Powerpoint вставить рисунок в макет
Обновлено: 07.07.2024
В данном уроке рассматриваются различные типы макетов для представления различного типа содержимого на слайдах презентации: текст, графика, таблицы, диаграммы.
При первом запуске PowerPoint, экран должен выглядеть примерно так, как показано на рисунке выше.
Элементы интерфейса

1. Каждая страница рабочей области презентации называется слайдом. Новая презентация открывается с титульным слайдом и готова к редактированию.
2. Данная область служит для переключения между режимом «Слайды» и режимом «Структура». Режим «Слайды» показывает миниатюры всех слайдов презентации. Режим структуры показывает весь текст всех слайдов в виде списка.
3.Область справа - Панель задач. Ее содержание варьируется в зависимости от текущей задачи. Изначально данная область может не отображается и появляется при вызове какого-либо пункта меню, имеющего дополнительные параметры. Например, «Формат – Оформление слайда» или «Вставка – Создать слайд». Чтобы расширить основную рабочую область (1) можно закрыть панель задач, щелкнув по крестику в правом верхнем углу этой панели.
Титульный слайд
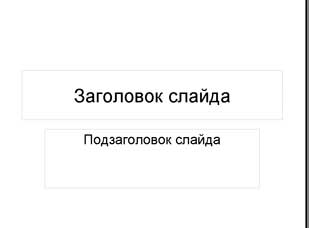
Когда мы открываем PowerPoint для создания новой презентации, программа предполагает, что наша презентация начнется с заголовка. Добавление заголовка и подзаголовка на слайд осуществляется следующим образом. Щелкаем внутри блока текстового поля. Появляется курсор, который показывает начало позиции, куда будет вводится текст. Подзаголовок – аналогичным образом.
Добавление нового слайда презентации
Чтобы добавить новый слайд, нажмите на кнопку Создать слайд, которая находится на панели инструментов в верхнем правом углу окна или выберите Вставка> Создать слайд в меню Вставка. Также можно воспользоваться горячими клавишами Ctrl + M.

Слайд добавляется в презентацию, в правой части экрана откроется панель задач Разметка слайда.
По умолчанию PowerPoint предполагает, что вы хотите выбрать макет «Маркированный список». Если этот макет не нужен, нужно кликнуть по тому макету, который требуется для нового слайда.
После выбора нужного макета слада панель задач можно закрыть, щелкнув по крестику в правом верхнем углу. При этом рабочее поле для работы со слайдом существенно увеличивается.
Маркированный список слайдов
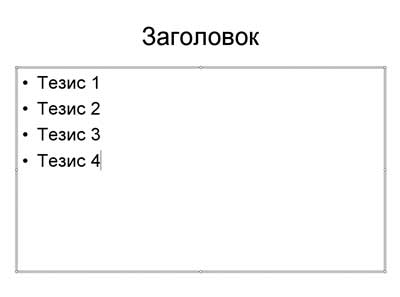
Маркированный список слайдов является вторым по частоте использования в PowerPoint.
Маркированный список на слайде используется для ввода отдельных тезисов, ключевых моментов темы доклада. Для создания нового пункта списка необходимо нажимать клавишу enter на клавиатуре.
Двух колоночный маркированный список
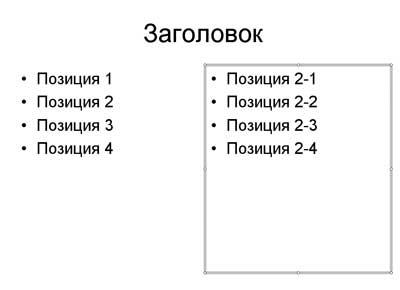
Двух колоночный маркированный список часто используется для сравнения продуктов или идей.
Структура/Слайды
Выберите для просмотра миниатюры слайдов или текста в виде структуры.
Заметим, что каждый раз при добавлении нового слайда, уменьшенная копия появляется в панели Структура / Слайды в левой части экрана. Вы можете переключаться между вкладками в верхней части панели.
Нажатие на любую из этих миниатюр слайдов, называемых эскизами, приводит к открытию слайда в обычном режиме для дальнейшего редактирования.
Макет «Содержимое»
Этот тип макета слайдов позволяет легко добавлять различные виды контента: изображения, диаграммы, таблицы.
Предлагается на выбор целый ряд различных вариантов макета типа «Содержимое». Некоторые макеты слайдов имеют несколько шаблонов для ввода текста. Другие сочетают шаблоны текста с таблицами или графиками.
Какой тип контента соотвествует этому слайду?
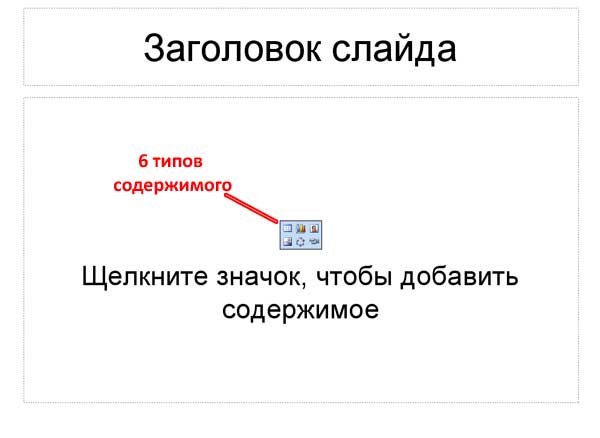
На этом слайде PowerPoint предлагает шесть различных типов контента.
Типы содержимого макета слайда позволяет использовать любой из следующих вариантов содержания:
- Таблица
- График
- Картинки
- Изображения
- Диаграмма или Организационная структура
- Медиа-клип
Наведите курсор на различные значки, чтобы увидеть, какой тип содержания каждый значок представляет. Щелкните по соответствующему значку на презентации. Это позволит запустить соответствующий апплет, так что вы можете ввести свои данные.
Диаграмма
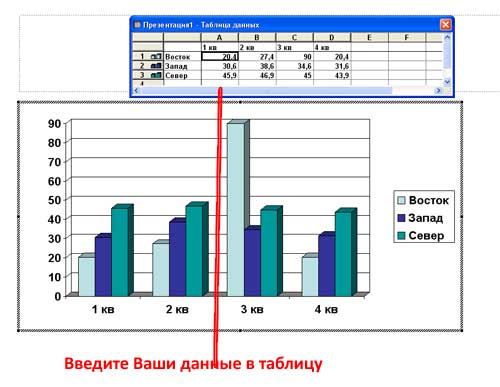
На данном рисунке показан слайд с Диаграммой. Изначально PowerPoint отображает диаграмму (или график) данных по умолчанию. Как только вы начнете вводить свои данные в прилагаемую таблицу, диаграмма автоматически обновится и отобразит ваши данные.
Данные диаграммы в любой момент могут быть изменены. Для внесения изменений в диаграмму нужно дважды щелкнуть левой кнопкой мыши по объекту диаграммы (например, цвет столбцов или размер шрифта легенды), в который хотите внести изменения.
Перемещение Текстового поля - Изменение макета слайда
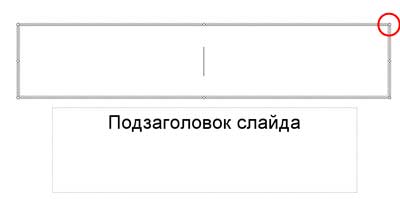
Как перемещать текстовые поля в презентации PowerPoint?
Важно помнить, что вы не ограничены внутри выбранного макета слайда, как это может показаться на первый взгляд. Вы можете добавлять, перемещать или удалять надписи или другие объекты в любое время на любом слайде.
Для перемещения блоков на слайде необходимо навести указатель мыши на границу текстового блока, щелкнуть левой кнопкой мыши и, удерживая левую кнопку мыши, переместить блок в нужную позицию на слайде. Для изменения размеров блоков служат узлы, расположенные на углах и границах блоков. На узел наводится указатель мыши. При появлении двунаправленной стрелки нажимается левая кнопка мыши. Удерживая левую кнопку мыши, изменяем размер блока в сторону уменьшения или увеличения.
Итак, в данном уроке мы рассмотрели четыре макета слайдов:
- Титульный слайд
- Маркированный список
- Двухколоночный маркированный список
- Макет «Содержимое»
Перечисленные макеты – наиболее часто употребляемые. Другие типы макетов слайдов являются комбинацией этих четырех типов. Если вы не можете найти нужный макет, вы всегда можете создать его самостоятельно.
Когда мы открываем PowerPoint для создания новой презентации, программа предполагает, что наша презентация начнется с заголовка. Добавление заголовка и подзаголовка на слайд осуществляется следующим образом. Щелкаем по блоку текстового поля. Появляется курсор, который показывает начало вводимого текста. Подзаголовок – аналогично.

В данном уроке процесс создания нового шаблона оформления презентации рассматривается в программе Microsoft PowerPoint 2007.
Создадим новую, чистую «презентацию»: «Файл» - «Создать» - «Новая презентация». Открывается презентация с белым фоном и черным текстом.
Далее заходим в меню «Вид» - «Образец слайдов»:

Мы видим набор макетов для слайдов. Для каждого отдельного образца можно задавать свой фон. Если фон применить к самому верхнему и самому крупному образцу, то он применится ко всем остальным макетам. Далее можно корректировать каждый из нижестоящих макетов.
Чтобы для этих макетов задать нужный нам фон, щелкаем правой кнопкой мыши по первому образцу и выбираем «Формат фона».
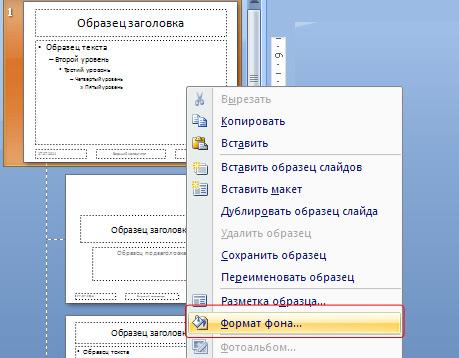
В открывшемся диалоговом окне выбираем «Рисунок или текстура», затем файл, если хотим использовать свое оригинальное изображение. Естественно, его нужно вначале создать или найти и где-либо сохранить. Я выбираю предварительно приготовленное изображение с помощью двойного клика по нему.
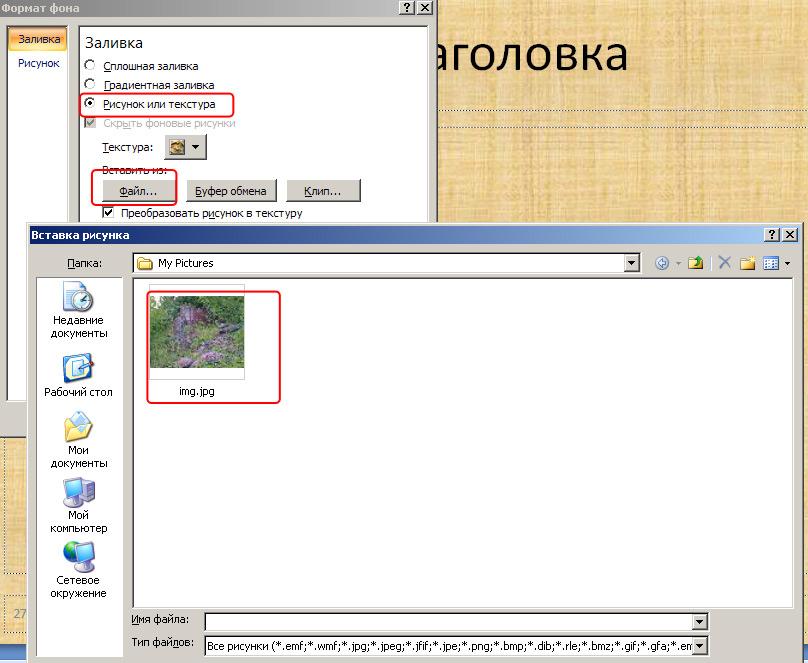
Затем щелкаю «Закрыть» и вижу, что мое изображение применилось ко всем образцам. Правой кнопкой мыши можно вызвать контекстное меню, зайти снова в «Формат фона» и сделать изображение более прозрачным, чтобы читался шрифт. Также можно изменить сами шрифты – начертание, размер или цвет.
Когда шаблон готов, нужно сохранить его в качестве шаблона оформления. Для этого щелкаем по кнопке меню «Office» - «Сохранить как» и выбираем Шаблон PowerPoint (*.potx). При этом автоматически откроется папка с шаблонами. В ней заходим «Document Themes», чтобы шаблон был доступен при создании любой новой презентации и щелкаем «Сохранить».
Теперь если создадим новую презентацию и зайдем в меню «Дизайн», то увидим только что созданный нами пользовательский шаблон оформления презентации.
В зависимости от используемой версии PowerPoint вы можете вставлять в слайд-шоу изображения, фотографии, картинки из коллекции или другие рисунки со своего компьютера или из Интернета.
Совет: Microsoft 365 у подписчиков есть доступ к тысячам бесплатных изображений и премиум-шаблонов. Подробнее см. в статье Вставка премиум-изображений.

Вставка изображения с компьютера
Щелкните слайд там, где хотите вставить изображение.
На вкладке Вставка в группе Изображения выберите Рисунки, а затем щелкните Это устройство.
В открывшемся диалоговом окне найдите нужное изображение, выберите его и нажмите кнопку Вставить.
Совет: Если вы хотите одновременно вставить несколько рисунков, выберите необходимые файлы, удерживая клавишу CTRL.
Вставьте стоковые изображения на слайде
Щелкните слайд там, где хотите вставить изображение.
На вкладке Вставка в группе Изображения выберите Рисунки, а затем щелкните Стоковые изображения.
Введите описание того, что вам нужно, затем щелкните выбранные изображения и нажмите Вставить.
Вставка изображения из Интернета
Щелкните слайд там, где хотите вставить изображение.
На вкладке Вставка в группе Изображения выберите Рисунки, а затем щелкните Изображения из Интернета.

Если у вас нет доступа к настройкам конфиденциальности, вам может потребоваться обратиться к администратору.
В поле поиска введите изображение, которое вы ищете, и нажмите ВВОД.
Выберите все нужные изображения и щелкните Вставить.
Совет: После вставки изображения вы можете изменить его размер и местоположение. Для этого щелкните рисунок правой кнопкой мыши и выберите команду Формат рисунка. Справа от слайда появится область Формат рисунка с инструментами форматирования.
Вставка изображения на образец слайдов
Если вы хотите, чтобы в вашем шаблоне PowerPoint определенное изображение отображалось на каждом слайде конкретного типа, вставьте его на образец слайдов. Дополнительные сведения см. в статье Что такое образец слайдов?.
Вставка изображения на фон
Если вы хотите использовать фоновое изображение для определенного слайда, измените параметры его фона. Дополнительные сведения см. в статье Добавление рисунка в качестве фона слайда.
См. также
На каждый слайд, образец слайдов или фон можно добавить одно или несколько изображений.
Вставка изображения с компьютера
Щелкните слайд там, где хотите вставить изображение.
На вкладке Вставка в группе Изображения нажмите кнопку Рисунки.
В открывшемся диалоговом окне найдите нужное изображение, выберите его и нажмите кнопку Вставить.
Совет: Если вы хотите одновременно вставить несколько рисунков, выберите необходимые файлы, удерживая клавишу CTRL.
Вставка изображения из Интернета
Щелкните слайд там, где хотите вставить изображение.
На вкладке Вставка в группе Изображения нажмите кнопку Изображения из Интернета.
(PowerPoint 2013) В поле Поиск изображений Bing введите ключевые слова и нажмите клавишу ВВОД.
(Более новые версии) Убедитесь, что Bing виден слева в раскрывающемся списке источников поиска. В поле введите ключевое слово и нажмите клавишу ВВОД.
Используйте фильтры Размер, Тип, Цвет, Макет, а также фильтры лицензирования, чтобы настроить результаты в соответствии со своими предпочтениями.
Щелкните необходимое изображение и нажмите кнопку Вставить.
Совет: После вставки изображения вы можете изменить его размер и местоположение. Для этого щелкните рисунок правой кнопкой мыши и выберите команду Формат рисунка. Справа от слайда появится область Формат рисунка с инструментами форматирования.
Вставка картинки
В отличие от некоторых более ранних версий приложения, начиная с PowerPoint 2013 в PowerPoint отсутствует коллекция картинок. Вместо нее на вкладке Вставка предусмотрена кнопка Изображения из Интернета, позволяющая найти и вставить необходимую картинку с помощью средства поиска изображений в Bing.

Например, нажав кнопку Изображения из Интернета, вы можете ввести в поле поиска фразу картинка с лошадью. В результате отобразится множество картинок, лицензированных Creative Commons.

Важно: Чтобы не нарушить авторские права, пользуйтесь фильтром по лицензии в Bing: с его помощью вы сможете легко выбрать подходящие изображения. Дополнительные сведения см. в статье Добавление картинок в файл.
Вставка изображения на образец слайдов
Если вы хотите, чтобы в вашем шаблоне PowerPoint определенное изображение отображалось на каждом слайде конкретного типа, вставьте его на образец слайдов. Дополнительные сведения см. в статье Что такое образец слайдов?.
Вставка изображения на фон
Если вы хотите использовать фоновое изображение для определенного слайда, измените параметры его фона. Дополнительные сведения см. в статье Добавление рисунка в качестве фона слайда.
См. также
Вы можете добавить на слайд одно или несколько изображений.
Вставка изображения с компьютера Mac, сетевого диска или диска iCloud
Откройте слайд, на который нужно вставить изображение.
В меню Вставка выберите Рисунок и нажмите Рисунок из файла.
В открывшемся диалоговом окне найдите нужное изображение, выберите его и нажмите кнопку Вставить.
Чтобы одновременно вставить несколько рисунков, выберите необходимые файлы, удерживая клавишу Shift.
Вставка изображения со смартфона
Фотографию, сделанную на смартфоне, можно сделать доступной для вставки в PowerPoint для macOS, сохранив изображение на диске iCloud и выполнив предыдущую процедуру на этой странице.
Подписчики Microsoft 365 для Mac также могут с помощью функции "Камера Continuity" передавать фотографии непосредственно на слайд PowerPoint. Дополнительные сведения см. в статье Добавление изображений и файл с помощью мобильного устройства.
Вставка изображения из Интернета
Откройте слайд, на который нужно вставить изображение.
В меню Вставка выберите Рисунок и нажмите Изображения из Интернета.
В правой части окна PowerPoint откроется область Изображения из Интернета.
В поле Поиск в Bing вверху введите ключевое слово и нажмите клавишу ВВОД.

Когда отобразятся результаты поиска, вы можете при необходимости использовать кнопку фильтра Фильтры Размер, Тип, Цвет, Макет помогут сузить результаты поиска.
Щелкните изображение, чтобы выбрать его, и нажмите кнопку Вставить.
Можно выбрать несколько изображений. На кнопке "Вставить" будет показано, сколько изображений выбрано.
После появления изображения на слайде можно изменить его размер и переместить на другое место.
Вставка фото с помощью Проводника по фото
Проводник по фото в программах Office помогает просматривать наборы фотографий на компьютере, например фотографии в iPhoto или Photo Booth.
Откройте слайд, в который вы хотите вставить рисунок.
В меню Вставка выберите Рисунок и нажмите Браузер фотографий.
В открывшемся диалоговом окне найдите нужное изображение, выберите его и перетащите на слайд.
Чтобы одновременно вставить несколько рисунков, выберите необходимые файлы, удерживая клавишу Shift. Затем перетащите их на слайд.
Вставка изображения с компьютера Mac, сетевого диска или диска iCloud
Откройте слайд, на который нужно вставить изображение.
В меню Вставка выберите Рисунок и нажмите Рисунок из файла.
В открывшемся диалоговом окне найдите нужное изображение, выберите его и нажмите кнопку Вставить.
Чтобы одновременно вставить несколько рисунков, выберите необходимые файлы, удерживая клавишу Shift.
Вставка изображения со смартфона или из Интернета
Изображения из Интернета: к сожалению, PowerPoint 2016 для Mac не поддерживает вставку изображений из Интернета.
Изображения со смартфона: фотографию, сделанную на смартфоне, можно сделать доступной для вставки в PowerPoint 2016 для Mac, сохранив изображение на диске iCloud и выполнив предыдущую процедуру на этой странице.
Вставка фото с помощью Проводника по фото
Браузер фотографий в Office помогает просматривать наборы имеющихся фотографий на компьютере, например фотографии в iPhoto или Photo Booth.
Откройте слайд, в который вы хотите вставить рисунок.
В меню Вставка выберите Рисунок и нажмите Браузер фотографий.
В открывшемся диалоговом окне найдите нужное изображение, выберите его и перетащите на слайд.
Чтобы одновременно вставить несколько рисунков, выберите необходимые файлы, удерживая клавишу Shift. Затем перетащите их на слайд.
Вставка изображения с компьютера
Выберите то место документа, куда вы хотите вставить изображение.
На вкладке Вставка выберите Рисунки > Это устройство.
Найдите рисунок, который нужно вставить, выделите его и нажмите кнопку Вставить.
После появления рисунка на слайде, можно изменить его размер и место, куда нужно переместить.
Перетащите рисунок из проводника или Finder на слайд
Вы можете перетащить рисунок из проводника (в Windows) или Finder (в macOS) и поместить его на слайд. Рисунок будет выровнен по центру слайда. Затем вы можете переместить, изменить размер или стиль рисунка по собственному желанию.
Вставка изображения из Интернета
Щелкните слайд там, где хотите вставить изображение.
На вкладке Вставка выберите Рисунки > Рисунки Bing.
В поле поиска вверху введите ключевое слово и нажмите клавишу ВВОД.

Когда отобразятся результаты поиска, вы можете при необходимости использовать кнопку фильтра. Фильтры Размер, Тип, Цвет, Макет и фильтры лицензирования помогут сузить результаты поиска.
Щелкните изображение, чтобы выбрать его, и нажмите кнопку Вставить.
После появления изображения на слайде можно изменить его размер и переместить на другое место.
Вставка изображения из OneDrive для работы и учебы в слайд
Выберите то место документа, куда вы хотите вставить изображение.
На вкладке Вставка выберите Рисунки > OneDrive.
Найдите рисунок, который нужно вставить, выделите его и нажмите кнопку Вставить.
После появления рисунка на слайде, можно изменить его размер и место, куда нужно переместить.
Добавление стилей и форматирования к рисунку
При вставке изображения PowerPoint в Интернете помещает рисунок на слайд и добавляет вкладку Изображение на ленту.
Выделив изображение, щелкните вкладку Изображение.
В разделе Стили рисунков выберите параметры, которые вы хотите применить к рисунку.
Щелкните стрелку вниз в правой части коллекции, как показано выше, чтобы просмотреть всю коллекцию параметров стилей.
Если изменить макет слайда, который был применен к одному или нескольким слайдам в презентации, например, добавив заполнитель или текст запроса, потребуется повторно применить макет к слайдам, чтобы обновить их.
Изменение существующего макета
На вкладке Вид нажмите кнопку Образец слайдов.
В области эскизов, содержащей образцы и макеты слайдов, выберите макет с самым подходящим расположением заполнителей.
Примечание: На верхнем эскизе всегда показан образец слайдов, а под ним — макеты слайдов.

Совет: Если ни один из макетов не подходит, выберите Пустой макет и начните добавлять заполнители для текста, изображений, видео и т. д.
Чтобы изменить существующий макет, выполните одно или несколько следующих действий.
Чтобы добавить заполнитель, на вкладке Образец слайдов нажмите кнопку Вставить заполнитель и выберите нужный тип заполнителя из списка. Нажмите расположение на макете и перетащите элемент, чтобы нарисовать заполнитель.
Чтобы переименовать настроенный макет, щелкните его правой кнопкой мыши в списке эскизов макетов и выберите пункт Переименовать макет.
В диалоговом окне Переименование макета введите новое имя, описывающее созданный макет, и нажмите кнопку Переименовать.
На вкладке Образец слайдов выберите команду Закрыть режим образца.
Применение обновлений к слайдам
В Обычном режиме в области эскизов нажмите слайд, к которому вы хотите повторно применить измененный макет.
Примечание: Чтобы выделить несколько слайдов, нажмите и удерживайте клавишу CTRL, а затем нажимайте каждый слайд.
На вкладке Главная в группе Слайды нажмите кнопку Макет и выберите макет, который вы изменили в режиме образца слайдов.

Дополнительные сведения
Изменение существующего макета
На вкладке Вид в группе Режимы образцов выберите пункт Образец слайдов.
В области, содержащей образцы слайдов и макеты, выберите макет, который вы хотите изменить.
Примечание: Если назначение исходного макета изменилось, переименуйте его.
В группе Закрыть нажмите кнопку Закрыть режим образца.
Применение обновлений к слайдам
В обычном режиме в области с вкладками "Структура" и "Слайды" выберите вкладку Слайды.
Щелкните слайды, к которым вы хотите применить измененный макет.
На вкладке Главная в группе Слайды нажмите кнопку Макет и выберите макет, который вы изменили.
Важно: Office 2007 больше не поддерживается. Перейдите на Microsoft 365, чтобы работать удаленно с любого устройства и продолжать получать поддержку.
Изменение существующего макета
На вкладке Вид в группе Режимы просмотра презентации выберите пункт Образец слайдов.
В области, содержащей образцы слайдов и макеты, выберите макет, который вы хотите изменить.
Читайте также:

