Практическая работа создание презентации в powerpoint 2010
Обновлено: 08.07.2024
Автор: Лапина Надежда Александровна
Организация: МАОУ «СОШ № 1»
Населенный пункт: Свердловская область, г. Артёмовский
Сборник практических работ по информатике по теме
«Создание мультимедийной презентации в Microsoft PowerPoint»
Данный сборник включает в себя 5 практических работ по теме «Создание мультимедийной презентации в Microsoft PowerPoint». Для выполнения практических работ необходимо воспользоваться дополнительными материалами, которые можно скачать, пройдя по ссылкам.
Название презентации
Ссылка на дополнительные
материалы
Загадки по теме «Персональный компьютер»
Практические работы предполагают вставку текста, изображений и объектов SmartArt на слайды, настройку анимации, добавление гиперссылок.
Практические работы могут быть использованы при изучении информатики в 6-7 классах, а также для занятий курса внеурочной деятельности по информатике.
Практическая работа № 1.
Загадки по теме «Персональный компьютер»
1. Откройте программу для подготовки презентаций Microsoft PowerPoint.
2. Выберите оформление слайда.
3. Установите курсор в текстовую рамку «Заголовок слайда».
4. Наберите название проекта «Загадки по теме «Компьютер»».
5. Установите курсор в текстовую рамку «Подзаголовок слайда».
6. Наберите свою фамилию и имя.
7. Добавьте изображение компьютера, для этого выполните Вставка → Рисунок и выберите в папке Устройства компьютера понравившееся изображение.
8. Сохраните презентацию с именем «Загадки».

9. Добавьте новый слайд.
10. Добавьте заголовок «Загадка №1» и текст загадки.
11. Отгадайте загадку, представив ответ в виде изображения, расположенного в папке Устройства компьютера.

12. Аналогично разместите на следующих слайдах остальные загадки, их номер, а также изображение-ответ.
Загадки
1) На компьютерном столе
Помогает она мне.
Колесиком и кнопкой
Я управляю ловко.
2) Без меня сплошной бардак,
Что ты делаешь? И как?
Даже если постараться,
Без меня не разобраться!
И не слушай никого
Не увидишь ничего!
3) На ней кнопок очень много
Алфавит и цифры есть
Чтобы слово написать,
Нужно кнопки нажимать.
4) Бывает струйный, лазерный бывает.
Его всегда печатать заставляют.
Он на бумагу распечатает что нужно.
Печатник этот всем нам очень нужен.
5) С помощью такого устройства
Откопировать книгу можно.
Тексты, картинки любые
Станут с ним цифровыми.
6) Если это отключить,
То компьютер замолчит,
Тугоухий, как медведь –
Ничего не сможет спеть …
7) Сохраняет все секреты
«Ящик» справа, возле ног,
И слегка шумит при этом.
8) Он живет в системном блоке,
Не работает без тока,
Очень умный – как профессор.
9) Он круглый и блестящий,
С пластинкою похож,
Но меньше он, изящней,
И современней все ж.
На нем хранится много
Всего, что ты захочешь.
Вот вставишь в дисковод его,
Читаешь все, что хочешь.
10) И компьютеры порой
Говорят между собой,
Но для этого одна
Им штуковина нужна.
К телефону подключил -
Вещь, известная не всем!
11) Сетевая паутина
Оплела весь белый свет,
Не пройти детишкам мимо.
12) А теперь, друзья, загадка:
Что такое: рукоятка,
Кнопки две, курок и хвостик?
13) Квадратная штучка,
В кармане меня можно смело носить.
13. Для того чтобы ответ на загадки не появлялся автоматически при демонстрации слайдов, установите анимацию.

Цель: Изучение базовых возможностей среды Ms PowerPoint 2007 - 2010 по созданию презентаций.
Задание: Выполните последовательность шагов по созданию презентации: Моя презентация. Сохраните результаты работы в своей папке.
ХОД РАБОТЫ
Запустите MS PowerPoint.
В разделе Шаблоны можно увидеть параметры, которые используются для создания презентации.
Просмотрите все возможные варианты создания презентации.
Ознакомьтесь с шаблонами, доступными на веб - узле Microsoft Office Online.
Для выполнения задания выберите Пустые и последние, Новая презентация.
Установите желаемую тему слайда. Для этого: Вкладка Дизайн, группа Тема. Из предложенного списка выберите любую тему(стиль). Например - Городская.
Выберите разметку первого слайда. Для этого необходимо на вкладке Главная в группе Слайды выбрать кнопку Макет. Из предложенного списка выберите необходимый макет. Например Титульный слайд.
Введите произвольный текст в титульный слайд. Например: свою фамилию, имя, отчество. Примените эффекты анимации (вкладка Анимация) к слову фамилию, имя, отчество.
На вкладке Главная в группе Слайды выберите Создать слайд.
Выберите эскиз (макет) слайда из списка макетов и примените его к вновь созданному слайду.
Сохраните презентацию под именем Моя презентация (Фамилия, группа) на Рабочем столе. Для этого выполните команду Файл Сохранить как.
Вставьте 2 новых слайда. Для этого на вкладке Главная в группе Слайды выберите Создать слайд. Выполните эту операцию дважды.
Выберите требуемую разметку для вставленных слайдов. На вкладке Главная в группе Слайды выбрать кнопку Макет.
Вставьте 3 новых слайда с помощью панели контекстного меню (щелчок правой кнопкой мыши по последнему слайду и выбор пункта Создать слайд).
Измените макеты слайдов. Для этого выделите слайд, который хотите изменить, из списка слайдов, находящегося в левой части рабочей области. На вкладке Главная в группе Слайды нажать кнопку Макет и выберите нужный макет из появившегося списка.
Удалите второй слайд. Для этого щёлкните мышью по второму слайду. На вкладке Главная в группе Слайды нажмите кнопку Удалить. Можно удалить слайд, щёлкнув по нему правой кнопкой мыши и выбрав из контекстного меню Удалить слайд.
Переупорядочите слайды (измените порядок следования). Для этого в рабочей области щёлкните на вкладке Вид, группа Режимы просмотра презентации, Сортировщик слайдов. Для удобства можно изменить число слайдов, отображаемых в одной строке. Попробуйте изменить расположение слайдов путём перетаскивания их мышью. В месте, куда будет вставлен перетаскиваемый слайд, появится вертикальная линия. Для того, чтобы выделить несколько слайдов, нажмите левую кнопку мыши и, не отпуская её, выделите группу слайдов, после чего можно перетаскивать всю выделенную группу слайдов. Множественное выделение можно осуществить, удерживая клавиши Ctrl или Shift. Перетаскивание слайдов можно осуществлять на панели слайдов.
Смените режим просмотра слайдов на Обычный. Вкладка Вид, группа Режимы просмотра презентации, Обычный.
Заполните второй слайд темой презентации. Например: Немного о себе: детство, отрочество, юность. Высота шрифта (кегль) заголовка 40 пунктов. Вставьте изображение (любое) на слайд Вашей презентации.
Для вставки на слайд изображения, выполним следующие действия:
Выбираем вкладку Вставка, группу Иллюстрации, кнопка Клип.
Щёлкаем по выбранному клипу правой кнопкой мыши и выбираем пункт Копировать.
Щёлкаем по слайду правой кнопкой мыши и выбираем пунктВставить.
Выделите рисунок (изображение) на слайде. На вкладке Работа с рисунками выберите Формат.

Практическая работа в Power Point 2010. Выполнив работу учащиеся научаться: Создавать слайды различной структуры, добавлять в презентацию рисунки, объекты WordArt и работать с ними, создавать гиперссылки и управляющие кнопки, вставлять звук, настривать анимацию, задавать необходимый фон, и многое другое.
Вы уже знаете о суперспособностях современного учителя? Тратить минимум сил на подготовку и проведение уроков. Сделать изучение нового материала максимально понятным. Избавить себя от подбора заданий и их проверки после уроков.Просмотр содержимого документа
«Практическая работа в Power Point 2010. »
Практическая работа в Power Point 2010
Вставка звука. Создание гиперссылок и управляющих кнопок.
Настройка анимации
Выполнив работу, вы научитесь:
создавать слайды различной структуры;
задавать необходимый фон;
добавлять в презентацию рисунки, объекты WordArt и работать с ними;
создавать гиперссылки и управляющие кнопки;
СОЗДАНИЕ СЛАЙДОВ. ВСТАВКА КАРТИНОК.
1. Запустите программу PowerPoint. Для этого выполните Пуск/ Все программы/ Microsoft Office/ PowerPoint. В открывшемся окне, предназначенном для открытия или выбора презентации, по умолчанию, создается 1 слайд – титульный лист

2. . Выберите цветовое оформление слайдов. Вкладка Дизайн/ Стили фона/ Формат фона/Градиентная заливка/ Рассвет/ Применять ко всем.


3.Оформление заголовка «Животный мир» - фиолетовым цветом: вкладка Вставка/ WordArt.
Шрифт Calibri, полужирное начертание, размер шрифта 66. В подзаголовке пишем кто выполнил работу

3. Заходим во Вкладку Дизайн/ Стили фона/ Формат фона/Рисунок или текстура нажимаем по слову Файл выбираем путь Рабочий стол/9класс/Презентации/Практическая работа№2/картинку фон


4. 2 слайд: Главная/ Создать слайд/Заголовок и объект


В заголовке с помощью объекта WordArt написать Содержание. Размер шрифта 54
3 слайд Главная/ Создать слайд/Два объекта Вставляем картинки, набираем текст

4-6 слайд аналогично 3 слайду



НАСТРОЙКА АНИМАЦИЙ И ВСТАВКА ЗВУКА
1 слайд Вставка звука. Выбираем вкладку Звук/Звук из файла выбираем путь Рабочий стол /9класс/ Презентации /Практическая работа№2звуковой файл с названием пение птиц

Вставляем картинку с тигром и слоном. Вставка-Рисунок выбираем путьи сам файл нажимаем ОК. Чтобы убрать белый фон у слона выделяем картинку, выбираем вкладку Работа с рисунком - Перекрасить - Установить прозрачный цвет


Выделяем тигра выбираем вкладку Анимация/Настройка анимации справа появляется кнопка Добавить эффект/Пути перемещения/Нарисовать пользовательский путь/Кривая. Точно также для слона


По своему усмотрению настройте Анимацию для картинок на слайдах (Анимация-Настройка анимации)
ВСТАВКА SMARTART
Выбираем вкладку Вставка-SmartArt - Иерархия выбираем любую схему

На слайде появляется схема с помощью Конструктора добавляем или удаляем фигуру. Заполняем схему

.ГИПЕРССЫЛКИ. УПРАВЛЯЮЩИЕ КНОПКИ
Возвращаемся к второму слайду для создания гиперссылок
1.Выделяем слово ТИГР. Выбираем вкладку Вставка-Гиперссылка

Появляется диалоговое окно выбираем Место в документе и слайд про тигров и нажимаем ОК.
Аналогично для слайдов Бегемот, Носорог, Слон.


Переходим на третий слайд выбираем Вставка - Фигуры - Управляющие кнопки.

Рисуем в левом нижнем углу слайда три кнопки

Настраиваем гиперссылки. Выделяем кнопку. Выбираем в меню Вставка-Гиперссылка

Выбираем Слайд -Второй слайд - ОК

Аналогично для 4-6 слайда вставка управляющих кнопок и создание гиперссылок
Создаем последний пустой слайд с помощью объекта WordArt вставляем надпись Спасибо за внимание!
Настраиваем презентацию в автоматический режим. Выбираем вкладку Анимация ставим галочку Автоматически после, устанавливаем количество секунд и нажимаем на кнопку Применить ко всем.
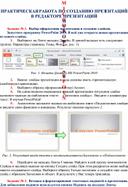
1. Выберите на Ленте вкладку Дизайн. В данной вкладке есть следующие группы: Параметры страницы, Темы, Фон (см. рис. 1).

Рис. 1. Вкладка Дизайн в MS PowerPoint 2010
2. Важно: слайды презентации всегда должны иметь горизонтальную (альбомную) ориентацию.
3. Выберите образец оформления (тему) Аспект.
4. На единственном имеющемся в вашей презентации титульном слайде щелкните мышью на шаблонном тексте «Заголовок слайда». Введите с клавиатуры текст: Я изучаю PowerPoint!
5. Аналогично щелкните мышью на шаблонном тексте «Подзаголовок слайда» и введите свою фамилию и инициалы. Результат показан на рисунке 2 .
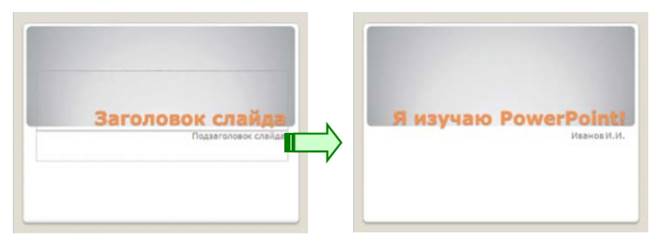
Рис. 2. Результат ввода текста в местозаполнитель «Заголовок» и «Подзаголовок»
6. Перейдите на вкладку Ленты Главная. Найдите в ней группу компонентов Слайды и щелкнув мышью на кнопку Создать слайд. При этом раскроется меню выбора макета создаваемого слайда. Выберите образец Только заголовок и создайте еще один слайд с образцом Заголовок и объект. В результате у Вас теперь три слайда.
Задание № 2. Вставка и форматирование текстовых надписей в презентации.
Для добавления надписи используется кнопка Надпись на вкладке Ленты Вставка (см. рис. 3).

Рис. 3. Кнопка Надпись на вкладке Вставка
1. Перейдите на слайд 3. Вставьте Надпись и введите в нее следующий текст: Надпись – элемент слайда, предназначенный для размещения текста.
2. Измените размеры надписи так, чтобы текст в ней занимал две строки, и разместите надпись в верхней части слайда по центру, ко представлено на рисунке 4.

Рис. 4. Результат вставки и заполнения надписи
Задание № 3. Форматирование текста надписи.
Текст в рамке надписи можно форматировать точно так же, как в текстовом процессоре (например, в Microsoft Word). Кнопки для форматирования текста расположены на Ленте в вкладке Главная (см. рис. 5)

Рис. 5. Кнопки форматирования текста надписей на вкладке Ленты Главная
1. Выделите весь текст, введенный вами в надпись. Установите для текста надписи следующие параметры: шрифт Arial Black; кегль 20 (число означает размер в типографских единицах – пунктах); цвет – Темно-синий, Акцент 3; выравнивание по центру. При необходимости вновь измените размеры и расположение надписи на слайде, чтобы текст занимал две строки (см. рис. 6).

Рис. 6. Результат форматирования текста надписи
2. Поверните созданную надпись против часовой стрелки на небольшой угол, как представлено на рисунке 7.

Рис. 7. результат поворота надписи
3. Задайте для слова «Надпись» стандартный красный цвет (группа Стандартные цвета в палитре цветов текста), курсивное начертание и подчеркивание (см. рис. 8)

Рис. 8. Результат форматирования выделенного текста
Задание №4. Создание и форматирование таблицы
В некоторых случаях на слайде требуется размесить информацию в форме таблицы.
Для добавления таблицы используется кнопка Таблица на вкладке Ленты Вставка (см. рис. 9).

Рис. 9. Кнопка Таблица на вкладке Ленты Вставка
1. На слайде 2 удалите находящиеся там элементы (кроме шаблона заголовка слайда). Переместите шаблон заголовка в верхнюю часть слайда и введите текст заголовка: «Приложения пакета Microsoft Office». Создайте на слайде таблицу, состоящую из пяти строк и трех столбцов, и заполните ее информацией о названиях основных приложений Microsoft Office, их назначении и типовых расширениях имен файлов. Оформите таблицу по образцу, показанному на рисунке 10. Выделите название изучаемого вами приложения (Power Point) шрифтом другого начертания и цвета.

Рис. 10. Образец таблицы для задания
2. Отформатируйте тескт во всей таблице: шрифт Times New Roman , кегель (размер) 18.
Задание №5. Добавление и форматирование фигур
Кроме надписей и таблиц, на слайде можно размещать векторные рисунки, созданные из графических примитивов – фигур (другое их название – автофигуры). Это линии, стрелки, прямоугольники и квадраты, круги и овалы, многоугольники, выноски и т. д.
Для вставки на слайд фигуры нужно: на вкладке Ленты Вставка в группе кнопок Иллюстрации щелкнуть мышью по кнопке Фигуры; в раскрывшейся палитре найти желаемую фигуру и щелкнуть по ней мышью.
После добавления любой фигуры на слайд при выделении фигуры на Ленте появляется специальная вкладка – Формат с заголовком Средства рисования над ней (см. рис. 11).
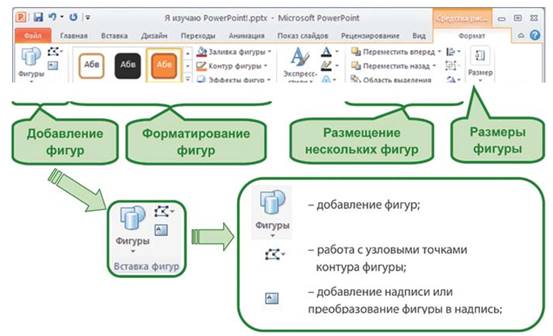
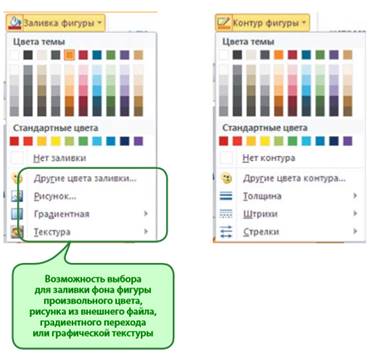
Рис. 11. кнопки вкадки Формат для добавленных фигур
Так же можно использовать фигуры в качестве надписи (то есть, размещать в фигурах текст).
1. На слайде 3 под ранее созданной надписью с текстом изобразите схематический вид выделенной надписи и при помощи фигур-выносок укажите назначение ее маркеров (см. рис. 12).

Рис. 12. Результат выполнения задания
2. Отформатируйте текст в фигурах-выносках: шрифт Arial , кегкль (размер) 18, начертание обычное, выравнивание по центру.
Задание №6. Добавление рисунка, картинки, SmartArt объектов, диаграмм.
Кроме фигур, на слайдах можно размещать рисунки из внешних графических файлов, готовые картинки из коллекции Microsoft Office, различные схемы и диаграммы. Для добавления всех перечисленных объектов так же используется на Ленте вкадка Вставка, а кнопки рассположены в группах Изображения и Иллюстрации.
1. Создайте в презентации новый слайд (четвертый) с разметкой Пустой слайд.
2. Выберите на Ленте вкладку Вставка. Нажмите клавиши Alt + PrtScn и поместите в буфер обмена копию окна PowerPoint.
3. Вставьте этот рисунок из буфера на слайд.
4. Рисунок не умещается на слайде. Смасштабируйте его.
5. Смасштабировав и разместив рисунок, выполните его обрезку, вызвав правой кнопкой маши контекстное меню и нажав на кнопку Обрезка: оставьте на слайде только левую часть изображения панели Ленты Вкладка (группы Таблицы, Изображения и Иллюстрации) и увеличьте ее размер до максимально возможного.
6. Добавьте на слайд фигуры – выноски и укажите в них назначение изученных вами кнопок вставки графических объектов. Цвет границы и фона фигур выберите по желанию.
7. В итоге у вас должно получиться примерно то, что изображено на рисунке 13.
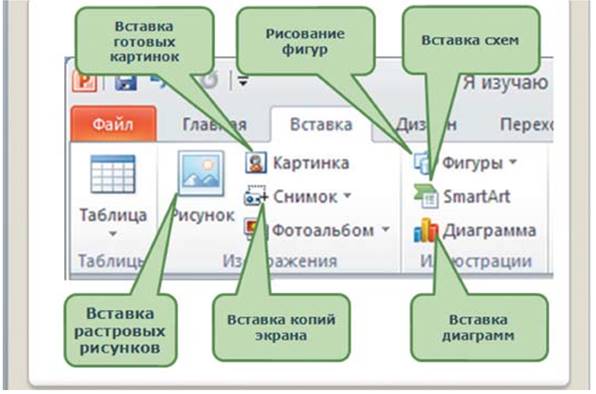
Рис. 13. Результат выполнения задания
Задание №7. Эффекиы анимации.
Для работы с анимациями предназначена вкладка Ленты Анимация (см. рис. 14).

Рис. 14. Вкладка Анимация
1. Откройте слайд, на котором у Вас размещена таблица. Для размещенной на этом слайде таблицы назначьте анимацию входа Выцветание длительностью 1,5 секунды, запускаемую автоматически после открытия этого слайда (способ запуска: После предыдущего) с задержкой в 1 секунду (см. рис. 15).
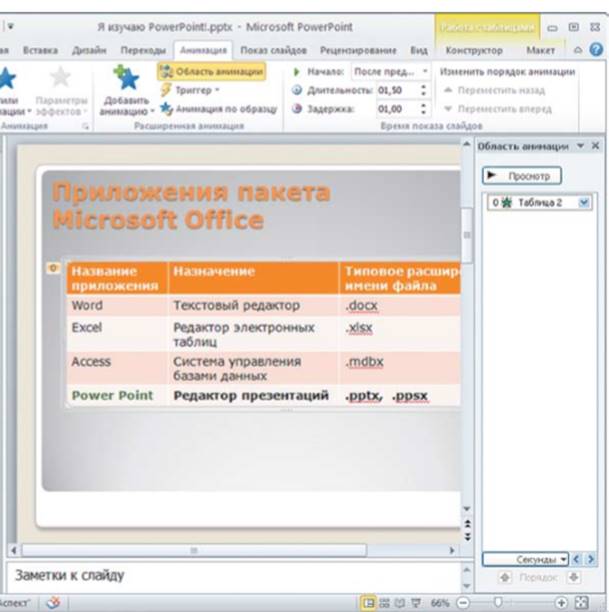
Рис. 15. Настройка анимации для слайда №2
2. Перейдите на слайд 3. Для растрового рисунка задайте анимацию входа Масштабирование, срабатывающую после открытия слайда с задержкой 0,5 секунды. Для каждой выноски поочередно, слева направо, сначала по верхнему ряду, а затем по нижнему назначьте анимацию входа Появление и установите для этой анимации параметры эффектов: Снизу – для верхнего ряда выносок; Сверху – для нижнего ряда выносок. Установите для всех этих анимаций способ запуска После предыдущего и задержку в 1 секунду (см. рис. 16). Выделите все выноски (щелчком мышью на каждой при удерживании нажатой клавиши Ctrl). Добавьте для всех них сразу анимацию выхода Плавное удаление. Обратите внимание: если анимация добавляется сразу для нескольких предварительно выделенных объектов, то для первого из них устанавливается анимация По щелчку, а для всех остальных – С предыдущим. Именно это обеспечивает одновременное срабатывание анимации для всех выбранных объектов. Результат добавления анимации для слайда 3 представлен на рисунке 16.
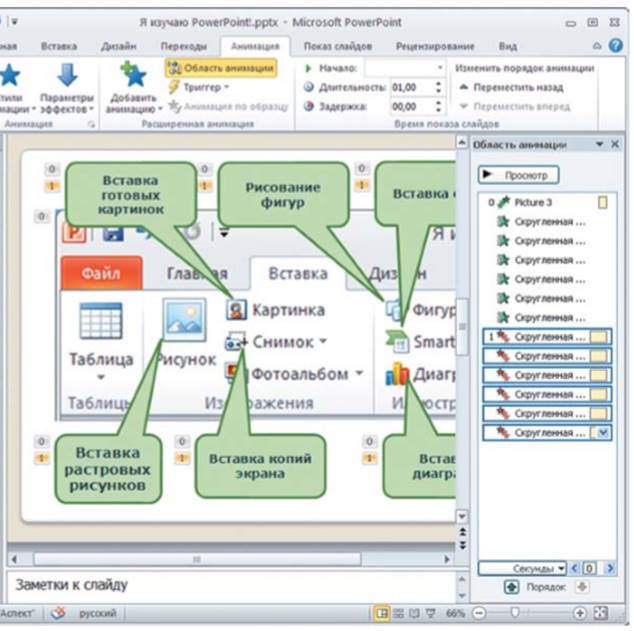
Рис. 16. Настройка анимации для слайда №3
3. Перейдите на слайд 4. Самостоятельно создайте анимационные эффекты для изображения надписи и для выносок (см. рис. 17).
4. Для текста «Надпись – элемент слайда, предназначенный для размещения текста», назначьте анимацию перемещения по пользовательской траектории, такой, чтобы этот объект двигался из-за верхнего левого угла слайда по некоторой кривой (см. рис. 17). Для этого: 1) уменьшите масштаб отображения слайда, чтобы, кроме него, видеть пространство вокруг; 2) перетащите объект мышью, разместив его выше и левее верхнего левого угла слайда; 3) добавьте анимацию Пользовательский путь из группы Пути перемещения и нарисуйте траекторию перемещения, начав ее рисование примерно в середине объекта и закончив рисование там, где середина этого объекта должна оказаться по завершении движения; 4) используя кнопку Просмотр, чтобы проконтролировать результат, при необходимости откорректируйте нарисованную траекторию (путем масштабирования и перемещения) либо нажмите кнопку отмены последнего совершенного действия и повторите добавление анимации и рисование траектории.
5. Установите для этой анимации способ запуска После предыдущего с задержкой в 1 секунду и обеспечьте ее работу после всех остальных анимаций.
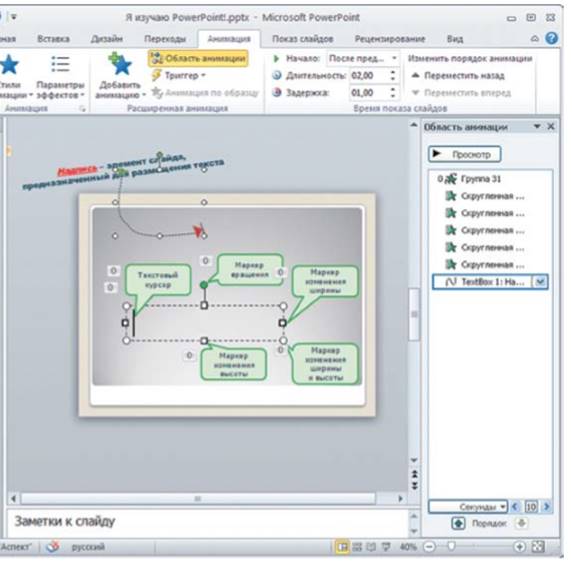
Рис. 17. Настройка анимации для слайда №4.
Сохраните созданную Вами презентацию на диске Преподавателям и студентам в папке вашей группы под названием Я изучаю PowerPoint_ Фамилия. pptx .

Цель задания – приобрести/отработать навыки создания и использования презентаций.
Темы презентации:
- Устройство компьютера
- Принципы работы вычислительной техники
- Алгоритмизация и программирование
- Операционная система Windows
- Информационные технологии
- Текстовые процессор MS Word
- Обработка графической информации
- Компьютерное моделирование
- Телекоммуникации в образовании
- Электронные учебники
Просмотр содержимого документа
«Практическая работа: «Создание презентаций в Microsoft Power Point»»
Практическая работа: «Создание презентаций в Microsoft Power Point»
Цель задания – приобрести/отработать навыки создания и использования презентаций.
Темы презентации:
Принципы работы вычислительной техники
Алгоритмизация и программирование
Операционная система Windows
Текстовые процессор MS Word
Обработка графической информации
Телекоммуникации в образовании
Создать презентацию по выбранной теме
презентация должна содержать 7 слайдов
в слайдах должна использоваться анимация
приветствуется использование графических элементов в оформлении слайдов
Порядок и оформление слайдов:
Слайд 1 (заглавный):
надписи – название презентации, авторы - появляются с эффектами;
картинка появляется после надписи, добавить эффекты;
после проигрывания слайда автоматический переход к следующему слайду;
фон слайда отличен от фона других слайдов;
Слайд 2 (навигатор):
Список подтем из 5-ти элементов, каждый из которых является гиперссылкой на соответствующий слайд;
Автоматического перехода слайда нет.
название подтемы, вылетает по буквам, появляется 1-м;
рисунок, появляется с эффектом - 2-м,
аннотация к теме, появляется с эффектом 3-м,
кнопки для перехода к следующему слайду, предыдущему, слайду 2 (навигатору) и завершения показа.
Тема: Создание презентаций средствами MS Power Point.
Установите переключатель в положение ‘Пустую презентацию’, если создаете новую презентацию, или ‘Открыть презентацию’ – если требуется открыть существующую. ОК.
Далее выберите шаблон первого слайда. ОК.
Введите информацию, которая будет находиться на слайде.
Выберите команду Новый слайд в меню Вставка.
Выберите шаблон слайда. ОК.
Введите информацию, которая будет находиться на слайде.
2. Основной элемент слайда - надпись.
Вся информация на слайдах хранится в виде надписей, в которых может содержаться текст, таблицы, списки и др.
Для создания новой надписи на слайде выполните следующие действия:
Выберите команду Надпись из меню Вставка
Установите курсор в место вставки надписи на слайде.
Заполните надпись информацией.
Выберите команду ‘Применить шаблон оформления’ из меню Формат.
Выберите понравившийся шаблон и нажмите кнопку Применить (выбранный шаблон применится ко всем слайдам).
Выделите форматируемый текст
Выберите команду Шрифт из меню Формат. Установите параметры форматирования шрифта.
Выберите изменяемый слайд.
Выберите команду Разметка слайда из меню Формат.
Выберите новый шаблон. ОК.
Выберите настраиваемый слайд.
Выберите команду Настройка анимации из меню Показ слайдов.
Выберите первый объект для анимации в поле ‘Объекты для анимации’ и установите любые параметры анимации. На вкладке Порядок и время установите переключатель ‘Анимация’ в положение автоматически. На вкладке Видоизменение выберите эффекты анимации по своему усмотрению. Для просмотра примененных параметров нажмите кнопку Просмотр. ОК.
Продолжите настройку анимации для остальных объектов.
Выберите команду Смена слайдов из меню Показ слайдов.
Выберите любой эффект, появляющийся между слайдами.
Установите смену слайдов автоматически или по щелчку мыши, выбрав нужную опцию ‘Продвижение’.
Выберите команду Начать показ из меню Показ слайдов.
Обычный – окно разбивается на две части: слева – список слайдов, справа – содержимое выделенного слайда. Данный режим применяется для создания и форматирования слайда.
Переключение в тот или иной режим осуществляется выбором соответствующей команды Обычный или Сортировщик слайдов из меню Вид.
Читайте также:

