Практическая работа в ворде 7 класс создание рисунка
Обновлено: 05.07.2024
Цель урока: научиться основным приемам создания и редактирования векторных изображений с помощью текстового процессора MS Word.
-
обучающие: закрепление практических навыков работы при работе с инструментами создания и редактирования векторных изображений в MS Word;
- развивающие: развитие памяти, внимания, самостоятельности при работе с программным продуктом;
- воспитательные: воспитание аккуратности, терпения, усидчивости.
Тип урока: практическая работа.
Оборудование: компьютерный класс, MS Word.
Порядок выполнения работы
Часть I. Создание простого изображения и действия с ним.
1. Все действия с графическими изображениями выполняются с использованием панели инструментов Рисование. Для установки панели инструментов Рисование в словесном меню выбрать команду
Вид — Панели инструментов — Рисование
- на панели инструментов нажать кнопку Автофигуры и в раскрывшемся списке выбрать автофигуру;
- установить курсор в область рисования, нажать левую кнопку мыши (ЛКМ) и, не отпуская ее, нарисовать автофигуру (объект).
Для выполнения каких-либо действий с объектом сначала его надо выделить ЛКМ. Вокруг выделенного объекта появятся маркеры в виде окружностей.
- выделить объект;
- установить курсор в область объекта (он примет вид крестика со стрелочками), нажать ЛКМ и, не отпуская ее, переместить объект на новое место.
- выделить объект;
- установить курсор на зеленый маркер (курсор примет вид круговой стрелки) и повернуть объект.
- выделить объект;
- установить курсор мыши на маркер (курсор изменит вид — станет двойной стрелкой) и, не отпуская ЛКМ, переместить курсор.
- выделить объект;
- на панели инструментов активизировать кнопку “Цвет заливки” и выбрать нужный цвет (рис. 1).
Задание. 1. Используя автофигуры, создать рисунок и раскрасить его (рис. 2)
Задание 2. Самостоятельно придумать и раскрасить рисунок
Часть II. Создание сложного изображения
- выбрать на панели инструментов Рисование кнопку “Прямоугольник”;
- нарисовать прямоугольник левой кнопкой мыши (ЛКМ).
- выделить квадрат правой кнопкой мыши (ПКМ) и, не отпуская, ее переместить квадрат;
- отпустить кнопку мыши и в контекстном меню выбрать команду Копировать;
- аналогично сделать остальные копии.
3. Изменить размеры прямоугольников.
Путем последовательного растяжения прямоугольников превратить их в лестницу.
- выделить 1-ю ступеньку ПКМ и выбрать команду Формат автофигуры;
- выбрать цвет заливки (закладка Цвета и линии) и способ заливки (закладка Градиентная) (рис. 3);
- аналогично выполнить градиентную заливку остальных ступенек.
5. Сгруппировать все объекты
Сгруппировав несколько объектов мы получаем один единый объект с которым можно совершать различные действия – перемещение, копирование, изменение размера, заливка цветом и др.
На панели Рисование нажать кнопку Выбор объектов (рис. 4)
Для создания собственных изображений в документах Word используется панель инструментов Рисование, с помощью которой вы можете нарисовать и оформить простейшие графические объекты: прямоугольник, овал, линию или фигуры произвольной формы. Чтобы отобразить панель Рисование вызовите команду Вид→Панель инструментов→Рисование.
Панель инструментов Рисование содержит три группы кнопок, которые служат для вставки изображений, а также для изменения параметров форматирования существующих объектов.

Рисование объектов.
При работе с объектом можно пользоваться всеми доступными инструментами рисования. Чтобы нарисовать соответствующий объект, необходимо щелкнуть на соответствующей кнопке этой панели инструментов и перемещать указатель при нажатой кнопке мыши. По завершении рисования щелкните кнопкой мыши в любом месте за пределами объекта.
Чтобы создать несколько объектов одним и тем же инструментом, выполните двойной щелчок на кнопке этого инструмента. Он будет активен до тех пор, пока вы не нажмете кнопку другого инструмента, не начнете вводить текст или не выполните любое другое действие, отличное от перемещения указателя при нажатой кнопке мыши.
Если в процессе рисования вы будете удерживать нажатой клавишу [Shift], зафиксируется определенная форма объекта. Например, овал превратится в окружность, а прямоугольник в квадрат. Если же держать нажатой клавишу [Shift] во время проведения линии, то линия будет вертикальной, горизонтальной или пройдет под углом 30, 45 либо 60 0 . Чтобы нарисовать прямоугольник или овал, начиная от центра фигуры, перемещайте мышь при нажатой клавише [Ctrl].
Для того чтобы нарисовать линию или стрелку, щелкните на кнопке Линия или Стрелка. Указатель примет вид крестика. Щелкните на предполагаемой начальной позиции линии или стрелки и, удерживая нажатой левую кнопку мыши, переместите указатель мыши к предполагаемой конечной позиции линии или стрелки. Отпустите кнопу мыши – линия будет начерчена, а инструмент рисования станет неактивным. При рисовании стрелки наконечник появляется с той стороны, где была отпущена кнопка мыши.
При использовании кнопок Прямоугольник или Овал перетащите указатель мыши от одного угла объекта к другому, а затем отпустите кнопку мыши.
Может оказаться, что для реализации ваших планов перечисленных графических объектов недостаточно. В этом случае воспользуйтесь богатой коллекцией готовых геометрических фигур, доступ к которым вы можете получить, щелкнув на кнопке Автофигуры панели инструментов Рисование.

Автофигуры объединены в восемь категорий: Линии, Соединительные линии, Основные фигуры, Фигурные стрелки, Блок-схема, Звезды и ленты, Выноски и Другие автофигуры. Выбрав нужную категорию, откройте меню автофигур и щелкните по кнопке автофигуры.
Если поверх обычного текста или графического объекта необходимо расположить какой-либо текст, поместите его в специальное текстовое поле, которое можно создать посредством кнопки Надпись. С помощью панели инструментов Форматирования этот текст можно форматировать.
Для вставки текста в автофигуру:
Выполните одно из следующих действий.
a. Для добавления текста щелкните правой кнопкой мыши любую фигуру (кроме прямых линий и полилиний), в контекстном меню выберите команду Добавить текст, а затем введите нужный текст.
b. Для изменения или дополнения существующего текста щелкните правой кнопкой мыши любую фигуру (кроме прямых линий и полилиний), в контекстном меню выберите команду Изменить текст, а затем внесите необходимые изменения.
Форматирование объектов.
Кнопки панели инструментов Рисование предназначены для форматирования выбранных объектов, в том числе объектов WordArd.
Для выбора объектов используется кнопка Выбор объекта . Для выбора отдельного объекта достаточно щелкнуть на нем. Что выделить несколько объектов, при каждом щелчке удерживайте нажатой клавишу [Shift] или обведите мышью рамки вокруг всех нужных объектов.
После щелчка на кнопке Цвет заливки открывается меню цветов. Если заливка объекта использоваться не будет, выберите Нет заливки. Заметьте: отсутствие заливки это не тоже самое что белый цвет.
Для изменения цвета линий выбранного объекта щелкните на кнопке Цвет линий - откроется меню цветов.
С помощью команды цвет шрифта можно изменить цвет текста в выбранном объекте, например, в текстовом поле или выноске. Если не выбран ни один объект, то в дальнейшем при создании объектов по умолчанию будут использоваться цвета, которые соответствуют всем трем описанным кнопкам.
Посредством кнопки Тип линии отображается меню типов линий. При выборе команды Другие линии открывается окно Формат автофигуры, где можно задать ширину линий и прочие атрибуты объектов.
Меню Тип штриха позволяет проводить сплошные, пунктирные и штриховые линии, а также использовать различные из комбинации.
В меню Вид стрелки можно указать, как должна выглядеть стрелка. Если стрелка требуемого вида в меню отсутствует, следует выбрать Другие стрелки и в открывшемся диалоговом окне Формат автофигуры создать стрелку, указав вид наконечника, толщину линии, цвет и т.д.
Эффекты тени и объема
Эффекты тени и объема предназначены для того, чтобы придать объекту большую глубину. Можно применить только один из этих эффектов: если применить эффект объема к объекту, содержащему тень, то тень будет удалена, и наоборот.
В меню Стиль тени выбирают тени для выделенного объекта. Для изменения формы тени активируйте команду Настройка тени. Откроется одноименная панель инструментов, которая содержит кнопки, предназначенные для смещения тени влево, вправо, вверх или вниз, а также меню Цвет тени.
Эффект объема можно применить к любому объекту. Кнопки на панели инструментов Настройка объема позволяет задать выпуклость объекта, а также угол поворота, перспективу, направление освещения, текстуру поверхности и цвет. Если при использовании одного из эффектов изменить цвет, вид самого объекта останется прежним.
Меню Рисование панели инструментов программы Word включает несколько операций для манипуляции объектами. Все нарисованные объекты располагаются на отдельных уровнях поверх текста документа.
Для перемещения объекта между слоями вызовите команду Рисование→Порядок и откройте меню порядок. Содержащиеся в нем команды На передний план и На задний план позволяют изменить расположение выбранных объектов относительно текста и других объектов. При работе более чем с двумя уровнями используются кнопки Переместить вперед и Переместить назад, позволяющие сместить выбранный объект на один слой.
В программе Word объекты можно размещать выше или ниже текстового уровня. С помощью команды Поместить за текстом создается подложка для отдельной страницы.
Положение отдельных объектов на рисунке изменяются посредством команд Сдвиг, Выровнять/распределить и Повернуть/отразить, выбранных в меню Рисование. Для работы с мелкими деталями включите отображение сетки на экране. Она поможет правильно выровнять различные объекты в рисунке. Используйте для этого команду Рисование→Сетка.
Группировка и разгруппировка объектов
Когда создание рисунка закончено, можно сгруппировать все нарисованные элементы таким образом, чтобы они рассматривались как один объект.
Для этого выберите требуемые объекты, а затем вызовите команду Рисование→Группировать панели инструментов Рисование. Маркеры изменения размеров каждого из выбранных объектов будут заменены единым набором маркеров, который может использоваться для перемещения нового объекта или изменения его размера.
Если объект содержит несколько элементов, его можно разгруппировать с помощью команды Рисование→Разгруппировать. Вы можете изменить размер каждой составляющей объекта, а также переместить ее, отформатировать или удалить. Это самый простой способ форматирования рисунка. Разгруппировав изображение, измените цвета заливки или удалите фрагмент изображения. После этого отметьте все составляющие объекта и заново их сгруппируйте, для того чтобы иметь возможность перемещать объект целиком и изменять его размеры. Команды группировки и упорядочения вы также можете найти в контекстном меню объекта.
Рисунки для выполнения в программе Word на занятиях факультатива "Основы компьютерной грамотности". Для учащихся 7 класса специальной коррекционной школы VIII вида.
| Вложение | Размер |
|---|---|
| Рисование в Word. 7 кл. | 40.11 КБ |
Предварительный просмотр:
По теме: методические разработки, презентации и конспекты
Лабораторно-практические работы в текстовом редакторе Word.
Данная работа состоит из 5 лабораторно-практических работ в тестовом редакторе Word.
Дидактический материал для работы в текстовом редакторе Word
В данном дидактическом материале представлены разноуровневые задания по следующим темам:Элементы окна и настройкиРедактирование текстовых документовШрифт и форматирование символовФорматиро.

Практические работы в текстовом редакторе Word 2007
5 практических работ в текстовом редакторе Word 2007.

Образцы работ в Paint для учащихся 7 кл
Рисунки для выполнения в программе Paint на занятиях факультатива "Основы компьютерной грамотности". Для учащихся 7 класса специальной коррекционной школы VIII вида. .

Образцы работ в Paint 5 класс
Рисунки для выполнения в программе Paint на занятиях факультатива "Основы компьютерной грамотности". Для учащихся 5 класса специальной коррекционной школы VIII вида. .

Образцы работ в Publisher для 9 кл
Дана часть работ для выполнения в программе Publisher на занятиях факультатива "Основы компьютерной грамотности". Для учащихся 9 класса специальной коррекционной школы VIII вида. .
Практические работы в приложении MS WORD
Данный материал содержит 8 практических работ, которые позволяют познакомить учащихся с интерфейсом приложения MS Word-2007, дать навыки ввода, редактирования текста, форматирования симола, абза.
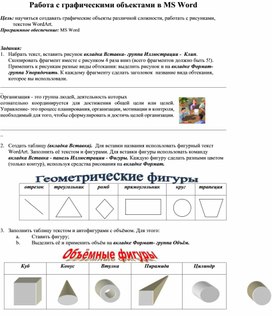
Цель: научиться создавать графические объекты различной сложности, работать с рисунками, текстом WordArt .
Программное обеспечение: MS Word
Задания:
1. Набрать текст, вставить рисунок вкладка Вставка- группа Иллюстрации - Клип. Скопировать фрагмент вместе с рисунком 4 раза вниз (всего фрагментов должно быть 5!). Применить к рисункам разные виды обтекания: выделить рисунок и на вкладке Формат- группа Упорядочить. К каждому фрагменту сделать заголовок название вида обтекания, которое вы использовали.

Организация - это группа людей, деятельность которых
сознательно координируется для достижения общей цели или целей. Управление- это процесс планирования, организации, мотивации и контроля, необходимый для того, чтобы сформулировать и достичь целей организации.
2. Создать таблицу (вкладка Вставка). Для вставки названия использовать фигурный текст WordArt . Заполнить её текстом и фигурами. Для вставки фигуры использовать команду вкладка Вставка - панель Иллюстрации - Фигуры. Каждую фигуру сделать разными цветом (только контур), используя средства рисования на вкладке Формат.
![]()
отрезок
треугольник
ромб
прямоугольник
круг
трапеция






3. Заполнить таблицу текстом и автофигурами с объёмом. Для этого:
a. Ставить фигуру;
b. Выделить её и применить объём на вкладке Формат- группа Объём.
![]()
Куб
Конус
Втулка
Пирамида
Цилиндр






4. Используя текст WordArt на вкладке Вставка - панель Текст создайте следующий текст. Для изменения фигур использовать вкладку Формат. Элементы рисунка сгруппировать: выделить их все и в контекстном меню выбрать команду Группировка.

5. Создать схемы по образцу. Для создания схемы 1 нужно использовать вставку фигур панели Иллюстрации вкладки Вставка .Для вставки текста в фигуру нужно выбрать команду Добавить текст из контекстного меню этой фигуры. При создании одинаковых элементов использовать и перемещение объектов. Элементы рисунка сгруппировать: выделить их все и в контекстном меню выбрать команду Группировка. Для создания схемы 2 использовать вставку рисунка SmartArt на этой же панели.
Читайте также:

