Прекращена работа программы adobe reader что делать
Обновлено: 07.07.2024
У пользователей только на Windows 7 начал закрываться Adobe Acrobat с ошибкой, проблема появилась в один день и у всех, при этом кто работает на Windows 10 проблем не обнаружил.
Обновлений на ОС точно не ставилось, антивирус так же не обновлялся в эти дни, с отключенным антивирусом проблема сохраняется. В журнала Windows проблему не нашел, каких сопутствующих ошибок или проблем не увидел.
Попытался через WinDBG сделать анализ дампа процесса, нашел там есть отсылки на wow64cpu.dll, но к сожалению в анализе дампов мало что понимаю и локализовать из за чего происходит сбой не могу, под спойлер убрал содержимое анализа из WinDBG.
************* Path validation summary **************
Response Time (ms) Location
Deferred srv*
Symbol search path is: srv*
Executable search path is:
Windows 7 Version 7601 (Service Pack 1) MP (4 procs) Free x64
Product: WinNt, suite: SingleUserTS
Machine Name:
Debug session time: Tue Apr 21 13:24:05.000 2020 (UTC + 5:00)
System Uptime: 7 days 4:13:27.856
Process Uptime: 0 days 0:01:26.000
. WARNING: msvcp100 overlaps msvcr100
. WARNING: rsaenh overlaps cpadvai
.WARNING: RpcRtRemote overlaps detoured
.
. WARNING: dhcpcsvc6 overlaps wship6
. WARNING: nlaapi overlaps mswsock
. WARNING: FWPUCLNT overlaps winnsi
.
For analysis of this file, run !analyze -v
wow64cpu!CpupSyscallStub+0x9:
00000000`750a2e09 c3 ret
0:000> !analyze -v
*******************************************************************************
* *
* Exception Analysis *
* *
*******************************************************************************
Key : Analysis.CPU.Sec
Value: 0
Key : Analysis.DebugAnalysisProvider.CPP
Value: Create: 8007007e on B001001152
Key : Analysis.DebugData
Value: CreateObject
Key : Analysis.DebugModel
Value: CreateObject
Key : Analysis.Elapsed.Sec
Value: 100
Key : Analysis.System
Value: CreateObject
Key : Timeline.OS.Boot.DeltaSec
Value: 620007
Key : Timeline.Process.Start.DeltaSec
Value: 86
EXCEPTION_RECORD: (.exr -1)
ExceptionAddress: 0000000000000000
ExceptionCode: 80000003 (Break instruction exception)
ExceptionFlags: 00000000
NumberParameters: 0
ERROR_CODE: (NTSTATUS) 0x80000003 - < >.
STACK_TEXT:
00000000`000ae618 00000000`750a283e : 00000000`75407286 00000000`ffed0023 00000000`00000246 00000000`0025dcbc : wow64cpu!CpupSyscallStub+0x9
00000000`000ae620 00000000`7511d286 : 00000000`00000000 00000000`750a1920 ffffffff`fffffffe 00000000`0000001d : wow64cpu!WaitForMultipleObjects32+0x3b
00000000`000ae6e0 00000000`7511c69e : 00000000`00000000 00000000`00000000 00000000`75114b10 00000000`7ffe0030 : wow64!RunCpuSimulation+0xa
00000000`000ae730 00000000`77a14393 : 00000000`004030d0 00000000`00000000 00000000`77b12e70 00000000`779e7550 : wow64!Wow64LdrpInitialize+0x42a
00000000`000aec80 00000000`77a796e0 : 00000000`00000000 00000000`77a86bdd 00000000`000af230 00000000`00000000 : ntdll!LdrpInitializeProcess+0x17e3
00000000`000af170 00000000`77a2373e : 00000000`000af230 00000000`00000000 00000000`fffdf000 00000000`00000000 : ntdll! ?? ::FNODOBFM::`string'+0x22770
00000000`000af1e0 00000000`00000000 : 00000000`00000000 00000000`00000000 00000000`00000000 00000000`00000000 : ntdll!LdrInitializeThunk+0xe
Исправление ошибки «Прекращена работа программы Adobe Reader»
Для начала необходимо разобраться, почему ПО перестало работать. Это может произойти при отсутствии необходимых обновлений, использовании неактивированной версии или работе на слабом ПК. Вы можете решить проблему прекращения работы на Windows 7 и 8 следующими способами:
Способ 1: обновить ПО
Если возникшая проблема привела к прекращению работы, то в первую очередь попробуйте обновить софт. Этот способ подходит для компьютеров с Windows 8.1, 7, XP.
Для скачивания последней версии повторно запустите Адобе Ридер и выполните несколько действий:



Способ 2: Отключение защищенного просмотра
«Защищенный режим» — это функция безопасности, которая защищает компьютер при открытии медиафайлов с вирусами. Если эта опция работает неправильно, то она может привести к тому, что Ридер не отвечает или вылетает.
Чтобы отключить опцию, следуйте инструкции:


3. Нажмите «ОК» для сохранения изменений, а затем перезагрузите устройство.
Способ 3: Через Distiller DC
Что делать, если прекращена работа программы Adobe Acrobat Reader DC? Попробуйте активировать софт с помощью Distiller DC:


Проблема с запуском Adobe Reader или Acrobat в Windows 10
Если на Windows 10 не запускается Adobe Reader или Acrobat, есть несколько причин для ошибки. Скорее всего она связана с недавним обновлением ПО или операционной системы.
Вот некоторые из факторов, которые могут помешать вам открывать файлы или запускать приложение:
- Устаревшая версия софта.
- Открытие PDF-файлов, которые созданы не с помощью программ Adobe.
- Импорт поврежденных или защищенных документов.
- Приложение может быть повреждено.
Для устранения неисправности существует несколько вариантов:
Поврежденные файлы
Во время установки программного обеспечения или обновления операционной системы могут быть не загружены необходимые файлы. В таком случае Ридер будет висеть в процессе запуска или неисправно выполнять запросы.
Чтобы устранить ошибку без поиска поврежденного документа:

Обновление версии
Компания регулярно выпускает обновления или исправления багов. Чтобы устранить ошибку, вы должны убедиться, что программа обновлена до последней версии. Вы можете воспользоваться опцией проверки наличия обновлений в меню «Справка». Однако на устройствах с Windows 10 x64 она часто может не работать.
В таком случае вам потребуется выполнить следующие шаги:





6. Найдите дистрибутив на устройстве и запустите его от имени администратора. Следуйте инструкциям, чтобы завершить установку. После этого проверьте, решена ли проблема
Актуализация программы для ПДФ
Если перед загрузкой Акробата для открытия PDF-документов вы использовали стандартное ПО, а затем удалили его с устройства, то система могла удалить свойства файлов. В таком случае оборудование не знает, с помощью какой программы ему стоит открывать ПДФ. Вам нужно установить Ридер в качестве основного способа открытия файлов с таким расширением.
Для этого:
- Выделите любой PDF-материал и кликните по нему правой кнопкой мыши.

Теперь вы знаете, как решить проблему с тем, что не работает Adobe Reader. Неисправность может возникать в различных ситуациях: при переустановке программы или операционной системы, при отсутствии нужных обновлений и медиафайлов и т.д. В большинстве случаев приведенные выше способы смогут решить проблему с запуском ПО и открытием ПДФ-документов. Если же решения не помогли, то потребуется обратиться в службу технической поддержки компании Adobe. Для этого вы должны иметь лицензионную версию софта и войти в свой аккаунт. При отсутствии возможности написать в официальную службу ознакомьтесь с другими программами для чтения и редактирования материалов.
Всё чаще пользователи операционной системы Windows жалуются на внезапный вылет программы Adobe Acrobat Reader DC. Ошибка начала вылетать у всех и в один день. Если обновления не устанавливались, а антивирус не обновлялся, сопутствующих недочетов не выявлено, в чём же тогда проблема?

Некоторые считаю, что решить данную проблему возможно с помощью переустановки или перехода на более новую версию, другие утверждают, что это не выход, ведь для установки ПО требуются права администратора. Сами Adobe официально объявили о прекращении работы приложения ещё 7 апреля 2020 года и предложили клиентам перейти на свежие поддержки. Если Вам надоели уведомления о нескончаемых вылетах Acrobat Reader DC во время открытия ПДФ-файлов, есть несколько подходящих решений, рассмотрим каждый из них.

- 1 способ
Запустите программу.
Для автоматического обновления этого продукта до последней вышедшей версии, клиенту необходимо выбрать «Помощь»- «Проверить наличие обновлений». Чётко следуйте инструкциям, указанным в открытом окне. Придерживайтесь установленного порядка. Если и после обновления ничего не изменилось, перейдите к следующему шагу. - 2 способ.
Закройте все фоновые вкладки и программы.
Откройте необходимое Вам приложение.
Выберите окно «Помощь»- «Устранение неполадок во время установки Acrobat. Выполните все экранные указания.
Перезапустите свой компьютер после повторной установки.
Если не помогает и это, переходите к следующим действиям. - 3 способ
Перейдите ко вкладке «Редактировать»- «Параметры» (или «Настройки», тапните пару раз и перейдите к пункту «Безопасность (дополнительно)», находящийся в разделе слева «Категории».
Перед Вами появится панель Sandbox Protections, выберем режим «Защищенный просмотр» и пункт «Выключено».
Нажмите «Окей» и перезапустите приложение. - 4 способ
Зажмите клавиши «Windows»+ «R», чтобы открыть командное окно «Выполнить». Здесь пользователю необходимо ввести код от разработчика- acrodisti. Перезагрузите программу.
Как только войдете, приложение активируется и клиент сможет продолжить работу.
Заключение
Не стесняйтесь отсылать в Adobe уведомления об аварийном прекращении работы. Проектно-техническая группа данной организации изучает все выявленные неполадки и старается разобраться с ними как можно скорее.
Если на экране пишет “Прекращена работа программы Adobe Reader”, потребуется обратиться к доступным методам решения этой неполадки.
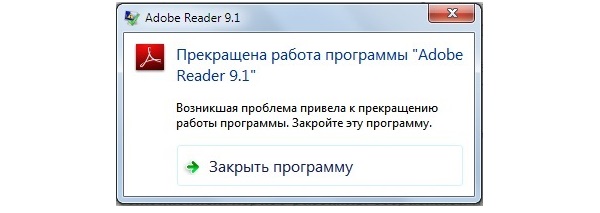
Пройдемся по основным действиям, начав с самого банального:
- Проверка подключения к интернету. Если используется лицензионная версия ПО, возможно, у нее не получается синхронизироваться с фирменными сервисами компании, что и влечет за собой появление ошибки с непредвиденным завершением работы ПО. Нет разницы, использовать проводное или соединение по Wi-Fi, ведь главное, чтобы просто был доступ к сети. Дополнительно попробуйте через “Параметры” открыть меню “Сеть и Интернет” и снять ограничение с “Лимитные подключения” в том случае, если оно установилось автоматически.
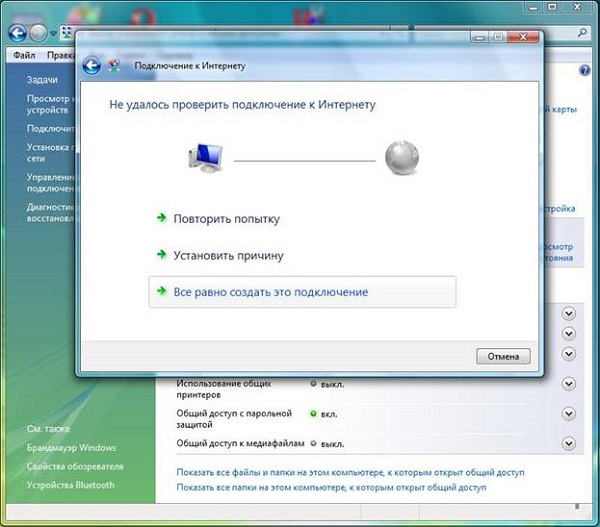
- Отключение антивируса и брандмауэра. По умолчанию в операционной системе действует встроенный межсетевой экран, стандартные правила которого могут блокировать запуск. Введите в поиске через пуск “Брандмауэр”, перейдите в окно настройки этого компонента и временно отключите. То же самое требуется сделать и с антивирусом, если такой установлен на компьютере.

- Обновление драйверов видеокарты. Рассматриваемая программа во время включения задействует компоненты ПО графического адаптера. Если те устарели или по каким-то причинам отсутствуют, работа софта может непредвиденно завершиться. Воспользуйтесь официальным сайтом производителя используемой видеокарты, чтобы загрузить оттуда последнюю версию драйвера, а затем снова проверьте стабильность работы Adobe Reader.
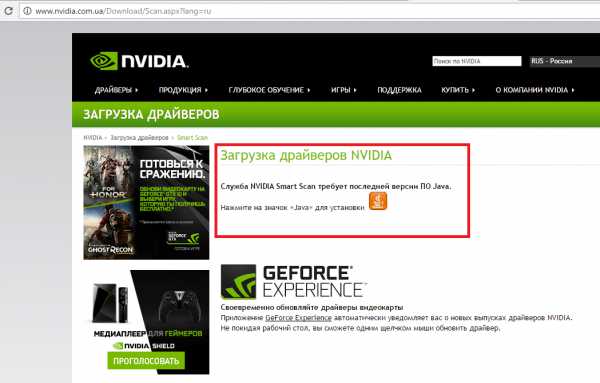

Используйте описанные способы решения проблемы “Прекращена работа программы Adobe Acrobat Reader DC” по очереди, чтобы быстрее найти действенный. Если непредвиденное отключение софта произошло лишь раз и больше не повторялось, скорее всего, это был какой-то системный сбой, и нет повода для переживаний.
Читайте также:

