Прекращена работа программы amd software при установке драйвера
Обновлено: 05.07.2024
Advanced Micro Devices (AMD) является одним из ведущих производителей микропроцессоров и видеокарт после NVIDIA и имеет довольно большую долю на рынке. Он постоянно проводит исследования и разработки и поставляется с новым продуктом наравне с Intel и NVIDIA.

В последнее время многие пользователи сообщают, что при установке программного обеспечения AMD или их видеокарты они сталкиваются с проблемой, когда им предлагают «Программное обеспечение AMD перестало работать». Такое поведение очень распространено в более старых версиях операционной системы, то есть Windows 8 / 8.1. Поскольку поддержка дополнительной поддержки Microsoft устарела, AMD также отказалась от поддержки этих версий.
Первый шаг, который вы должны сделать, это Обновление до Windows 10. Windows 10 имеет функцию автоматического обновления графических модулей, а также поддержку в режиме реального времени. Если проблема возникает в Windows 10, вы можете взглянуть на решение в списке.
Решение 1. Установка обновлений Windows
Убедитесь, что ваша Windows полностью обновлена до последней версии и не ожидается никаких обновлений. Это решение может изменить правила игры.
- Нажмите Windows + S, введите «Обновить”В диалоговом окне и откройте настройку системы, которая возвращает результат.
- Сейчас проверить наличие обновлений. Загрузите и установите их при необходимости.

- Запустить снова полностью обновите компьютер после обновления и убедитесь, что программное обеспечение AMD все еще дает сбой.
Решение 2. Проверка разгона и SLI / Crossfire
Разгон позволяет вашим процессорам выполнять короткие циклы интенсивных вычислений, пока они не нагреются. Когда они это делают, их скорости возвращаются к норме, так что могут быть получены нормальные показания температуры. После этого они снова разгоняются, и этот процесс продолжается. Разгон возможен как на процессорах, так и на графических процессорах.
Согласно нескольким отчетам и диагностикам, разгон не очень хорош в некоторых выпусках AMD и вызывает сбой программного обеспечения. Так что если вы разгоняете свой компьютер, включите вернуться к нормальным настройкам и посмотреть, если проблема решена. Также попробуйте немного разгоняется и посмотрим, улучшит ли это ситуацию.

Кроме того, вы также должны проверить свой SLI или Crossfire. Если вы используете более одной видеокарты на своем компьютере, попробуйте отключить другую и посмотреть, сможете ли вы запустить AMD самостоятельно. Когда более чем одна видеокарта выполняет вычисления, задания делятся, и весь процесс может рухнуть, если какой-либо модуль не настроен правильно.
Решение 3. Обновление / откат графических драйверов
Если вы только что получили свою видеокарту AMD прямо из коробки, почти во всех случаях драйвер не будет обновлен до последней сборки. Кроме того, если вы не обновили драйвер, вам следует. По мере того, как Windows 10 прогрессирует в своих итерациях, AMD также выпускает новые версии своего драйвера для проблем совместимости.
Кроме того, если обновление драйверов не работает для вас, вы должны рассмотреть откат драйверов к предыдущей сборке. Неудивительно, что новые драйверы иногда нестабильны или конфликтуют с операционной системой.
- Установите утилиту Удаление драйвера дисплея. Вы можете продолжить без этого шага, но это гарантирует, что нет никаких остатков водителей.
- После установки Удаление драйвера дисплея (DDU), запустить свой компьютер в безопасный режим. Вы можете узнать, как загрузить компьютер в безопасном режиме, прочитав нашу статью о нем.
- После загрузки компьютера в безопасном режиме запустите только что установленное приложение.
- После запуска приложения выберите первый вариант «Очистить и перезапустить». Затем приложение автоматически удалит установленные драйверы и перезагрузит компьютер.
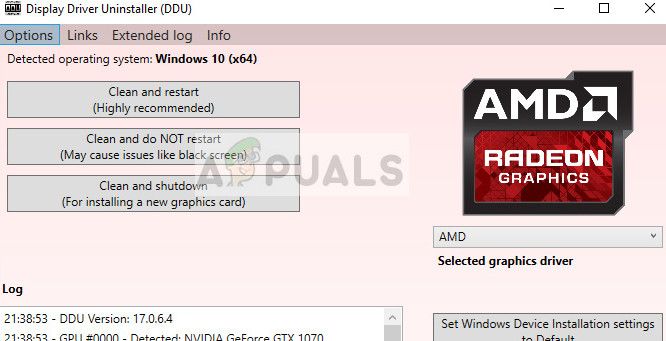
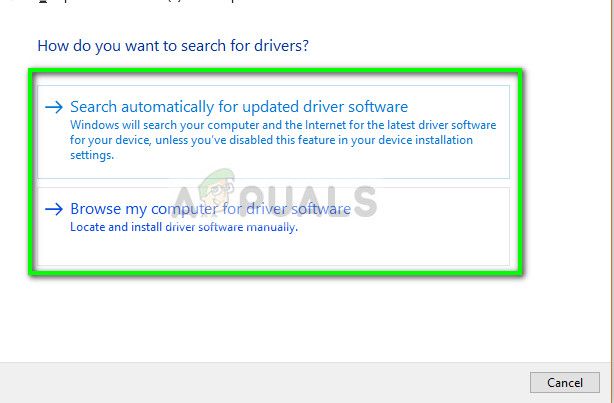
- Запустить снова После установки драйверов попробуйте запустить приложения, потребляющие графические ресурсы, и проверьте, решена ли проблема.
Замечания: Если все вышеперечисленные методы не сработают, убедитесь, что у вас нет сторонних приложений или плагинов, работающих в фоновом режиме, которые могут конфликтовать с программным обеспечением AMD. Они также включают в себя такие расширения, как Волшебные действия для YouTube и т.п.
Обновление драйверов - это, несомненно, проверенный способ обеспечить безошибочный компьютер. Поэтому вы должны любыми способами придерживаться этой здоровой привычки.

1. Используйте специальный инструмент.
Чтобы вернуть своих водителей в нужное русло, подумайте о том, чтобы поручить эту работу профессионалу. Например, с помощью Auslogics Driver Updater всего одно нажатие одной кнопки, скорее всего, устранит проблему «Программное обеспечение AMD перестало работать» и исправит черный экран ноутбука Asus. Так почему бы не попробовать этот метод?
2. Используйте диспетчер устройств.
Другой способ автоматизировать процесс обновления драйверов подразумевает использование встроенного средства Диспетчер устройств. Вот что вам следует сделать:
- Нажмите сочетание клавиш с логотипом Windows + X на клавиатуре.
- В меню выберите Диспетчер устройств.
- Найдите свое устройство (например, видеокарту AMD) и щелкните его правой кнопкой мыши.
- Выберите вариант обновления программного обеспечения драйвера. Настройте мастер для поиска необходимого драйвера в сети.
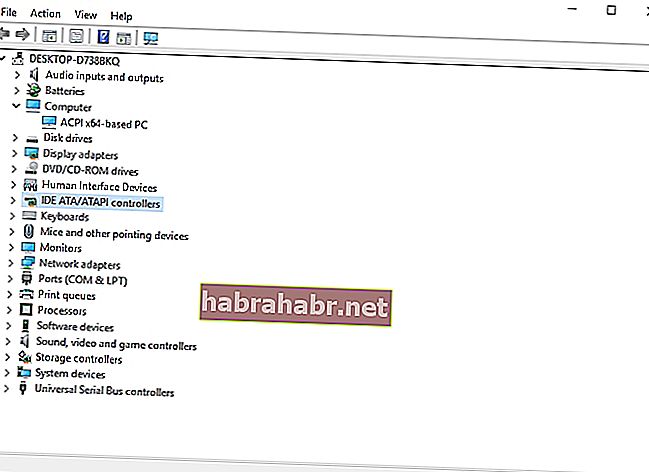
3. Обновите драйверы вручную.
Хотите решить проблемы с драйверами самостоятельно? В этом случае вы должны знать точные сведения о проблемном устройстве и последнюю версию драйвера, рекомендованную производителем для него. Начните поиск с веб-сайта поставщика. Убедитесь, что вы загрузили правильный драйвер, так как установка неподходящего программного обеспечения драйвера может вызвать многочисленные проблемы с производительностью.
4. Переустановить проблемный софт
Современные приложения, как правило, очень сложные, что делает их склонными к ошибкам. Собственно, это может быть ваш случай. Попробуйте переустановить приложение, которое изо всех сил пытается работать в Win 10, чтобы начать все сначала:
- Щелкните значок Windows на панели задач, чтобы открыть меню «Пуск».
- На правой панели нажмите Панель управления.
- Перейдите в "Программы". Щелкните «Программы и компоненты».
- Найдите проблемное программное обеспечение. Щелкните Удалить.
- Подождите, пока программа не будет удалена. Закройте панель управления.
- Перезагрузите компьютер и запустите программу установки для удаленного программного обеспечения.
- Установите желаемое программное обеспечение на свой компьютер и используйте диспетчер устройств или средство обновления драйверов Auslogics, чтобы проверить, обновлены ли его драйверы.
Если описанные выше манипуляции оказались безрезультатными, продолжайте работать дальше - ниже есть не менее двух эффективных исправлений вашей проблемы.
5. Исправьте реестр.
Проблемы с реестром - довольно частая причина того, что программное обеспечение не работает в Windows 10. Это означает, что реестр Windows требует восстановления. Проблема в том, что ваш системный реестр чувствителен: вы можете испортить его с помощью крошечной ошибки и, таким образом, повредить вашу Windows.
Короче говоря, можно, хотя и очень рискованно, восстановить реестр Windows вручную. Если вы опытный пользователь ПК или технический эксперт, вы можете бросить вызов самому себе. Тем не менее, не забудьте сделать резервную копию ваших файлов перед любыми выходками, связанными с реестром: одно неверное движение, и все может пойти наперекосяк и заставить ваши драгоценные документы исчезнуть в воздухе.
Чтобы избежать безвозвратной потери данных, сохраняйте файлы на внешнем запоминающем устройстве или в облачном решении. Вы даже можете перенести их на другой ноутбук, на всякий случай.
В любом случае, если ставки высоки, мы рекомендуем вам использовать бесплатную утилиту Auslogics Registry Cleaner: она тщательно просканирует ваш реестр на наличие проблем и тщательно удалит недействительные записи и поврежденные ключи.
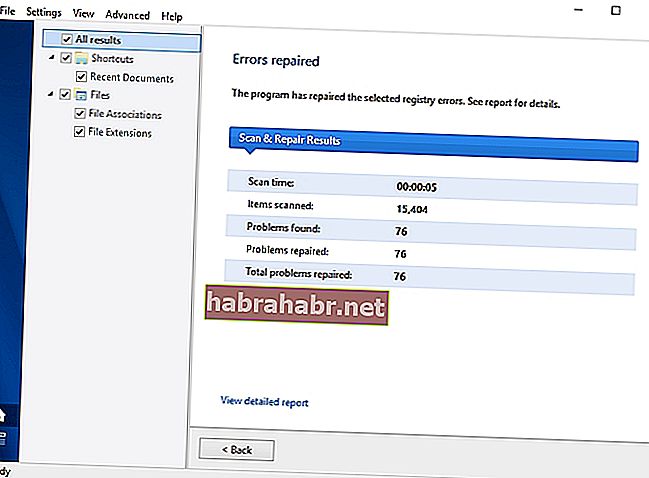
6. Просканируйте свой компьютер на наличие вредоносных программ.
Если все вышеперечисленные методы не помогли, возможно, дело в вредоносном ПО. Существуют определенные явные признаки заражения вредоносным ПО, сбои программного обеспечения и проблемы с драйверами, которые являются главными из них.
Итак, если ваш компьютер продолжает вести себя странно, пора выполнить полное сканирование системы. Для этого можно использовать сторонний антивирус. Однако вы можете с таким же успехом использовать встроенное решение: Защитник Windows может отслеживать и уничтожать вредоносные программы благодаря внимательности разработчиков Microsoft.
Вот как можно запустить Защитник Windows в Windows 10:
- Щелкните значок с логотипом Windows.
- Перейдите к шестеренке настроек и нажмите на нее.
- Перейдите в раздел Обновление и безопасность. Щелкните Защитник Windows.
- Откроется экран Защитника Windows. Щелкните Открыть Защитник Windows.
- Вы попадете в окно Центра безопасности Защитника Windows.
- Перейдите на левую панель и щелкните значок щита.
- Выберите Расширенное сканирование. Выберите вариант полной проверки.
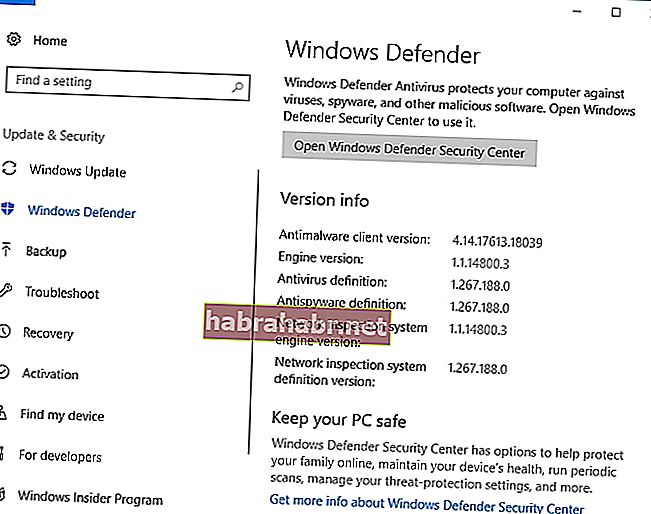
Кроме того, имейте в виду, что использование мощного антивирусного пакета в тандеме с вашим основным антивирусным продуктом принесет вам много пользы. И вот вам почетное упоминание: Auslogics Anti-Malware вооружена до зубов и имеет самые изощренные и разрушительные средства защиты от вредоносных программ, чтобы уничтожить угрозы, о существовании которых вы даже не подозревали.
Мы надеемся, что вы решили проблемы с программным обеспечением. Вы можете поделиться этой статьей с теми, кто столкнулся с подобными проблемами.
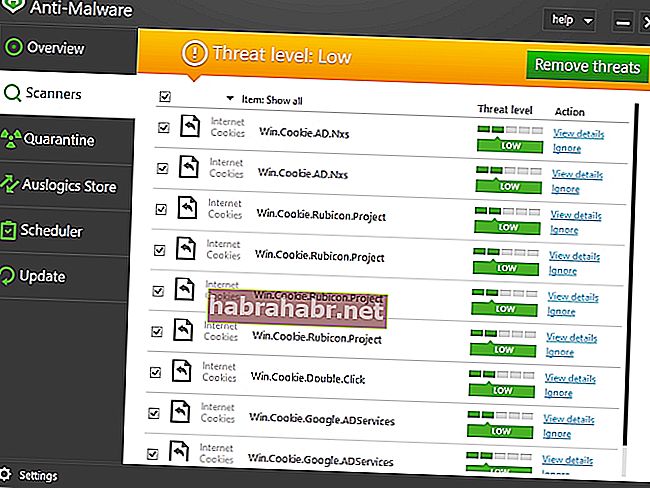
Всегда обновляйте свое программное обеспечение - в противном случае ваши приложения развалятся из-за пренебрежения, вызывая сбои и ошибки в Windows 10.

В общем, эта замечательная рпога работала, работала и вдруг крякнулась
- в контекстном меню она есть
- При попытке запуска она появляется в диспетчере задач
- и всё, больше никакой реакции. Окна приложения НЕТ.
ЧСХ, когда я создал нового пользователя на этом ПК, то там эта псиная прога РАБОТАЛА ПОЛНОСТЬЮ!
Вопрос: чё енто такое и как енто наладить?

Нет, да и почему это должно работать, если на соседнем пользователе работает?
Нет, да и почему это должно работать, если на соседнем пользователе работает?
мб попробовать запустить от администратора?
какие то проблемы с правами
она вроде при установке спрашивает "для всех / только для данного пользователя"
хотя шо она тогда делает в контекстном?

мб попробовать запустить от администратора?
какие то проблемы с правами
если нет то хз
А как её запустить от админа, я хз где она лежит
В общем попробовал переустановить.
Теперь у меня вообще нет дров на видяху.

Они тупо не устанавливаются.
Они тупо не устанавливаются.
в чем это проявляется?

в чем это проявляется?
В том что после установки дров они не установляются и не появляются в списке установленных прог
В том что после установки дров они не установляются и не появляются в списке установленных прог
че за карта? ты точно одну из ласт версий адреналина ставишь? комп после удаления перезагружал?
папка с файлами амуде появилась?


Ещё прикольнее:
у меня в списке прог нет теперь этой проги, ЗАТО на диске Ц и Е есть новая и старая версия корроче щас покажу. Вот что там есть:
И как это удалить под чистую, чтобы начисто установить новую версию? Я типа не вижу деинсталятора

Ещё прикольнее:
у меня в списке прог нет теперь этой проги, ЗАТО на диске Ц и Е есть новая и старая версия корроче щас покажу. Вот что там есть:
И как это удалить под чистую, чтобы начисто установить новую версию? Я типа не вижу деинсталятора

16.7.3 Вообще-то это бета-драйвер, установив который вы согласились с возможными ошибками.
И обращаться в компанию в принципе бесполезно, поддержка по бета-драйверам не производится.
На данный момент последняя версия сертифицированного драйвера "15.301.1901.0"
Поэтому лучше скачать версию "15.7.1"

В зависимости от битности системы, или позднею версию "AMD-Catalyst-Omega-14.12" - Этот драйвер ставиться почти на любую видеокарту компании AMD.
Это если вы не желаете переустановки. После этого скачать с сайта утилиту "Автодетектор" которая автоматически вам подберет необходимый драйвер.
Это был вариант один., Так-сказать по быстрому.
Второй вариант по надежнее.
Удалить все установленные драйвера от AMD., (Кроме драйверов процессора-если AMD) Далее перезагрузить компьютер.
И выполнить подключение к интернету., После этого запустить поиск обновлений (Не путать с поиском не работающего оборудования)
Именно обновления.

Система сама найдет все необходимое, останется только поставить галочки.
Или скачайте утилиту "Drive Boost"
Вообще судя по всему криво произведена установка и удаление драйверов. Но описанное должно помочь!.

Маленький совет по данному драйверу "16.7.1"
Если вы скачали фирменный инсталлятор по типу такого.

Устанавливать нужно так, (Если присутствуют все необходимые компоненты)
Запускаете инталятор и распаковываете куда вам удобно. После этого закрываете окно, без установки драйверов.
Заходите в папку в которую распаковали и запускаете установку, (Желательно при подключенном интернете) Производите установку всего необходимого (Некоторые пользователи не устанавливают некоторые компоненты).
После этого перезагружаете компьютер, у вас должен появится значок "Настройки Радеон" или подобное. А так-же панель управления.
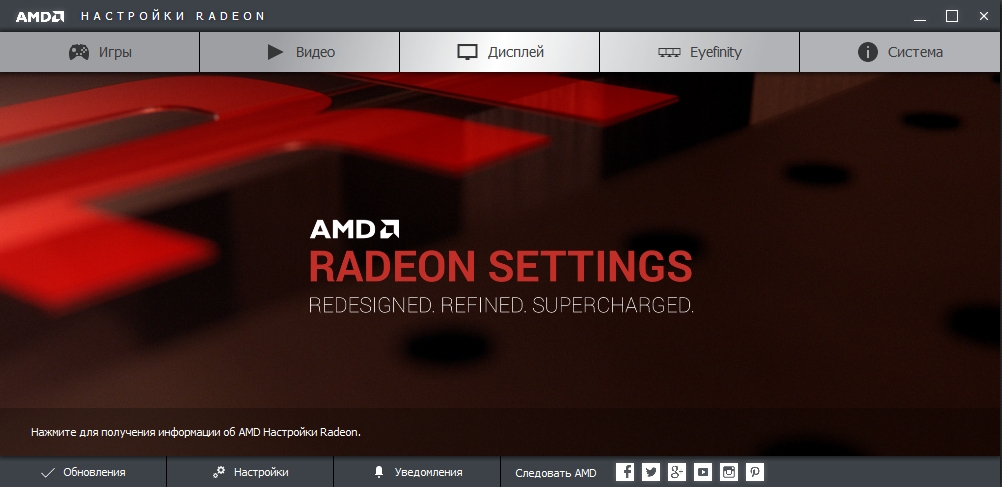
Но возможно не установился драйвер. Если драйвер у вас стоял до этого то он и стоит!. Если нет, то у вас просто панель.
Запускаете повторно установку, можно без интернета и устанавливаете повторно.
После этого должен установиться "16.7.1" (У меня просто на картинке немного ниже версия)
Читайте также:

