Прекращена работа программы rtss msi что делать
Обновлено: 05.07.2024
Многие начинающие пользователи сталкиваются с такой проблемой:
"Прекращена работа программы . "
И многих эта проблема раздражает.
Сейчас я вам расскажу,как справится с этой проблемой.
Подробности
Для начала разберёмся с возможными вариантами,из-за чего эта трабла возникает :
1. Установлено много стороннего ПО,которое "ест" ресурсы системы.
2. Программе не хватает оперативной памяти.
3. В системе не установлено необходимое ПО для "правильной" работы программы.
5. Проблема в самой программе.
6. При запуске программа обращается к какому-нибудь системному файлу,который может быть повреждён.
Теперь пройдёмся по каждому этому варианту:
1. Посмотрите будет ли программа вылетать в режиме "чистой" загрузки ,если в этом режиме всё нормально работает,то попробуем выявит виновника,среди всего установленного ПО, с помощью метода "половинного деления".
Зайдите в Конфигурацию системы -> Службы и включите половину служб и перезагрузитесь. Если проблема не появляется, причина в оставшихся отключенных службах. Если проблема воспроизводится, причина во включенных службах — отключите половину из них и снова перезагрузитесь. Тоже самое и для ПО в Автозагрузке.
2. Убедитесь,что у вас включён файл подкачки,для этого:
а) Нажмите Пуск –> Панель управления –> Система –> Все элементы панели управления –> Дополнительные параметры системы -> Дополнительно:
б) В разделе Быстродействие нажмите Параметр,откройте вкладку Дополнительно и нажмите Изменить;
в) И посмотрите,чтобы стояла галочка напротив надписи "Автоматически выбирать объём файла подкачки".
3. Убедитесь,что у вас установлено следующее ПО:
Для 32 (x86) bit'ных систем :
Для 64 bit'ных систем :
Потом после их установки установите все обновления,которые будут в Центре обновления Windows !
4. Проверьте систему на наличие "зловредов" с помощью Dr.Web CureIt.
5. Проблема может быть в самой программе:
а) Если у вас установлена пиратская версия программы (взломанная , RePack),то обращайтесь к тому,у кого вы ею скачали;
б) Если у вас установлена Beta-версия программы,удалите её и найдите законченную версию программы у разработчика :
в) Если у вас лицензионная версия программы,то обращайтесь в тех. поддержку производителя.
6. Определим,кто виноват в вылете программы,для этого:
а) Скачайте программу ProcDump и распакуйте её в папку C:\ProcDump;
б) Откройте командную строку от имени администратора и выполните:
- C:\ProcDump\procdump.exe -accepteula -e -w [имя сбойного приложения] C:\ProcDump\
в) Как определить имя сбойного приложения:
1) зайдите в Панель управления -> Все элементы панели управления -> Центр поддержки ->Монитор стабильности системы -> Отчеты о проблемах.
2) Найдите событие,когда вылетело проблемное приложение,щёлкните по нему 2 раза левой кнопкой мыши и там вы увидите надпись "Имя приложения:
в) Запустите это приложение и дождитесь вылета.
г) После этого у вас появится файл с расширением .dmp в C:\ProcDump
д) Теперь заглянем в это дам (заглядывать в него можно также,как и и в дампы синих экранов Анализ причин возникновения BSOD при помощи Debugging Tools for Windows (только команда выгладит по другому: Kdfe -v [путь к дампу]).
е) Как определите,что за файл виноват - определите системный ли он или принадлежит сторонней программе (для этого достаточно его "погуглить ") ,если к сторонней программе,то определите к какой и удалит её.
Если файл системный,то запустите командную строку от имени администратора и выполните команду:
Дождитесь конца проверки и:
Если в конце проверки будет написано,что все файлы были восстановлены,то перезагрузитесь для их полного восстановления.
Если в конце проверки будет написано,что не все файлы были восстановлены,то:
Если у вас Windows 8/8.1,то вам достаточно в командной строке,запущенной от имени администратора, при подключённом интернете , выполнить команду:
Если у вас Windows 7,то обратимся к другой статье ( пишется ) за помощью.

Кто знает в чем дело? Как решить эту проблему?
Если запускать MSI AB от имени администратора, ошибка появляется?
Да.
У меня установлена Windows7 Ultimate 64-bit, может быть еще из-за этого?
Да.
У меня установлена Windows7 Ultimate 64-bit, может быть еще из-за этого?
У меня тоже 64-разрядная ОС, MSI AB работает без нареканий.
1) Попробуйте установить MSI AB 3.0.0 Beta 17, как с ним система себя поведет.
2) Возможно, стоит добавить программу в исключения брандмауэра и/или антивируса.
1) Попробуйте установить MSI AB 3.0.0 Beta 17, как с ним система себя поведет.
2) Возможно, стоит добавить программу в исключения брандмауэра и/или антивируса
Все это сделал, все равно та же ошибка..
Если не смотреть на эту ошибку, то АБ работает нормально, графики видны, они изменяются, но не работает оверлей с мониторингом. Отдельно RTSS работает, но так же не показывает оверлей..
Последний раз редактировалось SoLucky; 24.11.2013 в 17:58 .
SoLucky, мне кажется, файл RTSS поврежден. Попробуйте заново скачать программу и установить. Сейчас она в исключениях антивируса, так что проблем не должно возникнуть.
Переустановил..Все так и осталось
Только теперь сам RTSS не запускается..
Последний раз редактировалось Multihunter; 24.11.2013 в 18:51 .
Пока не буду этим заниматься. Поживу как-нибудь без АБ
Пока не буду этим заниматься. Поживу как-нибудь без АБ
Well the issue is one thing that not enough persons are speaking intelligently about. I am very completely satisfied that.
Файл rtss.exe из unknown company является частью RTSS. rtss.exe, расположенный в C:Program Files (x86)RivaTuner Statistics ServerRTSS.exe с размером файла 187392 байт, версия файла 5, 4, 0, 5544, подпись d686fe67994206e6b67156fbef42649b.
- Запустите приложение Asmwsoft Pc Optimizer.
- Потом из главного окна выберите пункт "Clean Junk Files".
- Когда появится новое окно, нажмите на кнопку "start" и дождитесь окончания поиска.
- потом нажмите на кнопку "Select All".
- нажмите на кнопку "start cleaning".

3- Настройка Windows для исправления критических ошибок rtss.exe:

- Нажмите правой кнопкой мыши на «Мой компьютер» на рабочем столе и выберите пункт «Свойства».
- В меню слева выберите " Advanced system settings".
- В разделе «Быстродействие» нажмите на кнопку «Параметры».
- Нажмите на вкладку "data Execution prevention".
- Выберите опцию " Turn on DEP for all programs and services . " .
- Нажмите на кнопку "add" и выберите файл rtss.exe, а затем нажмите на кнопку "open".
- Нажмите на кнопку "ok" и перезагрузите свой компьютер.
Всего голосов ( 96 ), 46 говорят, что не будут удалять, а 50 говорят, что удалят его с компьютера.
Как вы поступите с файлом rtss.exe?
(rtss.exe) столкнулся с проблемой и должен быть закрыт. Просим прощения за неудобство.
(rtss.exe) перестал работать.
rtss.exe. Эта программа не отвечает.
(rtss.exe) — Ошибка приложения: the instruction at 0xXXXXXX referenced memory error, the memory could not be read. Нажмитие OK, чтобы завершить программу.
(rtss.exe) не является ошибкой действительного windows-приложения.
(rtss.exe) отсутствует или не обнаружен.
RTSS.EXE
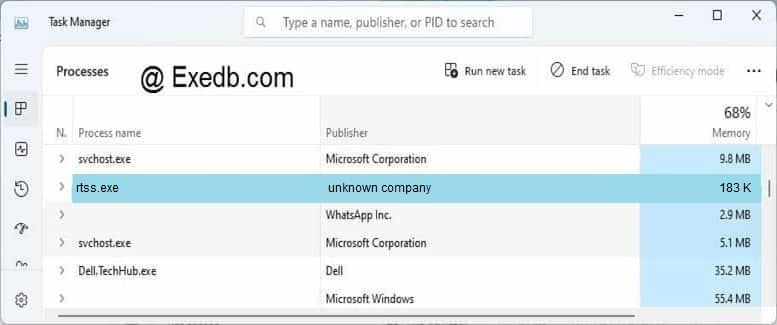
Проверьте процессы, запущенные на вашем ПК, используя базу данных онлайн-безопасности. Можно использовать любой тип сканирования для проверки вашего ПК на вирусы, трояны, шпионские и другие вредоносные программы.
процессов:
- Используйте программу Настройщик Windows, чтобы найти причину проблем, в том числе и медленной работы компьютера.
- Обновите программу RTSS. Обновление можно найти на сайте производителя (ссылка приведена ниже).
- В следующих пунктах предоставлено описание работы RTSSHooksLoader64.exe.
Информация о файле RTSSHooksLoader64.exe
Процесс RTSS принадлежит программе RivaTuner Statistics Server от неизвестно.
Описание: RTSSHooksLoader64.exe не является необходимым для Windows. RTSSHooksLoader64.exe находится в подпапках "C:Program Files". Размер файла для Windows 10/8/7/XP составляет 88,576 байт.
Нет информации о создателе файла. Приложение не видно пользователям. Это не файл Windows. Поэтому технический рейтинг надежности 52% опасности.
Это позволяет удалить соответствующую программу (Пуск > Панель управления > Установка и удаление программ > RivaTuner Statistics Server).
Важно: Некоторые вредоносные программы маскируют себя как RTSSHooksLoader64.exe, особенно, если они расположены в каталоге c:windows или c:windowssystem32. Таким образом, вы должны проверить файл RTSSHooksLoader64.exe на вашем ПК, чтобы убедиться, что это угроза. Мы рекомендуем Security Task Manager для проверки безопасности вашего компьютера.
Комментарий пользователя
Лучшие практики для исправления проблем с RTSSHooksLoader64
Если у вас актуальные проблемы, попробуйте вспомнить, что вы делали в последнее время, или последнюю программу, которую вы устанавливали перед тем, как появилась впервые проблема. Используйте команду resmon, чтобы определить процесс, который вызывает проблемы. Даже если у вас серьезные проблемы с компьютером, прежде чем переустанавливать Windows, лучше попробуйте восстановить целостность установки ОС или для Windows 8 и более поздних версий Windows выполнить команду DISM.exe /Online /Cleanup-image /Restorehealth. Это позволит восстановить операционную систему без потери данных.
RTSSHooksLoader64 сканер

Security Task Manager показывает все запущенные сервисы Windows, включая внедренные скрытые приложения (например, мониторинг клавиатуры или браузера, авто вход). Уникальный рейтинг надежности указывает на вероятность того, что процесс потенциально может быть вредоносной программой-шпионом, кейлоггером или трояном.
Бесплатный aнтивирус находит и удаляет неактивные программы-шпионы, рекламу, трояны, кейлоггеры, вредоносные и следящие программы с вашего жесткого диска. Идеальное дополнение к Security Task Manager.
Reimage бесплатное сканирование, очистка, восстановление и оптимизация вашей системы.

Если Вы являетесь владельцем компьютера с игровой видеокартой, то очевидно являетесь геймером. Специально для таких людей компания MSI создала полезную утилиту RivaTuner Statistics Server. Что это за программа, как скачать, установить, пользоваться и удалять при необходимости – узнаете из продолжения статьи.
Важная статистика
Игроманы должны внимательно следить за такими показателями, как FPS (частота кадров), температура центрального процессора и графического ядра, количество потребляемых системных ресурсов в процессе игры. Существует множество утилит, способных отображать данную информацию. Одной из таких является RTSS, которая устанавливается совместно с приложением MSI Afterburner. Последнее позволяет не только следить за показателями, но и выполнять настройку, оптимизацию «железа».

Как RivaTuner Statistics Server скачать с официального сайта?
Если попытаться искать в Яндексе или Google, то можно попасть на сайты злоумышленников, где предлагается загрузить архивы сомнительного содержания. Не рекомендую этот путь!
- Лучше перейти по ссылке на официальную страницу, на вкладке «Download» кликнуть по кнопке закачки, после чего на Вашем ПК появиться Zip-файл:

- Распаковываем в любую папку полученный архив и внутри находим установочный элемент:

- Двойной щелчок левой кнопкой мышки даст старт процедуре инсталляции, которая не отличается особой уникальностью. Но на одном из шагов следует проверить, чтобы были выбраны оба компонента:

Автор рекомендует:
Настройка RivaTuner SS
Сначала запускаем «основное» приложение Afterburner и посредине снизу видим кнопку с изображением «шестеренки». Нажимаем её для входа в меню параметров:

- Откроется окно с несколькими разделами. Нужно выбрать «Мониторинг», затем пролистать перечень опций до категории «Активные графики…» и выбрать те пункты статистики, которые хотите отслеживать в процессе игры:

- Для этого нужно чуть ниже в окне активировать опцию «Показывать в ОЭД» (на скриншоте выше выделено подчеркиванием).
- Кроме того, если стандартные названия показателей кажутся Вам длинными и неподходящими, Вы можете запросто изменить их, поставив «галочки» возле следующих параметров (а новые названия прописываются справа в полях ввода):

С MSI Afterburner покончили. Но теперь нужно выполнить несложные манипуляции в RivaTuner Statistics Server для Windows 10. В области уведомлений находим соответствующий значок утилиты:

Кликаем по нему двойным щелчком левой кнопки мышки для запуска, после чего запуститься наглядная модель того, как будет выглядеть отображение статистики в игре. Вы можете выбрать цвет шрифта, расположение блока, его габариты и прочие настройки.
Конечно, желательно немного разбираться в английском, хотя Вам не придется часто заходить в параметры – достаточно один раз внести корректировки и потом спокойно себе играть.
По поводу удаления – нет никаких особенностей. Открываете «Программы и компоненты» в панели управления, находите ненужный софт, выделяете его и жмете на «Удалить»:

Мы разобрались с RivaTuner Statistics Server, что это за программа, как настраивать, скачивать, инсталлировать и «сносить». Есть вопросы – пишите, всё получилось – поделитесь полезной информацией в социальных сетях!
Если Вы являетесь владельцем компьютера с игровой видеокартой, то очевидно являетесь геймером. Специально для таких людей компания MSI создала полезную утилиту RivaTuner Statistics Server. Что это за программа, как скачать, установить, пользоваться и удалять при необходимости – узнаете из продолжения статьи.
Важная статистика
Игроманы должны внимательно следить за такими показателями, как FPS (частота кадров), температура центрального процессора и графического ядра, количество потребляемых системных ресурсов в процессе игры. Существует множество утилит, способных отображать данную информацию. Одной из таких является RTSS, которая устанавливается совместно с приложением MSI Afterburner. Последнее позволяет не только следить за показателями, но и выполнять настройку, оптимизацию «железа».

Как RivaTuner Statistics Server скачать с официального сайта?
Если попытаться искать в Яндексе или Google, то можно попасть на сайты злоумышленников, где предлагается загрузить архивы сомнительного содержания. Не рекомендую этот путь!
- Лучше перейти по ссылке на официальную страницу, на вкладке «Download» кликнуть по кнопке закачки, после чего на Вашем ПК появиться Zip-файл:

- Распаковываем в любую папку полученный архив и внутри находим установочный элемент:

- Двойной щелчок левой кнопкой мышки даст старт процедуре инсталляции, которая не отличается особой уникальностью. Но на одном из шагов следует проверить, чтобы были выбраны оба компонента:

Автор рекомендует:
Настройка RivaTuner SS
Сначала запускаем «основное» приложение Afterburner и посредине снизу видим кнопку с изображением «шестеренки». Нажимаем её для входа в меню параметров:

- Откроется окно с несколькими разделами. Нужно выбрать «Мониторинг», затем пролистать перечень опций до категории «Активные графики…» и выбрать те пункты статистики, которые хотите отслеживать в процессе игры:

- Для этого нужно чуть ниже в окне активировать опцию «Показывать в ОЭД» (на скриншоте выше выделено подчеркиванием).
- Кроме того, если стандартные названия показателей кажутся Вам длинными и неподходящими, Вы можете запросто изменить их, поставив «галочки» возле следующих параметров (а новые названия прописываются справа в полях ввода):

С MSI Afterburner покончили. Но теперь нужно выполнить несложные манипуляции в RivaTuner Statistics Server для Windows 10. В области уведомлений находим соответствующий значок утилиты:

Кликаем по нему двойным щелчком левой кнопки мышки для запуска, после чего запуститься наглядная модель того, как будет выглядеть отображение статистики в игре. Вы можете выбрать цвет шрифта, расположение блока, его габариты и прочие настройки.
Конечно, желательно немного разбираться в английском, хотя Вам не придется часто заходить в параметры – достаточно один раз внести корректировки и потом спокойно себе играть.
По поводу удаления – нет никаких особенностей. Открываете «Программы и компоненты» в панели управления, находите ненужный софт, выделяете его и жмете на «Удалить»:

Мы разобрались с RivaTuner Statistics Server, что это за программа, как настраивать, скачивать, инсталлировать и «сносить». Есть вопросы – пишите, всё получилось – поделитесь полезной информацией в социальных сетях!
Читайте также:

