Презентацию powerpoint нельзя преобразовать в формат
Обновлено: 07.07.2024
Чтобы создать видео, Вам нужно будет указать выходное разрешение. Лучше всего указывать Full HD (1080p), это обеспечит отличное качество видео при среднем размере. Разрешение Ultra HD (4K) создаст файл неоправданно большого веса, а меньшие размеры видео могут исказить мелкие детали и текст в презентации.
При создании видео Вы можете смонтировать не просто перелистывание слайдов, а полноценный доклад с речевым сопровождением, индивидуальным временем показа для каждого слайда, захватом указки на экране и рукописными фигурами (обводки, подчёркивания и т.д.). Для этого потребуется записать все эти элементы с помощью инструмента "Записать слайд-шоу" (его мы подробно разберем в будущих статьях, подпишитесь на блог, чтобы не пропустить). Запустить инструмент можно прямо из меню параметров создаваемого видео.
Впрочем, можно смонтировать просто слайды без доклада, оставив опцию " Не использовать записанные речевое сопровождение и время показа слайдов ".
При выборе этой опции нужно будет указать время показа каждого слайда на видео (для всех страниц оно будет одинаковым). Время указывается в секундах с помощью счётчика.
После того, как все настройки заданы, жмите кнопку " Создать видео ". На экране появится окно сохранения будущего видео, в котором нужно будет указать место сохранения файла и выбрать формат видео (по умолчанию - MP4).
Как только начнётся рендеринг видеофайла, в окне программы в строке состояния появится соответствующая шкала.
Когда шкала заполнится и исчезнет - видео готово. Чем больше и сложнее презентация (все эффекты переходов между слайдами и анимации записываются в видео), тем дольше будет создаваться файл (процесс создания можно отменить, кликнув на крестик в кружке).
Видеоверсию данной статьи смотрите на нашем канале на YouTube
Чтобы не пропустить новые уроки и постоянно повышать свое мастерство владения Excel - подписывайтесь на наш канал в Telegram Excel Everyday
Много интересного по другим офисным приложениям от Microsoft (Word, Outlook, Power Point, Visio и т.д.) - на нашем канале в Telegram Office Killer
Вопросы по Excel можно задать нашему боту обратной связи в Telegram @ExEvFeedbackBot
Вопросы по другому ПО (кроме Excel) задавайте второму боту - @KillOfBot

Изменение расширения файла
Прежде чем пробовать что-либо еще, всегда стоит посмотреть, можно ли просто изменить расширение файла. Иногда это срабатывает, хотя это зависит от версии Office, которую используете вы и ваши коллеги.
Чтобы изменить расширение файла, щелкните файл правой кнопкой мыши и выберите «Переименовать».

Измените расширение файла (если оно присутствует в имени файла) с .ppsx на .pptx.

Дважды щелкните файл, чтобы открыть его в PowerPoint как обычно.

В нашем случае это не сработало. Файл по-прежнему открывается как презентация PPSX. Итак, пойдем дальше и попробуем другой способ.
Сохранение файла как PPTX
PowerPoint может конвертировать файл PPSX в файл PPTX. Вот как.
Сначала откройте «PowerPoint» и выберите «Файл»> «Открыть», чтобы найти файл, который нужно отредактировать.

Перейдите в Файл> Сохранить как, чтобы сохранить файл.

В раскрывающемся меню в правом верхнем углу выберите «Презентация PowerPoint (* .pptx)», чтобы сохранить файл как редактируемый файл, которым можно поделиться с коллегами. Не забудьте нажать кнопку «Сохранить», когда закончите.

Теперь, когда коллеги щелкают, чтобы открыть файл, они попадают в редактор PowerPoint, чтобы вносить быстрые изменения и исправления.
Как сохранить PowerPoint презентацию в формате PDF
Вы можете создать новый медиафайл или конвертировать уже готовую презентацию в программе Пауэр Поинт. Если она установлена на вашем ПК, то просто запустите приложение. При отсутствии редактора загрузите его с официального сайта Microsoft. Для оформления, редактирования и преобразования файлов потребуется оплатить подписку Microsoft 365.
Как сделать презентацию в ПДФ в PowerPoint 2007 или последней версии приложения? Откройте ПО и импортируйте файл PPTX. Затем выполните несколько простых действий:
1. Кликните «Файл» и на левой панели перейдите во вкладку «Экспорт». Выберите действие «Создать документ PDF/XPS»

Кликните на отмеченный значок
2. Перед выводом данных настройте параметры преобразования. В блоке «Оптимизация» вы можете уменьшить размер файла, а в разделе «Параметры» доступны расширенные настройки. Здесь можно указать диапазон слайдов, создать обрамление, отобразить комментарии и теги, подключить совместимость с PDF/A, а также перевести текст в точечный рисунок.

Окно настройки параметров
3. После изменения настроек нажмите на кнопку «Опубликовать».

Укажите папку и название материала
Как перевести уже готовую презентацию в ПДФ
Для преобразования документа скачайте конвертер бесплатно с официального сайта разработчика и запустите дистрибутив. Его можно установить на устройства с Виндовс 10, 8, 7, XP. По завершении инсталляции откройте программу и следуйте простой пошаговой инструкции, как сохранить презентацию в ПДФ:
Шаг 1. Загрузите презентацию
Для начала файл ППТ необходимо разбить на отдельные изображения. Для этого можно воспользоваться онлайн-сервисами или сделать снимки экрана и обрезать лишнее.
В зависимости от выбранного способа у вас есть два варианта импорта презентации в программу:
1. Объединение изображений. Если вы разделили документ на отдельные картинки, то в стартовом меню PDF Commander выберите опцию «Объединить в PDF». Укажите папку и нужные кадры или перетащите материалы в окно софта. Вы можете настроить порядок изображений, а затем склеить в единый многостраничный документ.

Объединение изображений в один файл
2. Оформление ПДФ с нуля. Откройте презентацию в подходящей для просмотра программе и выведите ее на весь экран. Сделайте скриншот слайда, зажав клавишу PrtSc. Создайте в приложении новый документ и вставьте снимок экрана.

Для этого нажмите комбинацию кнопок Ctrl+V
Настройте размер фото с помощью уголков рамки. Затем кликните на инструмент «Кадрировать». Выделите нужную часть изображения.

Отпустите мышку для применения изменений

Вы можете создать любое количество страниц
Шаг 2. Скорректируйте документ
Приложение предлагает различные функции для изменения медиафайлов. Вы сможете добавить штампы из коллекции, загрузить картинки, создать новый текстовый слой, оформить нумерацию страниц, шифровать материалы и изменять метаданные.

Создание нового текстового слоя
Шаг 3. Экспортируйте результат
После завершения обработки экспортируйте итоговый материал. Для этого откройте меню «Файл» и выберите «Сохранить как».

Укажите папку и название документа
Заключение
Теперь вы знаете, как сделать презентацию в формате PDF. Для этого можно воспользоваться приложением PowerPoint, однако для использования последней версии ПО потребуется оплатить подписку. Также оно не позволит конвертировать защищенные документы других пользователей.
Пользователей волнует вопрос изменения формата файла. В частности, перевод презентации из ppt в pptx или pdf – популярный вопрос.

Для этой цели можно применять как онлайн-сервисы, так и полноценные утилиты на компьютере. Есть такие возможности и у штатных средств PowerPoint. Конвертер pdfпозволит работать в более удобном формате. На каждой утилите, которая позволяет преобразоватьpptx в ppt следует остановиться детальнее.
Онлайн-сервис
Для пробного изменения возьмем небольшой документ (на пару десятков слайдов). Кстати, формат pptx – это данные в новой версии PowerPoint, а в старой они не открываются, поэтому такие сервисы для изменения разрешения в этой ситуации принесут пользу.
В применении разберется даже ребенок:
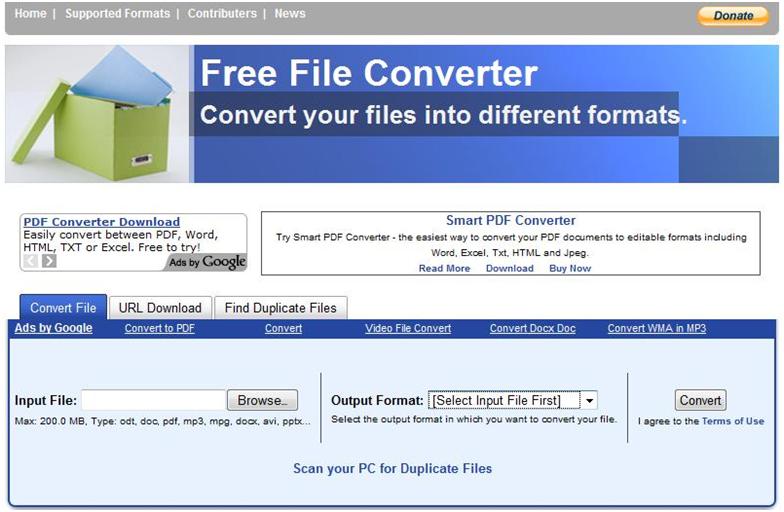
- На следующем этапе выбираем тип данных, который должен получиться на выходе.

- Когда разрешение изменится, на экране появятся ссылки для загрузки уже в новом формате.
Пользу принесет этот бесплатный сайт не только студентам и офисным сотрудникам, которые часто работают с подобными разрешениями. Ресурс позволяет изменять формат видеороликов, изображений, аудиозаписей и т.д.
Софт для конвертации
Чтобы сохранить презентацию на флешку в другом формате, не обязательно загружать сторонние приложения, все можно сделать и через PowerPoint. Для правильной работы старого разрешения PPT понадобится включить в программе режим совместимости. Он позволит на новом продукте MicrosoftPowerPoint запускать старые форматы.
Чтобы запустить pptx на PP 2007, 2010 или 2013 никаких манипуляций не надо, ведь он предназначается для современных продуктов конструктора Майкрософт Офис.
Запуск совместимости форматов

- Открываем документ в программе;
- Нажимаем на слово «Файл» после чего выбираем пункт «Сохранить как»;
- Выбираем место хранения документа;
- В строке «Тип» ставим значение PP1997—2003;
- В строке «Имя» пишем название для документа;

Этот режим позволяет открыть презентацию, посмотреть ее, внести изменения и принять их. В то же время определенные возможности не получится использовать.
Запуск PPT в продуктах MSOffice 2013 и 2016 года производится в автоматическом режиме по принципу совместимости.
Запуск работы по совместимости для всех документов
Чтобы в документе были доступны все функции утилиты PP 2003 года, в программе надо настроить сохранение всех документов в старом разрешении.
- Выбираем меню первую строчку в верхнем меню, и нажимаем на команду «Параметры»;
- В открывшемся окне нажимаем на «Сохранение»;
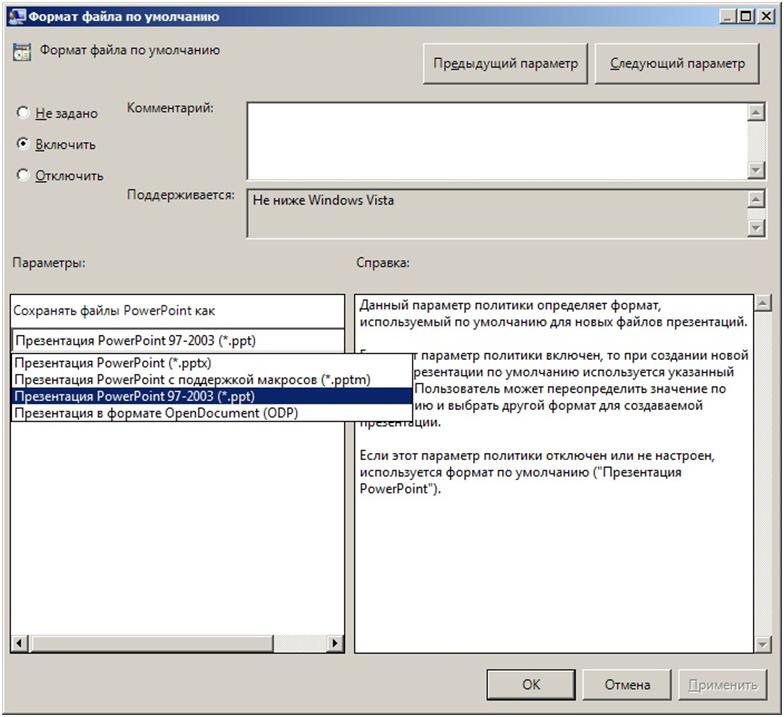
Отключение этого режима
Чтобы открыть PPTX без лишних проблем через приложения просмотра презентаций,надо документ сохранять именно в этом разрешении.
- Запускаем документ, созданный в старой версии программы;
- Переходим в меню «Файл» и выбираем пункт «Сохранить как»;
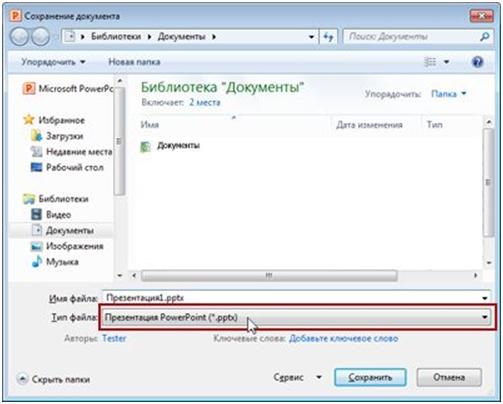
После этого легко получится открыть формат pptx. В программе 2013 и 2016 годов можно еще перевести pptx в pdf.
PSP Video Converter
Это приложение позволяет сделать перевод презентации в видеоролик (доступны разрешения AVI, WMV и т.д.).
Процедура проходит так:
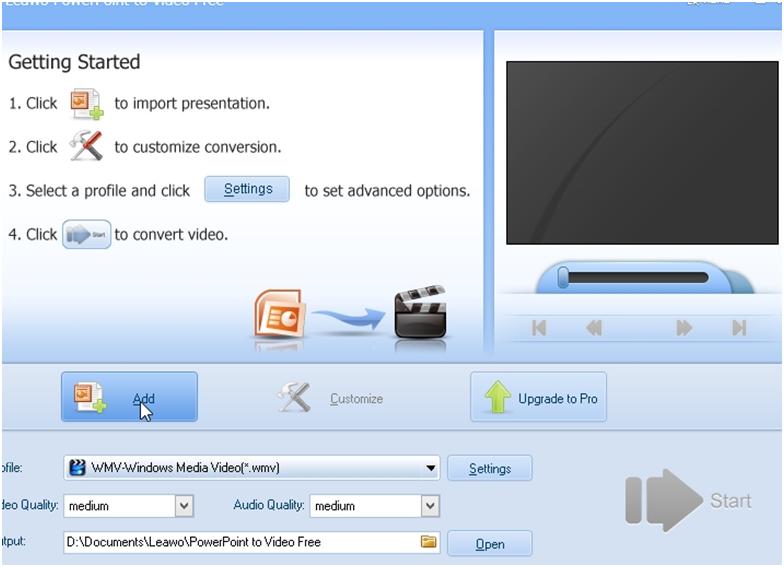
- Среди списка нажимаем на тот вариант, который желаем получить при выходе. Лучше выбирать популярные разрешения вроде WMV, они без проблем запускаются видеопроигрывателями.
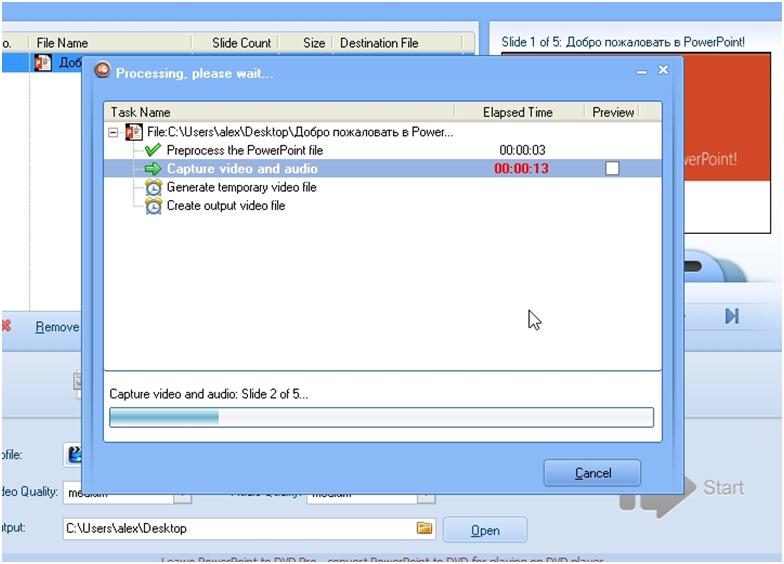
Эта процедура отнимет пару минут.
- После окончания видео запускаем в любом проигрыватели. Например, в VLC.
У такой необычной конвертации презентаций есть свои положительные стороны. Так, вместо целого набора, пользователь получит один файл, поддерживаемого везде формата. Когда презентация сопровождается еще и звуком, то он тоже станет частью одного файла. Как известно, разрешение pptx открывается только через активированные приложения MSOffice, а они на компьютере есть не всегда, в отличие от видеоплееров. Третья причина, по которой стоит преобразовать презентацию в видео – просмотр на планшетах, смартфонах и других портативных гаджетах. Что касается отрицательных сторон, то в видео не получится использовать инструменты PowerPoint для настройки.
Читайте также:

