Прежде чем продолжить откройте приложение outlook iphone
Обновлено: 21.05.2024
Microsoft кажется здесь более агрессивной. Он имеет лучшую в своем классе поддержку приложений для iOS, и в то же время вы можете использовать некоторые из его сервисов, таких как Outlook Mail, контакты и задачи, в приложениях Apple.
В этом посте мы поговорим о том, как добавить задачи Outlook в приложение Apple Reminders. Вы всегда можете использовать для этого приложение Microsoft To-Do, но интеграция Outlook с Apple Reminders предлагает больше функций, таких как поддержка Siri, виджеты iOS и многое другое.
Мы пошагово проведем вас по процессу, а также расскажем о других приемах, связанных с задачами Outlook на iPhone.
Если вы каким-то образом удалили приложение Apple Reminders по умолчанию на iPhone, перейдите в App Store и повторно загрузите приложение.
Измените расположение задач по умолчанию в приложении напоминания
По умолчанию Apple использует свою платформу iCloud для сохранения задач. Однако вы можете изменить это на Outlook. Выполните следующие действия, чтобы изменить список по умолчанию в приложении Apple Reminders.
Шаг 1: Откройте настройки устройства и перейдите к напоминаниям Apple.
Шаг 2: Нажмите на вариант списка по умолчанию.
Шаг 3: Измените список по умолчанию на любой список Outlook.
Потребители также могут использовать меню виджетов iOS для быстрого завершения и добавления дел в списки Outlook, чего не предлагает приложение Microsoft To-Do.
Используйте ярлыки Siri
Неудивительно, что ярлыки Siri лучше работают с приложениями Apple по умолчанию. Используя Siri, вы можете создавать ярлыки, чтобы открывать список по умолчанию, добавлять задачи и т. Д. Давайте создадим ярлыки Siri, чтобы открыть список задач по умолчанию.
Шаг 1: Загрузите приложение Siri Shortcuts из App Store.
Шаг 2: Откройте приложение и нажмите на символ «+».
Шаг 3: Нажмите «Добавить действие» и выберите «Приложения».
Шаг 4: Выберите приложение «Напоминания», и оно откроет для него ярлыки по умолчанию.
Шаг 5: Выберите «Показать список напоминаний», нажмите на название списка и выберите соответствующий список, чтобы открыть ярлык.
Шаг 6: Нажмите «Далее», дайте ярлыку соответствующее имя и нажмите «Готово».
Теперь вы можете просто попросить Siri открыть список или использовать виджет «Ярлыки Siri», чтобы открыть список напрямую в приложении Apple Reminders.
Доступ к задачам Outlook на Mac
К сожалению, используя те же приемы, описанные выше, вы не можете получить доступ к задачам Outlook в приложении Mac Reminders. Итак, как вы можете создавать, изменять и использовать задачи Outlook в macOS?
Используйте приложение Microsoft To-Do
Microsoft недавно выпустила приложение To-Do для macOS. Платформа. Вы можете загрузить приложение из магазина Mac и войти в систему, используя ту же учетную запись Microsoft.
Оттуда вы можете получить доступ ко всем спискам Outlook, создавать новые задачи и даже удалять ненужные из приложения. Приложение также поддерживает темную тему.
Использовать Outlook Web
Microsoft проделала отличную работу по интеграции своих сервисов, таких как Mail, Контакты, To-Do и Skype, в одном месте.
Посетите Outlook в Интернете в браузере Mac и войдите в систему, используя учетные данные Microsoft. По умолчанию он откроет почту Outlook. Вы можете переключиться в раздел To-Do из нижнего левого угла. Он переключится на веб-версию Microsoft To-Do, и здесь вы увидите задачи Outlook, списки и многое другое.
Используйте Outlook как профессионал
Используя описанные выше приемы, вы можете легко интегрировать и использовать задачи Outlook на iPhone и Mac. Он бесплатный, доступен на всех платформах (в отличие от Apple iCloud и Reminders) и предоставляет больше функций, чем его конкуренты. Что здесь не нравится?
Выполните указанные ниже действия, если вам требуется помощь в использовании функций «Календари iCloud», «Почта iCloud» и «Контакты iCloud» в приложении Outlook, и узнайте о тех функциях iCloud, которые по-разному работают на устройствах Apple и в среде Outlook.
Что нужно проверить в первую очередь
- Убедитесь, что ваш компьютер соответствует системным требованиям для iCloud и подключен к Интернету.
- Загрузите приложение iCloud для Windows и войдите в систему с использованием своего идентификатора Apple ID.* Если у вас несколько идентификаторов Apple ID, которые используются с iCloud, убедитесь, что вход в iCloud для Windows выполнен с использованием той же учетной записи, что и на других устройствах.
- Проверьте на странице «Состояние системы», известны ли какие-либо проблемы, влияющие на функции «Почта iCloud», «Контакты iCloud» и «Календари iCloud».
- Проверьте правильность настроек даты и времени на своем компьютере. .
Видите дубликаты календарей или контактов? Узнайте, как удалить дубликаты календарей или дублированные контакты.
* Если вы не используете iCloud для Windows, настройте двухфакторную аутентификацию и выполните вход в Outlook с использованием своего имени пользователя Apple ID и пароля для программы.

Outlook
Узнайте, что делать, если не отображаются последние изменения или iCloud для Windows не поддерживает вашу версию Outlook.
В Outlook не отображаются последние изменения
Если в Outlook недавно были внесены изменения, которые не синхронизируются с другими устройствами (или наоборот), нажмите в Outlook кнопку «Обновить».
Не поддерживается установленная версия Outlook

Почта
Если вам требуется помощь с настройкой или отправкой почты iCloud, следуйте инструкциям ниже.
Функция «Почта» в iCloud для Windows отображается неактивной
Если при настройке iCloud вы не настроили учетную запись Почты iCloud, функция «Почта» в iCloud для Windows может быть неактивна (отображаться серым).
-
.
- Закрытие и открытие iCloud для Windows.
- Если функция «Почта» по-прежнему неактивна, выйдите из учетной записи iCloud для Windows и снова войдите в нее.
Если устройства по-прежнему не синхронизируются, узнайте, как обновить список папок или устранить другие проблемы с синхронизацией.
Установка iCloud в качестве учетной записи для отправки почты по умолчанию
- Выберите «Файл» > «Настройка учетных записей».
- На информационной вкладке выберите пункт «Настройка учетных записей».
- Выберите в списке учетную запись iCloud и нажмите «По умолчанию». Если параметр «По умолчанию» неактивен, это значит, что учетная запись iCloud уже используется в качестве учетной записи по умолчанию.

Функции «Календарь», «Контакты» и «Напоминания»
Если вам требуется помощь в настройке функций «Календарь», «Контакты» и «Напоминания» в iCloud для Windows, выполните следующие действия.
Выключение и включение функций «Календарь iCloud», «Контакты iCloud» и «Напоминания iCloud»
- Закройте приложение Outlook.
- Откройте приложение iCloud для Windows.
- Снимите флажок «Почта, контакты и календари» и нажмите кнопку «Применить».
- Подождите несколько секунд. Установите флажок «Почта, контакты и календари» и нажмите кнопку «Применить».
- Откройте приложение Outlook.
Активация надстройки iCloud Outlook Add-in
Надстройка iCloud Outlook Add-in отвечает за перенос файлов между iCloud и приложением Outlook. Чтобы проверить и включить ее, выполните следующие действия в Outlook 2010 и более поздних версий.
Убедитесь, что на вкладке «Файлы данных» в качестве учетной записи по умолчанию не выбрана учетная запись iCloud
Если на вкладке «Файлы данных» в качестве учетной записи по умолчанию выбрана учетная запись iCloud, данные на устройствах не будут синхронизироваться.
- Выберите «Файл» > «Сведения» > «Настройка учетных записей» > «Файлы данных».
- Если iCloud отображается в столбце «Примечания» как учетная запись по умолчанию, выберите другую учетную запись.
- Выберите пункт «По умолчанию».
После выполнение указанных выше действий перезагрузите компьютер.

Функции iCloud с другими принципами работы в приложении Outlook
Некоторые функции iCloud в приложении Outlook работают не так, как на устройствах Apple. Ниже перечислены советы по использованию Outlook совместно с iCloud для Windows.
«Почта» и «Заметки»
«Заметки» — это не отдельное приложение. Ваши заметки будут сохраняться в папке электронной почты.
- Заметки, созданные на других устройствах, будут находиться в этой папке.
- Заметки, созданные в приложении Outlook и помещенные в эту папку, не будут отображаться на других устройствах, но их можно будет просмотреть на другом компьютере, где приложения Outlook и iCloud для Windows используются совместно. Для этого необходимо будет войти в систему с использованием того же идентификатора Apple ID.
- При удалении заметок из этой папки они будут удалены и с других устройств.
Контакты
Календари
- Вложения Календаря, добавленные в запись календаря Outlook, не будут отображаться в приложениях «Календарь» для iOS и macOS (и наоборот).
Информация о продуктах, произведенных не компанией Apple, или о независимых веб-сайтах, неподконтрольных и не тестируемых компанией Apple, не носит рекомендательного или одобрительного характера. Компания Apple не несет никакой ответственности за выбор, функциональность и использование веб-сайтов или продукции сторонних производителей. Компания Apple также не несет ответственности за точность или достоверность данных, размещенных на веб-сайтах сторонних производителей. Обратитесь к поставщику за дополнительной информацией.
Если у вас есть возможность синхронизировать электронную почту с приложением Outlook на вашем iPhone, электронные письма Outlook недоступны или экран зависает при запросе входа в систему, Outlook не работает на iPhone - это головная боль. Какие проблемы?
На самом деле, есть несколько факторов, которые могут привести к проблеме, такие как серверы Microsoft, интернет-соединение, старая версия Outlook и многое другое. В этой статье вы можете узнать больше об исправлениях для Outlook, которые не работают на iPhone с легкостью.
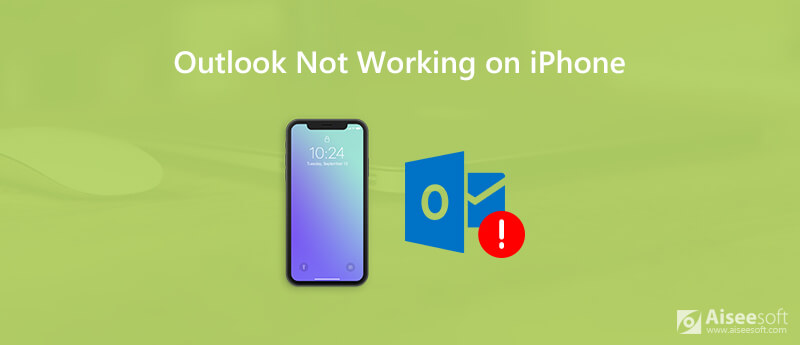
Как уже упоминалось выше, обычно электронная почта Outlook на iPhone не работает, связана со случайными сбоями в работе программного обеспечения, проблемами с сетью и другими неисправностями. Просто узнайте больше о прохождениях, как показано ниже.
Способ 1. Обновление до последней версии iOS
Последняя версия iOS всегда включает исправления для программных сбоев. Это причина того, что вам нужно обновить iPhone до последней версии, чтобы избавиться от проблем, которые Outlook не работает на iPhone.
Для обновления до последней версии iOS вам необходимо подключить iPhone к сети и подключиться к Интернету через Wi-Fi. Запустите приложение «Настройки» на iPhone, нажмите на свое имя и перейдите в «Общие»> «Обновление программного обеспечения». Если доступна обновленная версия iOS, нажмите «Загрузить и установить» и следуйте инструкциям на экране для обновления iOS.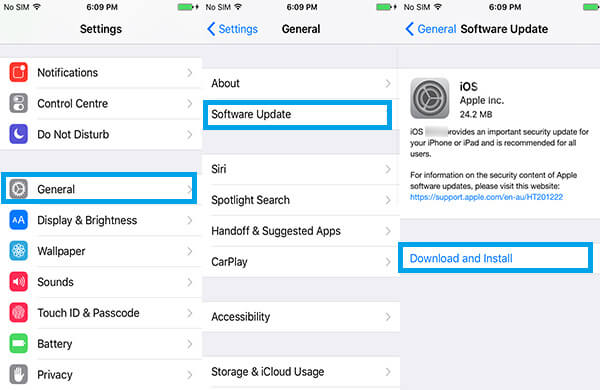
Способ 2: проверьте настройки сети
Если электронная почта Outlook на iPhone не работает, особенно если вы не можете получать или отправлять электронные письма, вам следует проверить настройки сети. Вот методы, чтобы включить сеть для приложения Outlook.
Если вы используете Outlook с сотовыми данными, перейдите в «Настройки»> [ваше имя]> «Сотовая связь», прокрутите вниз, чтобы включить приложение Outlook. Что касается Outlook в сети Wi-Fi, вы можете отключить Wi-Fi в «Настройках» и снова включить его. Сбросьте настройки сети, используя следующий путь: «Настройки»> [ваше имя]> «Общие»> «Сброс»> «Сбросить настройки сети».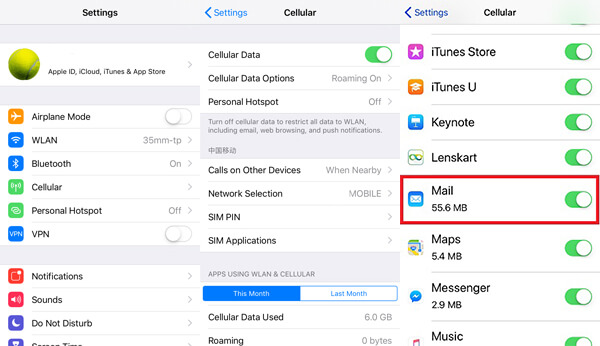
Метод 3: перезагрузите iPhone X / XR / XS / 11/12.
Перезагрузка iPhone - это полезное и всемогущее решение, позволяющее решить большинство проблем, в том числе не работает электронная почта Outlook на iPhone. Когда ваши письма или приложение застрянут, просто попробуйте!
Нажмите и отпустите кнопку увеличения громкости на iPhone X / XR / XS / 11/12. Нажмите и удерживайте кнопку питания, пока не увидите логотип Apple.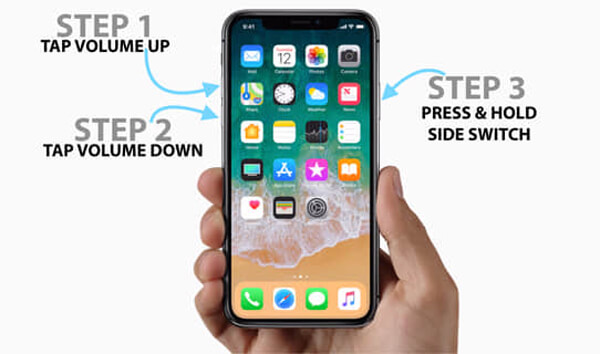
Способ 4. Отключите параметр «Не беспокоить»
Если вы включили режим «Не беспокоить» для вождения автомобиля или других случаев, почта Outlook не будет работать на iPhone вместе с другими чувствительными к сети приложениями.
Нажмите приложение «Настройки» на вашем iPhone и нажмите на свое имя. Теперь вы можете проверить свой Outlook, чтобы увидеть, работает ли он нормально. (Посмотрите, что делать, если «Не беспокоить» не работает)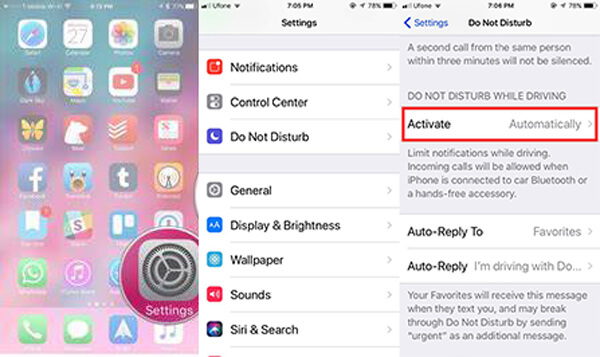
Способ 5: проверьте настройки почты на iPhone
Если вы не можете синхронизировать электронную почту Outlook с компьютера на iPhone, проверьте, не ограничена ли функция «Дни синхронизации почты», выполнив следующие действия.
Перейдите в «Настройки»> [ваше имя]> «Учетная запись и пароли», выберите вариант «Outlook» и коснитесь своей учетной записи электронной почты. Проверьте настройки и исправьте их, если что-то не так. Кроме того, выберите «Mail Days to Sync» на экране настроек почты и обязательно выберите опцию «No Limit».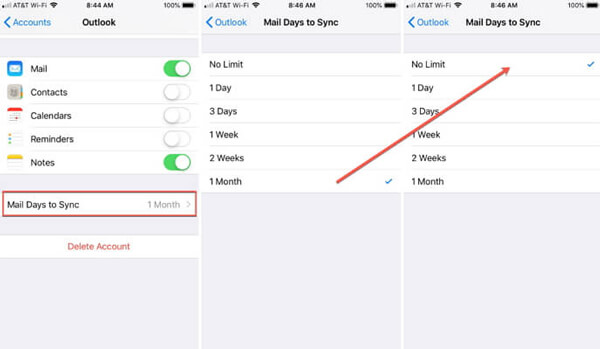
Способ 6: повторно войти в учетную запись Outlook
Если вы изменили свою учетную запись Outlook, вы должны сбросить ее и на iPhone. В противном случае почта Outlook не будет работать на iPhone.
Перейдите в «Настройки»> [ваше имя]> «Учетная запись и пароли», выберите свою учетную запись электронной почты и нажмите «Удалить учетную запись». При появлении запроса нажмите «Удалить» для подтверждения. Нажмите «Добавить учетную запись»> «Outlook» и введите свой адрес электронной почты и пароль для повторного входа.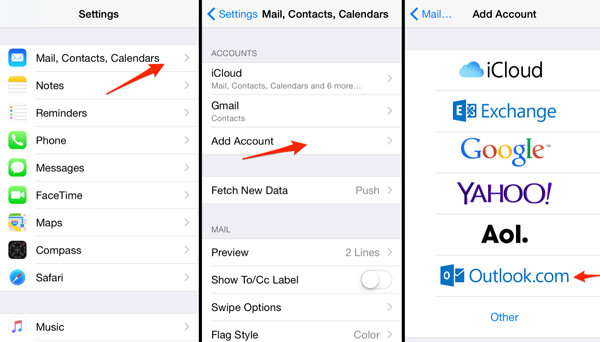
Способ 7: переустановите приложение Outlook
Если приложение Outlook все еще не работает на iPhone, вы можете попробовать переустановить приложение на iPhone. Просто найдите и загрузите приложение Outlook из App Store, чтобы проверить, все ли работает.
Коснитесь приложения Outlook на главном экране, пока оно не начнет дрожать. Нажмите значок «Удалить» в приложении и подтвердите удаление. После этого перейдите в свой App Store, найдите Outlook и получите его снова. Далее откройте приложение и войдите в свой аккаунт.
- Исправьте все проблемы с программным обеспечением, из-за которых Outlook не работал на iPhone
- Ремонт iPhone из режима DFU, режима восстановления и других обратно в нормальное состояние.
- Сохраните оригинальные файлы и данные в безопасности на iPhone без потери данных.
- Доступно для iPhone 12/11 / XR / XS / X под управлением iOS 15 и более ранних версий.
Шаг 1 Установите iOS System Recovery
После того, как вы установили восстановление системы iOS, вы можете запустить его на своем компьютере. Подключите ваш iPhone к тому же компьютеру с помощью USB-кабеля. Программа способна автоматически определять iPhone.

Шаг 2 Проверьте вашу информацию
После обнаружения вашего iPhone выберите режим исправления и начните процесс устранения неполадок. В информационном окне выберите тип устройства, модель и многое другое в зависимости от вашего устройства.

Шаг 3 Исправлена ошибка, при которой электронная почта iPhone Outlook не работала
Когда ваши электронные письма Outlook не работают на вашем iPhone, вы можете воспользоваться приведенными выше решениями, чтобы решить эту проблему. Если вы не можете найти проблему, вы можете просто попробовать Aiseesoft iOS System Recovery в качестве универсального решения. Больше запросов о Outlook не работает на iPhone, вы можете поделиться более подробной информацией в комментариях.
Что вы думаете об этом посте.
Рейтинг: 4.8 / 5 (на основе голосов 103) Подпишитесь на нас в
айфон заложен? Эта статья содержит полезные советы по исправлению кирпичного iPhone.
Ваш iPhone завис в режиме наушников, и вы не слышите звук? Не беспокойся Этот пост поможет вам выйти из режима наушников.
iPhone не работает

Исправьте нормальную работу системы iOS в различных ситуациях, таких как застревание в режиме DFU, режиме восстановления, режиме наушников, логотипе Apple и т. Д. Без потери данных.

Скорее всего, вы держите два разных типа календарей. В качестве личного календаря вы можете использовать Календарь Google или аналогичный онлайн-календарь, например iCloud. Вы можете даже использовать простой старый надежный бумажный календарь, который висит на стене.
Для работы, однако, календарь, как правило, должен делать больше. У вас есть общие элементы календаря, встречи, приглашения и многое другое, чтобы жонглировать. Для этого многие рабочие места используют Outlook и Exchange. Если вам интересно, как синхронизировать календарь Outlook с вашим iPhone, мы объясним все, что вам нужно знать ниже.
Простой способ: установить приложение Outlook для iPhone
Если вы не хотите слишком много возиться с настройками на своем iPhone, вы можете установить приложение Microsoft Outlook для iPhone, чтобы синхронизировать календарь. Это также хороший вариант, если вы предпочитаете не смешивать рабочий календарь и личный календарь в одном приложении.
Если сложность Outlook на Mac или Windows заставляет вас опасаться Outlook для iPhone, не беспокойтесь. Мобильная версия Outlook изначально была известна как Acompli до того, как Microsoft приобрела своего разработчика. Тогда как у приложения была хорошая репутация, с тех пор оно стало только лучше.
Чтобы начать, откройте App Store на своем iPhone и выполните поиск Outlook (или воспользуйтесь ссылкой ниже). Найдя приложение, нажмите на его значок, затем нажмите кнопку « Получить» , чтобы начать загрузку. Outlook полностью бесплатный, без покупок в приложении, поэтому не беспокойтесь о необходимости платить.
Загрузить: Microsoft Outlook (бесплатно)
Использование приложения Outlook iOS
После установки Outlook найдите значок и коснитесь его, чтобы запустить приложение. Вам будет предложено войти с учетной записью Microsoft или Office 365. Если ваша учетная запись Exchange является сторонней, вы также можете использовать данные для входа на этот сервер. После входа вы увидите главный экран приложения.



Как и Outlook для настольных компьютеров, Outlook для iPhone обрабатывает почту, календари, контакты и многое другое. Чтобы перейти к календарю Outlook, коснитесь крайнего правого значка на панели в нижней части экрана. Нажав значок над строкой даты в верхней части экрана, вы можете выбрать один из двух режимов: день, три дня, месяц или стиль повестки дня.
Синхронизация Outlook с приложением Календарь iOS
Если вы не хотите устанавливать еще одно приложение для синхронизации вашего календаря Outlook с вашим iPhone, вы можете просто добавить свой календарь Outlook так же, как вы добавляете любые другие учетные записи в свой телефон. Это также хороший вариант, если вы хотите добавить календарь из учетной записи Exchange на свой телефон. При использовании опции Outlook, приведенной выше, вводятся адрес электронной почты и контактные данные учетной записи.
Прежде чем начать, вы должны убедиться, что у вас есть необходимая информация. Для учетных записей Microsoft Outlook и Office 365 вам понадобятся только имя пользователя и пароль. Если вы используете корпоративную учетную запись, вам может потребоваться другая информация, включая адрес сервера. Функция автоматического обнаружения Exchange обычно обрабатывает это для вас, но вы все равно можете иметь эту информацию под рукой.
Настройка учетной записи Outlook
Для начала откройте приложение « Настройки» на телефоне и прокрутите вниз, пока не увидите « Пароли и учетные записи» . Нажмите на это, затем на Добавить учетную запись , которая появится внизу списка учетных записей уже на вашем iPhone.
Как только вы введете свою информацию, приложение попытается подключиться к вашему серверу. Если это успешно, вы увидите экран, позволяющий выбрать то, что вы хотите синхронизировать с сервера. Включите селектор рядом с Календарем , а также любую другую информацию учетной записи, которую вы хотите синхронизировать.



Если вы настраиваете свой iPhone в первый раз, вы можете включить и другие учетные записи здесь. Для пользователей Календаря Google, ознакомьтесь с нашим руководством по синхронизации Календаря Google с вашим iPhone.
Что, если синхронизация не работает правильно?
В большинстве случаев ваш календарь Outlook и другие данные должны идеально синхронизироваться, независимо от того, какие из перечисленных выше параметров вы использовали. Однако в некоторых случаях вы можете столкнуться с проблемами.
В тех случаях, когда онлайн-синхронизация не работает, но вам действительно нужна информация календаря на вашем телефоне, вы можете синхронизировать ее через iTunes. Для этого подключите iPhone к компьютеру Mac или ПК с iTunes. Затем выберите значок устройства iPhone и нажмите « Информация» в меню слева.
Здесь прокрутите вниз, пока не увидите опцию Синхронизировать календари и убедитесь, что она отмечена. В macOS вам необходимо убедиться, что вы синхронизировали свою учетную запись Outlook на панели « Учетные записи в Интернете» в Настройках. В Windows рядом с опцией Sync Calendars вы увидите выпадающее меню. Здесь выберите синхронизацию с Outlook.

Как насчет синхронизации задач Outlook?
Для некоторых людей календарь — это просто. Для других идея календаря, в частности календаря Outlook, без поддержки задач немыслима. К счастью, добавить поддержку ваших задач Exchange на ваш iPhone очень просто.
Если вы используете приложение Outlook для iPhone, вы не получите поддержку интегрированных задач. Это обрабатывается другим приложением Microsoft, Microsoft To-Do. Найдите и установите это приложение в App Store или по ссылке ниже, затем войдите в систему, используя ту же информацию, которую вы использовали в Outlook.
Для тех, кто использует свой календарь Outlook со встроенным приложением iOS Calendar, это еще проще. Просто убедитесь, что вы отметили опцию Напоминания в дополнение к Календари в разделе Пароли и учетные записи в приложении Настройки. Теперь вы сможете видеть свои задачи Outlook в приложении «Напоминания».
Загрузить: Microsoft To-Do (бесплатно)
Вы недовольны приложением Apple Calendar?
Приложение Apple Calendar довольно функционально, особенно когда дело доходит до встроенных карт и оценки времени в пути. Тем не менее, он не обладает всеми функциями, которые могут понадобиться пользователям. Outlook, уже упоминавшийся здесь, является одним из вариантов, но поскольку он делает многое другое, ему не хватает некоторых функций календаря, которые могут вам понадобиться.
Не волнуйся; Есть много других вариантов, доступных для iPhone. Если вы не уверены, с чего начать, у нас есть список лучших календарных приложений для вашего iPhone что вы можете использовать, чтобы найти правильный для вас.
Читайте также:

