При копировании из ворда в эксель не считаются цифры
Обновлено: 04.07.2024
Нередко пользователям приходится перенести часть информации с документа Microsoft Word в Excel формат, чтобы позже можно было с этими данными совершать определенные операции. К сожалению, эта задача требует определенных трудозатрат, слава Богу, не очень больших, если следовать рекомендациям, приведенным в этой статье.
Что понадобится? Прежде всего, само приложение Microsoft Excel, а также специализированные онлайн-службы, позволяющие сделать перенос легко и быстро. Давайте более подробно разберем все возможные способы, как осуществлять конвертацию файла в формате doc(x) в xls(x).
Конвертация документа Word в Excel
Некоторые из описанных методов не смогут называться полноценной конвертацией, часть из них вполне достойны. Надо отметить, что идеального способа реализовать поставленную задачу нет, пользователь должен выбрать тот, который будет оптимальным именно для него.
Конвертация Word в Excel с использованием онлайн-сервисов
Огромное преимущество онлайн-сервисов в том, что выполнить конвертацию можно буквально за несколько минут, а для этого не потребуется установка сложного ПО на компьютер. Более того, сделать это можно абсолютно на любом умном устройстве, начиная стандартным компьютером и заканчивая смартфонами и планшетами под управлением любой операционной системы. Существует множество различных сервисов. Каждый из них имеет похожий функционал. Мы опишем механику действий с помощью инструмента Convertio, но можно использовать любой аналогичный. Последовательность действий следующая:
Осталось только скачать этот файл таким же способом, как и осуществить любую другую загрузку с интернета.

Конвертация Word в Excel через сторонние приложения
Как правило, подобные онлайн сервисы имеют ограничения по количеству файлов, которые могут быть обработаны в течение какого-то времени. Если же нужно регулярно конвертировать файлы в формат электронных таблиц, рекомендуется установить специализированное ПО на компьютер. Один из таких инструментов – Abex Word to Excel Converter. Его интерфейс интуитивно понятный. Следовательно, этой программе легко обучиться. После того, как мы ее откроем, перед нами появится такое окно.
Нам нужно нажать кнопку «Добавить файлы», и перед нами откроется такое же окно, как и в предыдущем методе. После выбора файла нам нужно настроить формат итогового файла в нижней части окна. При желании можно также настроить папку, в которую она будет сохраняться. Доступна конвертация в старый и новый тип файла. После того, как настройки будут указаны, нажимаем «Конвертировать».

Осталось только открыть файл после окончания конвертации.
Конвертация Word в Excel через расширенное копирование
Этот метод дает возможность осуществить ручную конвертацию из формата Word в Excel и при этом предварительно настроить итоговое отображение данных. Последовательность действий следующая:

Текстовый файл теперь у нас в формате электронной таблицы.
Конвертация Word в Excel через простое копирование
Основная сложность при конвертации одного формата в другой – существенные различия в структуре. Если попытаться скопировать данные из текстового документа в электронную таблицу, каждый абзац будет размещаться в отдельной строке, что не всегда удобно. Да и дальнейшее форматирование может потребовать дополнительного времени и сил. Тем не менее, такой способ тоже возможен. Для того, чтобы реализовать этот метод, нужно выполнить следующие действия:
- Открываем документ, который нам необходимо конвертировать в Excel.
- Выделяем весь текст, нажав на комбинацию клавиш Ctrl + A.
- После этого копируем этот текст. Это можно сделать, воспользовавшись комбинацией клавиш Ctrl+C, контекстным меню или найдя специальную кнопку на панели инструментов.
- Далее открываем новую таблицу Excel и нажимаем ячейку, в которую осуществляем вставку этого текста. Это можно сделать также тремя способами: с помощью комбинации клавиш Ctrl + V, большой кнопки в самой левой части вкладки «Главная» или нажав на специальную кнопку в контекстном меню.
- После этого перенос текста можно считать успешным. Видим, что как и ожидалось, каждый следующий абзац начинается в отдельной строке. Далее нужно отредактировать этот текст исходя из своих потребностей.
Конечно, самым удобным методом является пользование специальными онлайн-сервисами. Но каждый продвинутый человек знает все возможные методы и выбирает подходящий под конкретную ситуацию.
При работе в офисных программах может понадобиться перенести данные. Чаще всего речь идёт о копировании таблиц из Excel в Word. Тем не менее иногда приходится совершать обратные манипуляции. Рассмотрим методы, с помощью которых можно перенести таблицу из Word в Excel.
Первый метод: простое копирование и вставка
Этот способ быстрый и не требует приложения большого количества усилий.
Функция «Копировать» в появившемся списке
В Word необходимо выделить таблицу, которую стоит перенести. Это можно сделать, нажав правую кнопку мыши. После данной манипуляции необходимо кликнуть по выделенной области и из списка выбрать пункт «Копировать».
Применение функции «Копировать» в списке, которая появляется при нажатии правой кнопки мыши
Функция «Копировать» на вкладке «Главная»
Также на вкладке «Главная» есть кнопка в виде двух документов. Она называется «Копировать». Сначала также нужно выделить таблицу, а потом нажать на неё.
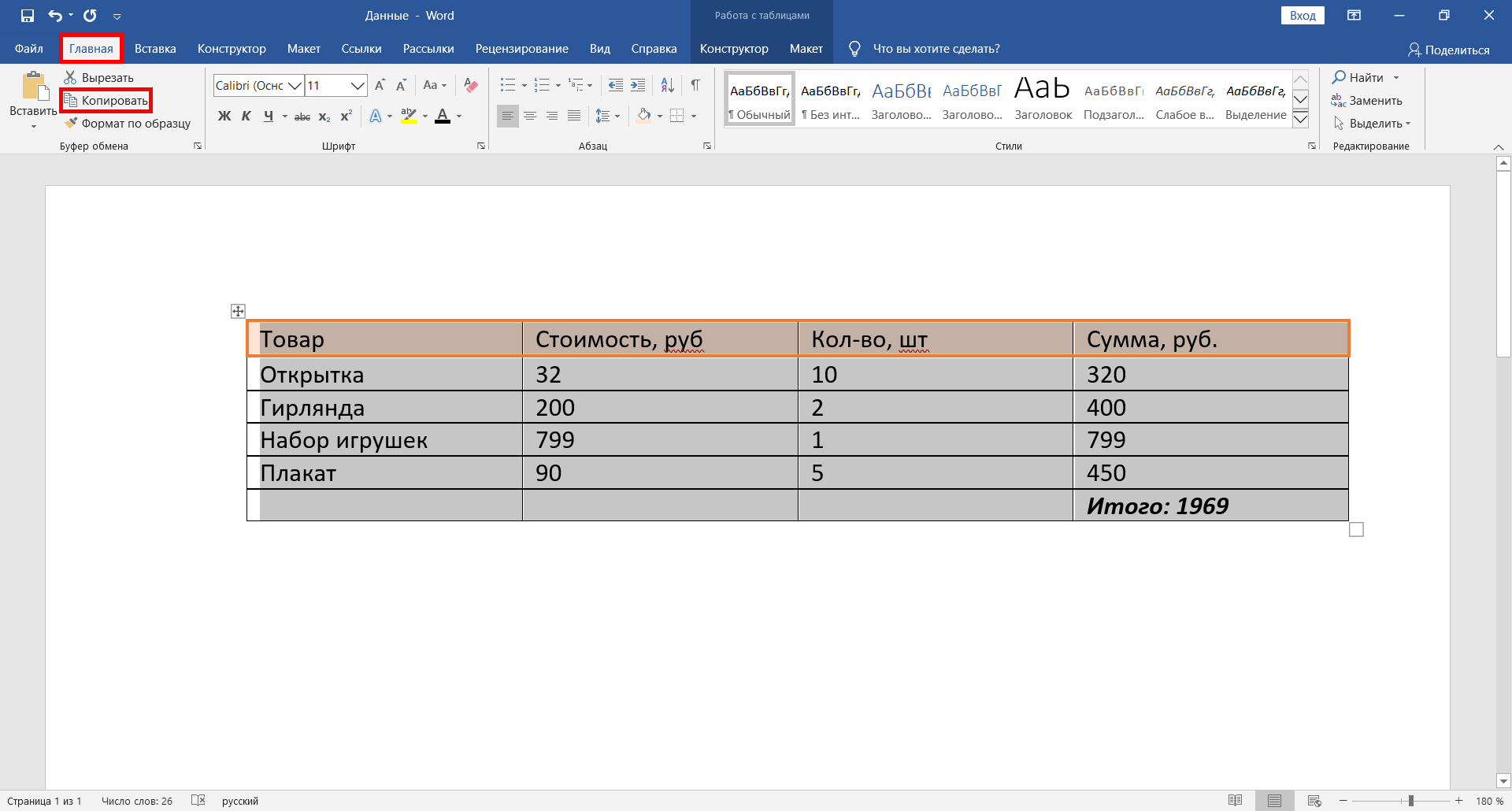
Использование кнопки «Копировать» во вкладке «Главная»
Универсальное сочетание горячих клавиш для копирования
Нередко в различных программах используется одно и то же сочетание клавиш для копирования данных. Выделите необходимый фрагмент и зажмите сочетание «CTRL+C».
Функция «Вставка» в появившемся меню в Excel
После всех действий таблица будет скопирована в буфер обмена. Необходимо вставить её непосредственно в сам файл. Открываем необходимый документ Excel, выбираем ячейку, которая будет расположена слева вверху. После этого кликаем правой кнопкой мыши по ней. Затем появится меню, в котором можно выбрать параметры вставки. Существует два варианта:
- использование исходного форматирования;
- использование конечного форматирования.
Функция «Вставить» на вкладке «Главная»
При вставке данных следует действовать по аналогии с копированием. Перейдите во вкладку «Главная» и найдите кнопку «Вставить». Кликните по ней.
Сочетание горячих клавиш для вставки
Для вставки таблицы в файл можно воспользоваться сочетанием горячих клавиш. Просто нажмите CTRL+V. Готово.
Важно! После переноса данные часто не помещаются в ячейках, поэтому может потребоваться сдвинуть границы.
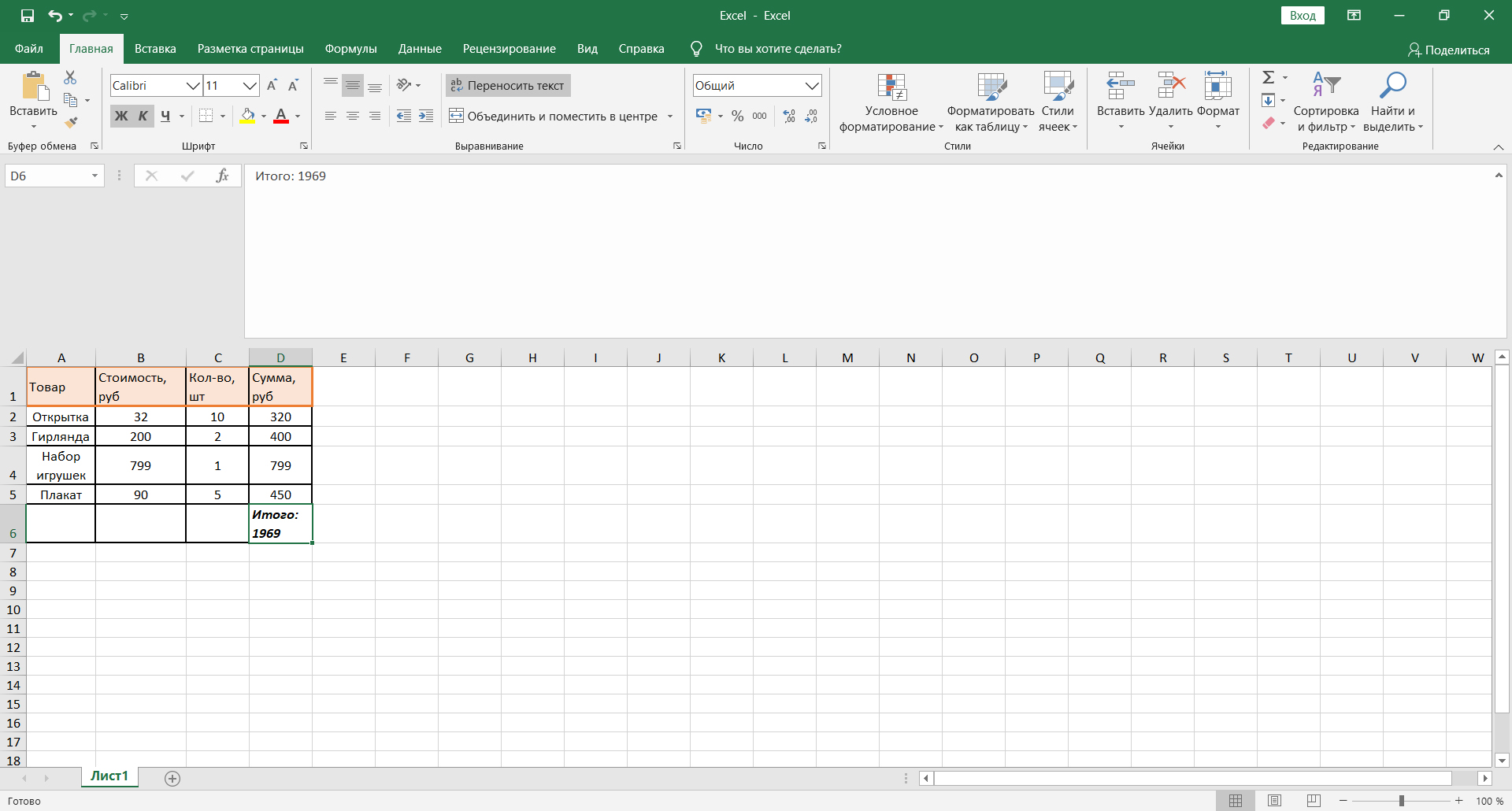
После всех проведённых манипуляций можно сказать, что таблица успешно перенесена.
Второй метод: импорт таблицы в документ Excel
Данным способом пользуется ограниченное число людей. Тем не менее с его помощью также можно перенести таблицу из документа Word в Excel.
Преобразование таблицы в обычный текст
Сначала необходимо выделить таблицу. Затем следует найти вкладку «Макет» и выбрать опцию «Данные». После этого в выпадающем меню следует выбрать «Преобразовать в текст». Перед вами появится небольшое окно, кликните на параметр «Знак табуляции». Подтвердите действие нажатием на кнопку «Ок». После этого будет видно, что таблица преобразовалась в обычный текст.
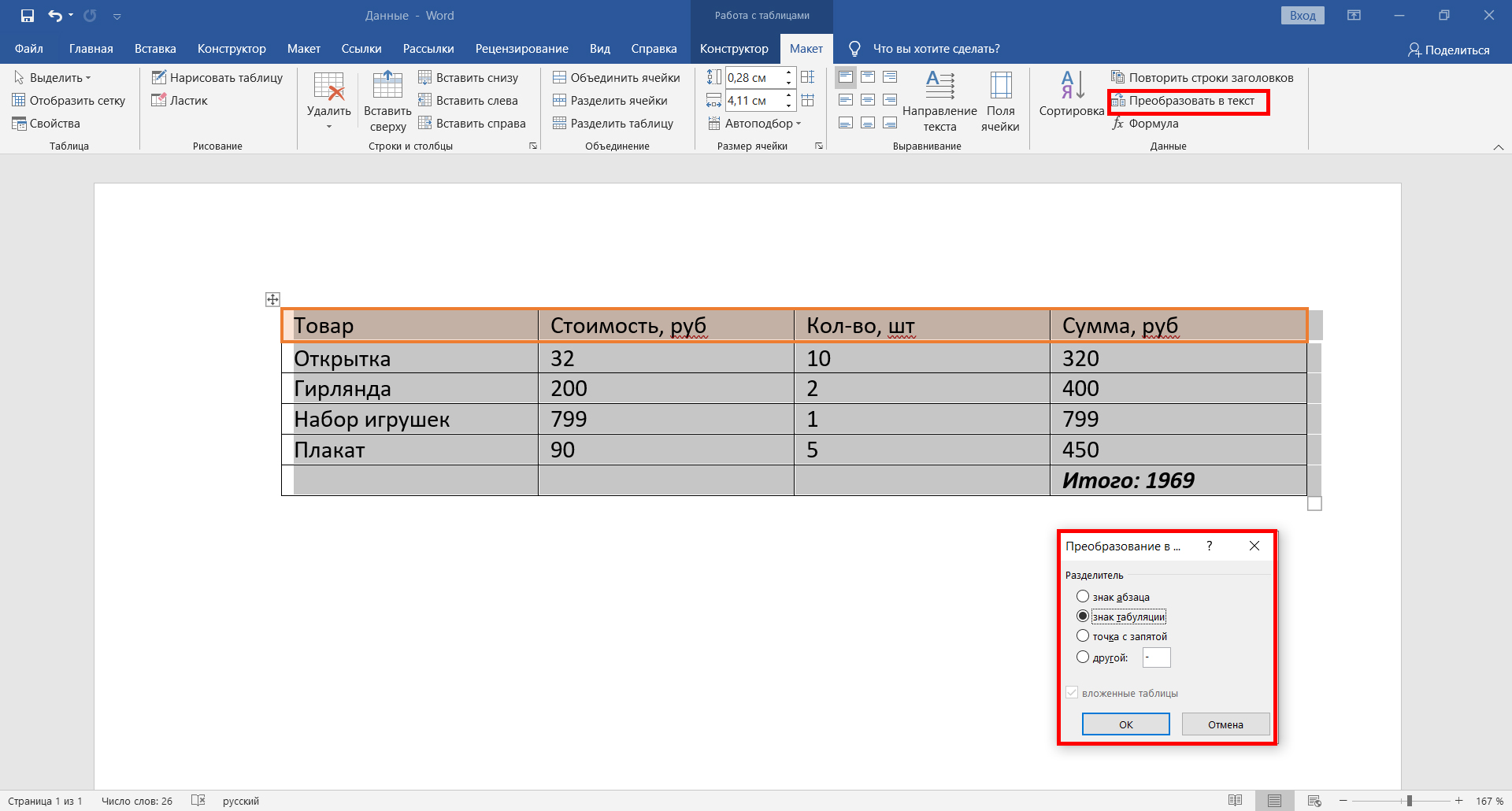
Преобразование таблицы в обычный текст
Сохранение таблицы в текстовом формате
Необходимо найти вкладку «Файл» на верхней панели. Перед вами появится новое окно, найдите опцию «Сохранить как» слева, а затем выберите «Обзор». Следует отметить, что в ранних версиях программы нет данной функции. Когда появится окно сохранения, будет необходимо присвоить файлу имя и указать место, в котором он будет расположен. Затем в качестве типа файла нужно выбрать «Обычный текст».
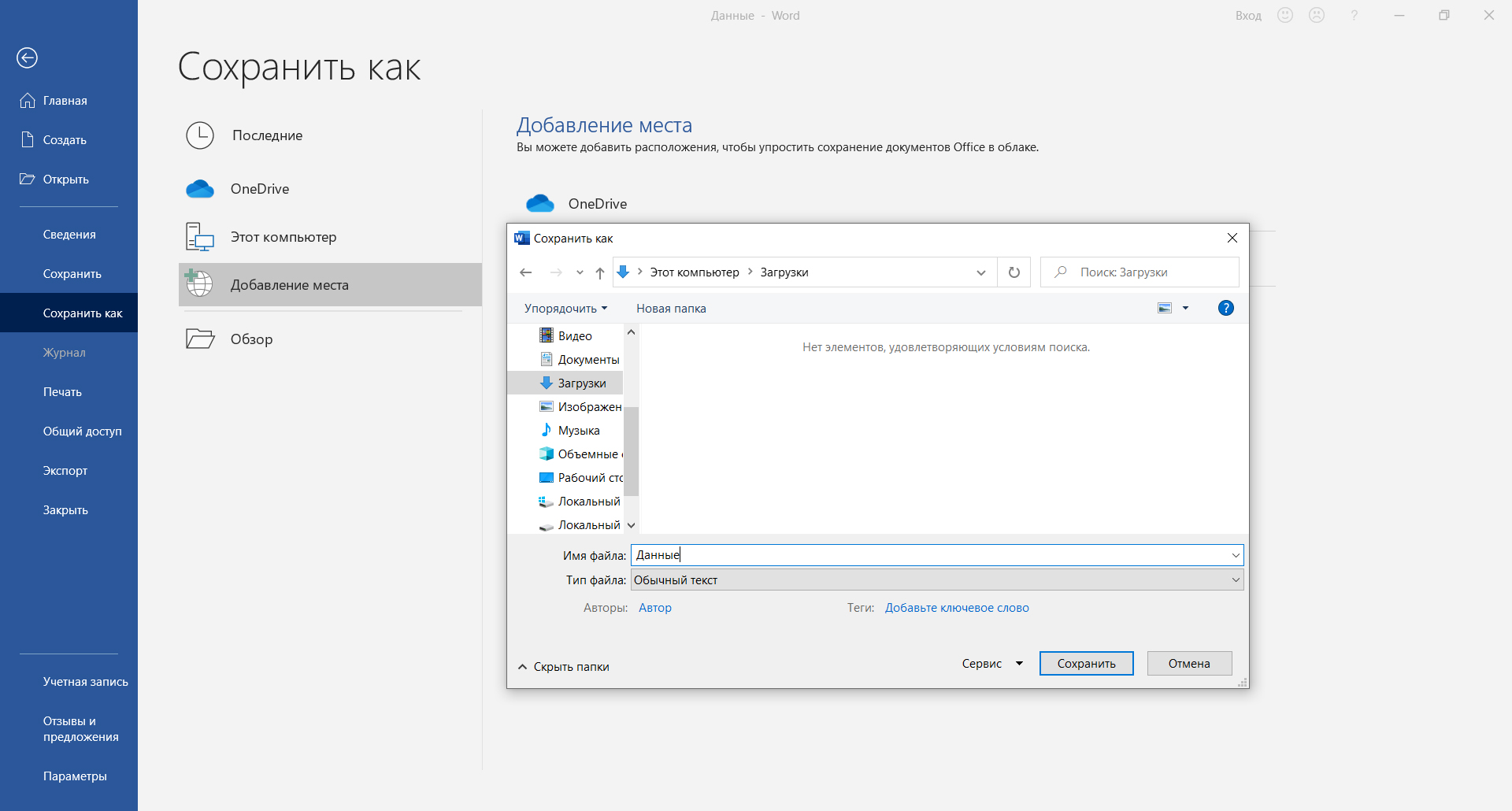
Сохранение таблицы в текстовом формате
Вставка таблицы в документ Excel
В документе Excel переходим ко вкладке «Данные». Там необходимо найти опцию «Получение внешних данных». Перед вами появится несколько вариантов, следует выбрать «Из текста». Перейдите к расположению документа с таблицей, нажмите на него и выберите «Импорт».
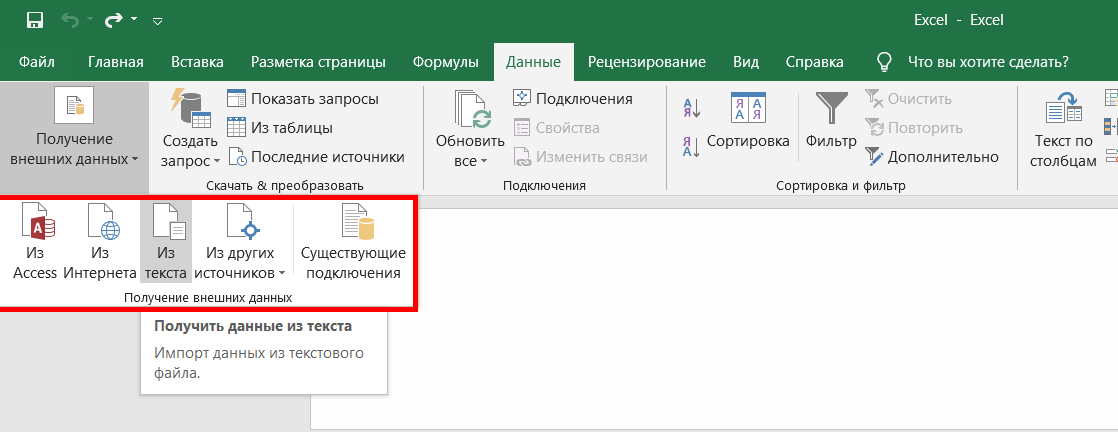
Импорт таблицы из текстового файла
Выбор кодировки и выставление других опций
В появившемся окне будет несколько опций. Под надписью «Формат исходных данных» должен быть указан параметр «с разделителями». После будет необходимо указать кодировку, которая использовалась при сохранении таблицы в текстовом формате. Обычно приходится работать с «1251: Кириллица (Windows)». Есть небольшая вероятность, что использовалась другая кодировка. Методом подбора её необходимо будет найти (опция «Формат файла»). Если указана верная кодировка, то текст внизу в окне будет читаемым. Затем нужно кликнуть на кнопку «Далее».
Выбираем символ разделителя и формат данных столбцов
В новом окне следует указать знак табуляции в качестве символа разделителя. После данного действия кликните «Далее». Затем необходимо выбрать формат столбцов. Например, по умолчанию стоит «Общий». Нажмите на кнопку «Готово».
Выбор параметров вставки и завершение операции
Вы увидите окно, в котором можно выбрать дополнительные параметры вставки. Так, данные можно поместить:
Готово. Теперь можно работать с таблицей, её оформлением и т.д. Конечно, пользователи чаще предпочитают первый метод, поскольку он более простой и быстрый, однако второй способ также рабочий и эффективный.
Многие пользователи сталкиваются с проблемой, почему при попытках суммировать число, у них этого не получается сделать. Что же, давайте разберемся в причинах этой проблемы более детально. Чаще всего это происходит по причине того, что число было сохранено в текстовом формате. Сегодня мы найдем причины этого явления, а также научимся решать ее разными методами.
Возможные причины, почему не считается сумма
Очень часто сумма не хочет считаться после того, как в Excel были скопированы данные из других программ. И в ходе использования этой информации обнаруживается, что числа не получается суммировать, а между датами не получается понять, сколько прошло дней.
Число сохранено, как текст
Как можно понять, что число было сохранено в текстовом формате? Чтобы сделать это, нужно посмотреть, к какому краю число было прижато. Кроме этого, при импортировании данных может показываться зеленый треугольник, который сигнализирует об ошибке перевода данных в правильный формат. Если навести на него мышью, то он и покажет, что число было записано в текстовом формате.
Способы решения проблемы
При этом если попытаться изменить формат ячейки с помощью стандартных средств Excel, то ничего не получится. Правда, если поставить курсор ввода текста в поле ввода формулы, после чего нажать кнопку «Enter», то проблема решается. Но очевидно. что это очень неудобный метод, когда речь идет об огромном количестве ячеек.
Правда, есть много других способов, как выкрутиться из этой ситуации.
Маркер ошибки и тег
Прежде всего, можно воспользоваться непосредственно маркером, сигнализирующем об ошибке. Если есть на ячейке тег зеленого цвета, то нажав по нему, появляется возможность сразу превратить ее в текстовый формат. Для этого в появившемся меню нажимаем на «Преобразовать в число».
Операция Найти/Заменить
Еще один метод решения ситуации, при которой числа записываются в текстовом формате – использовать операцию «Найти/заменить». Допустим, в каких-то ячейках содержится число, имеющее десятичную запятую, сохраненные в текстовом формате. Для этого нужно нажать соответствующую кнопку на ленте или в верхнем меню (в зависимости от используемой версии Excel). Появится окно, в котором нужно заменить запятую на саму себя. Да, в буквальном смысле, нужно в поле «Найти» ввести запятую и в поле «Заменить» также ввести запятую. После этого формат должен быть преобразован автоматически. В принципе, операция аналогична клику на строку формул и дальнейшему нажатию по кнопке ввода. Та же операция может быть и с датами, только нужно точку заменять на точку.
Если же данные были импортированы из других программ, то причина может быть еще и в разности форматов десятичных значений. Если в ячейке в качестве разделителя служит точка, а не запятая, то Эксель не будет эти данные распознавать, как числовые. В таком случае нужно заменить точку на запятую в соответствующих ячейках.
Специальная вставка
Использование «Специальной вставки» – это достаточно универсальный метод, поскольку позволяет превращать в формат чисел любые цифры, относящиеся к любому виду как дробному, так и целым числам. Также его можно использовать для того, чтобы переводить даты в соответствующий формат. Чтобы использовать эту функцию, необходимо найти любую пустую ячейку, выделить ее и скопировать ее. После этого нажимаем правой кнопкой мыши по любой ячейке, формат которой неправильный, после чего нажимаем кнопки «Специальная вставка» – «Сложить» – «ОК». Это аналогичная добавлению нуля операция. Значение ячейки не меняется абсолютно, но ее формат превращается в числовой. Также можно использовать умножение диапазона значений на единицу.
Инструмент Текст по столбцам
Этот инструмент наиболее удобно применять, если используется всего одна колонка. Если их больше, ничего страшного, но придется использовать его по отдельности для каждой колонки. Чтобы это сделать, нужно выделить соответствующий столбец, выставить числовой формат и выполнить команду «Текст по столбцам», которая находится во вкладке «Данные».
Формулы
Макросы
Отдельное внимание стоит уделить использованию макросов для исправления ошибок. В принципе, можно использовать любой предыдущий способ через макрос, поэтому мы его отдельно приведем. Достаточно просто написать соответствующий скрипт и выполнить его. А вот некоторые примеры, которые можно использовать.
Sub conv()
Dim c As Range
For Each c In Selection
If IsNumeric(c.Value) Then
c.Value = c.Value * 1
End If
Next
End Sub
Этот код умножает текстовое значение на единицу.
Sub conv1()
Selection.TextToColumns
End Sub
А это код, демонстрирующий использование инструмента «Текст по столбцам».
В записи числа имеются посторонние символы
Способы решения проблемы
Также частой причиной, почему начинают отображаться числа в виде текста, является появление в соответствующих ячейках невидимых символов. Наиболее часто ими служат пробелы, которые могут находиться в каком-угодно месте, начиная началом и концом числа и заканчивая использованием их для отделения разрядов друг от друга.
Еще один тип пробелов, который может мешать сохранению ячейки в правильном формате – это так называемый неразрывный пробел (имеющий код 160). Описанного выше способа для решения этой проблемы недостаточно. Чтобы решить возникшую проблему, необходимо скопировать этот символ непосредственно с ячейки, а потом вставить в поле «Найти» или же набрать в этом поле комбинацию Alt + 0160 (но на ноутбуках такой номер не получится, потому что требуется цифровая клавиатура для выполнения этой задачи).
Для обычного человека вообще не всегда понятно, что такое неразрывный пробел и где он может использоваться. Чтобы стало более понятно, давайте посмотрим на этот текст.

6
На первый взгляд, ничего особенного. Но если человек хоть немного работал с текстами, он сразу поймет, что разбивка этого фрагмента на строки далека от удачной. Давайте посмотрим на него более внимательно. Например, инициалы и фамилия были разделены, что не очень хорошо. То же самое касается номера года и сокращенного обозначения года.
Также неудачно оказалось разделение фамилии «Палажченко» и обозначения его должности. В результате, выглядеть этот фрагмент текста стал, как прямая речь.
Простыми словами, в этом фрагменте содержатся куски, где следует использовать пробел. Но в результате этого пробела теряется аккуратность оформления. И чтобы этого добиться, нужно использовать символ неразрывного пробела. С его помощью мы также разделяем слова, но при этом они остаются на одной строке. Слова, разделенные им, воспринимаются программой, как одно цельное слово, но при этом выглядят, как несколько. Получается эдакий компромисс между тем, как отображается текст и как он воспринимается программой. То есть, если окажется, что нужно их переносить на новую строку, то переноситься будут они все. Их нужно применять в таких ситуациях:
- Перед тире, которое находится посередине строки. Только в трех случаях допускается использование тире в начале строки: если используется прямая речь, если тире маркирует элемент списка и при условии, что тире заменяет прочерк. Чтобы тире не переносилось на новую строку, перед ним нужно поставить неразрывный пробел.
- Между числом и единицей измерения. Довольно часто эта проблема случается. В результате человек может перенести в таблицу Excel число с неразрывным пробелом, а единица измерения окажется в другой ячейке. В целом, использовать в таком случае неразрывный пробел нужно, чтобы не разделять их. Но вот при переносе в Эксель могут возникнуть проблемы.
- Перед знаком процента. В таком случае ячейка может не переводиться в процентный формат. Конечно, не везде можно встретить знак процента, отделенный от числа пробелом, но некоторые считают, что так правильно. Поэтому при переносе в Эксель данные могут отображаться в текстовом формате. То же касается и обычного пробела.
- Знак номера и параграфа. Такая ситуация также часто возникает, когда приходится переносить разделы учебников или части документов в электронные таблицы.
- Многозначные числа. Самая частая причина, почему неразрывные пробелы переносятся в таблицу Excel. По правилам в многозначных числах обязательно ставить пробелы, чтобы упростить их чтение пользователями. Но если число слишком большое, то оно может автоматически перенестись частями на следующую строку. Чтобы решить эту проблему, используется неразрывный пробел. И если такое число скопировать в ячейку, она будет автоматически отображаться в текстовом формате.
Как правило, неразрывные пробелы оказываются в Excel после того, как данные были перенесены из документа Word.
Возможности так легко обнаружить неразрывные пробелы средствами Excel нет. Но если скопировать содержимое ячейки в Word и включить опцию отображения непечатаемых символов, то можно увидеть своеобразные кружочки, которые похожи на знак градуса, только чуть большего размера. Это как раз и есть эти пробелы.
Этот символ есть в любом шрифте. Как правило, все программы, предназначенные для работы с текстом, правильно его обрабатывают. При этом в некоторых из них неразрывные пробелы одинакового размера. Из-за этого наблюдаются проблемы с отображением страницы по ширине, поскольку обычные и неразрывные пробелы имеют одинаковые размеры.
Может понадобиться вводить неразрывный пробел и в Excel. Чтобы это сделать, нужно нажать комбинацию клавиш ALT и 0160. Также в стандартной комплектации Windows предусмотрена комбинация горячих клавиш CTRL + SHIFT + ПРОБЕЛ, с помощью которой можно вводить неразрывный пробел почти в любой программе.
Существует два основных способа решения этой проблемы – воспользоваться функцией «Найти/Заменить» или же использовать формулу.
Операция Найти/Заменить
Чтобы убрать пробелы, можно воспользоваться функцией «Найти/Заменить». В первое поле нужно ввести знак пробела, в то время как нижнее поле оставляем пустым.
Важно убедиться, что там пробелов нет .
Формула
Использование формулы также возможно для удаления пробелов. В зависимости от того, пробел обычный или неразрывный, нужно использовать разные формулы. Также есть одна универсальная, которая позволяет убрать одновременно все пробелы, содержащиеся в ячейке.
Что это за формулы?
Во всех случаях используется функция ПОДСТАВИТЬ . Если нам нужно убрать обычный пробел, то используется следующая формула.
С помощью двойного знака минуса мы выполняем конвертацию текстового значения в числовое. Это эквивалент тому, что мы умножили получившееся число на -1, а потом получившееся отрицательное значение снова умножили на -1. В результате, ничего не изменилось, но благодаря выполненной математической операции ячейка автоматически сконвертирована в числовой формат.
В случае с неразрывными пробелами формула будет такой.
Как видим, здесь в качестве второго аргумента мы используем код символа. А с помощью этой формулы можно убрать как обычные, так и неразрывные пробелы.
Иногда проблема оказывается намного сложнее, чем может показаться на первый взгляд. Поэтому в ряде случаев приходится комбинировать все описанные выше методы.
Выводы
Таким образом, проблема, почему не получается суммировать несколько чисел, оказывается не такой сложной, как может показаться на первый взгляд. Решить ее очень просто, достаточно просто знать некоторые функции Excel.
Если вы хотите переместить данные из таблицы Word в Excel, можно избежать повторного ввода, скопировав их прямо из Word. При копировании из таблицы Word на лист Excel данные в каждой ячейке таблицы Word вставляются в отдельную ячейку на листе.
Важно: После вставки данных может потребоваться очистить их, чтобы воспользоваться функциями вычислений Excel. Например, в ячейках могут быть ненужные пробелы, числа могут быть вставлены как текст, а не как числовые значения, с которыми можно выполнять вычисления, а даты могут отображаться неправильно. Сведения о форматировании чисел как дат, денежных единиц, процентов и т. д. см. в статье Форматирование чисел. Справку о форматировании таблицы можно найти в статье Форматирование таблицы Excel.
Выберите в документе Word строки и столбцы таблицы, которые вы хотите скопировать на лист Excel. Убедитесь, что в ячейках таблицы нет дополнительных возвратов каретки, в противном случае это может привести к лишним строкам в Excel.
Чтобы скопировать выделенный фрагмент, нажмите клавиши CTRL+C.
На листе Excel выделите левый верхний угол области, в которую нужно вставить таблицу Word.
Примечание: Перед вставкой убедитесь, что область пуста. Данные из ячеек таблицы Word заменят все существующие данные в ячейках листа, находящихся в области вставки. При необходимости перед копированием просмотрите таблицу в Word для проверки ее размеров.
Нажмите клавиши CTRL+V.
Чтобы настроить форматирование, нажмите кнопку Параметры рядом с данными и сделайте следующее:
Чтобы использовать форматирование, примененное к ячейкам листа, выберите вариант Использовать форматы конечных ячеек.
Чтобы использовать форматирование таблицы Word, выберите вариант Сохранить исходное форматирование.
Примечание: Excel вставит содержимое каждой ячейки таблицы Word в отдельную ячейку. После вставки данных их можно распространить на другие ячейки в столбце (например, разделив имя и фамилию, чтобы они отображались в отдельных ячейках) с помощью команды Текст по столбцам. Дополнительные сведения см. в статье Распределение содержимого ячейки на соседние столбцы.
Office 365 ProPlus переименован в Майкрософт 365 корпоративные приложения. Для получения дополнительной информации об этом изменении прочитайте этот блог.
Симптомы
После ввода длинного номера (например, номера кредитной карты) в ячейке Excel номер отображается неправильно в Excel. Например,

Числовой формат по умолчанию в Excel является общим, поэтому вы можете отображать до 11 цифр в ячейке.
Обходной путь
Для решения проблемы используйте один из указанных ниже способов.
Способ 1. Форматирование ячейки как текста
Для этого выполните следующие действия:
Щелкните правой кнопкой мыши поле со списком и выберите пункт Формат ячеек.

На вкладке Число выберите Текст, а затем нажмите ОК.

Затем введите длинное число. (Не забудьте установить формат ячейки, прежде чем ввести число)

Если вы не хотите видеть предупреждающие стрелки, нажмите на маленькую стрелку, а затем Пропустить ошибку.


Способ 2. Использование одинарной кавычки
При вводе длинного числа сначала введите одинарную кавычку (') в ячейке, а затем длинное число.
Например, введите '1234567890123456789, и одинарная кавычка не будет отображаться после нажатия ENTER.

Связанные статьи
Ваше мнение важно для нас! Не стесняйтесь сообщать, что вы думаете об этой статье, используя поле комментария, расположенное внизу документа. Это позволит нам улучшить содержимое. Заранее спасибо!
Читайте также:

