При нажатии на кнопку fx ленты в excel
Обновлено: 07.07.2024
Добрый день! Продолжаем знакомство с программой Excel 2010. На очереди Главная лента меню.
Среда Excel
Лента и Панель быстрого доступа – те места, где вы найдете команды, необходимые для выполнения простых задач в Excel. Если вы изучали Excel 2007, то увидите, что основным отличием в Ленте Excel 2010 является расположение таких команд, как Открыть и Печать во всплывающем меню.
Лента
Лента включает несколько вкладок, на каждой из которых несколько групп команд. Вы можете прибавлять свои личные вкладки с вашими любимыми командами.
Чтобы настроить Ленту:
Вы можете настроить Ленту , построив свои личные вкладки с необходимыми командами. Команды всегда располагаются в группе. Вы можете построить так много групп, как вам удобно. Более того, вы можете добавлять команды на вкладки, которые встречаются по умолчанию, при условии, что вы создадите для них группу.
1. Кликните по Ленте правой кнопкой мыши и найдите Настройка ленты. Раскроется диалоговое окно.
2. Нажмите Новая вкладка . Будет создана новая вкладка с новой группой внутри.
3. Убедитесь, что выбрана новая группа.
4. В списке слева выберите команду и нажмите Добавить. Вы также можете просто перетащить команду в группу.
5. Когда вы добавите все нужные команды, нажмите OK.
Если у вас не получается найти нужную команду, кликните по выпадающему списку Выбрать команды и выберите Все команды.
Чтобы свернуть и развернуть Ленту:
Лента призвана оперативно реагировать на ваши текущие задачи и быть легкой в использовании. Тем не менее, вы можете ее свернуть, если она занимает слишком много экранного пространства.
1. Кликните по стрелке в правом верхнем углу Ленты , чтобы ее свернуть.
2. Чтобы развернуть Ленту кликните по стрелке снова. Когда лента свернута, вы можете временно ее отобразить, нажав на какую-либо вкладку. Вместе с тем, лента снова исчезнет, когда вы прекратите ее использоват ь.
Когда лента свернута, вы можете временно ее отобразить, нажав на какую-либо вкладку. Вместе с тем, лента снова исчезнет, когда вы прекратите ее использовать.
В следующем уроке рассмотрим Панель быстрого доступа, не пропустите!
Вы можете использовать кнопку управления формы или кнопку (ActiveX) для запуска макроса, который выполняет действие, когда пользователь щелкает его. Обе эти кнопки также называются push-кнопками, которые можно настроить для автоматизации печати, фильтрации данных или вычисления чисел. Как правило, кнопки управления формы и ActiveX похожи по внешнему виду и функции. Однако между ними есть несколько отличий, которые объясняются в следующих разделах.
Кнопка (управление формы)
В разделах ниже вы узнаете, как добавить макрос на кнопку в Excel для Windows или Mac.
Примечание: ActiveX не поддерживаются на компьютере Mac.
Макрос и средства VBA находятся на вкладке Разработчик, которая по умолчанию скрыта.
Прежде всего нужно включить его. Дополнительные сведения см. в статье Показ вкладки "Разработчик".

Добавление кнопки (управление формы)
На вкладке Разработчик в группе Элементы управления нажмите кнопку Вставить, а затем в группе Элементы управления формы нажмитекнопку .
Щелкните на листе место, где должен быть расположен левый верхний угол кнопки. Появится всплывающее окно Назначение макроса.
Назначьте кнопке макрос и нажмите кнопку ОК.
Чтобы задать свойства кнопки, щелкните ее правой кнопкой мыши и выберите форматирование.
Добавление кнопки (ActiveX управления)
На вкладке Разработчик в группе Элементы управления нажмите кнопку Вставить, а затем вгруппе Элементы управления ActiveX нажмите кнопку .
Щелкните на том месте, где должен отображаться левый верхний угол кнопки.
В группе Элементы управления нажмите кнопку Код представления. При этом Visual Basic редактора. Убедитесь, что в списке справа выбрано нажатие кнопки. При нажатии кнопки CommandButton1_Click процедуры (см. рисунок ниже) запускаются эти два макроса: SelectC15 и HelloMessage.

В подпроцеду для кнопки сделайте следующее:
Введите имя существующего макроса в книге. Макрос можно найти, щелкнув Макрос в группе Код. С помощью кнопки можно запускать несколько макроса, вводя их имена в отдельных строках подпроцесса.
При необходимости добавьте собственный код VBA.
Закроем Visual Basic редактора и нажмите кнопку Режим конструктора режим конструктора, чтобы отключить режим конструктора.
Чтобы запустить код VBA, который теперь является частью кнопки, нажмите кнопку ActiveX, которую вы только что создали.
Чтобы изменить элемент ActiveX, убедитесь, что выбран режим конструктора. На вкладке Разработчик в группе Элементы управления нажмите кнопку Режим конструктора.
Чтобы задать свойства кнопки, на вкладке Разработчик в группе Элементы управления нажмите кнопку Свойства . Можно также щелкнуть правой кнопкой мыши кнопку и щелкнуть свойства .
Примечание: Перед тем как нажать кнопку Свойства, выделите объект, свойства которого требуется просмотреть или изменить.
Появится поле Свойства. Для получения дополнительных сведений о каждом свойстве выберите свойство и нажмите клавишу F1, чтобы отобразить соответствующий раздел справка по Visual Basic. Можно также ввести имя свойства в поле Поиск справки Visual Basic. В следующей таблице 2010 2010 2016 2016 2016 2016 201
Описание параметра
Необходимое свойство
Загружает ли его при открытом книге. (Игнорируется для ActiveX элементов управления.)
Может ли он получать фокус и отвечать на события, созданные пользователем.
Можно ли изменять элемент управления
Имя элемента управления
Способ привязки элемента управления к расположенным под ним ячейкам (не закреплен, можно перемещать, но нельзя изменять размер, можно перемещать и изменять размер)
Можно ли выводить элемент управления на печать
Является ли элемент управления видимым или скрытым
Атрибуты шрифта (полужирный, курсив, размер, зачеркивание, подчеркивание и насыщенность)
Bold, Italic, Size, StrikeThrough, Underline, Weight (форма)
Поясняющий текст элемента управления, определяющий или описывающий его
Будет ли содержимое элемента управления переноситься по словам в конце строки
Размер и положение
Будет ли размер элемента управления изменяться автоматически для отображения всего содержимого
Высота или ширина в пунктах
Height, Width (форма)
Расстояние от элемента управления до левого или верхнего края листа
Форматирование
Стиль фона (прозрачный или непрозрачный)
Цвет переднего плана
Наличие тени элемента управления
Изображение
Точечный рисунок, отображаемый в элементе управления
Положение рисунка относительно его заголовка (слева, сверху, справа и так далее)
Клавиатура и мышь
Сочетание клавиш для элемента управления
Настраиваемый значок мыши
Тип указателя, отображаемого при наведите указатель мыши на определенный объект (стандартный, стрелка, I-указатель и так далее).
Будет ли фокус при щелчке.
Макрос и средства VBA находятся на вкладке "Разработчик", которая по умолчанию скрыта, поэтому сначала нужно включить ее.
Перейдите в Excel > параметры. > ленты & панель инструментов.
В категории Настроить ленту в списке Основные вкладки установите флажок Разработчик, а затем нажмите кнопку Сохранить.

Добавление кнопки (управление формы)
На вкладке Разработчик нажмите кнопку .
Щелкните на листе место, где должен быть расположен левый верхний угол кнопки. Появится всплывающее окно Назначение макроса.
Примечание: Если кнопка уже вставлена, щелкните ее правой кнопкой мыши и выберите назначить макрос.
Назначьте кнопке макрос и нажмите кнопку ОК.
Чтобы задать свойства кнопки, щелкните ее правой кнопкой мыши и выберите форматирование.
Добавление кнопки (Visual Basic управления)
На вкладке Разработчик нажмите кнопку .
Щелкните место на том месте, где должен отображаться левый верхний угол кнопки.
Примечание: Если кнопка уже вставлена, щелкните ее правой кнопкой мыши и выберите назначить макрос.
В диалоговом окне Назначение макроса выберите Новый, который откроет редактор Visual Basic(VBE)в области со следующим кодом:
В подпроцеду для кнопки между строками Sub и End Sub сделайте следующее:
Введите имя существующего макроса в книге. Вы можете запускать несколько макроса с помощью кнопки, введя их имена в отдельных строках внутри под процедуры.
Добавьте собственный код VBA.
Чтобы изменить кнопку, щелкните ее правой кнопкой мыши ивыберите Visual Basic .
Чтобы задать свойства кнопки, щелкните ее правой кнопкой мыши и выберите форматирование.
Дополнительные сведения
Вы всегда можете задать вопрос специалисту Excel Tech Community или попросить помощи в сообществе Answers community.
Мастер функций в Excel используется для вставки и изменения формул в ячейках. Использовать Мастер функций в Экселе гораздо проще и удобнее, чем писать формулы вручную непосредственно в ячейке таблицы или строке формул.
видео может дополнять статью или содержать её полностьюМастер функций в программе Excel Вам потребуется для быстрой вставки стандартных формул в ячейки. По сути Мастер представляет собой простой интерфейс для поиска встроенных функций Эксель, указания их параметров и вставки в ячейку.
Результатом использования Мастера функций является готовая формула, вставленная в ячейку.
Одним из важных преимуществ Мастера является автоматический контроль синтаксиса вставляемой формулы, то есть Вам не нужно задумываться о том, как именно нужно писать название самой функции, ставить открывающие и закрывающие скобки, а также разделители между аргументами формулы. Это удобно не только для начинающих пользователей программы, но и вообще для кого угодно — простой и удобный интерфейс экономит время и не даёт совершить ошибки.
Использование мастера функций Эксель имеет смысл в тех случаях, когда в ячейку нужно вставить только одну формулу. В случае создания вложенных формул при помощи Мастера можно вставить первую формулу, а прочие записать вручную непосредственно в строке формул. Однако поскольку чаще всего на практике применяются именно одиночные (простые) выражения, содержащие только одну функцию, применение Мастера оправдано в большинстве случаев.
Как вызвать мастер функций Excel
Использование мастера функций не представляет сложности. Чтобы вызвать Мастер функций, нужно:
- Щёлкнуть мышкой на ячейку листа, в которую нужно вставить формулу;
- Нажать на кнопку «Fx», расположенную слева от строки формул в панели инструментов;
Появится всплывающее окно, показанное на скриншоте ниже. Оно предназначено для поиска и выбора одной из множества встроенных формул Эксель — это первый шаг Мастера.

[нажмите на картинку для увеличения]
Справка: как сохранять фото с сайтов
Работа с мастером функций Эксель начинается с поиска нужной формулы. Поскольку встроенных функций в программе очень много, то есть целых три способа найти требуемую формулу:
- Поиск:
Если Вы знаете точное название функции, то введите его в окно поиска (самое первое поле с соответствующей подсказкой) и нажмите кнопку «Поиск». Результат отобразится в списке выбора функции ниже. Если совпадений не найдено, воспользуйтесь другим способом. - Выбор из списка недавно использовавшихся:
Мастер функций Excel запоминает последние 10 формул, которые Вы использовали. В списке выбора категория «10 недавно использовавшихся» показывается всегда первой, что очень удобно. Именно этим способом и пользуются чаще всего. - Поиск в категориях:
В выпадающем списке «Категория» выберите ту категорию, которая соответствует назначению нужной Вам формулы. Саму формулу Вы можете найти в окне ниже, причём для ускорения поиска (список может быть очень большим) можно ввести с клавиатуры начало названия функции. Если поиск в выбранной категории не дал результатов, выберите другую категорию и поищите в ней (также есть полный список функций с сортировкой по алфавиту: «Полный алфавитный перечень»).
Для каждой формулы перед её вставкой на страницу можно посмотреть краткое описание и синтаксис. Для этого кликните мышкой (один раз!) на название функции в списке. Для перехода к следующему шагу Мастера используйте двойной клик на названии функции или кнопку OK.
Указание аргументов формулы в Мастере функций Excel
На втором шаге необходимо указать аргументы (параметры) выбранной формулы, если они предусмотрены (абсолютное большинство случаев). Поскольку формулы разные, то и аргументы тоже разные, поэтому на данном шаге вид окна Мастера будет зависеть от выбранной формулы.
На скриншоте ниже показан пример указания аргументов для формулы вычисления среднего значения чисел. Для указания каждого аргумента используется отдельное поле ввода.

[нажмите на картинку для увеличения]
Справка: как сохранять фото с сайтов
В полях ввода аргументов справа расположена кнопка, предназначенная для сворачивания окна Мастера Функций. При нажатии на неё остаётся только небольшое окно с полем ввода текущего аргумента, поэтому окно не закрывает содержимое листа. В том числе в таком режиме удобно переключаться между листами книги Excel, чтобы выбрать аргументы (ячейки), расположенные на другом листе электронной таблицы.
Виды аргументов формул
В качестве аргументов формул в Мастере функций Вы можете указать:
- Простые значения, вводимые с клавиатуры (числа, текст);
- Адреса ячеек;
- Диапазоны ячеек;
- Имена переменных;
Также можно указывать в качестве аргументов другие функции, но лучше это делать вручную в строке формул.
Не забывайте обращать внимание на тип аргументов, которые принимает нужная Вам формула.
Адреса отдельных ячеек, а также диапазоны ячеек в Мастере формул лучше не писать вручную, а выбирать кликами мышкой. Это избавит Вас от ошибок и сократит время ввода формулы. Обратите внимание, что при выделении диапазона окно Мастера автоматически сворачивается, а по окончании выделения — разворачивается вновь.
По окончании ввода аргументов нажмите кнопку OK для вставки формулы в ячейку.
Редактирование формул при помощи Мастера
После того как Вы нажали кнопку OK и формула вставилась на страницу, вызвать снова окно Мастера для внесения изменений очень легко. Для этого выделите ячейку с формулой (если она ещё не выделена) и снова нажмите кнопку «Fx» на панели инструментов, как было уже показано выше. В открывшемся окне Мастера функций внесите необходимые изменения (значение аргументов, добавление новых аргументов) и подтвердите их кнопкой OK.
Обратите внимание, что таким способом Вы можете отредактировать уже выбранную формулу, но не поменять её на другую. Чтобы заменить одно выражение на другое, выполните вставку заново (для сложных составных формул внесите изменения вручную).
Если у Вас остались вопросы по использованию Мастера функций, посмотрите учебный видеоролик. Также Вы можете научиться работать в Excel при помощи специализированного учебного видеокурса по данной программе (с учебным планом и примерами уроков познакомиться можно здесь).
В комментариях после статьи Вы можете поделиться своим опытом использования всплывающего окна Мастера формул.
Лента Microsoft Excel была представлена в Office 2007. Возможность настройки ленты появилась в Office 2010.
Вы можете скрывать и показывать ленту, добавлять команды к вкладкам на ленте и даже создавать свои собственные вкладки. Читайте дальше, чтобы узнать, как.
Что такое лента Excel?
Над лентой расположены вкладки, похожие на Главная, Вставить, а также Макет страницы. Нажатие на вкладку активирует эту «панель инструментов», содержащую группы значков для различных команд. Например, когда открывается Excel, Главная отображается вкладка с общими командами, сгруппированными по функциям, например буфер обмена инструменты и Шрифт форматирование.

Некоторые кнопки открывают меню с дополнительными опциями. Например, нижняя половина Вставить кнопка в буфер обмена группа, открывает меню с дополнительными параметрами вставки.

У каждой группы есть кнопка в правом нижнем углу группы, которая открывает диалоговое окно, содержащее дополнительные параметры, связанные с этой группой. Например, кнопка диалогового окна на Шрифт группа открывает Настройки шрифта диалоговое окно.

1. Как скрыть и показать ленту в Excel
Вы можете скрыть и показать ленту Excel (также называемую сворачиванием ленты), чтобы максимизировать пространство, доступное для вашего рабочего листа. Это особенно полезно, если у вас есть ноутбук с небольшим экраном.
Скрыть ленту Excel
Чтобы скрыть ленту, нажмите кнопку со стрелкой вверх в правом нижнем углу ленты.
Вы также можете дважды щелкнуть одну из вкладок на ленте или нажать Ctrl + F1 спрятать ленту


Когда лента скрыта, видны только вкладки.
Нажмите на вкладку, чтобы временно показать ленту. Когда вы нажимаете кнопку или команду на вкладке, лента снова скрывается.

Показать ленту Excel
Чтобы снова постоянно показывать ленту, дважды щелкните вкладку или нажмите Ctrl + F1 снова.
Вы также можете нажать на вкладку, чтобы временно показать ленту. Затем щелкните значок чертежной кнопки в правом нижнем углу ленты.

Автоматически скрыть ленту
Если у вас мало места на экране, вы можете автоматически скрыть всю ленту, включая вкладки.
Чтобы автоматически скрыть ленту и вкладки, щелкните Параметры отображения ленты кнопку в правом верхнем углу окна Excel и выберите Автоскрытие ленты.
Показать вкладки Опция скрывает ленты, но показывает вкладки.
Чтобы снова отобразить вкладки и ленту, выберите Показать вкладки и команды.

Чтобы показать ленту, когда она автоматически скрыта, наведите указатель мыши на верхнюю часть окна Excel, пока не увидите зеленую полосу и не щелкните ее.

Лента опускается на рабочий лист. Нажмите на вкладку, а затем нажмите на команду.
Лента автоматически снова скрывается.
Снова, чтобы постоянно показывать ленту и вкладки, выберите Показать вкладки и команды от Параметры отображения ленты кнопка.

2. Что делать, если лента Excel отсутствует
Если ваша лента Excel исчезнет, скорее всего, она просто скрыта.
Вы можете отобразить ленту в Excel, как описано выше в разделе «Показать ленту Excel», если видите только имена вкладок.
Если ваш рабочий лист занимает весь экран, и вы не видите ленту или вкладки, лента находится в режиме автоматического скрытия. См. Раздел «Автоматически скрывать ленту» выше, чтобы узнать, как вернуть ленту назад.
3. Настройка ленты Excel
Microsoft добавила возможность настраивать ленту в Excel 2010. Вы можете делать такие вещи, как:
- Переименование и изменение порядка вкладок и групп на вкладках
- Скрыть вкладки
- Добавить и удалить группы на существующих вкладках
- Добавьте пользовательские вкладки и группы, содержащие команды, к которым вы хотите иметь легкий доступ
Но вы не можете вносить изменения в команды по умолчанию, такие как изменение их имен или значков, удаление команд по умолчанию или изменение порядка команд по умолчанию.
Чтобы настроить ленту, щелкните правой кнопкой мыши на ленте и выберите Настроить ленту. Вы также можете перейти к Файл> Параметры> Настройка ленты.

Добавить новую группу на вкладку на ленте
Все команды на ленте должны быть в группе. Чтобы добавить команды в существующую встроенную вкладку, сначала необходимо создать новую группу на этой вкладке. Вы также можете добавлять команды в группы на своих собственных вкладках, и мы покажем вам, как это сделать.
На Настроить ленту экран на Параметры Excel диалоговое окно, выберите Команды не на ленте от Выберите команды из выпадающий список. В этом списке могут быть некоторые команды, которые вы хотите использовать на ленте.

Удостовериться Основные вкладки выбран в Настроить ленту выпадающий список справа.
Чтобы добавить команду в существующую вкладку, вы должны сначала создать новую группу на этой вкладке. Вы не можете добавлять команды в существующие группы на Основные вкладки. Например, мы собираемся добавить команду к Главная Вкладка. Итак, мы выбираем Главная вкладку в списке справа, а затем нажмите Новая группа под списком

Новая группа добавляется внизу списка групп на Главная вкладка с именем по умолчанию Новая группа. Слово изготовленный на заказ добавляется в конец имени новой группы, чтобы помочь вам отслеживать созданные вами пользовательские группы. Но изготовленный на заказ не будет отображаться на вкладке.
Чтобы переименовать новую группу, выберите ее и нажмите переименовывать.

Введите имя для новой группы в Отображаемое имя коробка на переименовывать диалоговое окно.
Когда окно Excel слишком узкое для отображения названий групп на ленте, отображаются только символы. Вы можете выбрать символ, который отображается для вашей новой группы из Условное обозначение коробка.
Нажмите Хорошо.

Добавить команду в новую группу
Теперь вы можете добавлять команды в вашу новую группу.
Убедитесь, что ваша новая группа выбрана справа. Затем нажмите на команду, которую вы хотите добавить в список команд слева.
Нажмите добавлять.

Команда будет добавлена на вкладку в новой группе, которую вы создали.
Нажмите Хорошо закрыть Параметры Excel диалоговое окно.

Потому что мы добавили нашу новую группу внизу списка групп на Главная вкладка, она отображается в крайнем правом конце вкладки.
Вы можете добавлять новые группы в любом месте вкладки, и мы покажем вам, как это сделать. Но сначала мы покажем вам, как добавить новую, настраиваемую вкладку на ленту.

Добавьте свои собственные вкладки
Помимо добавления групп и команд к существующим встроенным вкладкам, вы можете создавать свои собственные пользовательские вкладки. Например, если вы создали несколько часто используемых макросов, вы можете создать настраиваемую вкладку для своих макросов, чтобы они были легко доступны.
Смотрите нашу статью о создании настраиваемой панели инструментов Excel из макросов VBA
чтобы узнать, как добавить новую вкладку на ленту Excel в дополнение к созданию некоторых полезных макросов.
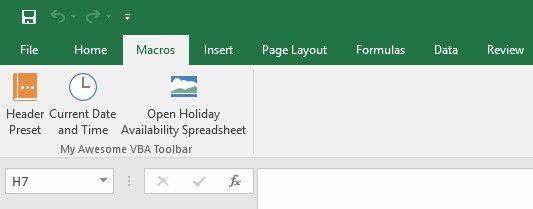
Вы также можете использовать пользовательскую вкладку для сбора часто используемых команд в одном месте.

Изменить порядок вкладок, групп и команд
Вы можете расположить вкладки и группы в любом порядке. Команды, уже находящиеся на встроенных вкладках, не могут быть переставлены. Но вы можете изменить порядок команд, добавленных в пользовательские группы, на встроенных или пользовательских вкладках.
Чтобы переместить вкладку, группу или команду, откройте Настроить ленту экран на Параметры Excel диалоговое окно.
В списке справа выберите вкладку, группу или команду в пользовательской группе, которую вы хотите переместить. Затем нажмите стрелку вверх или стрелку вниз справа от списка, чтобы переместить его в любом случае. Вкладка в верхней части списка отображается в крайнем левом углу ленты, а вкладка в нижнем правом углу.

Вы можете разместить свою пользовательскую вкладку в наиболее удобном для вас месте на ленте.

Скрыть вкладки на ленте Excel
Если есть какие-то вкладки, которые вы не используете, их можно скрыть.
Щелкните правой кнопкой мыши на ленте и выберите Настроить ленту.
Справа снимите флажки для любых вкладок, которые вы хотите скрыть. Затем нажмите Хорошо.

Переименовать элементы на ленте
Помимо предоставления собственных вкладок и групп своим собственным именам, вы также можете переименовывать существующие группы на встроенных вкладках. Вы не можете переименовать существующие команды на ленте.
На правой стороне Настроить ленту экран на Параметры Excel выберите группу, которую хотите переименовать, и нажмите переименовывать под списком
На переименовывать введите желаемое имя и нажмите Хорошо.

Теперь группа отображается с именем, которое вы выбрали.

Используйте значки вместо текста на ленте
Если вы используете ноутбук с небольшим экраном, вы можете сэкономить место на вкладках ленты, удалив текст из команд, добавляемых в пользовательские группы, и используя только значки. Вы не можете удалить текст из встроенных команд на основных вкладках. Кроме того, вы должны удалить текст из всех значков в пользовательской группе, а не только из некоторых.
На Настроить ленту экран на Параметры Excel щелкните правой кнопкой мыши группу, которую вы хотите изменить, и выберите Скрыть метки команд.

Команды в вашей пользовательской группе теперь отображаются без текста.

4. Сброс настроек в Excel
Если вы внесли много изменений в ленту Excel и хотите вернуться к настройкам по умолчанию, вы можете сбросить настройки.
Чтобы сбросить одну вкладку, выберите эту вкладку в списке справа на Настроить ленту экран на Параметры Excel диалоговое окно. Затем нажмите Сброс и выберите Сбросить только выбранную вкладку ленты.
Чтобы сбросить все вкладки на ленте, нажмите Сброс и выберите Сбросить все настройки. Обратите внимание, что этот параметр также сбрасывает панель быстрого доступа

Нажмите да в диалоговом окне подтверждения.

Экономьте время с настроенной лентой Excel
Настройка ленты Excel помогает сэкономить время и повысить производительность. Но это всего лишь один из простых путей повышения производительности. У нас также есть больше советов, чтобы сэкономить ваше время при использовании Excel
Читайте также:

