При открытии браузера вылетает синий экран
Обновлено: 07.07.2024
Если после запуска браузера Microsoft Edge на Вашем компьютере через несколько секунд, вы получаете синий экран с ошибкой IRQL_NOT_LESS_OR_EQUAL. Если вы видите синий экран при открытии браузера Edge, этот пост поможет вам.
Синий экран при открытии браузера Edge
IRQL_NOT_LESS_OR_EQUAL это довольно распространенная Ошибка, которая происходит, когда драйвер незаконно получил доступ к ячейке памяти. Если вы получаете эту ошибку, вы можете обновить драйвер дисплея и посмотреть, поможет ли вам это.
Я заметил одну вещь. Когда компьютер не был подключен к Интернету, Edge, запустился без ошибок. Но когда есть подключение к Интернету, Edge при попытке загрузить свою начальную страницу, вызвал синий экран.
Если в Windows 10 вы получаете Синий экран при запуске браузера Edge, проверьте, начальную страницу. Мой edge был установлен, открывать в Новом окне - Начальную страницу и в Новой вкладке - Лучшие веб-сайты и предлагаемое содержание.
Чтобы устранить эту проблему, я решил установить для открытия Edge, Пустую страницу и это помогло!
Отключитесь от Интернета и запустите браузер. Нажмите на 3-точки, а затем на Параметры.
В разделе Показывать в новом окне Microsoft Edge, выберите опцию Конкретную страницу или страницы.
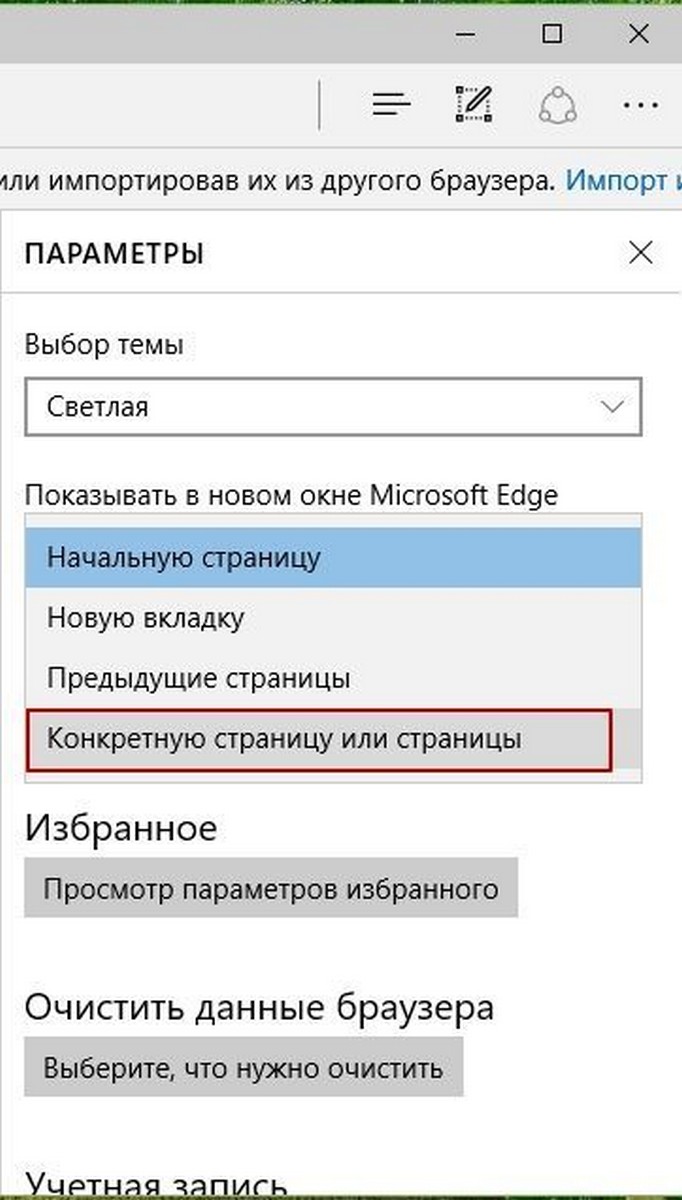
В появившемся поле URL. Введите about:blank, для открытия пустой страницы и нажмите на иконку Сохранить
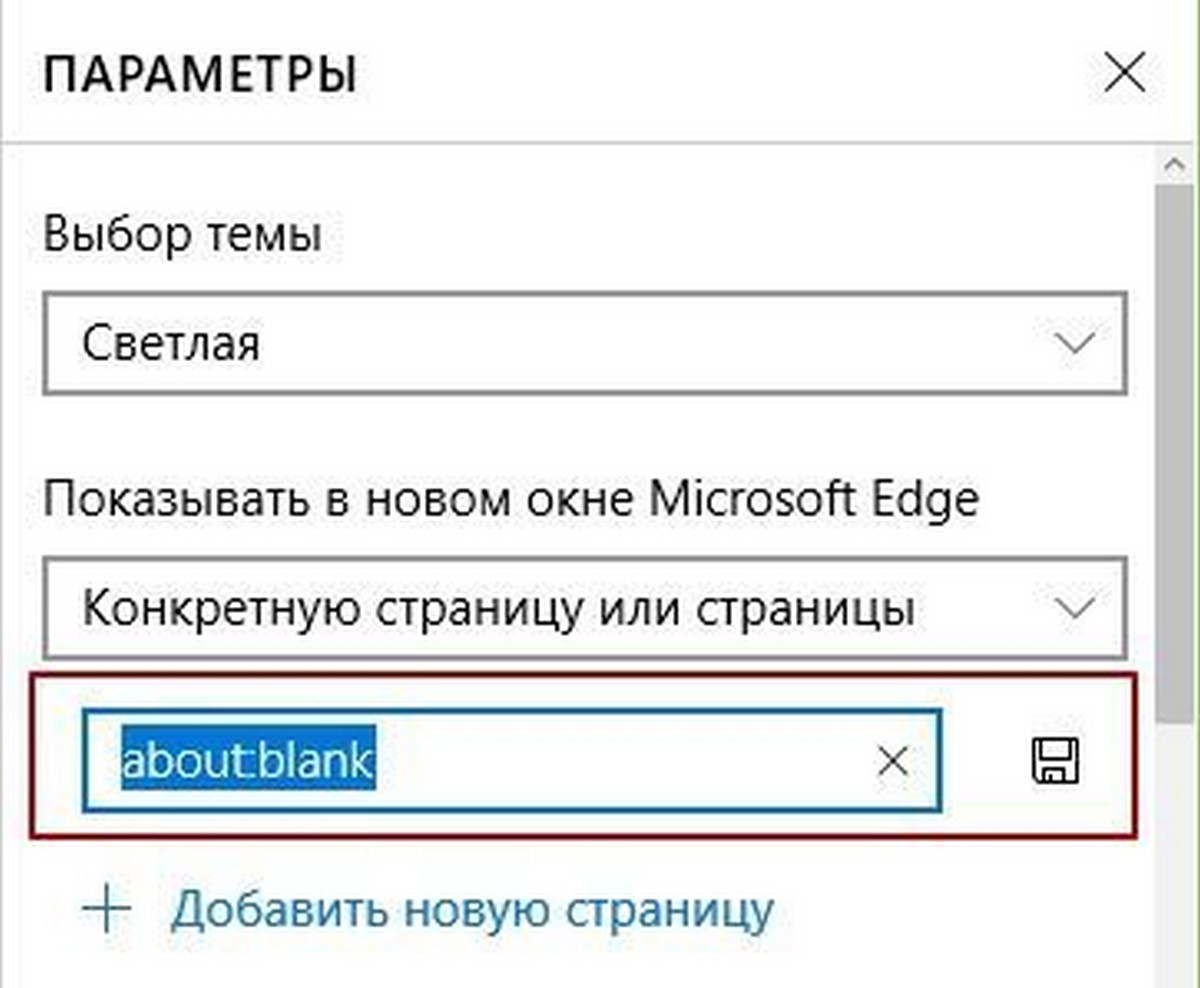
Далее, перейдите к настройке Открывать в новой вкладке. Из выпадающего списка выберите Пустую страницу.
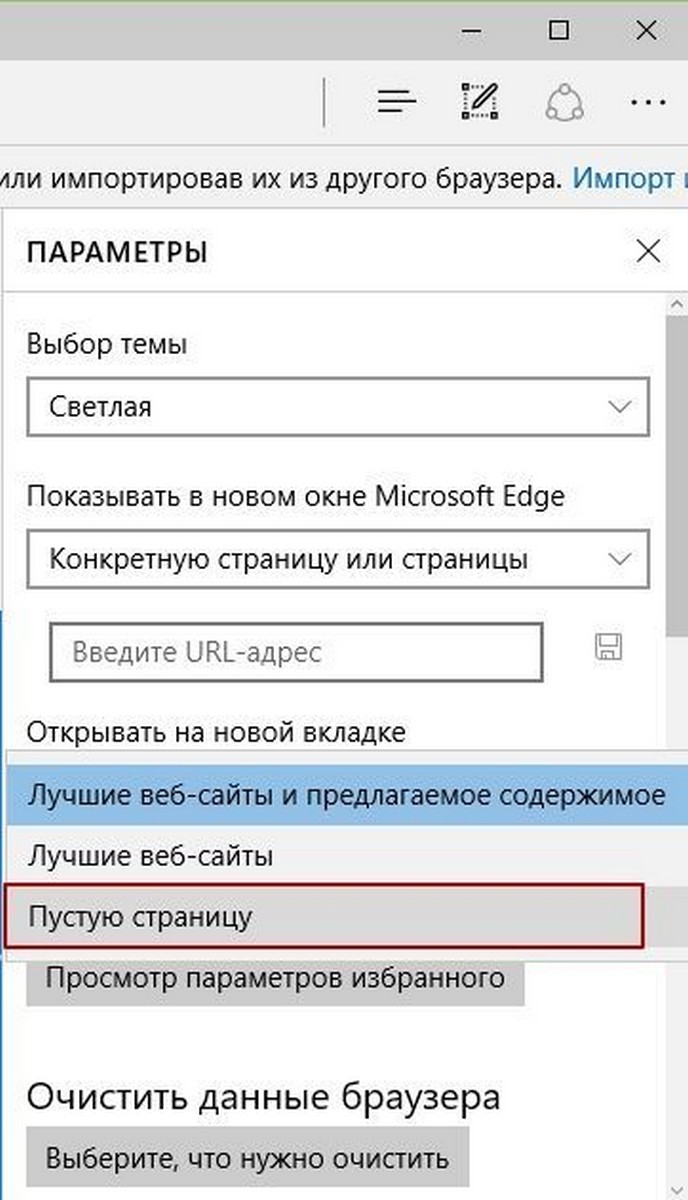
Закройте Edge, подключитесь к Интернету и повторно запустить свой браузер. Это должно сработать.
Microsoft Edge синий экран
Если все же ваш браузер Microsoft Edge зависает или получает ошибку на синем экране, то это вполне может быть вредоносной программой. Проверьте расширения Edge , удалите или отключить сомнительные. При необходимости сбросьте настройки браузера Edge по умолчанию.
Просканируйте ваш компьютер с помощью антивирусного программного обеспечения. Надеюсь это поможет! Если этого не произойдет , воспользуйтесь Internet Explorer или любым из альтернативных браузеров для ОС Windows .

Если вы работаете под Windows 10, то могли заметить всплывающее окно, которое появляется на экране, а потом мгновенно исчезает. Такое может случаться раз в день, несколько раз в день или даже каждый час (вообще-то оно и должно появляться каждый час, может, вы не всегда его замечаете). Если вы видели это окно, то вы не одиноки: такая же проблема наблюдается у многих других пользователей, о чём говорят десять страниц обсуждения на официальном форуме Microsoft Answer.
Окно быстро исчезает, так что сложно понять, из-за чего оно возникло и какой процесс его вызвал. Непонятно, почему оно появляется и есть ли причины для беспокойства.
Пользователи говорят, что при появлении окна их выбрасывает из полноэкранного режима, если тот был запущен в какой-то программе. У некоторых окно появляется каждый час, что мешает играм — реально игровой процесс превращается в настоящий кошмар из-за такой мелкой неурядицы.
Отдельные пользователи поделились опытом, когда у кого началась проблема. Один сказал, что окно появилось, как только он переключился на «быстрый цикл» обновлений (fast ring). Другой пользователь Office 365 сказал, что окно возникло после последнего обновления примерно 11 апреля. Говорят, что если переключиться обратно на «медленный цикл» (slow ring), то загадочное окно исчезает само собой.
Один из пострадавших заснял окно в скринкасте.
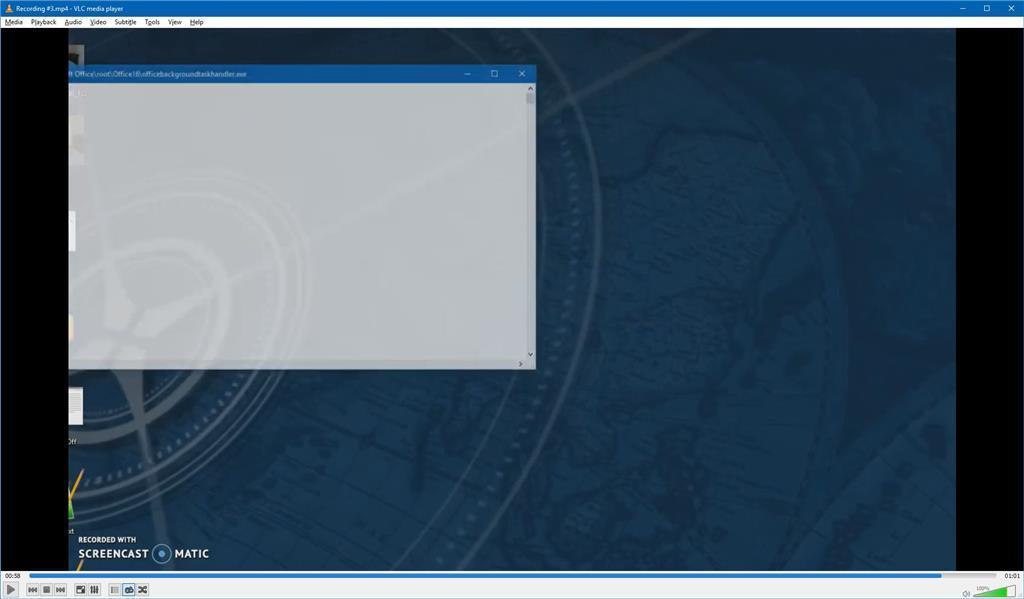
Суть в том, что в планировщике заданий Microsoft Office запланировано два задания, которые выполняются с определённой периодичностью:
OfficeBackgroundTaskHandlerLogon выполняется при авторизации пользователя
и
OfficeBackgroundTaskHandlerRegistration, который выполняется каждый час.
Собственно, то странное всплывающее окно относится именно ко второму процессу OfficeBackgroundTaskHandlerRegistration, и вы можете наблюдать его даже каждый час.
Оба процесса установлены для запуска в группе «Пользователи» (Users). Наиболее простой способ спрятать с глаз долой назойливое окно — установить OfficeBackgroundTaskHandlerRegistration для запуска под аккаунтом System, и тогда вы больше не увидите всплывающих окон каждый час. Для этого нужно вызвать планировщик задач (Task Scheduler), перейти в Task Scheduler Library > Microsoft > Office, нажать правой кнопкой на OfficeBackgroundTaskHandlerRegistration и выбрать «Свойства», там выбрать пункт «Изменить пользователя или группу» и указать system.
Пользователь, который посоветовал такой способ сокрытия OfficeBackgroundTaskHandlerRegistration, признаёт, что это не лучший вариант с точки зрения безопасности, но по крайней мере он временно решает проблему — убирает окно с экрана, а в будущем можно рассчитывать, что разработчики Microsoft выпустят патч, который исправит этот глюк.
Если изучить журнал, то можно увидеть, что всплывающее окно возникает из-за программы officebackgroundtaskhandler.exe, которая находится по адресу C:\Program Files (x86)\Microsoft Office\root\Office16\officebackgroundtaskhandler.exe. Вы можете проверить это — запустить файл вручную в любой момент и убедиться, что фоновый обработчик задач Microsoft Office действительно на мгновение выводит окно на экран.
Очевидно, что у этого процесса не должно быть всплывающих окон, и Microsoft могла бы найти много способов, как спрятать его, но этого сделано не было по какой-то причине.
Так или иначе, но вместо перевода под системный аккаунт этот процесс можно вовсе отключить. Делается это по схожему же сценарию. Нужно вызвать планировщик задач (Task Scheduler), перейти в Task Scheduler Library > Microsoft > Office, нажать правой кнопкой на OfficeBackgroundTaskHandlerRegistration и отключить процесс оттуда.

Неясно, что делает этот конкретный процесс. Исходя из его названия, это какой-то служебный процесс для обработки задач. В любом случае, если вы решите отключить, то желательно наблюдать за поведением Office. Мало ли, вдруг в нём что-нибудь сломается.
Теперь мы боимся, что этот вопрос вряд ли вызван самим Chrome. Браузер, вероятно, только триггер. Тем не менее, у нас есть огромное количество шагов, чтобы вы могли попробовать и, надеюсь, обратиться к BSoD навсегда.
- Отключить аппаратное ускорение
- Запустите SFC и DISM
- Отключите быструю загрузку и запустите компьютер в режиме чистой загрузки
- Загрузитесь в безопасном режиме .
- Обновите Windows и BIOS
- Запустите проверку драйверов и переустановите сбойные драйверы
- Переустановите Windows 10
Такая масштабная проблема вряд ли может быть спровоцирована любым браузером. Однако поскольку затронутые пользователи сообщали о BSoD во время просмотра или просмотра видео, мы не можем игнорировать Chrome. Есть только один вариант, который может вызвать BSoD в Windows 10 в отношении Chrome, и это аппаратное ускорение.
Вот как отключить аппаратное ускорение в Google Chrome:

- Откройте Chrome .
- Нажмите на трехточечное меню и откройте Настройки .
- В строке поиска введите оборудование.
- Отключите параметр « Использовать аппаратное ускорение, если доступно ».
- Перезапустите браузер.
- ЧИТАЙТЕ ТАКЖЕ: Исправлено: НЕИСПРАВНОСТЬ ОБОРУДОВАНИЯ ИСПРАВЛЕНО Ошибка страницы в Windows 10
Это две встроенные системные утилиты, запускаемые из командной строки с повышенными правами. Как только вы запустите их, они будут сканировать системные ошибки и исправлять их, заменяя поврежденные или неполные файлы.
Вот как запустить SFC и DISM соответственно:

- В строке поиска Windows введите cmd. Щелкните правой кнопкой мыши по командной строке и запустите ее с правами администратора.
- В командной строке введите sfc/scannow и нажмите Enter.
- После этого введите следующую команду и нажмите Enter после каждого:
- DISM/онлайн/Cleanup-Image/ScanHealth
- DISM/Online/Cleanup-Image/RestoreHealth
- DISM/онлайн/Cleanup-Image/ScanHealth
- Когда процедура закончится, перезагрузите компьютер.
Теперь, если под рукой нет системного повреждения, давайте попробуем другой подход. Одним из распространенных шагов по устранению неполадок является попытка чистой загрузки, которая должна устранить возможное негативное влияние сторонних приложений на стабильность вашей системы. Кроме того, отключение функции быстрого запуска в Windows 10 также может помочь.
- ЧИТАЙТЕ ТАКЖЕ: ИСПРАВЛЕНИЕ: Проблемы с двойной загрузкой из-за быстрой загрузки на ПК с Windows
Вот как отключить быстрый запуск и запустить компьютер в последовательности чистой загрузки:
- В строке поиска Windows введите Питание и откройте Настройки питания и сна .
- Нажмите на Дополнительные параметры питания .
- Нажмите « Выберите, что делают кнопки питания » на левой панели.
- Выберите Изменить настройки, которые в данный момент недоступны .
- Отключите быстрый запуск и подтвердите изменения.
- Теперь в строке поиска Windows введите msconfig и откройте Конфигурация системы .
- На вкладке «Службы» установите флажок « Скрыть все службы Microsoft ».
- Нажмите « Отключить все », чтобы отключить все активные сторонние службы.
- выберите вкладку Автозагрузка и перейдите в Диспетчер задач .
- Запретить запуск всех программ с системой и подтвердить изменения.
- Перезагрузите компьютер.
Если вы все еще испытываете BSoD, давайте попробуем загрузиться в безопасном режиме с поддержкой сети. Теперь, если проблема исчезнет, мы настоятельно рекомендуем следовать инструкциям из шага 6 в этом списке. Если он все еще присутствует, перейдите к следующему шагу. Загрузка в безопасном режиме раньше была проще, но для ее установки в Windows 10 требуются дополнительные усилия.
- ЧИТАЙТЕ ТАКЖЕ. Как добавить безопасный режим в меню загрузки в Windows 10
Вот как загрузиться в безопасном режиме с поддержкой сети в Windows 10 и протестировать Chrome:
- Во время запуска, когда появляется логотип Windows, нажмите и удерживайте кнопку питания, пока компьютер не выключится.
- Включите компьютер и повторите процедуру 3 раза. В четвертый раз при запуске ПК должно появиться Расширенное меню восстановления .
- Выберите Troubleshoot .
- Выберите Дополнительные параметры , а затем Параметры запуска .
- Нажмите Restart .
- Выберите в списке Безопасный режим с поддержкой сети .
- Запустите Chrome и поищите улучшения.
Для обновления драйверов мы предлагаем открыть диспетчер устройств и проверить наличие обновлений драйверов. Их следует вводить автоматически. Если это не поможет, перейдите к следующему шагу.
Решение 6. Запустите проверку драйверов и переустановите сбойные драйверы
Однако, если вы уже проверили в Диспетчере устройств и нет драйверов, мы рекомендуем запустить Driver Verifier, встроенный инструмент, который обнаруживает незаконные действия, совершенные поврежденными драйверами. Таким образом, вы узнаете, какой именно драйвер вызывает BSoD, и сможете своевременно установить правильную итерацию.
Вот как запустить Driver Verifier в Windows 10:
Наконец, если ни один из предыдущих шагов не сработал для вас, мы рекомендуем переустановить Windows 10 аккуратно. Конечно, на этот раз мы предлагаем полагаться на драйверы, поставляемые OEM, а не на их общие версии, предоставляемые Центром обновления Windows. Если вы не знаете, как установить Windows 10, выполните действия, перечисленные здесь.
С учетом сказанного, мы можем обернуть это. Если у вас есть какие-либо вопросы или предложения, обязательно сообщите нам об этом в разделе комментариев ниже.
Windows 11 должна была решить одну из ключевых проблем, которая много лет беспокоит всех владельцев операционных систем – непрекращающиеся баги и ошибки. Дело в том, что несмотря на изменения ранее выпущенных ОС, Microsoft вынуждена была оптимизировать их для работы на тысячах процессорах, беспокоиться о совместимости с бесчисленным количеством оборудования, выпуская драйверы и осуществляя поддержку железа, которое давно пора выбросить на свалку. Всё это усложняло разработку, а также создавало массу дополнительных ошибок, ведь операционные системы становятся всё сложнее, а пользователи требуют всё больше.
реклама

Приход Windows 11 должен был решить подобные проблемы, ведь число поддерживаемых процессоров сократилось до нескольких десятков, а Microsoft сняла с себя обязательства по выпуску драйверов для устаревшего оборудования. Проще говоря: драйверы могут ещё какое-то время создаваться, но никто теперь ничего никому не обещает. Кроме того, Microsoft решила перейти от полугодичного выпуска больших обновлений на годичный цикл, что увеличило время для тестов и должно было ещё больше увеличить стабильность ОС. Возможно, через какое-то время так и будет, но пока Windows 11 назвать стабильной невозможно.
Чем больше пользователей переходит на новую ОС, тем больше ошибок и досадных упущений вскрывается. Например, особенно неприятна ошибка совместимости драйвера Intel с установщиком Microsoft (MSI), что негативно влияет на обновление и восстановление приложений. В результате этого система выбрасывает синий флаг в виде полюбившегося всем пользователям режима BSOD. В настоящее время ошибка не может называться массовой, поскольку касается только тех, кто использует драйверы Intel Smart Sound Technology версий 10.29.0.5152 и 10.30.0.5152. Microsoft признала наличие проблемы и уже подготовила необходимые изменения. Найти нужные файлы можно при помощи обновления в системе или на сайте Intel.
Не менее опасно сбойное завершение обновления некоторых приложений. Известно, что целый ряд популярных программ (в том числе и разработки лаборатории Kaspersky) блокируют получение восстановление, обновление или установку приложений с помощью механизма Microsoft (MSI). В некоторых случаях установка завершается, но открыть такую программу не получится. Пользователям рекомендуют самостоятельно удалить нерабочие приложения, а после установить их в ручном режиме. Лучше ориентироваться на последние версии, в которых проблем с совместимостью с Windows 11 не так много.
Читайте также:

