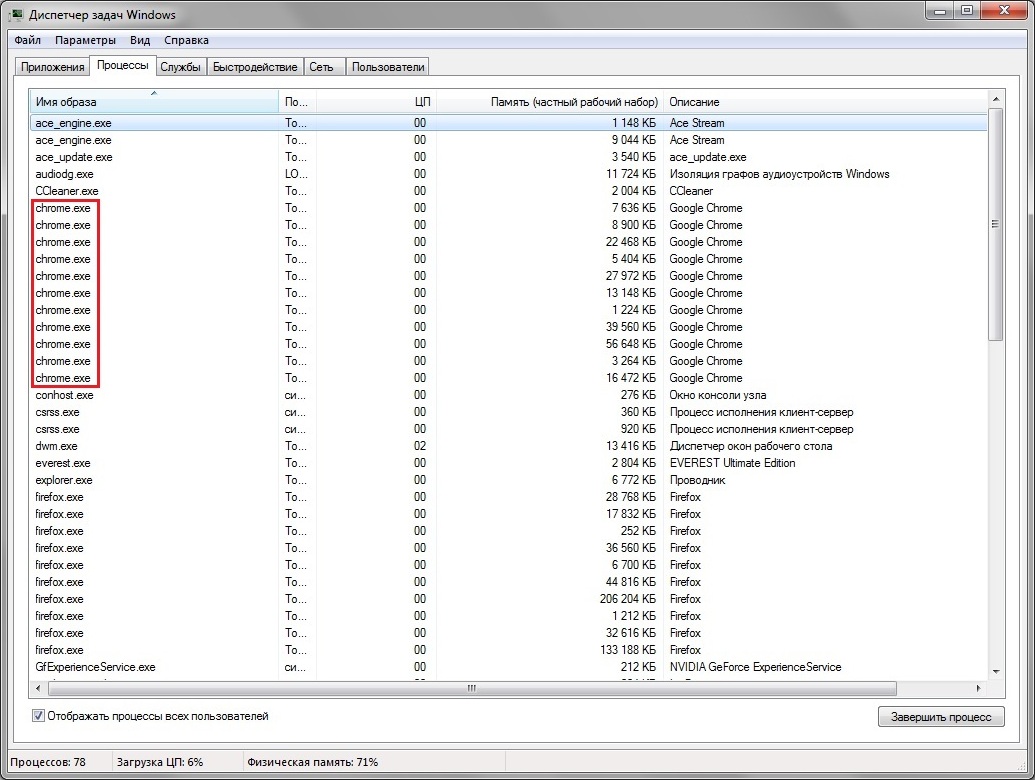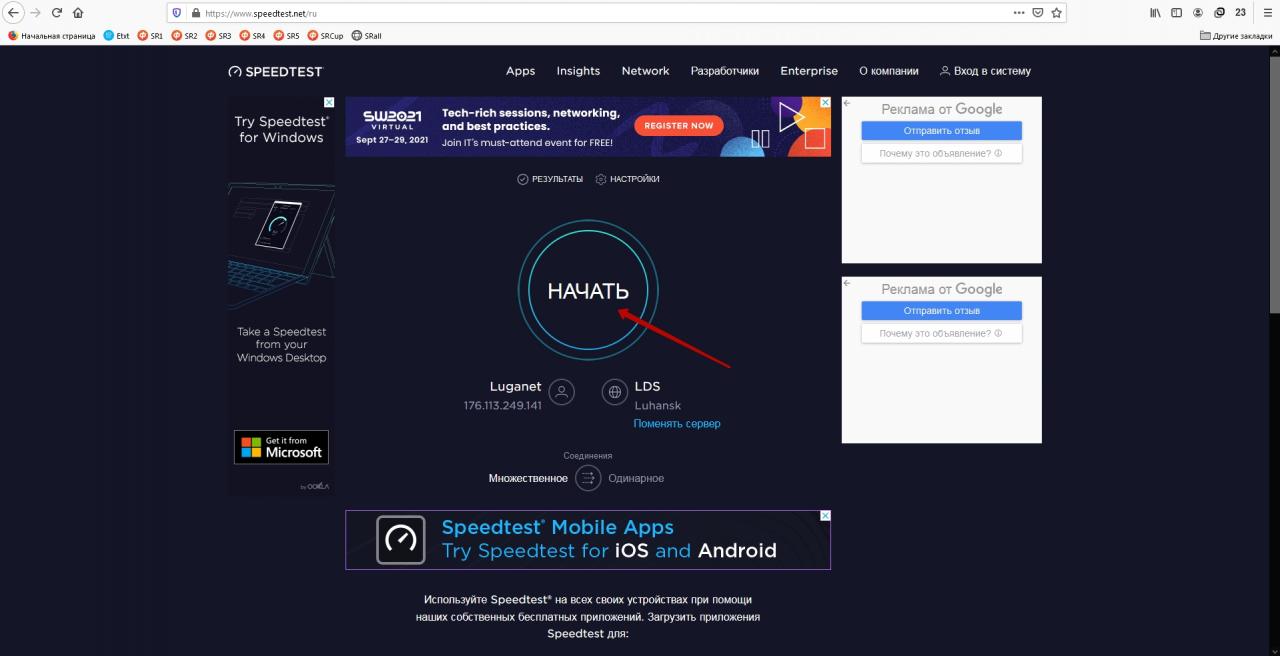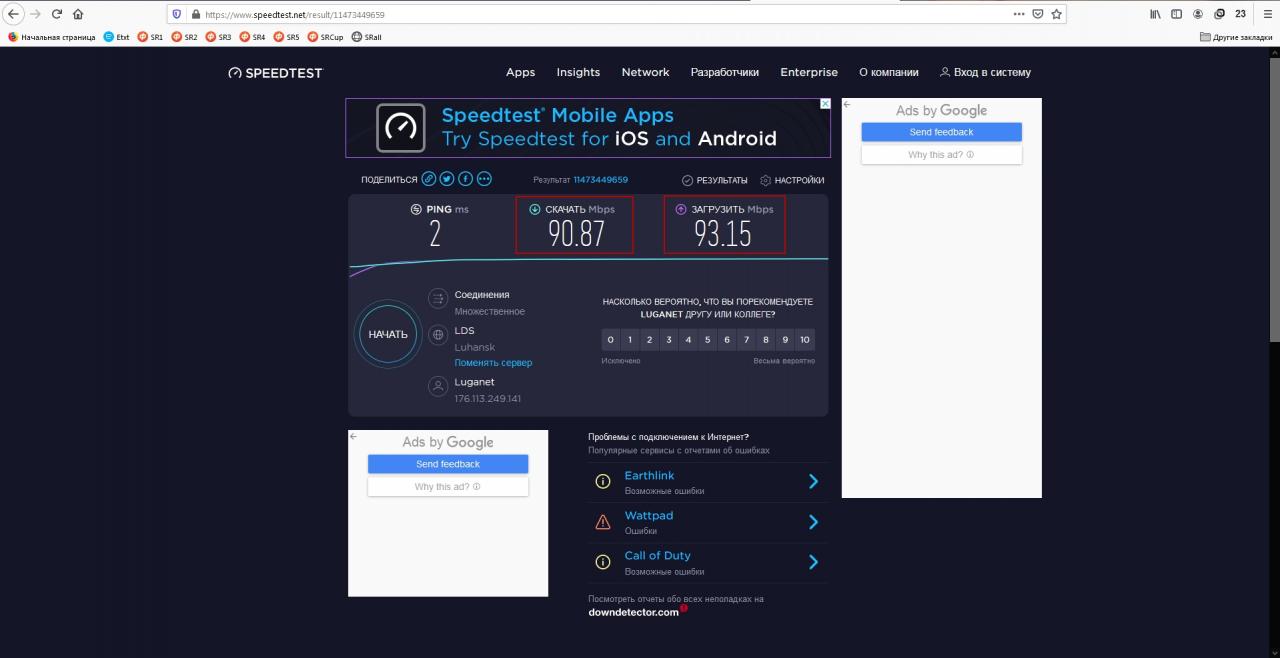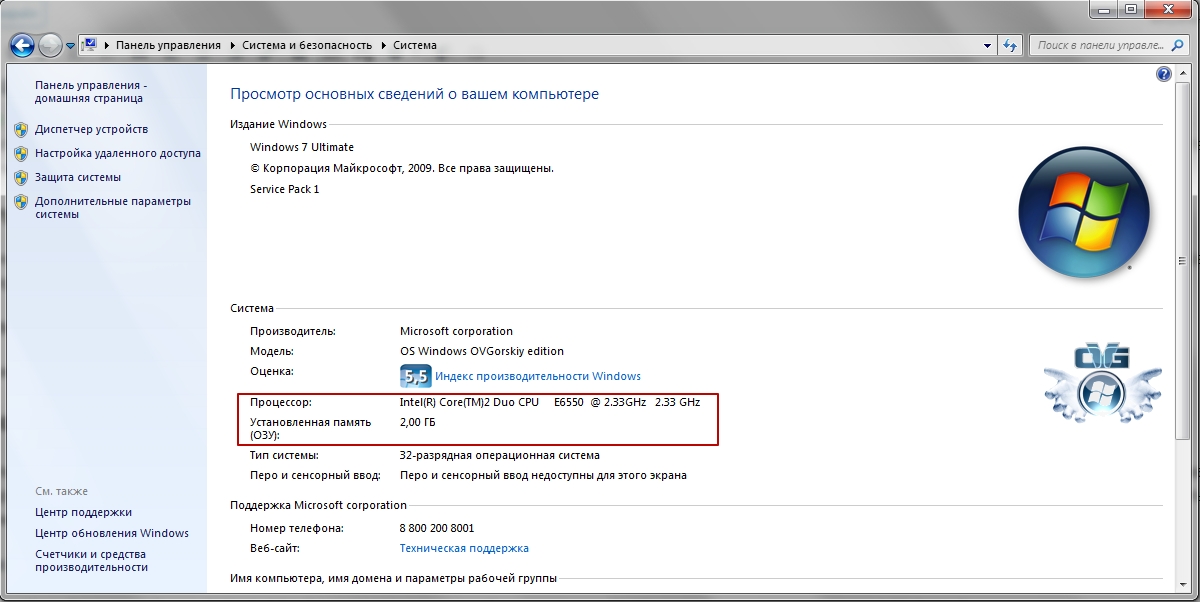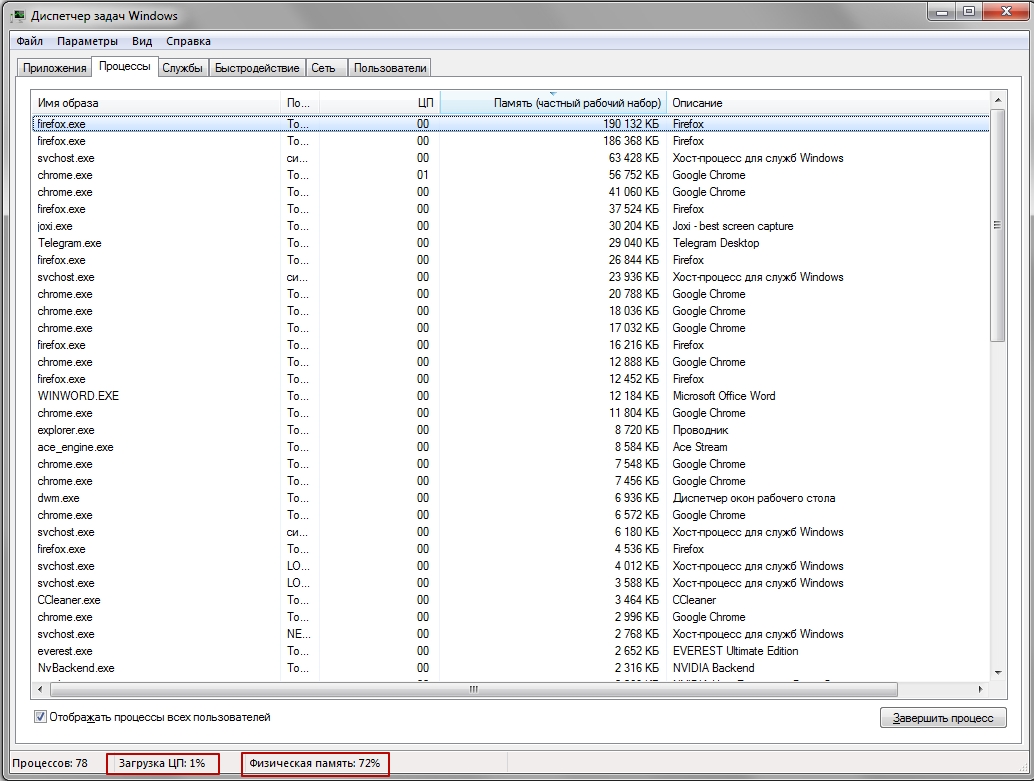При открытии новой вкладки зависает браузер
Обновлено: 07.07.2024
Каждый день миллионы пользователей пользуются различными браузерами для серфинга в интернете. Нередко случаются и различные проблемы во время работы: медленно загружаются страницы, сами по себе закрываются вкладки или браузер вовсе отключается из-за нехватки оперативной памяти.
Не обошел стороной эти проблемы и Яндекс браузер. Наверное, вы и сами не раз сталкивались с тем, что Яндекс «зависает», тормозит или выключается. С этим могут быть связаны самые различные неполадки компьютера.
Если вы заметили нестабильную работу Яндекс браузера, то я советую вам сначала проверить наличие обновлений. Это может запросто решить проблему, а также улучшить некоторые факторы в работе с браузером.
Помимо устаревшей сборки Яндекс браузера, есть, конечно, еще не мало причин. Вот некоторые из них:
- низкая скорость интернета;
- недоступность открываемого сайта;
- проблемы с кэш-памятью;
- скрытый майнинг;
- нехватка оперативной памяти;
- вирусные или шпионские программы;
- переизбыток дополнений;
- проблема с жестким диском.
Низкая скорость интернета
Первое, на что стоит обратить внимание – это проверка скорости интернета. Для этого вы можете воспользоваться любым сервисом для теста скорости. В любом поисковике введите запрос «Проверка скорости интернета» и откройте одну из первых вкладок.
В моем случае это удобный и простой сайт Speedtest, проверка в котором осуществляется очень легко. Нажимаем на кнопку «Начать» и ждем окончания проверки.
Проверяем скорость интернета при помощи сервиса Speedtest Проверяем скорость интернета при помощи сервиса SpeedtestЕсли в результате теста ваша скорость равна больше 5Мб/с, то это хороший результат для серфинга в интернете. Это, конечно, не позволит вам просматривать видеофильмы в HD качестве, но для загрузки интернет страниц подойдет в самый раз.
В том случае, если у вас достаточно высокая скорость интернета, а Яндекс браузер все равно подвисает, то рекомендую перейти к следующим способам решения проблемы.
Открываемый сайт недоступен или перегружен
Проверьте ссылку, по которой вы переходите. Возможно, она слишком перегружена в данное время другими пользователями и поэтому ее скорость загрузки слишком мала. Достаточно лишь перейти на другой сайт и посмотреть, быстро ли он загружается или нет.
В том случае, если и на других сайтах слишком маленькая скорость, то рекомендую отключить турборежим. Для этого выполняем следующие:
В Яндекс браузере нажимаем на кнопку в виде трех линий и проверяем, включен режим турбо или нет.
Если вы видите точно такую же надпись, как и на картинке, то нажмите на нее – тем самым вы отключите турбо режим. Это может значительно повлиять на скорость загрузки страниц в интернете.
Проблемы с кэш-памятью
Вы разобрались с проблемой загрузки страниц, но Яндекс браузер по-прежнему долго запускается и глючит? Возможно, что у вас переполнена кэш-память, которая необходима для ускорения загрузки недавно посещенных сайтов.
Для наглядности вы можете посмотреть, чем заполнена ваша кэш память браузера в корневой папке. Располагается она по адресу: C:\Users\UserName\AppData\Local\Yandex\YandexBrowser\User Data\Default\Cache, где UserName – это имя вашей учетной записи.
Очистить кэш-память вы можете путем удаления корневой папки, но делать это очень долго и неудобно. Проще можно воспользоваться специальной утилитой от браузера. Для этого на клавиатуре зажмите клавиши «Ctrl+Alt+Shift», после чего откроется небольшое меню. В нем отметьте пункт «Файлы, сохраненные в кэше» и нажмите на кнопку «Очистить».

Часто бывает так, что после долгого нахождения в интернете компьютер становится медленнее и теряет производительность. В большинстве случаев виной потери быстродействия становится браузер, который начинает потреблять слишком много оперативной памяти. В этой статье мы подробно описали действия, которые нужно предпринять, чтобы умерить аппетиты вашего браузера.
Почему браузеры тупят?
Прежде чем переходить к инструкциям, давайте разберемся, почему вообще браузеры начинают тормозить?
Одной из основных причин, из-за которых браузеры начинают «тупить», является их особая прожорливость к оперативной памяти компьютера. Сами по себе браузеры отнимают у компьютера не так уж много ресурсов, но каждая открытая вкладка, каждое установленное расширение и каждая запущенная внутри приложения программа берут себе некоторую часть ОЗУ. В итоге получается, что чем дольше вы бродите по просторам сети и пользуетесь всеми благами интернета внутри окна браузера, тем «тупее» становится ваш ПК.

Браузерам нужен доступ к оперативной памяти, так как брать данные с жесткого диска или SSD гораздо дольше, чем из ОЗУ. Требование большого объема «оперативки» — это своего рода плата за быстродействие того же Chrome, который, вопреки всеобщему мнению является не самой прожорливой программой своего рода.
И все-таки, как получить «скидку» от браузеров и оптимизировать их работу?
Google Chrome
Самый простой способ утихомирить браузер от «гугл» — запустить внутренний диспетчер задач и закрыть в нем самые прожорливые программы. Делается это буквально в два клика мышью.
- Открываем браузер и нажимаем сочетание клавиш Shift + Esc;
- В открывшемся окне отмечаем все работающие в фоновом режиме процессы, которыми вы, разумеется, не пользуетесь в данный момент;
- Кликаем на «Завершить процесс».

В диспетчере задач от Chrome перечислены не только вкладки, поглощающие в данный момент память ПК, но и все работающие расширения и дополнения для браузера. Закрываем все ненужные процессы и тем самым освобождаем часть оперативной памяти и ускоряем программу.
Облегчить работу Chrome можно используя раздел с экспериментальными настройками браузера, для доступа к которым нужно ввести в адресной строке: chrome://flags/. После этого можно ознакомиться со всем списком настроек, среди которых, например, есть опция «Переопределение списка программного рендеринга», позволяющая браузеру быстрее рендерить страницы сайтов. Чтобы включить ее, вводим в поиске ignore-gpu-blacklist и выбираем пункт «Enabled».

Расширения
Помимо экспериментальных настроек, можно использовать различные расширения, оптимизирующие Chrome для работы с оперативной памятью. Вот некоторые из них:
- OneTab. Расширение позволяет одним кликом закрыть все открытые вкладки, а позже, если вам будет нужно, отдельно открыть некоторые из них. Несмотря на простоту OneTab, оно значительно облегчает нагрузку на оперативную память и не дает ее захламлять ненужными процессами.
- The Great Suspender. В отличие от прошлого участника списка, The Great Suspender не закрывает разом все вкладки, оно просто выгружает их содержимое из оперативной памяти компьютера. Если вам нужно будет вернуться к работе на каком-нибудь из сайтов, просто нажимаем на него в расширении и оно возвращает вкладку к «жизни».
- TabMemFree. Расширение схоже по функциональности с прошлыми участниками списка, но имеет одну важную особенность. TabMemFree позволяет защитить определенные вкладки от закрытия. Например, если вы слушаете на фоне музыку или смотрите видео, вы можете добавить в исключения вкладку с проигрывателем.
- Tab Wrangler. Снова расширение для работы со вкладками, но из всего списка оно является самым богатым на настройки. К примеру, тут вы можете выставить время закрытия для каждой из вкладок, а также выставить число невосприимчивых к расширению вкладок.
Mozilla Firefox
Несмотря на то что у многих именно Chrome ассоциируется с «поеданием» больших объемов ОЗУ, другие браузеры немногим ему уступают и Mozilla Firefox не исключение. Но, как и в случае с браузером от Google, «мозилу» тоже можно оптимизировать.

У Mozilla есть схожий с «хромовскими» экспериментальными настройками раздел, в котором можно настроить потребление браузером оперативной памяти. Однако в перечне пунктов у «мозилы» есть один пункт, который гораздо эффективнее, чем все вышеописанные в Chrome:

Вышеописанными действиями мы изменили подсистему кеширования данных браузера. Проще говоря, нам удалось снизить потребление ОЗУ не только в фоновом режиме, но и при непосредственном путешествии по интернету. После этого браузер прекратит сохранять в оперативной памяти вкладки, которые он планировал позже достать из кеша или ОЗУ. Mozilla будет более охотно все грузить из сети, поэтому, если у вас хороший интернет, вы не столкнетесь с замедлением работы.

Теперь Mozilla не будет использовать нашу оперативную память как хранилище своего кеша, что значительно уменьшит «прожорливость» браузера, но в то же время заметно скажется на скорости его работы. Чтобы соблюсти баланс между быстродействием и «аппетитом» можно использовать параметр browser.cache.memory.max_entry_size.

В приведенной таблице правый столбик означает то значение, которое необходимо ввести в browser.cache.memory.max_entry_size, чтобы браузер использовал указанный в левом столбике объем памяти.
Расширения
Как и в случае с Chrome, немаловажную роль в скорости работы Mozilla играют установленные вами расширения. Желательно перейти во вкладку с настройками браузера и отключить те дополнения, которыми вы не пользуетесь, а вместо них установить действительно полезные для вашей «оперативки». Вот парочка дополнений, которые смогут разгрузить ваш браузер и ОЗУ:
- OneTab. Как вы могли догадаться, это дополнение можно установить не только на Chrome, но и на Mozilla. Функциональность версий не отличается, поэтому если хотите бороться с «прожорливыми» вкладками, ставьте расширение и деактивируйте ненужные страницы.
- Auto Tab Discard. Схожее с OneTab приложение, которое позволяет экономить оперативную память путем контроля за неактивными вкладками. Вы можете выставить время, по истечении которого страницы будут закрываться. При этом, вы с легкостью сможете их вернуть в любой момент.
Яндекс.Браузер
Как и в вышеописанных случаях Яндекс.Браузер тоже можно достаточно просто оптимизировать и ускорить. Так как российский браузер разработан на движке WebKit, использующийся в Chrome от Google, большинство приемов, которые можно использовать в программе от «гугла» можно применить и в Яндексе.

В Яндекс.Браузере тоже есть раздел с экспериментальными настройками, для получения доступа к которому нужно ввести в адресную строку: browser://flags/. После этого мы увидим абсолютно тот же перечень свойств, что и в Chrome. Поэтому поднимаемся к описанию методов ускорения «хрома» и повторяем описанные там действия.

Кроме идентичного раздела с экспериментальными настройками, в Яндекс.Браузере есть свой диспетчер задач, который включается тем же сочетанием клавиш Shift + Esc. Открываем его и закрываем все ненужные плагины и расширения, влияющие на скорость работы.
Так как браузеры используют один движок, все расширения, что работают в «хроме», будут функционировать и в Яндексе. Поэтому отправляемся в пункт про браузер от Google и ставим те расширения, которые там описаны. Дополнения, к слову, ставятся из официального магазина Google Chrome.
В Яндексе есть еще одна крайне полезная функция, которая позволит в два клика ускорить работу браузера:
- Заходим в настройки браузера;
- Нажимаем «Включить турбо»;
- Готово.
Теперь все данные с открытых сайтов перед отправкой к вам будут сжиматься на серверах российской компании, что позволит значительно ускорить процесс путешествия по интернету. Особенно режим «Турбо» будет полезен тем, у кого не самый быстрый интернет.
Opera
Opera тоже имеет общие корни с браузером от Google. Тут также есть секретные настройки, доступ к которым можно получить после ввода в адресную строку: opera://flags/. Вводим в поиске настроек ignore-gpu-blacklist и выбираем пункт «Enabled». Теперь страницы сайтов будут рендериться быстрее.

Общий движок браузеров позволяет все тем же сочетанием клавиш Shift + Esc вызвать местный диспетчер задач и закрыть все ненужные процессы.

Режим «Турбо», к сожалению, пропал в последних компьютерных версиях Opera, но он все еще остался на мобильных версиях браузера.
Либо вызвать окно “Выполнить” нажав сочетание клавиш “WIN + R”, написать perfmon.exe /res и нажать “Ввод”, он же “Enter”.
Клавиша “WIN” находится в нижнем ряду клавиатуры. На ней нарисован логотип компании Windows.
С учётом всех фоновых процессов операционной системы, запущенных в данный момент скриптов для блокчейна, память занята на 26% из восьми гигабайт. Не возможно сказать, много это или мало. в данном случае это столько.
Но не важно сколько занято сейчас, важно сколько на себя возьмёт браузер. Запустил браузер Opera и открыл десять вкладок, которые любезно подсунули на стартовой странице. Потребление оперативки увеличилось до 43%. Примерно в таком режиме многие прогуливаются по интернету. Ещё остаются ресурсы для фонового радио и даже прослушивания видеороликов с лекциями.
Затем открыл 62 сайта. Примерно столько бывает открыто в браузере знакомого. Как видите, ситуация угрожающе приблизилась к критической. 91% это на грани фола.
Хотелось бы обратить ваше внимание, на тот факт, что в наличии 8 гигабайт оперативной памяти. А в компьютере знакомого 4 гигабайта. Для компьютера десятилетней давности это было отлично. Но учитывая современные реалии, с таким объёмом следует жить соблюдая правила.
Правило 1: не открывай много вкладок
Правило 2: если открыл много вкладок, смотри правило 1
Но если вы не любите пользоваться закладками, и пользуетесь браузером держа в нём сотню открытых страниц, то вам следует начать с отключения фоновой загрузки. Дело в том, что современные браузеры, пока вы читаете одну страничку, умеют подгружать остальные в фоновом режиме. И каждая буковка, каждая картинка уютно располагаются в памяти вашего любимого компьютера или ноутбука. Однако далеко не всегда есть необходимость в моментальном доступе ко всей сотне вкладок. Нет никакой необходимости отдавать ресурсы вашего железа “на всякий случай”. Сейчас рассмотрим как отключить фоновые загрузки страниц, у разных популярных браузеров. Если требуется какую-то команду или адрес писать, копируйте или прописывайте вручную, без кавычек и точки.
Opera
В Опере фоновая загрузка отключается либо через “Меню → Настройки”, либо написав в адресной строке “opera://settings”. Ближе к концу, в разделе “Интерфейс пользователя”, поставить активным переключатель параметра “Загружать фоновые вкладки с задержкой”. Теперь вкладки будут загружаться только когда вы их сделаете активными. Т.е. кликните по ним.
Chrome
Firefox
В старых версиях Fifefox по умолчанию настроено так, что вкладки не загружаются в фоновом режиме, если в этом нет необходимости. Но если у вас свежий релиз, или некая добрая душа вам эту настройку включила, то можете её проверить. Как и у Chrome, это считается специфической настройкой. Пишите в адресную строку about:config Откроется окно “секретных” настроек. Теперь вписывая в строку поиска, вам надо проверить два параметра которые отвечают за подгрузку вкладок при восстановлении сессии. Для их изменения необходимо сделать двойной клик.
- browser.sessionstore.restore_on_demand - отвечает за загрузку обычных вкладок. Для отключения фоновой загрузки установить значение “false”
- browser.sessionstore.restore_pinned_tabs_on_demand - отвечает за загрузку закреплённых вкладок. Для отключения фоновой загрузки установить значение “false”
- 1 Что делать
- 1.1 Перезагрузка браузера и ПК
- 1.2 Закройте ненужные вкладки
- 1.3 Старая версия: обновляем браузер
- 1.4 Отключаем расширения
- 1.5 Конфликт приложений (chrome://conflicts): отключаем или удаляем
- 1.6 Чистим кеш, историю, куки
- 1.7 Проблема с Flash Player
- 1.8 Отключаем аппаратное ускорение
- 1.9 ПК заражен вирусами
- 1.10 Плохой интернет
- 1.11 Использование другого профиля
- 1.12 Полная переустановка Хрома
- 1.13 Пробуем использовать другой браузер
- 2.1 Определяем из-за нехватки каких ресурсов (оперативка, процессор, диск) виснет
- 2.2 Используем старые версии браузера
- 4.1 Закрываем вкладки
- 4.2 Перезапуск браузера
- 4.3 Перезагрузка смартфона
Что делать
Двигаться в разрешении проблемы следует от простого к сложному. Одновременно, определяя, почему зависает Chrome можно сделать ряд полезных действий, в частности, установить последние обновления. Но начнем с тривиального.
Перезагрузка браузера и ПК
Простейшее решение — закрыть Хром. Сделать это быстро при зависшей программе поможет сочетание клавиш Ctrl+Shift+W. При сбоях отдельные вкладки браузера способны оставаться в системной памяти даже после закрытия. Поэтому полезно вызвать диспетчер задач, используя комбинацию Ctrl+Alt+Del. Следует перейти на вкладку «Процессы», выбрать сортировку по имени и убедиться, что Chrome отсутствует. Теперь можно запускать веб-проводник заново.
![]()
![]()
Если ситуация повторяется, необходимо перезагрузить систему. Возможно, определенные программы нагружают процессор чрезмерно. Для перезапуска достаточно снова вызвать диспетчер задач и нажать надпись «Выйти из системы». Альтернативный способ — меню «Пуск», где необходимо последовательно выбрать завершение работы и перезагрузку.
![]()
Закройте ненужные вкладки
Причина зависания нередко связана с «тяжелой» страницей, перенасыщенной рекламой, элементами анимации, прочей веб-графикой. Если Хром зависает сразу после открытия новой вкладки, лучше нажать Ctrl+W. Комбинация клавиш закроет страницу. Вернуть ее «в строй» позволит Ctrl+Shift+T. Повторная загрузка «тяжелой» страницы происходит быстрее, поскольку часть графики уже кэширована.
К тому, что браузер не отвечает, приводит и нехватка системных ресурсов. Возможно, открыто чрезмерное число вкладок или одна из них замедляет программу. Просмотреть ресурсы, отводимые под страницы, позволит диспетчер задач Chrome (не путать с системным аналогом). Утилита вызывается комбинацией Shift+Esc.
![]()
Следует ознакомиться с окном и избавиться от страниц с наибольшими значениями в колонках «ЦПУ» и «Объем потребляемой памяти». Если не помогает — продолжайте последовательно закрывать вкладки.
Старая версия: обновляем браузер
Важно следить за актуальностью приложения. Устаревший Хром способен конфликтовать с обновлениями Windows, сторонними программами и даже обновленными плагинами. Чтобы узнать, установлена ли последняя версия браузера, достаточно запустить его и перейти по адресу chrome://settings/help.
![]()
Если софт устарел, пользователю будет предложено установить обновления.
Отключаем расширения
Существует три способа открыть список расширений:
- по адресной строке chrome://extensions;
- через пункт дополнительные инструменты в главном меню;
- посетив пункт «Настройки».
![]()
Отображаемые в списке расширения можно отключить — сдвинуть ползунок влево или удалить. Второй метод следует использовать, если Хром по-прежнему зависает.
Конфликт приложений (chrome://conflicts): отключаем или удаляем
В процессе работы браузер подключает свыше сотни модулей. Иногда, устаревшее ПО конфликтует с базовым приложением и программа не отвечает. Полный список подпрограмм доступен по адресу chrome://conflicts.
![]()
Модули, требующие обновления или удаления, будут выделены красным цветом.
Чистим кеш, историю, куки
Наиболее часто используемую информацию приложение сохраняет на жестком диске. Это кэш, который ускоряет загрузку страниц. Со временем функция производит обратный эффект. Чрезмерно «раздутый» кэш нагружает систему и аппаратные модули ПК. Результат — браузер подолгу не отвечает. Очистить кэш можно в 5 шагов:
- нажать справа вверху кнопку с тремя точками, чтобы активировать главное меню;
- выбрать «Настройки» — откроется новая вкладка;
- внутри блока «Конфиденциальность и безопасность» нажать пункт «Очистить историю»;
- в появившемся окне установить временной диапазон в значение «Все время» и оставить выделенным последний бокс;
- нажать клавишу «Удалить данные».
![]()
Одновременно с кэшем можно убрать куки и историю посещений. Но это действие приведет к ряду неудобств. Потеряются сохраненные пароли к учетным записям, усложнится переход по часто посещаемым сайтам. Но пароли можно предварительно сохранить, а историю восстановить даже после удаления.
Проблема с Flash Player
После отказа компании Adobe поддерживать плеер, обновить или скачать его с официального сайта невозможно. В последних выпусках Хром технология Flash автоматически блокируется и браузер из-за нее не виснет. Если Вы используете старую версию Хрома, то самое время ее обновить.
Отключаем аппаратное ускорение
Когда функция активна, веб-проводник зависает только на ПК с устаревшим графическим процессором. Вместо «путешествия» по главному меню, проще вести chrome://settings/system в адресной строке. Ссылка сразу откроет новое окно, где в секции «Система» необходимо деактивировать аппаратное ускорение — сдвинуть ползунок влево. Чтобы изменения вступили в силу, следует нажать клавишу «Перезапустить».
![]()
ПК заражен вирусами
Последний релиз браузера имеет собственные инструменты для обнаружения зловредного софта. Запуск функции напрямую производится по адресу chrome://settings/cleanup. Пользователю остается нажать синюю клавишу «Найти».
![]()
Если после сканирования приложение не зависает — задача решена. В противном случае следует воспользоваться Avast, Bitdefender, Comodo, McAfee, прочей антивирусной программой. Крайне желательно провести дополнительную проверку DrWeb CureIt или Virus Removal Tool от Kaspersky Labs. Это бесплатные утилиты, не требующие установки. Перед сканированием следует обязательно обновить антивирусную базу данных.
Плохой интернет
Проверить скорость сетевого трафика можно через Speedtest по следующей инструкции:
![]()
Нормальной скоростью считается показатель от 50 Mbps.
![]()
Использовать можно и другой подобный онлайн-сервис. При слабом подключении необходимо связаться с компанией, ответственной за предоставление Интернет услуг.
Использование другого профиля
Возможной причиной, что Хром не отвечает, может быть повреждение учетной записи. Решений проблемы три:
- создание нового профиля;
- смена аккаунта;
- обновление учетной записи.
Последний вариант реализуется в два шага. Вначале следует перейти по ссылке chrome://settings/reset. Далее выбрать восстановление настроек по умолчанию. Наконец, остается согласиться с предложением. Чтобы сбросить настройки профиля достаточно кликнуть по одноименной клавише.
![]()
Смена аккаунта доступна по кнопке, расположенной в верхнем правом углу веб-проводника. Для создания нового профиля потребуется любой файловый менеджер. На системном диске внутри каталога %localappdata%\Google\Chrome\User Data необходимо переименовать директории Deafult и Profile. Можно к обоим названиям добавить Save. Далее остается запустить браузер.
Полная переустановка Хрома
Подробные инструкции по установке:
Пробуем использовать другой браузер
Когда Хром зависает после переустановки, проще сменить интернет-приложение. Рекомендуется выбрать Firefox.
Слабый компьютер или ноутбук
Устаревшая аппаратная часть ПК — еще один источник постоянных сбоев в работе веб-проводника. Для нормальной работы Хрома в Виндовс 7 нужно от 4 ГБ памяти, а для «десятки» лучше все 8. Чтобы узнать реальные параметры собственного железа, нужно открыть меню «Пуск» и запустить «Панель управления», где выбрать «Система». В открывшемся окне отображается запрашиваемая информация.
![]()
![]()
Определяем из-за нехватки каких ресурсов (оперативка, процессор, диск) виснет
Для корректной работы Chrome требуется минимум 512 Мб ОЗУ. На «Семерке» желательно иметь от 4 ГБ RAM. В операционной среде Windows 10 оптимальный объем оперативной памяти начинается с величины 8 Гб. По процессору минимальные требования — Intel Pentium 4 с SSE3, рекомендуемые — Core i5 (2 ГГц). Иногда браузер виснет из-за недостатка свободной памяти на системном диске. Рекомендуется периодически «чистить» его специализированными утилитами.
Определить конкретно слабый аппаратный узел можно через системный диспетчер задач.
Но также к подвисанию ОС может привести другое приложение.
- запустить диспетчер задач (Ctrl+Alt+Del) ;
- переключиться на вкладку «Процессы»;
- обратить внимание на информацию в нижней панели по загрузке ЦП и физической памяти.
![]()
![]()
Узел со значениями близкими к 100% — потенциальный кандидат на улучшение.
Используем старые версии браузера
Когда нет возможности приобрести дополнительную RAM или другое «железо», следует «откатиться» назад к старой версии Хрома. Установка прежних выпусков браузера снизит системные требования, но ряд современных функций окажется недоступен.
Конкретные ошибки
- ERR_NAME_NOT_RESOLVED — несуществующий адрес.
- ERR_CONNECTION_REFUSED — доступ ограничен непосредственно сайтом. Рекомендуется отключить VPN.
- ERR_CONNECTION_RESET — соединение неожиданно прервалось. Можно повторить попытку.
- ERR_CONNECTION_TIMED_OUT — истекло время на загрузку. Нужно перезагрузить браузер и попробовать снова.
Зависает на телефоне с Андроид
Аналогично компьютеру, Хром может подолгу не отвечать на смартфоне. Способы разрешить ситуацию, особо не отличаются.
Закрываем вкладки
Аппаратные возможности телефонов Android существенно уступают ПК. Следует закрыть все вкладки, кроме одной. Кликните на кнопку квадрат с цифрой (число открытых вкладок).
![]()
Последовательно закройте лишние страницы.
![]()
Быстрый вариант – открыть главное меню (три точки) и выбрать опцию «Закрыть все вкладки».
![]()
Перезапуск браузера
Вначале нужно коснуться клавиши «Обзор», а далее провести вверх пальцем вдоль экрана.
![]()
Функция завершит работу программы, остается запустить приложение заново.
Перезагрузка смартфона
Отключите полностью телефон. Выждите 10 секунд. Включите смартфон.
В чем может быть проблема? Может зависнуть и на 20 вкладке. Иногда в подобных случаях слетают дрова видеокарты. Но чаще всего браузер просто зависает. Когда открываю диспетчер задач в момент зависания, то там пишется, что недостаточно памяти, хотя свободной памяти около 10 гб.
p.s. проблему решил так
Видеопамяти в этот момент сколько жрет? Олсо рекомендую такие вещи смотреть с Process Hacker 2, диспетчер задач кривоват.
Не просто кривоват. Он некоторые системные процессы просто "не сдаёт"
И просмотр процессов без дерева бесполезен. Но рекомендовать использовать его постоянно не могу — античиты его не любят (и почти оправдано).
У меня он другу помог Discord держать в высоком приоритете всегда, а то всегда выставлять заново ему влом. А без этого при высокой нагрузке он прерывался
Можно написать batch-файл который будет как ярлык запуска дискорда. Только этот пидор вроде как себе может сам приоритет снизить. Или то Скайп был.
Решил я открыть еще 10 вкладок и когда опять все зависнет, проверить сколько видеопамяти используется. Браузер завис. Диспетчер задач перезагрузился и выдал следующее
Хуета какая-то, качай PH2. Через это говно вообще ничего не ясно.
Лол. BitDefender нашел "вирус" в нем :D
Хотя я уверен, что там нет никакого вируса)
p.s. закинул в список исключенийПидорасы. Это опенсорц, не любят его античиты и антивирусы из-за возможности инжектить библиотеки в запущенные программы и неподписаного драйвера ядра (который по дефолту не ставится).
В отличие от глючного ДЗ теперь хоть через PH2 могу завершить задачу без танцев с бубном. Но что делать дальше с этой инфой?
p.s. в браузере еще аппаратное ускорение отключается после зависанияА лол, у тебя действительно просто не хватает RAM. Сколько ж ты вкладок открыл.
дело не в том "сколько", дело в том, что там может быть одна глючная/вредоносная, которая сожрала всю память (или рендер с утечкой пошёл)
не, вкладки абсолютно те же, я открыл еще 30 таких же вкладок, и после увеличения своп раздела памяти стало судя по PH2 меньше жрать)
и глюки пропалия к тому, что всё равно многовато сожрано для 30 вкладок (см. соседний коммент)
так что последи за самим браузером (через его внутренний менеджер) – есть хороший шанс, что там какая-то вкладка несколько гигов сжирает
Лол, что? :D Увеличил виртуальную память (поставил авто), открыл еще больше вкладок, но используется теперь меньше памяти)
я тебе про это и писал. всегда были проблемы с виндой, если ты мелкий размер файла подкачки выставляешь.
бывали и с нулевым, но с мелким очень часто. Виндоус™но у тебя всё равно 12 гигов сожрано, на мой взгляд многовато
для понимания (занятая память + количество открытых вкладок): ред.
RAM 16 ГБ, своп 8 ГБ, УМВР. Скорее всего действительно сайт немного потек.
Нельзя самому выставлять, всегда только авто, это давно всем известно.
А что открывал? Пустые вкладки, сайт?
Открыл 30 пинтерестов в ванильном хроме, вообще похую. Попробуй сменить браузер.
проблема оказалась не в браузере)
возможно хром и менее косячный, но я.браузер по мне удобнейпо моему опыту, хром как раз "более косячный". я от него отказался, потому что он уже с
700 вкладками еле ворочался (плюс отжиги самого гугла).
у яндекса свои фишки и удобства, у оперы и брейва свои – но, главное, все они лучше оптимизированы, чем хром.Brave пользовался на смартфоне, не знал, что на пк тоже есть, а у оперы самая полезная функция это vpn) Так что я без оперы никак
у оперы есть GX ("геймерская" версия). там интересных плюшек много больше )
(целевое ограничение в объеме потребляемой памяти и ресурсов процессора, например. "тёмные страницы" – это чтоб безо всяких "тёмных тем" страницы делать тёмными. причём работает лучше всех, какие я видел. ну и т.д.)а ещё у оперы неплохая интеграция плеера, мессенджеров и твиттера (кто пользуется), флоу и ещё "рабочие пространства" (workspaces) организованы лучше, чем я где-нибудь видел. (правда с ограничением – в нескольких окнах они после закрытия не восстанавливаются, увы :( по крайней мере не восстанавливались, когда я проверял.
но с не очень большим кол-вом вкладок почти теряется сам смысл нескольких окон, когда есть "пространства" =])раньше (с другой оперативкой, процом и видюхой, естественно похуже) открывал по 100 вкладок в хроме и проблем таких не было
в хроме
Подозреваю, корень проблемы. Сейчас-то Яндекс. Хоть двигло и то же, но с тюнингом памяти намутили. ред.я ниже писал. 1000+ вкладко в яндкесе без проблем.
правда, меня смущает 32-битная версия. может быть в этом дело.
(я не помню, как точно с яндексом у меня было, увы. а тут опера и брейв – что, по сути, тот же хромиум ))Наоборот меньше есть должен из-за 32 бит. Что-то действительно потекло.
32 может меньше сжирать, но может некорректно работать с памятью.
тогда он использует, скажем, 4 гига, а система показывает, что все 16. или 12. И ругань на недостаток памяти.
(ну или так 4 и есть, но ругается ))Читайте также:
Для вступления изменений в силу, рекомендуется огнелиса перезапустить.
Internet Explorer
В Internet Explorer нужная настройка вполне доступна простым юзерам. Нажимаете на шестерёнку в верхнем правом углу. Затем “Свойства браузера” → вкладка “Дополнительно” → в разделе “Обзор” → убрать галочку с чекбокса строки “Загружать сайты и содержимое в фоновом режиме для оптимизации производительности” → нажать “OK”.
Будет очень странно, если вы пользуетесь IE. Его последний релиз вышел 2014 году. Он криво отображает множество современных приёмов используемых на сайтах. Слезайте с него, он не безопасен.
Хотели написать про Edge Microsoft. Но оказалось, что у него нет отключения фоновой загрузки. Есть сокращение выделения аппаратных мощностей на неактивные закладки. А сие не совсем то, что надо. Про Safari писать ничего не будем, поскольку не являемся счастливым пользователем яблочной продукции. Теперь, после изменения настроек, при включении браузера, куча вкладок не начнёт дружно загружаться пожирая память компьютера.
Понравилась статья? Подпишитесь на канал, чтобы быть в курсе самых интересных материалов
Причины, по которым зависает Гугл Хром и не отвечает на действия пользователя, можно разделить на разные группы, а именно: неисправности компьютерной или сетевой техники, проблемы с самим браузером, конкретные ошибки.
Сколько оперативной памяти установлено на Вашем ПК?