При открытии яндекс браузера открывается яндекс
Обновлено: 04.07.2024
Как удалить нежелательную вкладку, которая появляется при открытии Яндекс браузера? Когда вы запускаете браузер, каждый раз натыкаетесь на один и тот же рекламный сайт? Тогда эта статья для вас.
У самопроизвольного открытия вкладок (страниц) может быть несколько причин:
- Рекламная страница была добавлена по умолчанию самим разработчиком браузера в установочном пакете. А появилась она у вас, когда вы впервые установили или же обновили Яндекс браузер до последней версии.
- На вашем компьютере присутствуют программы или файлы, которые занесли вирус. В таком случае необходимо проверить свое устройство на наличие таковых (для этого можно использовать предустановленный антивирус, или же, за неимением такого, установить его самостоятельно), при обнаружении удалить вредоносные элементы.
Примечание! Если этого не получается сделать самостоятельно, обратитесь в специализированный центр, в противном случае, присутствует риск необратимой поломки устройства.

Пошаговая инструкция по удалению стартовой страницы в браузере
Проверьте внутренние настройки Яндекс браузера. Для этого:
Шаг 1. Один раз кликните на три горизонтальные полосы в верхнем правом углу, они расположены рядом с кнопками «закрыть» и «свернуть программу».

Шаг 2. После нажатия откроется ниспадающее меню, в котором найдите и нажмите на пункт «Настройки».

Шаг 3. Немного пролистав вниз, вы увидите пункт «При запуске открывать».

На заметку! Главные пункты находятся по левую сторону экрана, справа же располагаются подпункты.
Шаг 4. Выберите, подходящий пункт, который вам нужен при запуске:
-
если вы выберете подпункт «Табло с любимыми сайтами», при запуске браузера вы увидите главную страницу: строку поиска, а ниже иконки ваших наиболее часто посещаемых сайтов;


На заметку! Есть возможность и самостоятельной настройки показываемых сайтов. Для удаления определенного сайта, кликните один раз по его иконке правой кнопкой мыши и выберете пункт «Удалить». Чтобы добавить какой-то сайт, воспользуйтесь кнопкой «+ добавить», которая располагается после иконок сайтов, ближе к правому краю.


Как удалить нежелательную вкладку
Если эти манипуляции не помогли вам решить проблему, то предлагаем прибегнуть к следующим шагам:
- Прежде всего, закройте Яндекс браузер. Этот шаг обязателен для выполнения во избежание проблем с зависаниями и для стабильной работы браузера.
- Если вы сохранили ярлык этого приложения на рабочем столе, один раз кликните по иконке правой кнопкой мыши.

На заметку! Если браузер добавлен у вас только в панель быстрого доступа и отсутствует на рабочем столе, тогда перейдите к пунктам ниже.


Примечание! Если этого по какой-то причине не произошло, зайдите по вкладку «Ярлык» (вторая строчка сверху) и самостоятельно найдите этот пункт.

Совет! Удаляйте не спеша, или частями, чтобы не стереть необходимое для работы имя файла самого браузера.

Попробуйте открыть браузер. Если рекламный сайт всё же появится, проверьте внутренние настройки Яндекса (см. выше).
Как вынести ярлык браузера Яндекс на рабочий стол
Если же сохраненного ярлыка Яндекс браузера не имеется на рабочем столе, в данном случае:
-
Нажмите на кнопку «Пуск».



На заметку! Также этот файл можно найти по пути: «Диск (C:)» -> «Папка «Program Files (х…)» -> «Ярлык «Yandex».

В случае возникновения каких-либо вопросов по решению данной проблемы, можете обратиться к информационному видео по ссылке ниже.

Пользователи Яндекс.Браузера под запросом отключения вкладки при запуске подразумевают разные варианты, и далее мы рассмотрим методы, подходящие, соответственно, в индивидуальных случаях. Сейчас речь пойдет об отключении новой вкладки и/или вкладки с поисковой системой Яндекс, которая открывается автоматически при старте браузера, если у него нет других открытых вкладок.

Вариант 2: Открепление вкладки

Вариант 3: Поиск рекламных вирусов
Когда речь идет об открытии незнакомого вам сайта вместе с запуском браузера, следует проверить операционную систему на наличие уязвимостей. Даже если вирусы недавно были удалены, в ОС могут остаться их следы. Первым делом загляните в свойства ярлыка, через который вы запускаете обозреватель.




Помимо этого, обязательно проверьте компьютер на наличие вредоносных программ, даже если на это нет видимых причин. Часть из них работает скрытно для пользователя, но менее опасной от этого не становится.


Отблагодарите автора, поделитесь статьей в социальных сетях.

Помогла ли вам эта статья?
Еще статьи по данной теме:
Вопрос как убрать вкладки которые открываются не по моей воле то есть выскакивает вкладка я её закрываю,но потом она снова выскакивает и из-за этого тормозит система. Я уже смотрел яндекс свойства ярлык объект но там заканчивается на браузер ексе то есть там вируса нет что делать?
Задайте вопрос или оставьте свое мнение Отменить комментарий
Причины самопроизвольного запуска браузера от Яндекса
Проблеме предшествует несколько характерных причин:
Отменить автозапуск Яндекс браузера обычно не представляется сложной задачей, единственное исключение – рекламный вирус. Если в системе «сидит» вредоносный код, борьба с проблемой осложняется, но остаётся посильной задачей.
Как выключить автоматический запуск Яндекс браузера
Если Yandex browser активируется без ведома пользователя, самостоятельно загружаясь в системе, рекомендуем убрать нежелательное поведение с помощью последующих способов.
Очистка раздела «Автозапуск»
При запуске системы Windows машинально проверяет раздел автозагрузки и подгружает приложения, находящиеся в нём. Это самая распространённая проблема нежелательного поведения обозревателя.
Что делать, если регулярно открывается Яндекс браузер:
Работа с «Планировщиком заданий»
Если выключить автозапуск Яндекс браузера по предыдущей инструкции, есть риск, повторного добавления обозревателя в данный раздел. Приложение в процессе установки добавляется в «Планировщик заданий», где в определённое время произойдёт обновление или изменение поведения обозревателя.
Если браузер Яндекс сам открывается, и он начал запускаться без видимых причин, убираем записи из планировщика:
Как бороться с вирусом
Периодически поступают жалобы, что Яндекс браузер стал сам по себе открываться, постоянно добавляться в автозапуск и настройка «Диспетчером заданий» не помогает. Первым делом рекомендуем вспомнить, после чего браузер начал открываться произвольно. Также обращаем внимание на остальные необычные проявления в системе. Если система начала неправильно себя вести после установки отдельных программ, высока вероятность заражения вирусами.
Вручную сложно добиться полного удаления вируса, лучше воспользоваться специальным антивирусным сканером. Что делать, если Яндекс браузер открывается сам из-за вируса:
Приложение направлено на выявление и борьбу с вирусами рекламного характера. Если постоянно открывается Яндекс браузер сам по себе по причине вирусов, после выполнения сканирования проблема должна решиться. Порой обозреватель продолжает запускаться без участия пользователя, тогда придётся повторно выполнить шаги из предыдущих пунктов.
Почему автоматически открывается окно в браузере Яндекс
Не менее актуальная проблема – когда при запуске обозревателя появляется окно, преимущественно рекламного направления. Здесь причина наверняка кроется в вирусе, который проник в систему и изменил несколько настроек. Для эффективного устранения проблемы рекомендуем сразу удалить вирусный код с помощью антивируса. Дальше выполняем восстановление базовых настроек.
Работа с ярлыком
Разработчики ядра Chromium внесли возможность задавать параметры запуска обозревателя с помощью специальных флагов. Хакеры используют функцию в своих целях, указывая обозревателю необходимость открывать определённый сайт. По этой причине после открытия обозревателя попадаем на сайты казино, кинотеатров, разнообразных интернет-афер. Продвинутые вирусы способны открывать каждый раз разные сайты.
Удаляем флаги с ярлыка:
Восстановление реестра
Простейший способ восстановить правильную настройку реестра – воспользоваться приложением CCleaner, хотя неплохие результаты показывает и Windows Repair.
Если открывается само новое окно браузера Яндекс с рекламой, чистим реестр:
Важно! Лучше перед восстановлением реестра сделать резервную копию, так как любые вмешательства в этот раздел способны привести к сбоям в системе.
Автоматическое восстановление не всегда помогает в борьбе с вирусами, ещё выполним процедуру вручную:
Если каждый раз открывается разный сайт, нам придётся вычислить ресурс-источник, который перебрасывает на различные рекламные сайты. Проще всего это сделать через историю, открываем её сочетанием Ctrl + H, находясь в браузере Яндекс.
Неправильная настройка Яндекс обозревателя
Если Яндекс браузер сам открывается в новом окне, тому причина заключается в добавлении обозревателя по умолчанию. Изменив обозреватель, который будет обрабатывать все ссылки, явление должно пропасть.
Простейший способ убрать Яндекс обозреватель из программ по умолчанию – перейти в желаемый браузер, кроме Яндекса, и во время запуска выбрать «Сделать по умолчанию». Если уведомление не показывается, переходим в настройки и ищем пункт с аналогичным названием.
Ещё одним интересным фактором является поведение после открытия. Большинство из нас пользуется настройкой «Ранее открытые вкладки», но периодически случается сбой, при котором поведение изменяется, открываются посторонние вкладки. Восстановить настройку несложно следуя инструкции:
Появляется реклама во время открытия сайта
В последнее время появился ещё один хитрый способ установить в систему рекламу – внести изменения в файл hosts. Хакеры устанавливают свой IP вместо IP-адреса Yandex или другого сервиса. Во время запуска обозревателя, он пытается открыть страницу поисковика Яндекс, а вместо этого переходит на ресурс злоумышленника или на рекламу. Подобные операции могут происходить при получении доступа к любому ресурсу.
Восстанавливаем состояние файла hosts:
Важно! Если в строке стоит 127.0.0.1 или 0.0.0.0, ничего менять здесь не следует – это своеобразные заглушки, часто используются для отключения телеметрии в Windows 10.
Дополнительные способы решения проблемы
Если компьютер самостоятельно переходит к запуску обозревателя или рекламных страниц в нём, можем воспользоваться относительно радикальными способами.
Как деактивировать нежелательное поведение:
Теперь автоматический запуск Яндекс браузера должен завершиться, а сам обозреватель продолжит показываться только по клику мыши. Выполнив восстановление настроек, после запуска обозревателя начнут отображаться вкладки, которые были закрыты при прошлой сессии.
Активное пользование Интернетом повышает риск подхватить различные вирусы. Даже если на ПК установлен хороший антивирус, не существует гарантии, что на компьютере не появится вредоносное ПО. Одно из последствия заражения вирусами — самостоятельное открытие страницы Яндекс. Браузера при запуске операционной системы.
Чтобы устранить самостоятельный запуск страницы Яндекса, в первую очередь нужно определиться с причиной проблемы. Версий может быть много, но самые популярные будут описаны ниже.
Вредоносное ПО
Поражение компьютера вирусами — самая популярная причина, которая объясняет самостоятельный запуск страницы Яндекс. Поэтому первое, что нужно сделать, это провести внеочередное сканирование устройства.
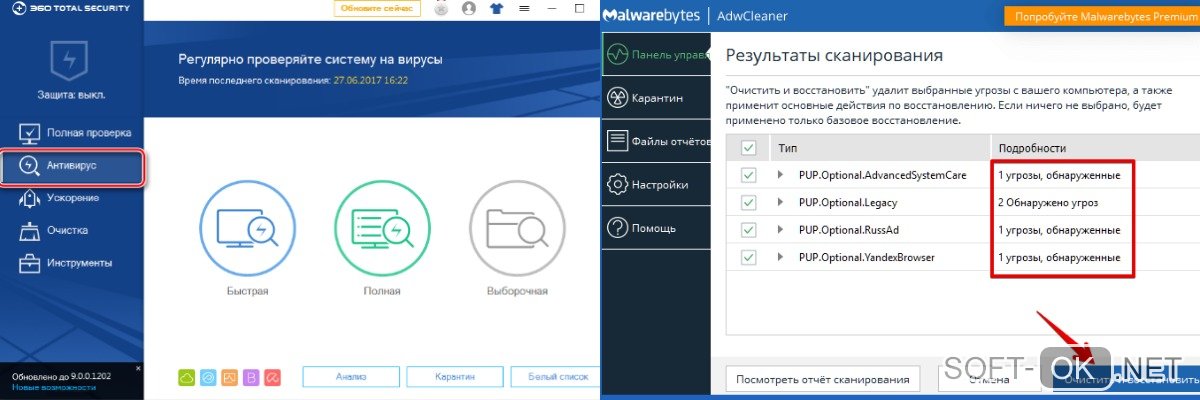
Если ранее установленный антивирус ничего не обнаружил, стоит временно удалить его и воспользоваться другим. Предпочтение следует отдавать продуктам, которые специализируются на поиске рекламного и шпионского ПО: SpyHunter, Hitman Pro, AVZ, AdwCleaner и др.
Изменение свойств ярлыка браузера
Те же вирусы могут изменить свойства самого браузера. В результате исполняемый файл запускается с определенными параметрами (например, с отображением рекламы).
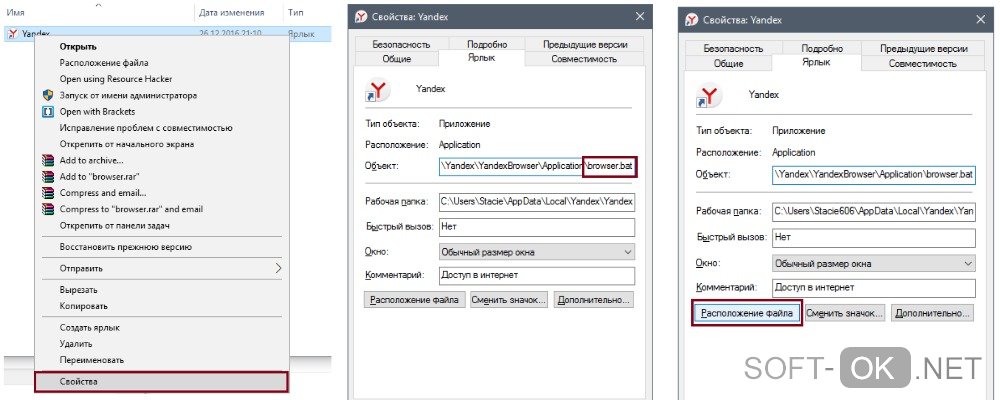
Суть проблемы кроется в bat-файле. По сути, это самый обычный текстовый файл, но в нем содержится последовательный список команд, который служит для отображения рекламы и самостоятельного запуска браузера.
Поскольку антивирусные программы не определяют такие файлы, удалять из придется вручную:
- Кликают по ярлыку Яндекс.Браузера правой кнопкой мыши и выбирают вкладку «Свойства»;
- В открывшемся окне находят вкладку «Ярлык», а в нем — поле «Объект»;
- Если вместо browser.exe в строке видна надпись browser.bat, значит на компьютере есть вредоносный файл;
- В этой же вкладке кликают на кнопку «Расположение файла». Зайдя в этот раздел, можно найти вредоносный bat-файл. Проверять его на вирусы не имеет смысла. Его нужно просто удалить.
Влияние сторонних программ
Если вирусы или вредоносные файлы обнаружены не были, возможно, виноваты программы, установленные на компьютере. Скорее всего, это рекламная программа, которая запускается вместе с браузером и вмешивается в его работу и перебрасывает пользователя с нужных страниц на рекламные.
Проверить правильность этой проблемы можно через «Планировщик Заданий». Его открывают через значок поиска Windows. Далее находят подозрительную задачу, которая касается браузера, и удаляют ее.
Способы решения проблемы
Проблемы с запуском браузера могут вызывать расширения, установленные в нем. Если с вирусами все относительно понятно, то другие проблемы с самостоятельным открытием страниц Яндекс могут потребовать других решений.
Удаление расширений
По умолчанию в Яндекс.Браузере предусмотрена функция, благодаря которой расширения могут работать даже после того, как пользователь закрыл вкладку. Как правило, это происходит, если пользователь установил расширение с предустановленной рекламой.
Обязательно нужно просмотреть список всех установленных расширений. Если найдутся те, которые пользователь самостоятельно не устанавливал, их обязательно следует удалить.
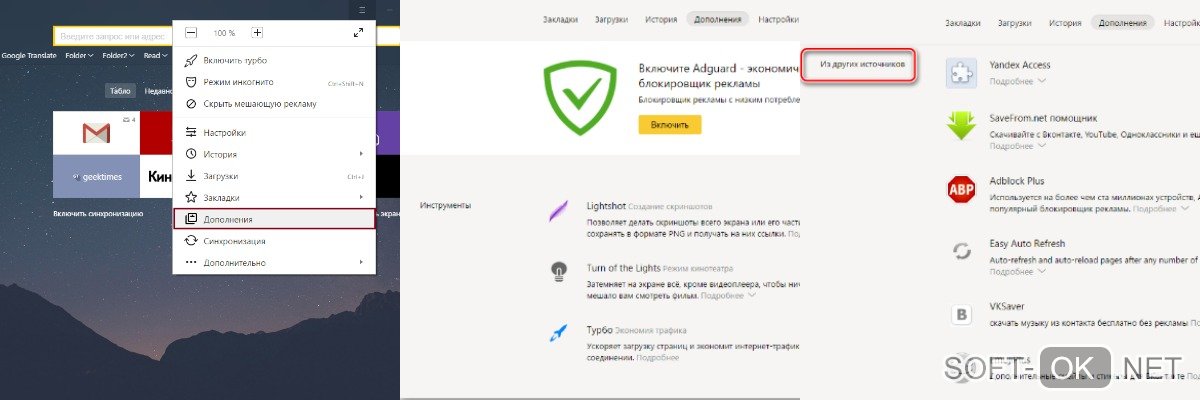
Если и это не помогло решить проблему, стоит попробовать действовать методом исключения. Расширения отключают одно за другим, пока не найдут то, которое является источником проблемы.
Сброс настроек в браузере
Если ни один из перечисленных способов не помог, стоит попробовать сбросить настройки браузера. Для этого переходят в меню во вкладку настроек и кликают на раздел «Показать дополнительные настройки».
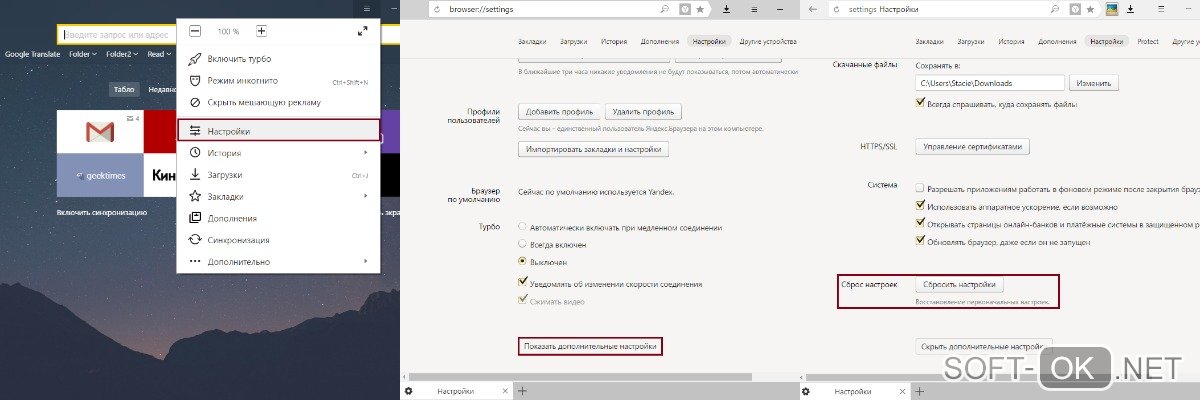
В нижней части страницы находят блок сброса настроек и кликают на соответствующую кнопку.
Переустановка Яндекс. Браузера
Самый последний метод устранения неполадок — просто переустановить браузер. Чтобы не потерять введенные данные, предварительно включают синхронизацию профиля. В данном случае обычная процедура удаления не подойдет, браузер придется именно переустановить.
Больше информации о том, почему Яндекс страница сама открывается, и способах устранения проблемы рассказано в видео.
Читайте также:

