При подключении оборудования произошла ошибка штрих м не удалось загрузить драйвер устройства
Обновлено: 07.07.2024
С внесением нового законодательства по онлайн кассам фискальные регистраторы и кассовые аппараты обязаны передавать фискальные данные в ОФД через сеть Интернет. В большинстве случаев сделать это можно посредством порта Ethernet или беспроводной связи Wi-Fi или мобильной сети GSM. Однако, существует оборудование, которое способно передавать данные посредством USB порта (благодаря протоколу RNDIS). И некоторые бюджетные аппараты Штрих-М осуществляют передачу данных только таким образом, например ККМ Штрих-Онлайн или Ритейл-01Ф.
К сожалению, в отличие от оборудования АТОЛ, в котором для подобной операции используется служба Ethernet over USB, оборудование Штрих-М настраивается очень неудобно. Процесс потребует знаний в области настройки домашней сети и опыта работы с таблицами в драйверах Штрих-М. В этой статье мы подробно распишем последовательность настройки, возможные сложности и решение возникающих проблем.
Мнение пользователя: лучше не приобретать ККТ Штрих-М с передачей данных через USB, ни на одном из компьютеров настроить передачу фискальных данных не удалось.
Для корректной работы Вам могут потребоваться драйвер RNDIS и драйвер VCOM.
ВНИМАНИЕ:
Для работы по протоколу RNDIS Штрих-Онлайн ККТ обязательно должен быть прошит прошивкой С.1, сборка 35433, дата сборки 14.02.2017. С более старой прошивкой нет даже смысла пытаться настроить ККТ (мало того, что система не заработает, так еще и придется делать технологическое обнуление устройства).Установка драйвера ККМ Штрих-М
Установка драйвера - самый простой из описанных в этой статье процессов. Скачиваете архив, распаковываете и запускаете установщик. Далее просто следуйте инструкциям в окне установщика.
Подключение ККТ к ПК и основные настройки
После установки Тест драйвера ФР и подключению ККТ к компьютеру через USB, требуется запустить драйвер.
- Далее выбрать Настройка свойств
- В открывшемся окне выбрать Поиск оборудования.
- Далее нажать кнопку Начать
- Дождаться окончания поиска оборудования и нажать ОК
Если во время поиска ни одно устройство не было найдено - проверьте соединение ККТ и ПК.
После того, как проверка соединения пройдена требуется зайти в сетевые настройки устройства. Делается это таким образом:
- В Настройках свойств ККТ нажать кнопку Таблицы.
- В таблицах найти строчку 21 - Сетевые интерфейсы.
- Нажать клавишу Открыть.
- Откроется окно редактирования параметров сети.
В этом окне в самом последнем поле (9) будет указано значение Rndis - 0. Требуется поменять значение на 1 и нажать Enter, таким образом мы активируем возможность передачи фискальных данных в ККТ через USB.
Вы можете заметить строчки с 5 по 8 в которых указаны параметры беспроводной сети Wi-Fi. Если Ваш аппарат не "вооружен" подобным беспроводным модулем, то какие бы Вы настройки в строчки не вводили - толку будет ноль. Наличие модуля беспроводной связи смотрите в документации, поставляемой с устройством.
Однако, если в строчке "Наличие Wi-Fi" будет указано значение 1, то Вам крупно повезло - Ваш аппарат может подключаться к сети через беспроводное подключение. Таким образом следующая мозгодробящая инструкция Вам не потребуется.
Если все настроилось хорошо, то в Сетевых подключениях Windows должно отобразиться сетевое подключение RNDIS в тот момент, когда ККМ Штрих-М подключена к компьютеру через USB.
В свойствах подключения открываем свойства IP версии 4. Установим "Использовать следующий IP-адрес" и укажем адрес подобный такому: 192.168.137.111 и маску подсети 255.255.255.0.
Далее переходим к настройкам сети в зависимости от динамического или статического IP-адреса в Вашей сети.
Если в сети используется статический адрес, то в графе Static ip ставим 1, иначе ставим 0.
В любом случае вводим параметры, как на скриншоте снизу.
Ну и в принципе все. Сохраняем введенные параметры и. молимся всем известным богам, что бы все это заработало.
Дело в том, что на моем личном компьютере все это не заработало ни в какую, при этом на компьютере клиента все заработало.
Возможные проблемы
К сожалению, у Штрих-М к передаче данных через USB наплевательский подход. Система может не заработать в принципе. Либо работать через раз.
Обязательно, должна быть прошивка не ниже С.1, сборка 35433, дата сборки 14.02.2017. Без этой прошивки, по заявлениям разработчика ничего не будет работать (что далеко не факт).
Возможны проблемы с синхронизацией 1С и настроенного как сетевое устройство ККТ.
Ошибка 999 в Атол – каковы причины?
Ошибка ведёт себя крайне непредсказуемо. Иногда может появляться в устройстве в течение рабочего дня. Есть мнение, что помогает переустановка драйвера. Далее вы узнаете, как это сделать. Причины могут быть действительно в сбое ПО или самого оборудования (Атол или ПК). В большинстве случае РМК просто не подключается к определённой кассе . Виновником может выступать неизвестное устройство, которое заняло нужный порт COM . В таком случае необходимо изменить порт.
Тестирование 1С платформы при подключении оборудования
Для начала необходимо попытаться протестировать платформу 1С , чтобы убедиться, что причина не в ней.
Для этого перейдите в настройки РМК:
Проверка драйвера
Чтобы проверить работоспособность драйвера Атол на ПК, необходимо попасть в диспетчер устройств . Для этого есть несколько способов. Независимо от версии Windows, оба они будут работать. Попробуйте сделать так: вместе нажмите WIN+R и введите в строку « devmgmt.msc ». После чего нажмите клавишу Ввода. Или вместе нажмите WIN+Pause и выберите слева этот пункт.
Выполните следующие действия:
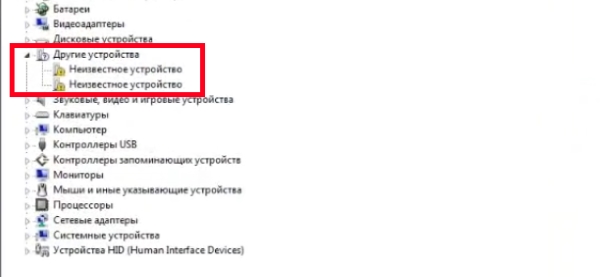
- Среди пунктов списка вам необходимо найти « Другие устройства » и нажать на него;
- Откроется список из 2 или более пунктов. В нём не должно быть значков с жёлтыми иконками и восклицательным знаком . Это свидетельствует о том, что для этих подключенных устройств система не имеет драйверов;
- Если это действительно так, вам необходимо вставить в привод CD с ПО и установить его. Или нажать ПКМ по неопознанному устройству и выбрать пункт « Обновить драйверы ». После чего выбрать строку под названием «Автоматически…».
Когда драйвер будет установлен, следует снова вернуться в это окно, чтобы убедиться, что всё в порядке. Это нужно сделать обязательно, так как если вы сами установили драйвер, который нашли в сети, он может не подойти к версии ОС или её разрядности.
Рассмотрим способ настройки драйвера Атол, когда появляется сбой 999. Для этого нужно нажать на кнопку « Пуск » в Windows.
После этого открываем 1С предприятие и открываем смену. Если такой способ не помог решить ошибку при подключении оборудования 999 в Атол, попробуйте следующую инструкцию.
Изменение протокола и канала устройства Атол
В зависимости от модели устройства Атол, его настройки могут отличаться.
Далее рассмотрим подключение Атол к ПК на примере Fprint 22 .
Таким образом, вы сможете выбрать для кассового аппарата Атол необходимый канал и протокол обмена. Попробуйте изменить их, если появляется ошибка подключения оборудования 999 в кассовом устройстве Атол. В противном случае, при неудачно подключении, попытайтесь обратиться в техническую поддержку или к системному администратору.
Суть проблемы:
На компьютере с Windows XP SP3 32bit
Установили драйвер DrvFR_A4.6.4 для Штрих-ФР-К Серийный номер 00002900 (НЕфискализированный)
Наше ПО подключаемое через COM компоненту драйвера.
1. Если ПО запускается от имени администратора, то
ошибок при подключении не возникает.
Если же ПО запускается под учетной записью Local System, то драйвер фискального регистратора выдает ошибку ResultCode = -1, ResultCodeDescription = Нет связи
В чем может быть причина загадочного поведения?
На всякий случай для папки с драйверами
"C:\Program Files\Штрих-М\" были даны разрешения всем учетным записям на полный доступ.
2. Реализованный нами ранее функционал, подразумевал вызов функции OpenSession. Сейчас в ответ на это получаем ошибку:
55 Команда не поддерживается в данной реализации ФР.
В чем может быть проблема?
В том что аппарат Нефискализирован или еще что-то?
Заранее спасибо за помощь!
1. Скорее всего у драйвера нет доступа к ветке реестра,
в которой хранятся параметры: HKCU\SOFTWARE\ShtrihM\DrvFR
Драйвер при старте не может прочитать параметры из реестра и
принимает параметры по умолчанию. Но связи с этими параметрами нет.
2. Метод OpenSession, команда 0xE0h реализована только в ФР IBM.
Во всех остальных моделях ФР она не реализована.
Смена автоматически открывается по первому чеку.
1. Скорее всего у драйвера нет доступа к ветке реестра,
в которой хранятся параметры: HKCU\SOFTWARE\ShtrihM\DrvFR
Драйвер при старте не может прочитать параметры из реестра и
принимает параметры по умолчанию. Но связи с этими параметрами нет.
2. Метод OpenSession, команда 0xE0h реализована только в ФР IBM.
Во всех остальных моделях ФР она не реализована.
Смена автоматически открывается по первому чеку.
Добрый день, Виталий!
По П.1 понятно! Спасибо.
Только у меня попутно возник еще вопрос, где-то в документации есть упоминание о специфике работы с различными ФР?
По П.2.
Как оказало доступ есть. Мы вывели через рефлексию все параметры, которые получал драйвер под разными пользователями.
Если наш сервис запускается под Local System он считывает одни параметры, а под пользователем набор другой!
Т.е. драйвер считывает разные ветки.
Правильная ветка (читается под обычным юзером)
[HKEY_CURRENT_USER\Software\ShtrihM\DrvFR\Logical Devices\0]
TCPPort=dword:000000d3
IPAddress="127.0.0.1"
Baudrate=dword:00000003
[HKEY_CURRENT_USER\Software\ShtrihM\DrvFR\Param]
LogOn=dword:00000001
BaudRate=dword:00000003
Неправильная ветка (читается под Local System)
[HKEY_USERS\.DEFAULT\Software\ShtrihM\DrvFR\Logical Devices\0]
TCPPort=dword:000003ea
IPAddress=""
Baudrate=dword:00000001
Мы проапдейтили ветку, которую считывает драйвер при запуске от Local System и все заработало.
Но, осадок остался, т.к. это же не нормальная ситуация.
Не хотелось бы каждый раз лазить в реестр.
Наверняка данная ситуация имеет грамотное решение?
Единственное решение, которое я вижу - хранить параметры
в реестре в HKEY_LOCAL_MACHINE или в файле.
Я сделал новую версию драйвера DrvFR_4.9_197.
Попробую Вам ее выслать.
Единственное решение, которое я вижу - хранить параметры
в реестре в HKEY_LOCAL_MACHINE или в файле.
Я сделал новую версию драйвера DrvFR_4.9_197.
Попробую Вам ее выслать.

«Не установлен драйвер сканера штрих-кода» что делать?
Проблема возникает если подключать сканер штрих-кодов к 1С. Рассмотрим несколько случаев ошибок и их решения.
Переустановка 1С
При переустановке 1С могут слететь драйвера. Чтобы решить проблему, нужно установить драйвера прямо из 1С. В дополнительной информации по настройке параметров сканера штрих-кода есть ссылка сайт, где можно скачать актуальную версию драйвера. Если ссылки нет, стоит обратиться в компанию поставщика сканера. Также, можно найти драйвера в свободном доступе в интернете.
Проблема может быть связана с различием разрядности платформы и библиотеки драйверов. Пример: библиотека, идущая вместе с конфигурацией 32-битная, а платформа установлена 64-битная. Чтобы решить проблему, нужно установить версию платформы на 32 бита, она будет работать с библиотекой.
Несоответствие версии драйвера
Проблема возникает, когда версия драйвера не поддерживается оборудованием. Чтобы решить проблему, нужно установить нужную версию драйвера. Она указывается в описании обработок обслуживания.
Драйвер не загружен
Ошибка возникает, если не произвели установку и регистрацию драйвера в Windows. Нужно проверить, проводилась ли регистрация драйвера и не сменился ли путь к нему. Если драйвера нет – произведите регистрацию этой компоненты.
Установка драйвера вручную для «1С: Управление торговлей»
- Найдите в интернете и скачайте архив с драйверами. Перед скачивание убедитесь, что версия драйвера совместима с версией платформы сканера. Распакуйте архив с драйверами в любую удобною папку.
- Используя инструкцию к сканеру отсканируйте конфигурационный штрих-код. После считывания Windows определит подключенный сканер как неизвестное устройство.
- Зайдите в «Диспетчер устройств», выберите неизвестное устройство (сканер). Откройте контекстное меню (правый клик). В нем выберите «Обновить драйвер».
Установка драйвера вручную для «1С: Предприятие»
Для этого способа применяется драйвер от «1С: Сканер штрих-кода». Порядок установки:
- Скачайте и установите «1С: Сканер штрих-кода». Найдите там файл ScanOPOS.dll.
- Нужно переместить файл ScanOPOS.dll в папку «1С: Предприятие» - “\Program Files\1cv81\bin\”.
- Нужно зарегистрировать ScanOPOS.dll. Для этого откройте окно «Выполнить» комбинацией клавиш Win+r. Введите команду “regsvr32 “[путь к файлу]\ScanOPOS.dll””.
- Добавьте внешнее оборудование в «1С: Предприятие». Для этого, в поле «Внешняя компонента» укажите установленный драйвер ScanOPOS.dll.
Продолжите установку оборудование и пройдите тестирование сканера. Проблема должна быть решена.
Читайте также:

