При включенном аппаратном ускорении браузер моргает при разворачивании
Обновлено: 04.07.2024
Google Chrome, несомненно, является одним из лучших браузеров, доступных в Интернете прямо сейчас. Многие пользователи предпочитают его другим браузерам из-за его мер безопасности, а также скорости и надежности, которую он предлагает. Если вы можете забыть об интенсивном использовании ресурсов, Google Chrome, безусловно, является одним из лучших браузеров, доступных на данный момент.
ИСПРАВЛЕНО: Проблема мерцания Chrome
Если вы также столкнулись с этой ошибкой после обновления Windows, здесь я расскажу о возможных исправлениях, которые вы можете применить для исправления Google Хром продолжает мерцать вопрос.
На самом деле это одна из самых распространенных причин, по которой эта ошибка может произойти. Если вы пропустили некоторые обновления драйверов устройств, эти устаревшие драйверы могут конфликтовать с вашим оборудованием и могут привести к множеству различных ошибок, включая эту. Google Chrome мигает ошибка.
Чтобы проверить и обновить драйверы устройства, выполните следующие действия.

3. Это откроет Диспетчер устройств.
4. Здесь найдите устройства, которые могут быть связаны с вашей ошибкой, например, драйверы видеокарты, драйверы видеоадаптера и т. д.
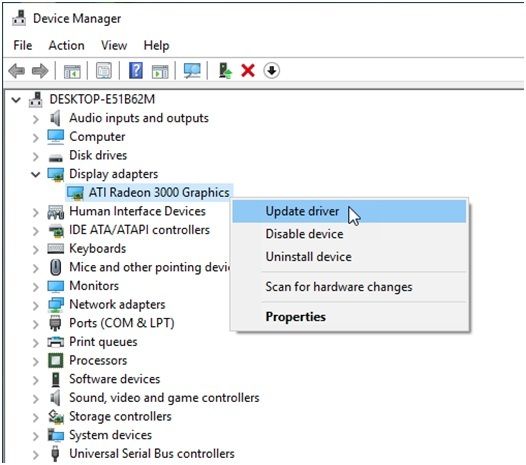
5. Щелкните правой кнопкой мыши на этих устройствах и выберите Обновить драйвер.
Помощник Windows выполнит поиск и предложит вам установить последнюю версию драйверов устройств.
6. Начать сначала ваша система.
После этого вы должны увидеть свой Мерцание хрома ошибка устранена
Многие пользователи сообщают, что у них возникла эта ошибка из-за смены обоев фона. Каждый раз обои меняются; они увидят, что Chrome также будет мерцать.
Заметка: Вы можете проверить, является ли это проблемой, открыв небольшое окно с Chrome, щелкнув правой кнопкой мыши по рабочему столу и выбрав «Следующий фон рабочего стола», и проверьте, мерцает ли Chrome. Проверьте, не мигает ли он каждый раз, когда вы переходите на следующий фон рабочего стола.
Если вы видите, что мерцания появляются каждый раз при смене обоев, вы можете изменить настройки Windows, чтобы устранить эту ошибку.
- открыто настройки Вы можете использовать сочетание клавиш Win + I.
- Нажмите на воплощение.
- На левой панели выберите Фон.
- На правой панели измените Фон выпадающее меню для выбора Сплошной цвет.
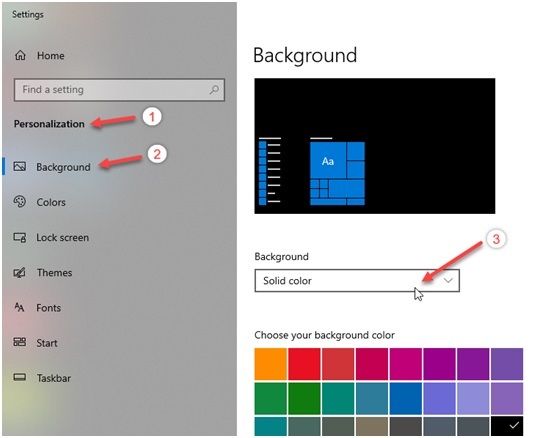
5. Выберите сплошной цвет, который будет использоваться в качестве фона.
6. Далее перейдите к Цвета меню из левой панели меню.
7. Здесь отметьте поле рядом с Автоматически выбрать цвет акцента с моего фона.
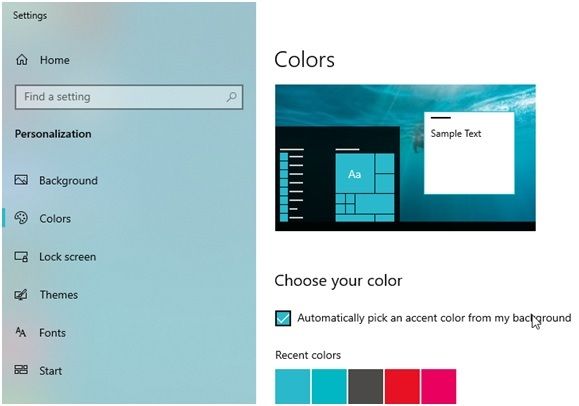
8. Начать сначала твое устройство.
Если изменения цвета фона вызывали проблему, теперь она должна быть решена. Перезапустите Chrome и проверьте, была ли проблема решена.
В Google Chrome также есть дополнительная функция, называемая плавной прокруткой. Как следует из названия, он используется для сглаживания анимации, видимой во время прокрутки. Поскольку для достижения этого эффекта используются дополнительные ресурсы, возможно, эта функция может не поддерживаться в вашей системе и вызывает проблему.
Чтобы отключить плавную прокрутку,
- Откройте Google Chrome.
- В новой вкладке введите хром: // флаги и нажмите Войти перейти на страницу флагов.
- в Флаги поиска панель инструментов, поиск плавная прокрутка.
- В раскрывающемся меню измените его на Отключено.
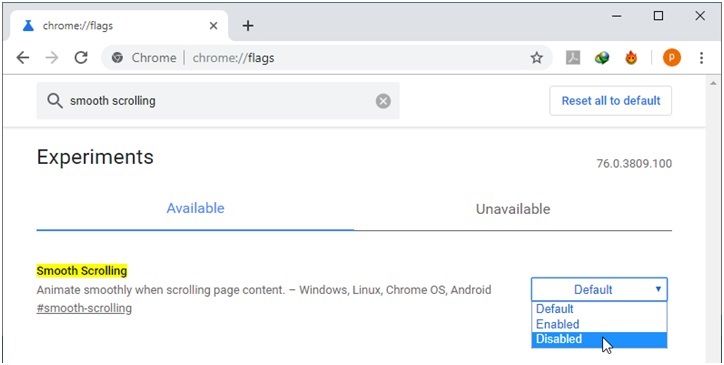
5. Во всплывающем окне нажмите на Перезапустить сейчас.
Таким простым способом вы можете решить проблему мерцания экрана в Google Chrome.
Если включено, аппаратное ускорение использует компьютерное оборудование, специально предназначенное для выполнения некоторых функций более эффективно, чем это возможно в программном обеспечении, работающем на ЦП общего назначения.
Если аппаратное обеспечение используется для сглаживания производительности, запутанные ресурсы могут создать проблемы совместимости и, следовательно, вызвать ошибку мерцания экрана, отображаемую в Google Chrome.
Заметка: После отключения аппаратного ускорения вы можете столкнуться с повышением загрузки процессора и других системных ресурсов. Это естественно и не должно сильно беспокоить. Если вы видите резкое изменение, вы можете включить его снова.
Выполните следующие действия, чтобы отключить аппаратное ускорение в Chrome:
- Откройте Google Chrome.
- Нажмите меню гамбургер (≡).
- Выбрать настройки.
- Прокрутите вниз и нажмите продвинутый
- В подразделе Система найдите Аппаратное ускорение.
- Поверните тумблер в сторону выкл рядом с «Используйте аппаратное ускорение, когда доступно».
7. Начать сначала ваш браузер
После перезагрузки браузера вы увидите, что проблема больше не возникает.
Завершение
Непрерывное мерцание экрана может быть раздражающей проблемой. Это может вызвать сильные боли в глазах и головные боли, а также является потенциальным триггером эпилепсии. Может быть неприятно видеть мерцание экрана во время работы над чем-то важным или даже простое потребление мультимедиа.
Если вы тоже столкнулись с этой ошибкой, теперь вы знаете, как решить Google Мерцание хрома проблема с использованием четырех исправлений, приведенных выше. Оставьте комментарий ниже, если вы нашли этот пост полезным, и обсудите то же самое.
Очень сильно тормозит при прокрутке страницы, видеоплееры так же начали тормозить. Если отключить аппаратное ускорение, то все нормально. Пробовал начисто переустанавливать винду, не помогло. GTX 1660S, Ryzen 5 2600, 16 ОЗУ, Windows 10 PRO. Кэш чистил, драйвера видеокарты обновлял, так начисто удалял, так же не помогло. Все было нормально буквально неделю назад и резко начались тормоза в браузере. В играх все нормально, проблема только в браузере, или во всех браузерах, но это не точно, другие браузеры вроде тоже подтормаживают.
проверьте скорость интернета и не перегревается ли маршрутизатор, затем для профилактики зайдите в настройки браузера и нажмите на Восстановление настроек по умолчанию, наверное вы не знаете то, когда вы заходите в браузере в свой аккаунт, все настройки возобновляются для вас персонально, а там могут быть поражения.
Не помог сброс настроек. Тормоза лютые именно при прокрутке страниц, то есть если просто стоять на месте и перетаскивать что нибудь или кликать куда нибудь, то все плавно и без тормозов. Еще если на экране появляться какой нибудь видеоплеер который воспроизводит видео, то тормоза начинают еще более лютые, представьте играть в игру в 15 фпс, вот тут тоже самое если хоть как то трогать скролл, опять же если остановиться то все нормально.
FuaD Искусственный Интеллект (158248) Алексей Евдокимов, удалите утилиту мыши и проверьте другую мышь для начала, вариантов может быть много
причем если смотреть 4к или 8к видео в 60 фпс, то все нормально. Тормозить браузер начинают именно видео с 1080p60 или меньше разрешения, может что то с кодировкой не так, почему раньше то все нормально было.
FuaD Искусственный Интеллект (158248) Алексей Евдокимов, может драйвер не совсем подходящий или бета версия сырая.
куда лазил неделю назад? ничего просто так не бывает. я хз
неделю назад окончательно отключили поддержку FLASH в браузерах на основе Хромиум. скорей всего у вас до сих пор стоит включена поддержка флеш плеера в браузере (аппаратное ускорение) и не удален Плагин Flash Makromedia из корневой папки Виндовс . делайте деинсталяцию Флеш плеера или вручную
gali matja Гуру (3460) Hwattall, 12 января отключит поддержку и новые релизы для браузеров, деинсталляцию движка флеш с твоего компа адоб не обещал.
в старой винде (в установочном дистрибутиве) никто флеш-плеер убирать даже и не думал. этот баг\дыра еще долго будет удивлять уверенных переУстановщиков винды, почему супер дорогое железо тупит с обновлениями
Да именно в этом проблема у меня и была, избавился от него через Uninstall TooL и все прошло, спасибо большое за столь дельный совет)

Экран Google Chrome постоянно мигает после обновления до Windows 10? Несколько пользователей столкнулись с проблемой мерцания экрана в Chrome при обновлении до последней сборки Windows 10. Странно то, что это влияет только на Google Chrome и начинает мерцать или мигать после обновлений. Проблема становится еще более серьезной, когда пользователи пытаются воспроизвести видео на YouTube или других подобных веб-сайтах. Ну, вы можете дышать светом, вы не одиноки.
Исправлено мерцание экрана в браузере Chrome
Мерцание экрана в Chrome часто связано с настройками фона и цвета Windows и несовместимыми драйверами дисплея. Рекомендуется, чтобы у пользователя были свои драйверы видеокарты и Chrome, чтобы избежать подобных проблем в будущем.
Вы можете попробовать различные решения, чтобы решить проблему мерцания экрана в Chrome. Ниже приведены некоторые решения, которые будут работать для этой проблемы.
Давайте рассмотрим все эти решения подробно.
1] Исправьте фон и цвета
Сначала перейдите в Настройки и откройте приложение на своем устройстве Windows, нажав Windows + I .
Теперь нажмите Персонализация. Это загрузит Настройки фона . Если это окно не появляется, выберите Фон на левой боковой панели.

Теперь выберите Сплошной цвет в качестве нового фона в раскрывающемся меню.

Если автоматическое переключение фона в Windows вызывает проблему мерцания экрана в Chrome, это изменение должно решить проблему.
Выбрав Сплошной цвет в качестве фона, перейдите на вкладку Цвета в разделе «Персонализация». Появится следующее окно.

Установите флажок Автоматически выбирать цвет акцента на моем фоне .
Закройте панель настроек и перезапустите ее, чтобы проверить, решена ли проблема.
2] Обновление графических драйверов
Обновите драйверы графики и посмотрите, поможет ли это.
3] Отключите ‘Использовать аппаратное ускорение, когда доступно’
Чтобы устранить мерцание экрана в Chrome, откройте браузер Chrome и нажмите Настройка и управление Google Chrome. Это не что иное, как три вертикальные точки, видимые в крайней правой части страницы браузера.
Теперь прокрутите вниз до Настройки. Теперь перейдите в настройки Расширенные и затем Система.

Теперь отключите Использовать аппаратное ускорение, когда доступно.
После этого перезапустите Chrome. Проверьте, устранена ли проблема мерцания экрана в Chrome после отключения параметра Использовать аппаратное ускорение при наличии .
4] Отключите плавную прокрутку в Google Chrome
Чтобы устранить мерцание экрана в Chrome, откройте браузер Google Chrome и введите chrome: // flags.
Теперь найдите флаг с именем Плавная прокрутка . Вы можете прокрутить вниз, пока не найдете его, или выполнить поиск в строке Флаг поиска . В новых версиях Chrome Плавная прокрутка включена по умолчанию.

Теперь выберите раскрывающийся список и выберите Отключено. Выбрав Отключено, нажмите кнопку Перезапустить сейчас .

Развитие интернета вывело качество веб-контента на совершенно новый уровень. Воспроизведение 4К видео, браузерные игры и другие элементы, улучшающие взаимодействие пользователя с компьютером требуют вычислительной мощности для их нормального воспроизведения. В этой статье мы разберемся, что такое аппаратное ускорение в браузере, зачем оно нужно, как включить или отключить в разных браузерах и какие могут быть последствия.
Содержание:
- Что являет собой аппаратное ускорение?
- Преимущества и недостатки использования аппаратного ускорения
- Как включить или отключить аппаратное ускорение в Google Chrome
- Как принудительно включить (форсировать) аппаратное ускорение в Google Chrome?
- Как включить или отключить аппаратное ускорение в Mozilla Firefox?
- Как включить или отключить аппаратное ускорение в браузере Opera?
- Как проверить есть ли эффект от включения или отключения аппаратного ускорения в браузере?
- Что делать, если из-за манипуляций с браузером были утеряны важные данные?
На сегодняшний день на многих компьютерах веб-браузер является наиболее часто запускаемым приложением. Тому есть простое объяснение: 99% информации в интернете потребляется через браузер и только 1% при помощи дополнительных приложений (здесь речь идет именно о персональных компьютерах и ноутбуках, а не о мобильных устройствах). Соответственно браузеры должны обладать достаточным функционалом и производительностью, чтобы обеспечить максимально комфортный серфинг в интернете.
Однако, для обеспечения быстрого и качественного серфинга одной работы браузера не достаточно. Нужно чтобы компьютер обладал достаточной мощностью, в противном случае пользователь получит одни только «тормоза», «вылеты» браузера или постоянно перезагружающуюся страницу. Это особенно актуально при воспроизведении видео и играх, а также при прорисовке сложных анимаций.
И здесь вступает в игру аппаратное ускорение.
Что являет собой аппаратное ускорение?
Аппаратное ускорение – являет собой способ распределения вычислительной нагрузки между центральным процессором и видео ускорителем (GPU) . Если в браузере включена эта функция, браузер вместо программных возможностей использует работу видео процессора. Это позволяет снизить нагрузку на центральный процессор и обеспечить более быструю загрузку страницы.
Результат особенно ощутим на страницах с большим количеством медиа данных, либо на сайтах с играми, так как всю отрисовку видео, 3d графики и сложных анимаций берет на себя графический процессор (то есть он выполняет те функции, для которых был создан). Центральный процессор в это время занят обработкой других процессов (обработка команд пользователя, системных процессов и т.д.)
Стоит отметить, что нередко даже при небольших нагрузках использование аппаратного ускорения делает анимацию и видео более плавными, а игры более отзывчивыми.
Преимущества и недостатки использования аппаратного ускорения
Использование аппаратного ускорения в браузерах Google Chrome , Mozilla Firefox , Opera , Safari и т.д. имеет как свои преимущества, так и недостатки.
Стоит отметить, что эффект от использования аппаратного ускорения будет очевиден, если в вашем компьютере используется дискретная графическая карта .
Все дело в том, что дискретные графические карты обладают собственным процессором и видеопамятью. Такое решение позволяет задействовать дополнительные ресурсы для обеспечения более плавной работы системы и равномерного распределения нагрузки. Однако дискретные видеокарты более дорогие. Особенно, если речь идет о ноутбуках.
Интегрированные карты графики обычно встроены в центральный процессор и не имеют выделенной видеопамяти. Вместо этого они используют часть оперативной памяти под свои нужды. Это позволяет сделать их более дешевыми, однако компьютер с интегрированной картой графики будет менее производительным чем аналогичный компьютер с дискретной картой графики. Чаще всего интегрированные графические карты применяются в ноутбуках из-за своих размеров, что позволяет сделать ноутбук тоньше, легче и т.д.
Но, вернемся к использованию аппаратного ускорения в браузере . Каждый браузер сам решает использовать аппаратное ускорение или нет. Решение принимается на основе анализа конфигурации компьютера. В зависимости мощности компьютера аппаратное ускорение может принести как положительный результат, так и отрицательный.
Часто, когда мощности графического процессора будет не хватать – то вместо более быстрой загрузки страницы и плавной анимации пользователь получит застывание изображения и постоянную перезагрузку страницы.
Компьютер может перестать реагировать на любые команды и система полностью зависнет. Особенно часто такое можно наблюдать на компьютерах со интегрированной графической картой. О причине возникновения замедления работы компьютера догадаться не сложно – графический ускоритель не может обеспечить надлежащий уровень производительности и вместо ускорения работы браузера, замедляет его и всю операционную систему.
В такой ситуации лучше сразу же отключить аппаратное ускорение , поскольку продолжение работы в таком режиме может привести к потере важных данных , таких как открытые вкладки, пароли, данные автозаполнения и даже стать причиной потери данных на жестком или SSD диске .
О том, как восстановить закладки браузера вы можете прочесть в статье « Как восстановить удаленные закладки Google Chrome ?»
Однако, поскольку все компьютеры разные и обладают разными характеристиками и комплектующими – пользователь может сам решить стоит ли ему использовать аппаратное ускорение в браузере или нет.
Google Chrome в 80% случаев использует аппаратное ускорение и если вы заметили сильное снижение производительности – можно попробовать отключить аппаратное ускорение . Или же наоборот, если вы хотите добиться более быстрой работы браузера – вы можете проверить включено ли аппаратное ускорение и если нет – включить его самостоятельно.
Как включить или отключить аппаратное ускорение в Google Chrome
Как уже упоминалось выше, аппаратное ускорение в Google Chrome включено по умолчанию в 80% случаев. Однако, если вы подозреваете что аппаратное ускорение отключено – выполните несколько простых шагов, чтобы проверить так ли это:
Шаг 1: Запустите Google Chrome на вашем компьютере, затем щелкните на трех точках в правом верхнем углу и выберите « Настройки » (можно также в адресной строке ввести « chrome: // settings » и нажать « Enter »)
Читайте также:

