При запуске программа powerpoint открывается
Обновлено: 07.07.2024
Когда мы говорим о различных офисных решениях, которые мы можем использовать в настоящее время, есть несколько альтернатив, которые мы используем. Однако, возможно, наиболее популярными и используемыми во всем мире являются: MicrosoftОфис , набор, состоящий из таких программ, как Word, Excel или PowerPoint.
Миллионы пользователей по всему миру проводят много часов, сидя перед своим компьютером, работая с любым из упомянутых приложений. Word ориентирован на работу с текстовыми документами, а Excel - с электронными таблицами, а PowerPoint - с мультимедийными презентациями. Таким образом, в зависимости от типа использования, который нам нужен, мы выбрали программы все включены в том же люксе. Что ж, стоит упомянуть, что в этих же строках мы собираемся поговорить об одном из хорошо известных, PowerPoint.
Цель, на которой сосредоточено использование PowerPoint
На самом деле это программа, которая существует уже много лет и может служить нам во всех сферах использования. От тех, что связаны с образованием, до личного свободное время проектов , или гораздо более профессиональные. Как мы упоминали ранее, это программное решение, ориентированное на создание полностью настраиваемых мультимедийных презентаций.
Для этого он предлагает нам огромное количество встроенных функций. К этому мы должны добавить огромное количество элементов, которые мы можем здесь использовать, многие из них включены в меню «Вставка» основного интерфейс .
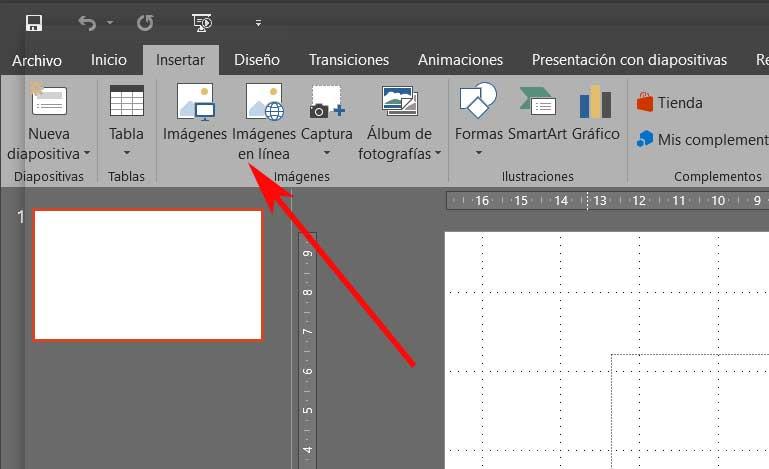
Здесь мы находим такие элементы, как графика, изображения, видео , шрифты, альбомы, таблицы, гиперссылки и т. д. Все это нам очень поможет при создании мультимедийного проекта, более полного и привлекательного для зрителя. Но, конечно, как это часто бывает с большинством программ, которые мы используем каждый день, PowerPoint также может предоставлять определенные проблемы . Это правда, что он не самый распространенный, больше в программах такого масштаба, но и это не невозможно.
В связи со всем этим, в этих же строках мы поговорим о ряде мер, которые вы можете предпринять, если, например, мы не можем запустить PowerPoint . Это то, что может вызвать у нас серьезную головную боль, особенно если программа нужна нам срочно. Это может происходить по нескольким причинам, хотя решений для ее решения не так много.
Откройте PowerPoint в безопасном режиме
Но как бы то ни было и по какой бы то ни было причине, большинство пользователей в большинстве случаев хотите, чтобы это было исправлено как можно скорее. Одна из самых интересных мер, которые мы можем предпринять здесь, если мы не можем получить доступ к программе как таковой, - это открыть ее в безопасном режиме.
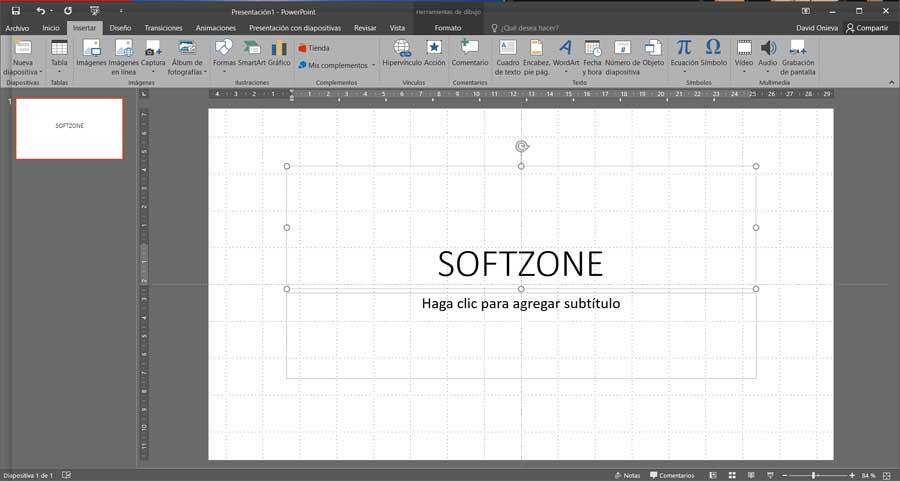
Стоит упомянуть, что для тех из вас, кто не знает, то, что мы делаем здесь, - это запускаем программу как таковую таким же образом. Однако в этом случае он открывается с конфигурацией по умолчанию, также без загрузки дополнительных элементов. И во многих случаях эти элементы или неправильная настройка могут быть причиной блокировки приложения . Таким образом, чтобы выполнить то, что мы обсуждаем, первое, что мы делаем, - это находим исполняемый файл программы или прямой доступ к нему.
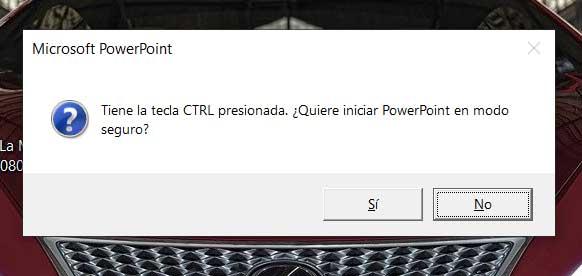
Более того, в то же время это то, что мы можем выполнить, открыв в безопасном режиме, выполняя тот же описанный процесс, но с значок документа, созданного в самой программе презентации.
Запустите в безопасном режиме альтернативным методом
Конечно, в то же время вам может быть интересно узнать, что это не единственный способ открыть PowerPoint в безопасном режиме. Поэтому, если вы хотите попробовать альтернативный метод для этого, который мы комментируем, для начала мы открываем Windows коробка исполнения. Например, это то, чего мы можем достичь с помощью Win + R комбинация клавиш. Итак, чтобы достичь этого, что мы обсуждали, откройте программу Microsoft в безопасном режиме, мы напишем следующее: powerpnt / safe.
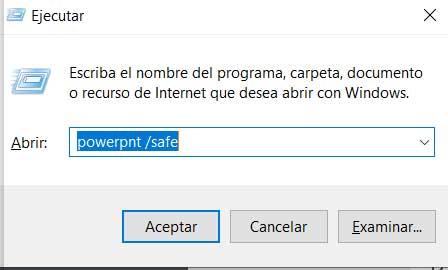
Таким образом, мы наконец-то получили и запустили приложение для мультимедийных презентаций. Затем у нас будет возможность проверить, где неисправность, которая блокирует его нормальный запуск. Оказавшись здесь, мы, конечно же, рекомендуем вам удалить новые дополнения, которые мы недавно внесли, или отменить последние изменения. Некоторые из них, которые должны быть причиной ошибка устранение должно решить проблему, с которой мы сталкиваемся.
Удалить все настройки PowerPoint
Со всем и с этим может случиться так, что мы не сможем вернуться и нам удастся восстановить работу программы. В этом случае лучшее, что мы можем сделать, - это восстановить настройки по умолчанию, как если бы мы начинали с нуля с этим программным обеспечением. Для этого нам нужно будет использовать Реестре редактор. Если мы хотим получить к нему доступ, нам просто нужно ввести команду regedit в поле поиска меню «Пуск».
Как только откроется окно, соответствующее собственному реестру системы, мы перейдем по пути EquipoHKEY_CURRENT_USERSOFTWAREMicrosoftOffice16.0PowerPoint. В этом случае, как видите, значение 16.0 относится к Офисы версия, так что это может быть другая, в зависимости от случая. Таким образом, однажды в PowerPoint папку, мы удаляем ее полностью.
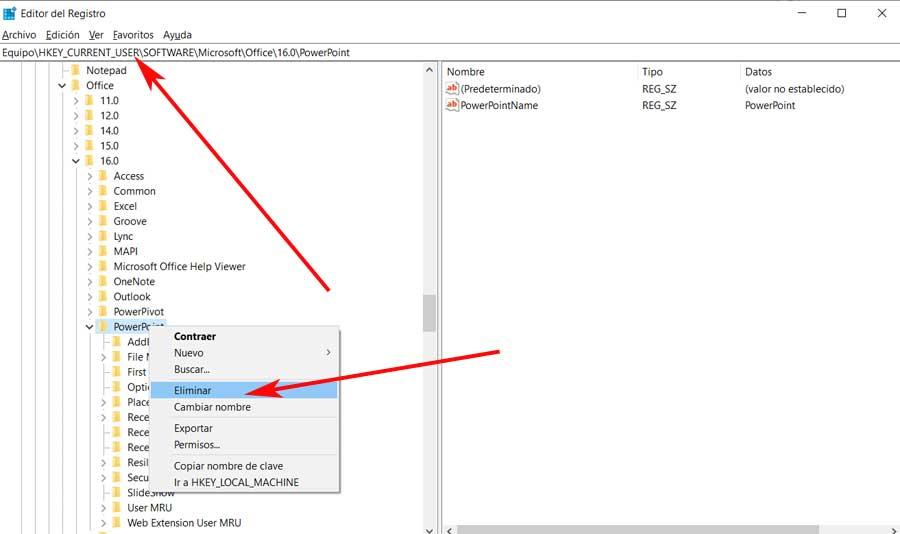
Ремонт офиса полностью
Стоит отметить, что если ничего из этого не работает, мы можем использовать другое решение. Конечно, в этом случае это влияет на весь пакет, установленный на ПК, поскольку мы собираемся использовать его функцию восстановления. Для этого в этом случае мы должны использовать приложение Настройки, которое мы открываем через Win + I комбинация клавиш. В появившемся новом окне мы переходим в раздел Приложения, чтобы появился список со всеми теми, которые мы установили в Windows.
Следовательно, нам нужно только найти офис , который нас интересует в данном случае, а затем нажмите кнопку «Изменить». Это приведет нас к мастеру, в котором, как только мы начнем, мы увидим параметр «Восстановить», на который мы нажимаем.
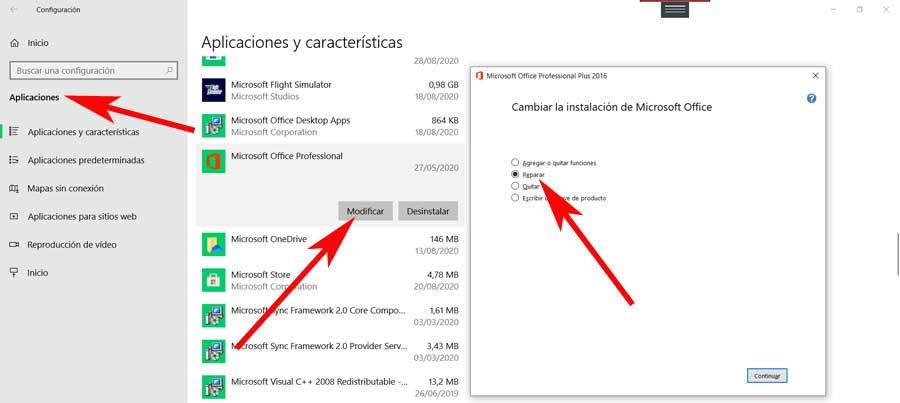
После этого нам останется только следовать мастеру, который Офисный пакет предлагает нам в порядке чтобы решить нашу проблему с PowerPoint.
Если PowerPoint 2013 не отвечает, зависает или перестает работать, это может происходить по одной или нескольким из причин. Попробуйте по порядку выполнить следующие действия.
Установка последних обновлений
Установка важных, рекомендуемых и необязательных обновлений часто позволяет решить проблемы за счет замены устаревших файлов и устранения уязвимостей. О том, как установить последние обновления Office, вы можете узнать в статье Установка обновлений Office.
Кроме того, в любое время можно попробовать установить обновления вручную. Если установка последних обновлений Office не решила проблему, перейдите к следующему действию.
Отправка нахмуренного смайлика команде разработчиков Office
Проверка использования PowerPoint другим процессом
Если PowerPoint используется другим процессом, эти сведения будут отображаться в горизонтальной строке состояния внизу экрана. Если во время использования PowerPoint попытаться выполнить другие действия, PowerPoint может не отвечать. Подождите, пока задание выполнится, прежде чем начинать другие действия.
Если PowerPoint не используется другим процессом, перейдите к следующему действию.
Выявление возможных проблем с надстройками
Хотя надстройки повышают эффективность работы, они могут иногда конфликтовать с PowerPoint или мешать его работе. Попробуйте запустить PowerPoint без надстроек, чтобы проверить, не решится ли проблема. Ниже рассказывается, как это сделать.
Выполните одно из указанных ниже действий.
В Windows 10 нажмите кнопку Пуск в левом нижнем углу экрана.
В Windows 8 переместите указатель мыши в правый верхний угол экрана и выберите пункт Поиск.
В Windows 7 нажмите кнопку Пуск.
Введите команду PowerPoint /safe и нажмите кнопку ОК.
Если проблему удалось решить, в меню Файл выберите пункт Параметры, а затем откройте страницу Надстройки.
Выберите пункт Надстройки COM и нажмите кнопку Перейти.
Снимите все флажки (отключите надстройки) в списке и нажмите кнопку ОК.
Если проблема устранена, включайте надстройки по одной, пока она не возникнет снова. Это позволит понять, какая надстройка вызывает проблему. Перезапускайте PowerPoint после включения каждой надстройки.
Если отключение надстроек не решило проблему, перейдите к следующему шагу.
Восстановление Office
Если PowerPoint не отвечает, зависает или перестает работать, восстановление программ Office может устранить проблемы за счет автоматического исправления ошибок в файлах.
Закройте все запущенные приложения Microsoft Office.
Откройте панель управления и выберите Программы и компоненты.
В списке установленных приложений правой кнопкой мыши щелкните строку своей версии Microsoft Office, а затем щелкните Изменить и выберите команду Восстановить.
Если восстановление программ Office не решило проблему, перейдите к следующему шагу.
Проверка актуальности антивирусной программы
Если антивирусная программа не обновлена, PowerPoint может работать неправильно. Загрузите последние обновления, посетив веб-сайт поставщика своей антивирусной программы.
Проверка наличия конфликтов антивирусной программы с PowerPoint
Если антивирусная программа поддерживает интеграцию с PowerPoint, вы можете столкнуться с проблемами производительности. В таком случае можно отключить интеграцию PowerPoint с антивирусной программой. Также можно отключить все надстройки антивирусной программы, установленные в PowerPoint.
Предупреждение: Изменение параметров антивирусной программы может привести к уязвимости компьютера для вирусных, мошеннических или вредоносных атак. Корпорация Майкрософт не рекомендует изменять параметры антивирусной программы. Используйте это решение на свой страх и риск.
Возможно, придется обратиться к поставщику антивирусной программы, чтобы узнать, как настроить ее таким образом, чтобы исключить интеграцию с PowerPoint или сканирование в PowerPoint.
Если обновление антивирусной программы и отключение ее интеграции с PowerPoint не решило проблему, перейдите к разделу "Дополнительные возможности по устранению неполадок".
Измените параметры принтера по умолчанию.
PowerPoint загружает принтер по умолчанию, и изменение этого параметра может устранить проблему.
Откройте Панель управления и выберите оснастку Оборудование и звук.
Выберите в меню пункт Использовать по умолчанию.
Дополнительные возможности по устранению неполадок
Этот раздел рассчитан на опытных пользователей.
Выполнение выборочного запуска, чтобы выявить наличие конфликтов других программ с PowerPoint
Когда Windows запускается в обычном режиме, несколько приложений и служб запускаются автоматически, а затем выполняются в фоновом режиме. Такие приложения и службы могут мешать другому программному обеспечению на компьютере. Иногда проблемы можно устранить, изменив параметры запуска.
Если выборочный запуск не решил проблему, обратитесь в службу поддержки Microsoft.

Если однажды программа для создания презентаций PowerPoint не заработает, не стоит паниковать — все можно решить своими силами. CHIP расскажет, что для этого нужно предпринять.

Первое, что необходимо сделать для решения проблемы — это перезагрузить компьютер. В процессе перезагрузки Windows исправит временные ошибки, что может привести к восстановлению работы программы. Если это не поможет, есть вероятность, что требуется установка обновлений для офисного пакета и вашей операционной системы.

Если PowerPoint по-прежнему «упрямится», проблема может заключаться в надстройке. Чтобы определить, так ли это, необходимо запустить программу в безопасном режиме.

Восстановление PowerPoint. В безопасном режиме вы можете узнать, вызвала ли надстройка проблемы при запуске
Нажмите комбинацию клавиш [Win+R], введите в окне «Выполнить» команду «powerpnt /safe» и нажмите «OK». После этого PowerPoint запускается в безопасном режиме без надстроек. Если в этом случае программа работает, то с высокой долей вероятности «нарушителем спокойствия» является одна из надстроек.

Для ее идентификации сначала отключите все надстройки и затем включайте их по одной. Как только проблема появляется после включения очередной надстройки, удалите ее. Если и эти действия не помогли, рекомендуется удалить программу PowerPoint и установить ее повторно.

Для начала стоит рассмотреть список причин поломки документа, чтобы предотвратить последующие рецидивы.
- Ошибка при извлечении
Самая частая причина поломки документа. Обычно происходит в случае, если презентация редактировалась на флешке, которая в процессе или была отключена от компьютера, или просто сама отошла от контакта. При этом документ не был сохранен и закрыт должным образом. Очень часто файл оказывается сломанным. - Поломка носителя
Аналогичная причина, только с документом все было нормально, но вышло из строя устройство-носитель. При этом могут пропасть, стать недоступными или сломаться многие файлы, в зависимости от характера неисправности. Ремонт флешки редко позволяет вернуть документ к жизни. - Деятельность вирусов
Существует широкий спектр вредоносного ПО, которое нацеливается на определенные типы файлов. Часто это попросту документы MS Office. И такие вирусы могут вызывать глобальную порчу и неисправность файлов. Если пользователю повезло, и вирус лишь блокирует нормальную работоспособность документов, после исцелений компьютера они могут заработать. - Системная ошибка
Никто не застрахован от банального сбоя процесса выполнения программы PowerPoint, либо еще чего-то. Особенно это свойственно для обладателей пиратской операционной системы и пакета MS Office. Как бы то ни было, в практике каждого пользователя ПК присутствует опыт подобных проблем. - Специфические проблемы
Существует ряд других условий, при которых файл PPT может быть поврежден или недоступен для работы. Как правило, это специфические проблемы, которые случаются настолько редко, что относятся практически к единичным случаям.
Одним из примеров является сбой процедуры обработки вставленных в презентацию медиафайлов из онлайн-ресурса. Как итог, при запуске просмотра документа все просто переклинило, компьютер завис, а после перезапуска презентация перестала запускаться. Согласно анализу специалистов из Microsoft, причиной стало использование чрезмерно сложных и некорректно сформированных ссылок на изображения в интернете, что дополнялось некорректностью функционирования самого ресурса.
В итоге все сводится к одному – документ либо вообще не открывается в PowerPoint, либо выдает ошибку.




Ремонт офиса полностью
Стоит отметить, что если ничего из этого не работает, мы можем использовать другое решение. Конечно, в этом случае это влияет на весь пакет, установленный на ПК, поскольку мы собираемся использовать его функцию восстановления. Для этого в этом случае мы должны использовать приложение Настройки, которое мы открываем через Win + I комбинация клавиш. В появившемся новом окне мы переходим в раздел Приложения, чтобы появился список со всеми теми, которые мы установили в Windows.
Следовательно, нам нужно только найти офис , который нас интересует в данном случае, а затем нажмите кнопку «Изменить». Это приведет нас к мастеру, в котором, как только мы начнем, мы увидим параметр «Восстановить», на который мы нажимаем.

После этого нам останется только следовать мастеру, который Офисный пакет предлагает нам в порядке чтобы решить нашу проблему с PowerPoint.
Восстановление документа
К счастью, существует специализированное ПО для возвращения презентации к жизни. Рассмотреть стоит наиболее популярное из всего возможного списка.
Название этой программе – PowerPoint Repair Toolbox. Это ПО предназначено для расшифровки кода содержимого поврежденной презентации. Применить можно также и ко вполне работоспособной презентации.
Главный минус заключается в том, что эта программа не является волшебной палочкой, которая просто вернет презентацию к жизни. PowerPoint Repair Toolbox просто расшифрует данные о содержимом документа и предоставит пользователю для дальнейшего редактирования и распределения.
Что система способна вернуть пользователю:
- Восстановленное основное тело презентации с исходным количеством слайдов;
- Элементы дизайна, использовавшиеся для оформления;
- Текстовая информация;
- Созданные объекты (фигуры);
- Вставленные медиафайлы (не всегда и не все, так как обычно при поломке они страдают в первую очередь).
В итоге пользователь сможет просто заново скомпоновать полученные данные и дополнить их при необходимости. В случаях работы с крупной и сложной презентацией это поможет сэкономить уйму времени. Если же демонстрация содержала 3-5 слайдов, то проще сделать все заново самому.









Разблокировка файла
Если документ загружен из интернета, скорее всего, Windows заблокировал его от изменений.
Правым щелчком мыши разверните контекстное меню и выберите «Свойства». Выберите пункт меню Общие и кликните на «Разблокировать».

Примените сохраненные изменения.
Попробуйте еще раз открыть документ, ошибка должна быть исправлена.
Использование программы PowerPoint Repair Toolbox
Теперь стоит подробно рассмотреть процесс восстановления поврежденной презентации. Предварительно стоит сказать, что для полноценной работы требуется полная версия программы – базовая бесплатная демо-версия имеет существенные ограничения: восстанавливается не более 5 медиафайлов, 3 слайдов и 1 диаграммы. Ограничения ложатся лишь на это содержимое, сама функциональность и процедура не изменяются.
-
При запуске нужно указать путь к поврежденной и неработающей презентации, после чего нажать кнопку «Далее».




В случае, если документ был массивным и содержал значительное количество информации, данный способ незаменим и позволяет удобно воскресить поврежденный файл.

Powerpoint не может открыть файлы формата PPT

Одной из наиболее часто встречающихся проблем, которые могут возникать с презентациями PowerPoint, является отказ программы открывать файл документа. Особенно это бывает критично в той ситуации, когда проделана огромная работа, позади уйма потраченного времени и результат должен быть достигнут уже в ближайшее время. Отчаиваться не стоит, в большинстве случаев проблема решаема.
PowerPoint перестает работать или отвечать на запросы
Примечание: Мы стараемся как можно оперативнее обеспечивать вас актуальными справочными материалами на вашем языке. Эта страница переведена автоматически, поэтому ее текст может содержать неточности и грамматические ошибки. Для нас важно, чтобы эта статья была вам полезна. Просим вас уделить пару секунд и сообщить, помогла ли она вам, с помощью кнопок внизу страницы. Для удобства также приводим ссылку на оригинал (на английском языке).
Проблемы, возникающие в PowerPoint 2013 или более поздней версии, могут возникать по одной или нескольким причинам. Попробуйте выполнить эти действия в указанном ниже порядке.
Добавление локации в список надежных расположений
Если pptx был получен извне (по электронной почте, прямой загрузке или был извлечен из USB-накопителя), скорее всего, PowerPoint не позволит открыть его, если хранится в месте, которое не считает безопасным.
Попробуйте разблокировать доступ, добавив расположение в список доверенных.
Хотя эта процедура считается предпочтительнее первого метода (когда все настройки защищенного просмотра отключены), она все равно может стать слабым звеном в безопасности, если вредоносные программы обнаружат ее местоположение.
В верхнем меню PowerPoint кликните на Файл и перейдите на вкладку «Параметры». Затем выберите центр управления безопасностью. В правой части окна щелкните на кнопку «Параметры центра…».
Отключение режима защитного просмотра
Наиболее распространенной причиной являются несколько параметров Центра управления безопасностью, которые заставляют программу отклонить вложения Outlook и контент, загруженный из интернета или расположенный в небезопасных локациях.
Поэтому если получили презентацию по электронной почте или загрузили ее через интернет, чтобы избежать ошибки, нужно отключить защищенный просмотр.
В приложении PowerPoint нажмите на Файл в верхней панели экрана.
Затем перейдите в Параметры, расположенные в нижней части вертикального меню и кликните на Центр управления Безопасности.
В правой части окна кликните на кнопку Параметры.

Выберите вкладку Защищенный просмотр. Снимите все флажки, связанные с каждым условием.

Примените сделанные изменения, перезапустите PowerPoint и откройте презентацию, в которой была обнаружена проблема с содержимым.
Произошла ошибка которая могла нарушить работу powerpoint
Несколько часов работы над презентацией, устали, отвлеклись,щелкнули крестик… В панике запускаете PowerPoint и понимаете, что всё придется делать заново. Вы не сохранили презентацию.
Если Вы попадали в такую ситуацию, то мой совет может быть Вам полезен.
Опишу порядок действий для PowerPoint 2010.
- Запускаем PowerPoint 2010, щелкаем закладку /Файл/, открываем /Параметры/. Открывается окно «Параметры PowerPoint».
- Находим закладку /Сохранение/. Если установлено Автосохранение каждые 10 мин
., то вполне может быть, что Вашу работу можно реанимировать. Если по какой-то случайности автосохранение отключено, настройте его. Находим строчку
Каталог данных для автосохранения:
Выделяем и копируем адресную строчку. (Внимание. Постарайтесь ни чего здесь не изменить, а при выходе лучше нажмите /Отмена/). - Закрываем PowerPoint 2010, открываем Проводник.В адресную строку Проводника вставляем скопированный ранее путь, жмем Enter. Находим папку с нужной презентацией. Название папки и презентации совпадает.
- В папке должно быть два файлика. Нам нужен с длинным название. Запускаем. Проверяем, появился ли потерянный материал. Если всё прошло удачно, жмем Восстановить
. - Сохраняем презентацию так, как положено её сохранить.Второй раз этот трюк не сработает. Папка с автосохранением будет очищена автоматически.
Подобными действиями можно восстанавливать документы WORD, наверное, и EXEL (последнее не пробовал).
Самый эффективный и бесплатный способ восстановить презентацию
В PowerPoint встроена функция регулярной записи резервных копий файлов.
В меню Файл выберите пункт Параметры, а там раздел «Сохранение».
Здесь по умолчанию включена функция автосохранения файлов с интервалом в 10 минут. Рекомендуем уменьшить этот интервал до 5 минут, если у вас быстрый компьютер.

Если в следующий раз у вас опять повредится файл презентации, то найдите файлы восстановления в папке, указанной в пункте «Каталог данных для автосохранения».
Читайте также:

