При запуске программы выключается компьютер
Обновлено: 02.07.2024
Сегодня мы поговорим о такой неприятности как внезапное выключение компьютера. Наверное, это одна из самых худших ситуаций, которая только может быть. Ведь вполне может оказаться, что вы не сохранили важный документ, или компьютерная игра прервалась во время ответственного боя, или фильм оборвался на самом интересном моменте.
Да, ситуация неприятная, но поправимая. В этой статье мы подробно рассмотрим все возможные причины поломки и дадим ценные советы и рекомендации, как её устранить.
Если ваш компьютер отключается сам по себе, то для начала надо правильно классифицировать поломку. Если вам удастся уловить некоторую закономерность данного процесса, то можно будет легко выяснить и причину, по которой это происходит. А уже дальше и устранить её.
Такой симптом свидетельствует о выходе из строя какого-то компонента системного блока, т.е. тут точно проблема с «железом». Чаще всего это бывает материнская плата или блок питания. Случиться это может из-за короткого замыкания внутри системы или устройство просто отработало свой срок.
Если ваш БП уже на грани выхода из строя, то именно это может послужить причиной того, что компьютер будет выключаться на этапе загрузки. БП не может подать комплектующим системного блока необходимое напряжение и ток. В результате они не могут запуститься.
Проверить это можно с помощью мультиметра. Но если у вас его нет или не знаете, как им пользоваться, то тогда поищите другой блок питания и попробуйте запустить компьютер с ним. Если получится, то можно считать, что вы нашли виновника.

Иногда случается так, что сама кнопка включения ПК залипает или застревает при нажатии. В итоге контакт не размыкается до конца, что приводит к выключению компьютера при загрузке. Такое бывает, если корпус системного блока уже старый, или дома есть маленькие дети, которые любят баловаться с данной кнопкой.
Аккуратно разберите корпус и посмотрите, нет ли проблемы с кнопкой. Возможно, слетела пружина или неисправен механизм. Если проблема действительно есть, но починить не удастся, то придется покупать новый корпус. Отдельно кнопку вряд ли получится где-то найти.

Как правило к любому системному блоку подключено много периферийных устройств. Кроме этого внутри корпуса еще находятся какие-то комплектующие. Иногда бывает так, что в месте подключения любого из устройств может возникать небольшое замыкание. В результате компьютер включается и выключается через несколько секунд.
Рекомендуем для начала отключить всю периферию: принтер, сканер, колонки и т.д. Если это не поможет, то открывайте корпус. Визуально осмотрите внутренности и проверьте надежность всех контактов. Желательно вытащить все комплектующие, прочистить контакты, убрать пыль.
Если предыдущие пункты не помогли, то большая доля вероятности, что у вас проблемы с материнской платой. И вполне возможна ситуация, когда компьютер будет выключаться через какое-то время после включения еще на этапе загрузки.
Самостоятельно провести диагностику в домашних условиях – это очень сложно. Тем более не имея достаточного опыта и необходимого оборудования. Но кое-что всё-таки можно сделать.
Откройте свой системный блок и внимательно осмотрите материнскую плату. Если найдете на ней обгоревшие или почерневшие контакты, то дело точно в ней. Также стоит поискать вздувшиеся и потекшие конденсаторы. Если нашли, то придется покупать новую «материнку».

В это сложно поверить, но бывает и такое, что причиной выключения компьютера при загрузке, могут быть и банальные проблемы с заземлением. В квартирах и домах старой постройки о заземлении никто даже не задумывался. Хотя оно в принципе необходимо всегда и везде, и без него не должна работать никакая техника и электроприборы.
Если у вас новая квартира или частный дом, то такой проблемы не должно быть. Конечно, если ваши электрики делали всё на совесть и не халтурили при прокладке проводки.
Компьютер внезапно выключается в процессе игры, работы программ, интернетаНеполадки могут скрываться как в аппаратной части (опять же «железо»), так и в программной. Но т.к. операционная система всё-таки загружается на какое-то время, то можно локализовать, проведя несколько тестов специальными программами. Или можно обратиться за помощью в наш сервисный центр.
А теперь давайте рассмотрим несколько конкретных причин, объясняющих, почему компьютер может выключаться.

Это одна из самых распространенных причин, которая актуальна уже многие годы, да и не видно перспектив, чтобы в ближайшее время она пропала. Компьютерные вирусы сегодня очень разнообразны: некоторые удаляют все файлы на ПК, другие портят операционную систему или блокируют её. То есть, если компьютер начал сам выключаться, то это вполне может быть следствием того, что случилось вирусное заражение.
Наверное, не стоит говорить о том, что на каждом ПК или ноутбуке обязательно должен быть установлен антивирус – это прописная истина. Хотя бы любой, т.к. это уже будет лучше, чем ничего. Кроме этого он должен регулярно обновляться, иначе смысл от его установки пропадает.
Если компьютер неожиданно выключается при запуске программ или работы в интернете, то сделайте полное сканирование операционной системы. Во время этого процесса желательно ничего параллельно не делать. Если найдете какие-то вирусы, то удалите их и перезагрузите систему.
Иногда может помочь «откат» системы на более ранний срок – до того, как ПК начал вырубаться. Для этого найдите в меню «Пуск» пункт «Восстановление системы» и выберите подходящую дату.

Если вирус успел очень сильно повредить Windows, то восстановительные работы будут более сложными и простым сканированием системы или «откатом» тут не поможешь. В этом случае можно обратиться за помощью в нашу компанию вот по этой ссылке.
Бывает так, что у блока питания просто не хватает мощности, чтобы «вытянуть» работу всех комплектующих. Обычно такое случается после модернизации системного блока, когда решили сэкономить денег и провести её без замены блока питания. Если модернизация у вас пока только в планах, то здесь можно прочитать, как правильно рассчитать мощность требуемого блока питания.
Почему так происходит? Например, вы установили новый процессор и видеокарту для улучшения графики и скорости работы. Каждому из этих устройств будет требоваться мощность немного больше, чем их предшественникам.
И стоит вам запустить игру или серьезную графическую программу, как ваши процессор и видеокарта начинают работать на максимуме своих возможностей. А БП на более мощный вы не поменяли. В итоге старый не справляется с нагрузкой и ПК вырубается.

Также внезапное выключение компа может происходить из-за высыхания электролитических конденсаторов. В результате ухудшаются электрические параметры всего устройства. Неисправности блока питания могут возникать и из-за скачков напряжения в сети. Частично или полностью неисправный БП придется поменять. Можете подробнее почитать о том, что такое блок питания и его характеристиках.
Данная неисправность проявляется чаще всего во время игр или работе в ресурсоемких программах. Реже при просмотре фильмов или видеороликов в интернете. Компьютер отключается сам по себе, чтобы предотвратить полный выход из строя устройства, которое перегревается.
Выявить перегрев какого-то из устройств ПК достаточно просто: необходимо воспользоваться программами Aida64 или Everest. После запуска откройте раздел датчиков. В неём отображается температура различных компонентов ПК. Если значение превышает 60 градусов Цельсия, то пора задуматься о возникших проблемах с системой охлаждения.
Чаще всего перегрев возникает из-за остановки вентилятора, из-за высыхания термоинтерфейса между процессором и радиатором системы охлаждения или из-за большого скопления пыли. Именно банальная пыль мешает нормальной работе тех же вентиляторов. В пятидесяти процентах случаев пыль является причиной выхода из строя комплектующих системного блока.
Рекомендуем пылесосить свой системный блок хотя бы 2-3 раз в год (при желании можно и чаще), чтобы однажды не столкнуться с вопросом «почему компьютер сам выключается во время игры?». О том, как провести чистку системного блока от пыли и поменять термопасту можно узнать в этой статье.

Если компьютер вырубается во время игры, значит неисправность, скорее всего, кроется в видеокарте. Она может либо перегреваться (что в этом случае делать, можно прочитать подробнее), либо не работать вовсе.
Видеокарта отвечает за все, что вы видите на дисплее – изображения и фотографии, фильмы, игры. И её обычно не ремонтируют, а сразу заменяют на новую. Хотя, если карточка дорогая, то иногда выгоднее починить. Здесь можно заказать ремонт и узнать цены.
И последнее, могут быть и более простые ответы на вопрос «почему компьютер внезапно отключается?». Поэтому, прежде чем бить тревогу, проведите следующие манипуляции, которые, возможно, быстро устранят «поломку».
- Проверьте подключение всех кабелей, идущих от блока питания.
- По возможности, переместите видеокарту в другой разъем.
- Переустановите модули памяти и другие компоненты внутри системного блока.
- Пропылесосьте внутри корпуса ПК.
Если вам не удалось самостоятельно определить причину, по которой компьютер выключается сам по себе, то вы можете обратиться в центр компьютерной помощи Комполайф. Мастера нашего сервиса точно определят причину, по которой ваш ПК отключается, и устранят неисправность.

Некоторые пользователи компьютеров и ноутбуков сталкиваются с ситуацией, когда во время игры их электронный друг внезапно выключается. Причем устройство может не просто выключиться, а зависнуть, не отвечая на нажатия клавиатуры. Или перезагрузиться, показав так называемый «синий экран» или BSOD. В этом блоге мы попытаемся разобраться с некоторыми причинами таких сбоев и устранить их.
Причины спонтанных отключений
Причин подобных сбоев может быть несколько:
- перегрев из-за запыления или засохшей термопасты;
- неисправность или недостаточная мощность блока питания;
- выход из строя ОЗУ или окисление ее контактов;
- выход из строя материнской платы.
Некоторые из этих неисправностей может найти и устранить даже начинающий пользователь. Особенно если такие проблемы возникают с ПК. Если же у вас ноутбук, то ситуация уже сложнее, но тоже поправима.
Инструменты для диагностики
Для диагностики нам понадобится несколько утилит, скачанных с официальных сайтов.
Для нагрузки и тестирования процессора и ОЗУ — AIDA64 Extreme.

HWiNFO — программа мониторинга, которая показывает всю информацию с датчиков вашего ПК или ноутбука. В ней нас будет интересовать режим «Sensors».

Для тестирования температур видеокарты — бенчмарк Unigine Valley.

Бояться использовать эти утилиты не стоит, они создают умеренную нагрузку на комплектующие. Такую нагрузку ваш ПК или ноутбук получит при запуске ресурсоемкой игры.
Опытные пользователи для проверки стабильности работы и температур процессора и видеокарты используют более тяжелые утилиты: LinX, OCCT, FurMark и MSI Kombustor. Но эти утилиты создают настолько высокую нагрузку на комплектующие, что даже могут вывести их из строя. Поэтому начинающим пользователям лучше их избегать.
И совсем отлично, если у вас есть мультиметр, которым удобно тестировать напряжения БП.
Диагностика перегрева процессора
Первым делом стоит проверить, не перегреваются ли ваши комплектующие? Ведь достаточно не чистить ПК около года, а ноутбук — пару лет, и они забиваются пылью настолько, что начинают работать с постоянным перегревом.
Откройте HWiNFO в режиме «Sensors» и промотайте до датчиков температуры процессора (CPU).

Если без нагрузки она превышает 50–55 градусов для ПК и 60 градусов для ноутбука — это звоночек проблемы. Такие температуры для режима простоя слишком велики и запускать более тяжелые тесты нет смысла.
Сразу переходите к разделу блога «Устраняем перегрев комплектующих».
При более низких температурах в простое можно начинать тестирование под нагрузкой. Не закрывайте окно HWiNFO и запускайте AIDA64, выбрав тест стабильности.

Ставьте галочку Stress CPU и нажимайте Start.

Достаточно дать поработать тесту 15–20 минут, при этом наблюдая за температурой CPU. Если она не превышает 70–80 градусов для ПК и 85–90 для ноутбука, а в окне AIDA64 не появляются красные надписи CPU Throttling и Overheating Detected, то это в пределах нормы.

Если же температура превысила этот порог и вдобавок появились надписи CPU Throttling и Overheating Detected, то ваш ПК или ноутбук перегревается и вам нужно перейти к разделу «Устраняем перегрев комплектующих».
Если проблема не в перегреве, а в БП, материнской плате или оперативной памяти, то вы можете получить перезагрузку или синий экран во время теста даже при низких температурах.
Диагностика перегрева видеокарты
Для того, чтобы выявить перегрев видеокарты, нам достаточно запустить бенчмарк Unigine Valley с максимальными настройками на 15–20 минут.

В правом верхнем углу выводятся частоты и температура видеокарты. Если она не превышает 85 градусов, то это приемлемо. Хорошо, когда ее температура не превышает 70–75 градусов.

Помимо датчика нагрева видеочипа у видеокарты есть еще два места, где ее перегрев опасен, но температурных датчиков, как правило, там нет. Это видеопамять и цепи питания (VRM). Об их перегреве зачастую можно судить только косвенно. Если есть перегрев видеочипа, то, обычно, есть перегрев и этих мест.
Диагностика оперативной памяти
Проверить работу ОЗУ можно и средствами Windows. Нажмите комбинацию клавиш Win+R, введите в открывшееся окно команду mdsched и нажмите ОK.

Выберите «Выполнить перезагрузку и проверку» и после перезагрузки ваш компьютер пройдет тест памяти.

Дополнительно память можно протестировать утилитой AIDA64, поставив галочку Stress system memory. Тестирования в течении часа-двух будет достаточно.

Если тесты показывают ошибки ОЗУ, иногда помогает просто вынуть модули памяти из платы и вставить их назад ( на выключенном ПК и в ноутбуке с отключенной батареей! ).
При этом окислившийся или загрязнившийся контакт ОЗУ может снова начать работать. Очень часто помогает аккуратная протирка контактов ОЗУ ластиком и продувка ее слотов сжатым воздухом.
Диагностика блока питания
Блок питания ПК может по-разному вести себя при неисправности: выдавать слишком низкое напряжение, давать высокие пульсации и просто выключаться под нагрузкой. Также отключаться и просаживать напряжения может БП, если мощность недостаточна для вашего ПК.
Чтобы проверить его работу, нам понадобится сразу загрузить и процессор, и видеокарту. Для этого запустим стресс-тест CPU AIDA64 и бенчмарк Unigine Valley в окне. Напряжение по 12 В линии БП будем смотреть программой HWiNFO или мультиметром.

Программный мониторинг напряжений не всегда выдает корректные результаты. Желательно воспользоваться мультиметром, воткнув его щупы в разъем молекс, к черному и желтому проводам. ПК при подключении мультиметра надо обесточить, мультиметр перевести в режим измерения постоянного тока.

По стандартам ATX v2.2 допустимы просадки напряжения на линии 12 В до 11.4 В. Но даже просадки до 11.6-11.5 В — повод задуматься о покупке более качественного БП.
БП — это наиболее частый виновник нестабильной работы и внезапных отключений ПК. И обычно его заменой эти проблемы решаются.
Купить мощный и тихий БП, например be quiet! SYSTEM POWER 9 600W, сейчас можно по вполне демократичной цене.
Устраняем перегрев комплектующих
Если вы выявили, что проблема именно в перегреве комплектующих, то стоит проверить, много ли пыли внутри и почистить от нее ПК или ноутбук. В случае с ПК очистку удобно делать сжатым воздухом, из баллона.
Достаточно продуть радиаторы процессора, видеокарты и блок питания.

Если же у вас ноутбук, то дело сложнее. Система охлаждения в них устроена таким образом, что при длительной эксплуатации собирает на выходе пыль в виде «подушки».

Попытки продуть сжатым воздухом вентиляционные отверстия ноутбука без разборки могут привести к тому, что эта «подушка» заклинит вентилятор охлаждения. Поэтому ноутбук надо чистить, разобрав или попробовать втянуть эту пыльный ком пылесосом из выдувных отверстий ноутбука по кусочкам.
Если у вас нет опыта в разборке ноутбуков, настоятельно рекомендем обратиться в сервис-центр.
Немного облегчить температурный режим ноутбука поможет подставка с вентиляцией.
Замена термопасты
Если вашему ПК или ноутбуку уже несколько лет, а у вас есть навыки по замене охлаждения его процессора или видеокарты, то не помешает сменить там термопасту на более качественную, например Arctic Cooling MX-4. Иногда это может дать выигрыш в 10–15 градусов.
После чистки устройства проведите еще раз тест температур. Если перегрева, выключений и перезагрузок больше нет, то вы устранили проблему.
Среди компьютерных пользователей распространен вопрос, почему при запуске игры выключается компьютер. Ошибка запуска игры, сопровождающаяся полным выключением, является распространенной и возникает у каждого юзера. На отключение вашего ПК может повлиять ряд различных факторов: от вируса внутри запущенной программы, до механических сбоев в работе блока питания. Как научиться определять причину возникновения данной проблемы, и какие способы устранения неполадки существуют – мы рассмотрим в данной статье.

Почему при запуске игры выключается компьютер
Начнем с описания проблемы, когда запуск игры невозможен, выключается ПК и при повторной перезагрузке все повторяется. Пользователь пытается зайти в приложение (только установленное, или установленное ранее и без проблем до этого функционирующее), система отображает признаки загрузки на экране, затем монитор и системный блок резко прекращают работать. Пример: после запуска Warface выключается компьютер. Реже ПК отключается во время игрового процесса. Разберемся, почему при запуске игры выключается компьютер. Первопричины отключения можно разделить на два направления:
- Механические ошибки (Рисунок 2);
- Программные ошибки.
Механические ошибки в данном случае являются более распространенными, нежели сбои в программе. По какой причине? Правильная работа системы напрямую зависит от того, как работают все составляющие ПК: от видеокарты и «кулера», до материнской платы и блока питания. Среди них выделяют самые популярные:
- Перегрев (засорение корпуса и неправильная работа системы охлаждения);
- Сбои в работе блока питания (подача недостаточной мощности).

Программные ошибки вызваны чаще всего вредоносными файлами или несовместимостью игровых компонентов с работой Windows. Среди программных ошибок выделяют:
- Вирусы (которые запускаются вместе с приложением);
- Синий или черный экран (связано с невозможностью запуска программы системой).
Проблема того, что после запуска игры компьютер выключается, решается достаточно легко, главное, уметь грамотно определить причину ее появления.
Что делать, если при запуске игры выключается ПК
От описания проблемы мы плавно переходим к решению вопроса, что делать, если при запуске любой игры компьютер выключается? Самое главное правило в подобной ситуации – не паниковать. С большей вероятностью, решение проблемы займет до 30 минут, и ПК не придется нести в сервис. Рассмотрим подробно причины, по которым возникает проблема запуска игры и простые способы ее решения.
Перегрев ПК из-за пыли
Проблемы с системой охлаждения являются основополагающими в большей части неполадок работы ПК и часто приводят к более серьезным последствиям – таким, как «сгорание» видеокарты или материнской платы. Почему это происходит? Каждый компьютер (ноутбук, нетбук, персональный ПК) имеет в корпусе отверстия для выхода горячего воздуха и пыли при охлаждении. Со временем пыль начинает оседать в решетке радиатора вентилятора, на стенках системного блока, и за год все «внутренности» ПК покрываются минимум полусантиметровым слоем пыли (Рисунок 3). Если говорить о ноутбуках, то пыль внутрь корпуса попадает дополнительно не только через вентилятор, но и через клавиатуру. В любом случае, засорение ведет к тому, что «железо» не может остыть до необходимой температуры. Расположенный рядом с вентилятором процессор в случае запыления может нагреваться до критической отметки – 75- 85 градусов. Перегрев ведет к тому, что микросхемы и все части плат начинают постепенно плавиться, и Windows в попытке остановить все вредоносные процессы, останавливает запущенные приложения. Именно в такой ситуации Windows может загружаться до получаса, программы типа браузер или Microsoft Word – стабильно «не отвечать», а при запуске игры выключается ПК. Единственным правильным выходом является чистка ПК от пыли (которая также является обязательной профилактической мерой). Для системного блока и ноутбуков инструкции к чистке будут отличаться, но все они требуют частичной разборки корпуса. Чтобы разобрать корпус и произвести дальнейшую чистку правильно, рекомендуем воспользоваться видеоуроками именно для своей модели. Если вы не уверены в своих способностях, то пригласите мастера на дом или отнесите ПК в сервис.

Синий экран и другие ошибки вылета
Что делать, если компьютер перезагружается при запуске игры и высвечивается «синий экран»? Синий экран смерти (он же BSOD – blue screen of death) для начинающих юзеров представляется чем-то неотвратимым и неисправимым. Данная проблема (которую еще называют стоп-ошибкой) действительно является худшим из сбоев Windows. BDOS возникает в случае несовместимости компонентов приложений и невозможности самостоятельного исправления системой неполадок. Ассортимент компьютерных игр очень богат, но не каждая система может запустить «тяжелую» игру с обширным игровым миром (Варфейс, Танки и другие). Столкнувшись с ошибкой, Windows «падает» и нуждается в «ремонте». Ремонтом послужит откат винды до предпоследней настройки или деинсталляция несовместимых приложений. Важно помнить, что при появлении «экрана смерти» вы не сможете перейти к дальнейшей работе с виндоус и должны перезагрузить ПК. Когда перезагрузка будет осуществлена, следует начать восстановление:
- Заходим в меню «Пуск» и в поисковой строке вводим «Восстановление системы». Отобразится одноименное приложение. Открываем его, читаем краткое описание программы, жмем на «Далее» (Рисунок 4);
- Выбираем из отсортированного по датам списка обновлений «Точку отката…» (если отображается только одна точка, отмечаем галочкой пункт «Показать другие…» и выбираем) и обязательно жмем на вкладку «Список затрагиваемых программ», чтобы узнать, какие именно файлы будут деинсталлированы и удалены;
- Для активации отката настроек следует сохранить все изменения и перезагрузить ПК. Как только перегрузка будет осуществлена, система обновится до прошлых настроек, и, с высокой вероятностью, проблема совместимости программного обеспечения будет решена.
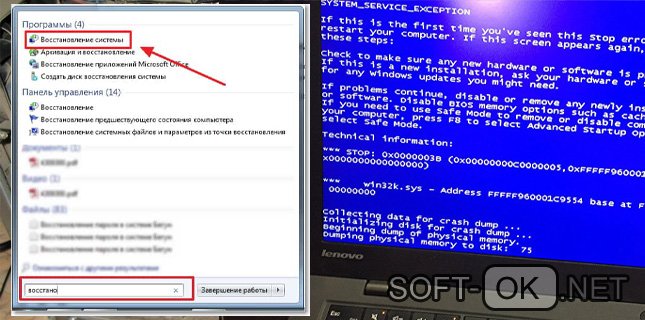
Проверяем ПК на вирусы
Что делать, если при запуске любой игры компьютер выключается? В большинстве случаев это происходит следующим образом: пользователь скачивает игру из интернета и инсталлирует, на рабочем столе появляется ярлык, но не происходит запуск игры, компьютер выключается и после перезагрузки подобные «симптомы» распространяются на абсолютно все приложения. Ответ на вопрос, почему это произошло, очевиден – вы столкнулись с поражением ПК вредоносным софтом, который попал через скачанное приложение. Удалить программу и ее компоненты будет недостаточно, поскольку вирусные файлы хаотично разбросались по папкам на диске D и C. Сканирование и очищение ПК от вируса осуществляется следующими способами:
- С помощью встроенного антивируса или защитника виндоус (который работает на операционной системе 8 и 10 версии). Данный метод является ненадежным, поскольку вирус мог активировать файлы, блокирующие распознание стандартной системой защиты;
- С помощью сразу двух-трех бесплатных дополнительных утилит, таких как Dr.Web, Zemana или House-call для большей надежности;
- С помощью одной из бесплатных версий приложений AVAST, AVIRA, MC Afee, Касперский и AVG;
- С помощью онлайн-антивирусов ESET Not32, F-Secure. Онлайн-сканирование – это отличная альтернатива для выявления и удаления «хитрых» и адаптирующихся вирусов.
Чтобы найти и устранить угрозу, рекомендуется пользоваться сразу несколькими методами и комбинировать их. Прогресс не стоит на месте, и разработчики вредоносного софта все более мастерски маскируют и защищают от отображения вирусные файлы. Чтобы обезопасить свой ПК, проводите регулярное сканирование через несколько программ (в том числе, и онлайн-приложения). При закачивании игр (в особенности, взломанных) из интернета, всегда нужно быть готовым к наличию внутри них вируса. Минус установки «взломанных» приложений заключается в том, что для распаковки и инсталляции следует временно отключить антивирус, поскольку игровой файл, взламывающий лицензионный ключ, будет расценен любым антивирусом как вредоносный, автоматически направлен в «карантин» или удален. Именно поэтому при распаковке пользователь никогда не может знать наверняка, расположен внутри вирус или нет. Чтобы не рисковать, рекомендуется пользоваться лицензионными приложениями или только проверенными сайтами для закачки.
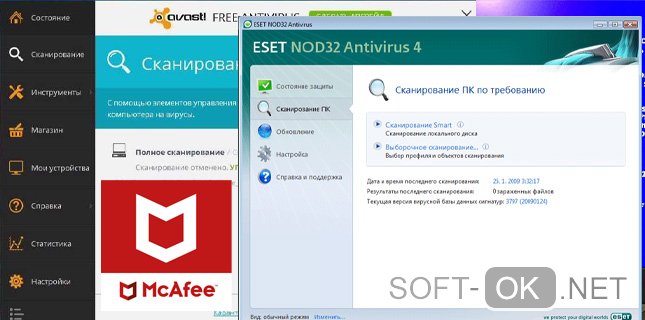
Проблемы блока питания
Еще одна механическая причина, по которой запуск игры невозможен и выключается ПК, заключается в неисправной работе блока питания. Блок питания (он же «БП») расположен внутри корпуса компьютера и представляет собой систему конденсаторов, транзисторов, трансформаторов, выпрямителей, корректоров и других составляющих, стабилизирующих подаваемое в систему напряжение. При отлаженной работе блока питания ток в ПК поступает равномерно без резких скачков, из-за которых графическая карта, материнская плата, жесткий диск или процессор могут сгореть. Со временем блок питания приходит в негодность, и перестает выделять достаточно необходимую для запуска сложных процессов мощность. Самым простым способом, как проверить исправность БП для вашего ПК, является визуальный осмотр, который вы можете осуществить по алгоритму:
- Отключаем компьютер от сети (обесточивание). Самый обязательный пункт, поскольку от него зависит ваша безопасность;
- Снимаем боковую крышку «системника», чтобы получить доступ к «внутренностям» ПК;
- Отсоединяем блок питания путем откручивания винтиков, которыми он прикручен к корпусу и вытаскиваем его;
- Раскручиваем винтики, непосредственно, на самом блоке питания, и снимаем защитную крышку;
- Производим осмотр «внутренностей». Очень часто в блоке питания скапливается много пыли, что также негативно сказывается на его работе. Внутри БП:
- должно быть чисто (если скопилась пыль, убираем ее при помощи кисточки и пылесоса);
- конденсаторы не должны быть вздутыми (если вздутие присутствует, их следует незамедлительно заменить);
- ход вентилятора должен быть свободным (в случае треска или жужжания разберите вентилятор и смажьте)
Как только с визуальным осмотром будет окончено и неполадки выявлены, вы можете устранить их либо самостоятельно, либо приобрести новый блок питания.
В нашей статье мы рассмотрели, почему при запуске игры выключается компьютер и способы устранения данной неполадки.
Во время пользования компьютером, виндос самопроизвольно завершает работу. В независимости от того работает что либо-или нет. Могу играть в игры, могу серфить в интернете, а возможно и то что просто включен рабочий стол и ничего более., но он всё равно завершает работу. Помогите решить данную проблему. Заранее спасибо).
Эта цепочка заблокирована. Вы можете просмотреть вопрос или оставить свой голос, если сведения окажутся полезными, но вы не можете написать ответ в этой цепочке.Здравствуйте!
Что происходит при завершении работы?
Синий экран или ПК резко выключается без синего экрана?
Как давно, после каких ваших действий возникла проблема?
Как вы пытались её решать?
Попробуйте выполнить проверку на ошибки и восстановление системных файлов.Для этого нажмите правой кнопкой на меню Пуск, выберите командная строка (администратор). Или "Windows PowerShell (администратор)".
В открывшемся окне напечатайте Dism /Online /Cleanup-Image /RestoreHealth и нажмите Enter.
Команда начнет выполняться, нужно подождать(иногда команда может выполняться и 30 минут, в это время может показаться, что всё "зависло")Обращайте внимание на пробелы в командах.
Затем напечатайте sfc /scannow и нажмите Enter.__
Если мой ответ вам помог, пожалуйста, отметьте его как ответ.2 польз. нашли этот ответ полезным
К сожалению, это не помогло.
Благодарим за отзыв, он поможет улучшить наш сайт.
Благодарим за отзыв.
В ответ на запись пользователя I Love Help от 17 сентября, 2019Здравствуйте!
Что происходит при завершении работы?
Синий экран или ПК резко выключается без синего экрана?
Как давно, после каких ваших действий возникла проблема?
Как вы пытались её решать?
Попробуйте выполнить проверку на ошибки и восстановление системных файлов.Для этого нажмите правой кнопкой на меню Пуск, выберите командная строка (администратор). Или "Windows PowerShell (администратор)".
В открывшемся окне напечатайте Dism /Online /Cleanup-Image /RestoreHealth и нажмите Enter.
Команда начнет выполняться, нужно подождать(иногда команда может выполняться и 30 минут, в это время может показаться, что всё "зависло")Обращайте внимание на пробелы в командах.
При завершении работы показывает синий экран с надписью "Завершение работы". Проблема обнаружилась вчера, после чего не знаю. Пытался проверить командой sfc/scannow и написало это: Программа защиты ресурсов Windows обнаружила поврежденные файлы, но не может восстановить некоторые из них. Подробные сведения см. в файле CBS.Log, который находится по следующему пути: windir\Logs\CBS\CBS.log. Например, C:\Windows\Logs\CBS\CBS.log.
Затем напечатайте sfc /scannow и нажмите Enter.Проверял проблему в оперативной памяти, ничего не показало. Сейчас запустил данную вами утилиту " Dism /Online /Cleanup-Image /RestoreHealth".
Читайте также:

