Приглушение приложений в дискорд что это
Обновлено: 07.07.2024
Во время общения в программном обеспечении Дискорд пользователи могут отключать звуки, одновременно с этим повышая уровень комфорта. Для этого требуется соблюдать определенную последовательность действий и обращать внимание на имеющиеся особенности.
Как полностью отключить все звуки в Дискорде
Чтобы пользователям полностью отключить звук в Дискорде, разработчиками предлагается следующая последовательность действий:
- Изначально пользователь выполняет запуск программного обеспечения, загруженного на используемое устройство либо установленный по умолчанию браузер.
- Далее выполняется авторизация в личном кабинете – после нажатия на соответствующую клавишу, требуется ввести персональный логин и пароль.
- На следующем этапе требуется перейти в раздел внесения настроек путем нажатия на графическое изображение шестеренки.
- После этого выполняется переход в категорию дополнительных параметров приложения – находится в левой части панели управления.
- Далее из представленного списка выбирается категорию голос и видео.
- Во вновь открывшейся форме необходимо пролистать вниз страницы для последующего перехода в подраздел приглушения приложений.

На завершающем этапе пользователю требуется приглушить звук на минимально допустимые параметры. Для сохранения результатов необходимо нажать на одноименную клавишу.
Как отключить звуки в Дискорде частично
Функциональные возможности программного обеспечения позволяют отключать звуки частично. В зависимости от поставленной задачи, требуется соблюдать определенную последовательность действий.
Звуки игры
Как и любые другие звуки, оповещения от игры также можно отключить. Последовательность действий не вызывает сложностей и предусматривает соблюдение следующей инструкции:
- Запуск программного обеспечения Дискорд.
- Успешное прохождение авторизации в личном кабинете.
- Переход в раздел установки дополнительных параметров.
- Из представленного перечня выбирается категория звуков.
- Внесение соответствующих изменений.
- Сохранение результатов нажатием на одноименную клавишу.
Обратите внимание, при необходимости пользователи могут в любой момент вернуть первоначальные параметры, воспользовавшись представленной инструкцией.

Системные звуки и звуки уведомлений
При необходимости отключить звуковое уведомление в программном обеспечении Дискорд, пользователям требуется придерживаться следующей последовательности действий:
- По классическому сценарию выполняется вход в программу Дискорд на персональном компьютере либо мобильном телефоне.
- Осуществляется процесс авторизации – вне зависимости от типа устройства, указывается логин и пароль.
- После этого осуществляется переход в раздел внесения настроек, который расположен в левой части панели управления.
- На следующем этапе выбирается интересующий тематический канал либо сервер.
- После этого повторно нажимается на клавишу названия выбранного сервера.
- Далее требуется нажать на клавишу управления уведомлениями – отображается в виде колокольчиков.
- После этого нажимается из представленного списка на функцию заглушки.
- Указывается временной интервал.
- Сохраняются результаты нажатием на одноименную клавишу.
Обратите внимание, чтобы изменения вступили в силу, пользователям не требуется выполнять перезагрузку программного обеспечения с последующей авторизацией.

Звуки кнопок
- Запуск установленного приложения Дискорд либо браузерной версии с последующей активацией в личном кабинете.
- Выполняется переход в категорию внесения пользовательских настроек.
- На следующем этапе из предложенного списка выбирается функция Push to Talk.
- Перемещение ползунка в положение «Отключить».
- Сохранение внесения настроек.
Чтобы изменения вступили в силу, пользователям рекомендуется перезагрузить программное обеспечение с повторной авторизацией в личном кабинете. Обратите внимание, в любой момент участники Дискорда могут вернуть параметры в первоначальное положение.
Наличие интуитивно понятного интерфейса исключает вероятность возникновения ошибок и недопонимания. В редких случаях может потребоваться обращение в службу поддержки, которая готова оказывать посильную помощь в круглосуточном режиме.

Звуки других приложений
Последовательность действий для пользователя не вызывает сложностей. Исчерпывающая инструкция подразумевает под собой соблюдение следующей инструкции:
Сразу после этого вновь установленные параметры вступают в силу – пользователям не нужно перезагружать приложение. В редких случаях требуется обновить страницу классическим способом.
Как убрать приглушение звуков
- Запуск установленной клиентской программы на используемом устройстве либо браузерной версии с последующим входом в личный кабинет путем ввода логина и пароля.
- Переход в раздел внесения персональных пользовательских настроек.
- Установка громкости звука по интересующим функциям.
- Сохранение результатов нажатием на одноименную клавишу.
Обратите внимание, при наличии дополнительных вопросов, пользователи всегда могут обратиться за помощью к специалистам службы поддержки. Работа осуществляется в круглосуточном режиме, без выходных и праздничных дней. Для формирования заявки достаточно перейти в одноименный раздел программного обеспечения с последующим указанием темы обращения и адреса электронной почты для организации обратной связи.
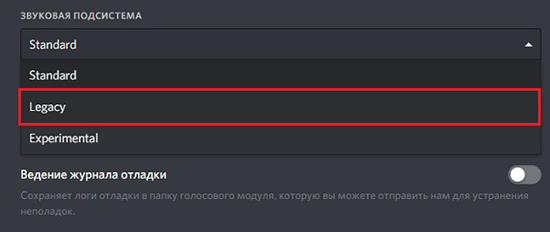
Передача системных звуков
Данная функция отключена автоматически. Поэтому перед использованием потребуется активация. Отключение опции предполагает создание максимального комфорта для пользователей, так как посторонние звуки не мешают.
Включить передачу систему звуков возможно в настройках приложения следующим образом:
- в нижней части экрана найти пользовательский никнейм и кликнуть на изображение шестеренки, чтобы открыть настройки;
- в столбике в левой части экрана выбрать подпункт «голоса и видео», находящийся в настройках приложения;
- остается сделать выбор в сторону приглушения приложений в крайнюю правую позицию.
Если каждая шаг выполнен правильно, Дискорд начнет трансляцию системных звуков вместе со словами игрока. Однако подобная опция не всегда дает комфорт. В некоторых случаях приходится делать более тонкую настройку.
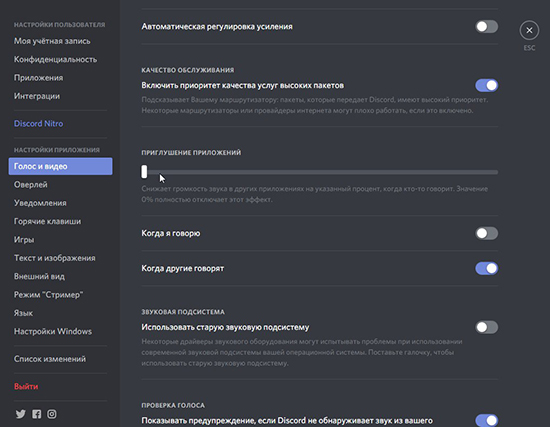
Настройка передачи системных звуков
Данная опция требует выполнения дополнительных действий от пользователя, планирующего максимально сконцентрироваться на игровом процессе. В первую очередь потребуется снова открыть настройки приложения дискорда, поскольку здесь находятся необходимые параметры:
- перейти в нижнее поле экрана и найти иконку с настройками рядом с пользовательским именем;
- в столбце в левой части необходимо выбрать вкладку «голоса и видео», которую можно найти в настройках приложения;
- далее пролистать полный список опций до пункта «приглушение приложений»;
- отыскать пункт «когда я говорю» и изменить положение ползунка на «вкл.»;
- повторно выполнить действия, но теперь для другого пункта – «когда другие говорят».

Кроме настроек и передачи, системными звуками возможно управлять. Чтобы начать регулирование, понадобится выполнить следующий порядок действий:
- открыть приложение на рабочем столе;
- кликнуть на настройки профиля в левой части экрана;
- должно появиться автоматическое окно и перейти к разделу «голос». Здесь представлен широкий ассортимент функциональных возможностей;
- среди имеющегося функционала, потребуется выбрать «приглушение приложений».
В результате программа будет приглушать все посторонние звуки, создавая максимально комфортные условия для игры. Здесь также доступно полное отключение звуков.
На этом порядок действий считается завершенным. Если для пользователя данная опция необходима, передача системных звуков будет бесперебойной. При необходимости, отключить данную опцию будет максимально просто. Стоит отметить, что посредством первой инструкции возможно сделать полное отключение звука. Передвинуть ползунок в максимальное положение влево.

Во время трансляции можно передавать другим пользователям или отключать звуки Дискорд, тем самым повышая комфорт нахождения в стриме. Но, несмотря на удобство настроек, многие путаются в вопросе или сталкиваются с ситуацией, когда звуковое сопровождение пропало или нет системных сигналов. Ниже рассмотрим правила настройки и способы устранения неисправности.
Включение звука Discord на ПК, телефоне и в браузере
Для начала разберемся, как включить звук в Дискорде на смартфоне, компьютере и браузерной версии программы. Принцип действия во всех случаях почти идентичный, поэтому приведем общую инструкцию:
- Войдите в приложение на телефоне или ПК.
- Найдите значок шестеренки слева внизу возле имени профиля.


На следующем этапе выставьте необходимые настройки — установите устройство ввода и вывода, проверьте микрофон, выберите активацию по голосу или режим рации. При желании громкость микрофона и звуковые эффекты можно вообще отключить. Ниже имеются другие параметры звучания в Дискорд — подавление эха и шума, автоматическое регулирование усиления, приглушение приложений и т. д. Все параметры собраны в одном разделе, что позволяет регулировать звуковое сопровождение на смартфонах, ПК или в веб-версии программы.
Передача системных звуков
Следующий момент, требующий рассмотрения — как передавать системные звуки в Discord. Здесь алгоритм действий почти такой же:
- Войдите в приложение Дискорд.
- Жмите на символ шестеренки внизу экрана (Настройки).
- Войдите в меню Голос и видео.
- Найдите раздел Приглушение приложений. Эта опция уменьшает громкость системных звуков на определенный процент, когда кто-то говорит. Когда тумблер находится в положении 0, эта опция отключена.
- Выберите необходимые позиции для приглушения системных звуков — когда я говорю или кода другие говорят.

В дальнейшем можно включать или отключать системные звуки Дискорд путем изменения положения ползунка. Также доступна точечная регулировка при выборе какого-то промежуточного положения.
Включение музыки в Discord
Много вопросов касается того, как включить звук музыки с компьютера в Дискорде. Здесь важно понимать, что любое музыкальное приложение потребляет много ресурсов и может снизить быстродействие ПК. В случае с Discord все проще, ведь приложение потребляет меньше энергии. Для проигрывания музыки можно использовать специальную программу или бота.
Настройка с помощью Virtual Audio Cabel:
- установите упомянутую утилиту;
- в настройках звука найдите канал Line 1 и выберите его;
- откройте музыкальный плеер в настройках и установите воспроизведение через главный микшерный канал;
- войдите в Дискорд и перейдите в настройки;
- в параметрах Голос и видео установите устройства ввода Line 1.
Теперь можно включать музыку и передавать ее в трансляции. Минус в том, что такой способ не дает одновременно общаться по микрофону.
С применением программы-бота:
- отыщите в Сети хорошего звукового бота;
- добавьте его на сервер;
- активируйте программу-бота.
Принципы управления могут различаться, поэтому с ними необходимо разбираться по отдельности.
Проблемы со звуком
Многие пользователи сталкиваются с ситуацией, когда звук не передается в Дискорде. К примеру, не работает микрофон. Причин может быть несколько — неисправность устройства или сбои в настройках.
Сделайте следующие шаги:
- Сбросьте и перезапустите приложение.
- После запуска Дискорд перейдите в меню настроек, а далее Голос и видео.
- Сбросьте голосовые настройки.
- Установите в качестве устройства ввода девайс, которое на данный момент применяется в Дискорд.

Если возникли проблемы с внешним микрофоном, сделайте следующее:
- Проверьте, чтобы разъемы на 3,5 мм или USB были надежно подключены к ПК.
- Убедитесь, что звук включен на аппаратном уровне.
- Обновите аудио и системные драйвера, чтобы на ПК была установлена только последняя версия.
- Убедитесь в правильности работы звуков Дискорд путем нажатия на кнопки Активация по голосу или Активация по нажатию.
Если эти действия не решили проблему, попробуйте еще раз перезапустить приложение и сбросить настройки. После этого сделайте следующее:
- Войдите в настроечный раздел, Голос и видео, а там переведите тумблер Включить обслуживание пакетов с высоким приоритетом в левую сторону.
- Подключите микрофон к доступным разъемам и запустите Дискорд от имени администратора.

Если возникают трудности при трансляции, во время демонстрации экрана найдите тумблер Sound и переведите его в правую сторону. При наличии Стерео микшера войдите в раздел Голос и видео (пользовательские настройки Дискорд) и установите этот девайс в качестве устройства для ввода. Минус в том, что при таком варианте микрофон в Дискорд не будет работать.
Итоги
В ситуации, когда не слышен звук отключения Дискорда или системные звуки, начните с перезагрузки программы. На следующем шаге проверьте настройки, которые в большинстве случаев являются причиной неправильной работы приложения. Если решить проблему своими силами не удается, всегда можно обратиться в службу поддержки, а также к другим пользователям программы на форумах или сайтах по интересам.
Причина проблемы
Существует несколько ситуаций, которые нужно проверить, если звук при разговоре стал плохим, дребезжащим, «роботизированным».

- поломки в системных компонентах;
- ошибки в работе драйверов;
- внутренние неполадки с программой;
- сбой в операционной системе Виндовс.
Установить первопричину удается не всегда. Пользователь может тестировать разные варианты решения проблемы до тех пор, пока вопрос не будет решен. Например, можно сначала проверить технические составляющие, затем поочередно программные.
Внимание! Чаще всего мессенджер начинает глушить звуки других приложений из-за текущих ремонтных работ или обновлений. В некоторых случаях уровень громкости снижается администратором. О подобных действиях пользователей обычно предупреждают заблаговременно.

Что нужно делать, если Дискорд заглушает остальные звуки
Часто неполадки со звуком появляются из-за неисправности звуковой карты. Первые действия пользователя:
- проверка подключения гарнитуры (гнездо, штекер), анализ работоспособности устройства и взаимодействия с операционкой персонального компьютера (портативного или стационарного);
- сбросить пользовательские настройки приложения (раздел «Голос и видео», «Сбросить голосовые параметры»);
- воспроизвести другие звуковые элементы, чтобы проверить работу подключенной карты.
Кроме того, необходимо использовать дополнительные способы устранения неполадок, характерные для ПК и телефона.

На телефоне
В некоторых случаях неисправности связаны с неполноценно работой драйверов – необходимо обновить или переустановить связанные файлы, затем перезагрузить устройство. Если этот способ не сработал, нужно выполнить следующие шаги:
- запустить мессенджер;
- перейти в блок «Параметры», кликнув по символу шестеренки;
- открыть подраздел «Голос и видео», проверить характеристики – настроить характеристики чувствительности, правильности соединения элементов.
Внимание! Если соединение пропадает периодически, нужно проверить параметры интернета. Для этого стоит протестировать скорость передачи информации, проверить маршрутизатор.

На ПК
Если звук приглушается на компьютере, нужно пробовать следующее:
- открыть блок «Мой компьютер» (через «Проводник»);
- кликнуть правой клавишей по названию, выбрать строку «Свойства»;
- перейти к папке «Диспетчер устройств»;
- найти наименование звуковой карты – если рядом отображается желтый треугольник с восклицательным знаком, значит, повреждены или устарели драйверы.
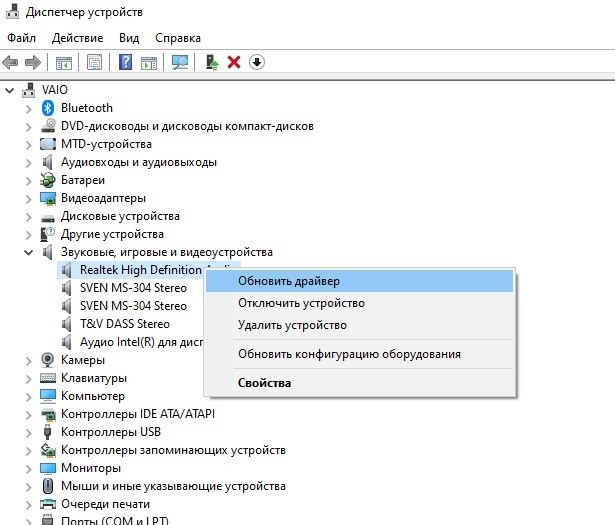
Если не удается найти название звуковой карты в списке «Диспетчера устройств», значит, установочные файлы были удалены (вследствие сбоя или ошибки). Можно попробовать выполнить откат операционной системы до предыдущего рабочего состояние, проверить ПК антивирусом и заново установить элемент.
При использовании мессенджера Дискорд звучание заглушается, тогда требуется выяснить причину неисправности – некорректное соединение элементов, проблемы с видеокартой, неполадки с драйверами, другие. Чаще всего проблему можно решить с помощью несложных инструкций, которые подходят даже начинающим пользователям.
Читайте также:

