Приложение чтобы менять текст в браузере
Обновлено: 04.07.2024
Чтобы читать страницы на смартфоне было удобнее, включайте режим чтения, используйте перенос слов и изменяйте масштаб отображения страницы.
Режим чтения
— это режим просмотра страницы, при котором на экране отображаются только текст и картинки (видео) к нему. Остальные элементы страницы (баннеры, элементы управления сайтом или кнопки социальных сетей) будут скрыты.
Перейти в режим чтения
Нажмите в Умной строке значок .
Ограничение. Если в меню нет строки Режим чтения , а в Умной строке — значка, режим чтения нельзя включить для этой страницы.Нажмите в Умной строке значок .
Переход в начало страницы
Чтобы вернуться к началу страницы, в правом нижнем углу публикации нажмите кнопку . Кнопка появляется на экране, когда вы прочли публикацию до конца. Также ее можно вызвать, прокрутив публикацию немного вниз, а затем вверх.
Чтобы скрыть кнопку перехода:
Нажмите в браузере значок (если его нет, нажмите кнопку меню на корпусе смартфона). В разделе Дополнительно отключите опцию Стрелка возврата в начало страницы .Перенос текста
Если вы увеличиваете масштаб страницы на сайте, текст может выйти за пределы экрана. Включите опцию Перенос текста , и вам не придется перемещать экран влево-вправо, чтобы прочитать предложение.
Нажмите в браузере значок (если его нет, нажмите кнопку меню на корпусе смартфона). В разделе Масштаб и перенос текста включите опцию Переносить текст по словам .Масштаб текста
Вы можете сделать шрифт на странице крупнее или мельче:
Нажмите в браузере значок (если его нет, нажмите кнопку меню на корпусе смартфона). В разделе Масштаб и перенос текста задайте удобный масштаб с помощью ползунка.Если включена опция переноса текста, ползунок будет неактивен. Выключите ее, чтобы изменить масштаб текста.
Примечание. Некоторые сайты запрещают браузерам менять масштаб текста. Чтобы снять этот запрет, в разделе Масштаб и перенос текста включите опцию Игнорировать запросы сайтов на запрет масштабирования .Полная версия сайта
По умолчанию в браузере отображаются мобильные версии сайтов. Чтобы открыть полную версию:
Нажмите в браузере значок (если его нет, нажмите кнопку меню на корпусе смартфона).Чтобы вернуться к мобильной версии сайта, нажмите Мобильная версия .
Если вы хотите, чтобы в мобильном браузере всегда открывались полные версии сайтов:
Нажмите в браузере значок (если его нет, нажмите кнопку меню на корпусе смартфона). В разделе Дополнительно нажмите Возможности сайтов . Включите опцию Всегда открывать полную версию для всех сайтов .Если вы не нашли информацию в Справке или у вас возникает проблема в работе Яндекс.Браузера, опишите все свои действия по шагам. По возможности сделайте скриншот. Это поможет специалистам службы поддержки быстрее разобраться в ситуации.
Примечание. Для решения проблем в работе сервисов Яндекса обращайтесь в службу поддержки этих сервисов: О проблемах Яндекс.Браузера на компьютере пишите прямо из браузера: → Дополнительно → Сообщить о проблеме или через форму. Если вопрос касается главной страницы Яндекса (изменить тему оформления, настроить блоки главной страницы или иконки сервисов, найти Яндекс.Деньги и т. д.), пишите через форму. Выберите опцию Вопрос о главной странице Яндекса . По вопросам работы Почты (отключить рекламу, настроить сбор писем с других ящиков, восстановить удаленные письма, найти письма, попавшие в спам и т. д.) пишите через форму. По вопросам работы Поиска и выдачи (ранжирование сайта в результатах поиска, некорректные результаты поиска и т. д.) пишите через форму. ","prev_next":<"prevItem":<"disabled":false,"title":"Переводчик","link":"/support/browser-mobile-android-phone/navigation/translation.html">,"nextItem":>,"breadcrumbs":[,],"useful_links":null,"meta":,"voter":","extra_meta":[>,>,>,>,>,>,>,>,>,>,>,>,>,>,>,>,>,>,>,>,>,>,>,>],"title":"Удобное чтение страниц - Яндекс.Браузер для смартфонов с Android. Справка","productName":"Яндекс.Браузер для смартфонов с Android","extra_js":[[,"mods":,"__func137":true,"tag":"script","bem":false,"attrs":,"__func67":true>],[,"mods":,"__func137":true,"tag":"script","bem":false,"attrs":,"__func67":true>],[,"mods":,"__func137":true,"tag":"script","bem":false,"attrs":,"__func67":true>]],"extra_css":[[],[,"mods":,"__func69":true,"__func68":true,"bem":false,"tag":"link","attrs":>],[,"mods":,"__func69":true,"__func68":true,"bem":false,"tag":"link","attrs":>]],"csp":<"script-src":[]>,"lang":"ru">>>'>Чтобы читать страницы на смартфоне было удобнее, включайте режим чтения, используйте перенос слов и изменяйте масштаб отображения страницы.
Режим чтения
— это режим просмотра страницы, при котором на экране отображаются только текст и картинки (видео) к нему. Остальные элементы страницы (баннеры, элементы управления сайтом или кнопки социальных сетей) будут скрыты.
Перейти в режим чтения

Нажмите в Умной строке значок .
Ограничение. Если в меню нет строки Режим чтения , а в Умной строке — значка, режим чтения нельзя включить для этой страницы.
Нажмите в Умной строке значок .
Переход в начало страницы

Чтобы вернуться к началу страницы, в правом нижнем углу публикации нажмите кнопку . Кнопка появляется на экране, когда вы прочли публикацию до конца. Также ее можно вызвать, прокрутив публикацию немного вниз, а затем вверх.
Чтобы скрыть кнопку перехода:

Перенос текста
Если вы увеличиваете масштаб страницы на сайте, текст может выйти за пределы экрана. Включите опцию Перенос текста , и вам не придется перемещать экран влево-вправо, чтобы прочитать предложение.

Масштаб текста
Вы можете сделать шрифт на странице крупнее или мельче:

Если включена опция переноса текста, ползунок будет неактивен. Выключите ее, чтобы изменить масштаб текста.
Примечание. Некоторые сайты запрещают браузерам менять масштаб текста. Чтобы снять этот запрет, в разделе Масштаб и перенос текста включите опцию Игнорировать запросы сайтов на запрет масштабирования .Полная версия сайта
По умолчанию в браузере отображаются мобильные версии сайтов. Чтобы открыть полную версию:

Чтобы вернуться к мобильной версии сайта, нажмите Мобильная версия .
Если вы хотите, чтобы в мобильном браузере всегда открывались полные версии сайтов:

Если вы не нашли информацию в Справке или у вас возникает проблема в работе Яндекс.Браузера, опишите все свои действия по шагам. По возможности сделайте скриншот. Это поможет специалистам службы поддержки быстрее разобраться в ситуации.
Примечание. Для решения проблем в работе сервисов Яндекса обращайтесь в службу поддержки этих сервисов:
Что такое код элемента
Большинство пользователей хотя бы раз в жизни встречались с таким понятием, как «код элемента». Также многие не понимают, что это такое, к чему это относится и для каких целей придумана. На самом деле, в этом понятии нет ничего трудного.
Код элемента – это исходный код, при помощи которого можно в дальнейшем распознать программное обеспечение сайта.
Любой сайт состоит из блоков и определенной структуры. В дальнейшем эта структура разделяется на многочисленные подблоки, в которых стоят ссылки, заголовки, картинки и так далее. Все это – определённые элементы, которые обозначаются на сайте отличным друг от друга способом.
Если пользователь откроет любую картинку или же другой элемент на сайте, то, когда он кликнет правой кнопкой мышки или же зажмет пальцем ссылки, то он может посмотреть код. Код – очень важная часть системы. Без него пользователь не сможет создать нормальный сайт, внести пару-тройку блоков или же элементов в дальнейшем. Таким образом код остается чуть не ли одной из составляющих и отличительных особенностей сайта. Для каждого элемента он уникален. Нельзя найти одинаковые коды.
Как правило, над созданием специального кода для элемента трудится профессионал своего дела – программист. Если пользователь не подготовлен к работе со многими данными, то для него код покажется сложным, а его составление вовсе не возможным.
Код выглядит как непонятный набор символов, но за ним скрывается важная часть системы. Стоит напомнить, что без кода сложно что-либо качественно открыть на сайте. Каждый элемент кода отвечает за свое:
- Цвет;
- Размер;
- Направление;
- Расположение;
- И так далее.
Существует порядка 15 тегов для кода, поэтому неподготовленному пользователю будет трудно разобраться в той механике, которая представлена в коде. Его можно сравнить с набором команд, который командир дает отряду, только командир – это браузер, а команды – это специальные коды.
Изучение кода поможет пользователю решить определённые задачки, а также посмотреть наличие или же отсутствие каких-то элементов на сайте.
Как посмотреть код страницы на телефоне
Посмотреть код, как и изменить его в дальнейшем, можно двумя способами:
- При помощи самого браузера;
- При помощи специальной утилиты.
Если рассматривать первый вариант, то на телефоне его провести намного легче. Для начала необходимо открыть обычный браузер, через который также проводится работа на компьютере или который пользователь привык использовать для своей рутинной работы:
Это исходный способ, который работает практически для всех сайтов. При помощи его можно посмотреть, из каких элементов состоит тот или иной браузер, страничка, какие обозначения использовал разработчик при программировании и создании утилиты. Все данные раскрываются в обозначении кода.
Какие браузеры отображают код страницы
Все браузеры на телефоне способны отображать код страницы. Это стандартная возможность, которую поддерживают все сайты, а также странички. Если пользователь не смог посмотреть код по вышеперечисленному алгоритму, то, скорее всего, проблема не в том, что браузер не может отобразить его, а в том, что на данной страничке и в этом браузере доступен совсем другой, отличный способ для просмотра кода странички.
Если пользователь для поиска использует Гугл или же Яндекс, то он точно сможет посмотреть необходимый код. Также все другие браузеры их отображают. Если браузер не может отобразить код, то его просто не существует, так как они базируются на кодах. Без них невозможно открыть страничку или же целый браузер, поэтому не стоит переживать, что по каким-то причинам код не будет отображаться.
Если задача пользователя – получить полную информацию по тому или иному сайту, то ему необходимо прежде всего воспользоваться дополнительными браузерами – утилитами. Целью данных браузеров является создание полной базы для веб-разработчиков, в том числе тех, кто вовсе не разбирается в программировании.
Например, такой сайт, как HTML/CSS Website Inspector. Очень популярный и мощный браузер, при помощи которого можно:
Многофункциональность браузера заключается в том, что в обычном браузере это сделать нельзя. В нем можно и редактировать, и использовать все те инструменты, которые даны. Более подробный обзор на данный вид браузера стоит посмотреть в этом видео
Как изменить код элемента на телефоне в браузере
Изменить код элемента невозможно в обычном браузере. Пользователь может только посмотреть изначальный код, с помощью которого шифровалась страничка, но полного набора данных узнать у него не получится.
Чтобы изменить код с телефона, пользователю необходимо скачать определенный браузер, более подробно о которых говорилось ранее. На примере Droid Web Inspector стоит рассмотреть возможности подобных утилит.
Для начала пользователь должен скачать её прямо через официальный источник – Плей Маркет. После этого его стоит активировать, а далее выполнять все те манипуляции, которые необходимы, а именно:
- Очищать кэш;
- Использовать данную программку в качестве веб-консоли;
- Также можно просматривать исходные коды элемента;
- Отобразить дерево DOM;
- Отслеживать и отображать необходимые ресурсы, а также редактировать элементы.
Пользователю достаточно скинуть ссылку в программе на тот сайт, на котором ему хотелось бы провести работы, а дальше просто начать редакцию элемента. Если разобраться, то это простой процесс. Все, что требуется от пользователя – скачать определенный браузер, а после через него начать редактирование необходимой ему странички.
Как изменить код элемента с помощью приложения
Изменить информацию о сайте проще всего при помощи специальных программ, работа которых направлена именно на эту цель – изменение составляющих элементов сайта, в том числе и свет, и размер, и направление текста.
В интернете, на официальных источниках огромное количество приложений подобного плана. Об одной утилите стоит поговорить подробнее – это Edit Webpage. С помощью него можно не только изменить информацию на сайте, но и разыграть друзей, а также использовать в своих целях.
Обратите внимание! Такие программы часто используются мошенниками. Стоит быть осторожнее с подобными программами.
Работать с ним просто. Для этого необходимо:
Таким образом можно поменять текст и некоторые элементы на сайте. Это удобно, так как пользователь может изменить содержание практически любого элемента сайта. Главное – использовать данную возможность правильно, максимум – разыграть друзей.
Возможные проблемы
Больших проблем с тем, чтобы изменить код элемента, возникнуть не должно. Единственное – пользователь должен заранее понимать, что у него не получится изменить код в привычном браузере. Для этого необходимо скачивать дополнительные утилиты, при помощи которых будут проходить модификации кода.
Также пользователь должен заранее установить эту программку, а также тщательно в ней разобраться. Не стоит скачивать утилиты через неофициальные источники, потому что они могут плохо сказаться на состоянии устройства.
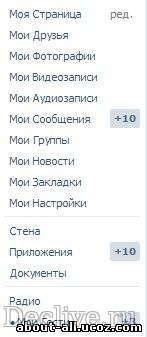
Примеры измененного и оригинального кода
1. Оригинал страницы:
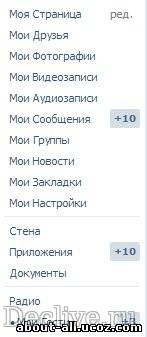
2. Подделка, созданная через исходный код страницы:

Изменение исходного кода
Путем изменения исходного кода можно подделать все, а если имеются даже минимальные знания в CSS и HTML, то для Вас не будет никаких границ. Можно изменять информацию о переведенных средствах в Webmoney, если оплата происходила через сайт. В общем, если есть фантазия, то сами пораскинете мозгами и решите с чем повеселиться.
Я буду показывать создание шутки с агентом поддержки, а именно с агентом 3-х сотым, так как его шутки наиболее актуальны в сети. Многие из них являются фейками, созданные таким образом, как я сейчас опишу.
1. Заходим на страницу, которую будем изменять. У меня это страница технической поддержки вконтакте:

Тут я изменяю аватарку

Можно увидеть, что аватарка изменилась, она стала синей, а была оранжевая (я менял не цвет, а номер аватарки)
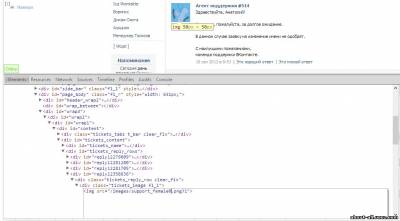
С аватаркой мы закончили, теперь приступим к изменению имени.
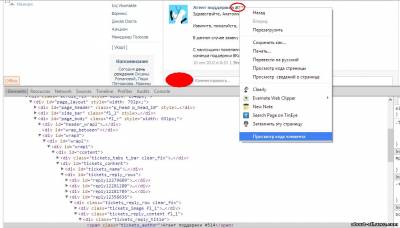

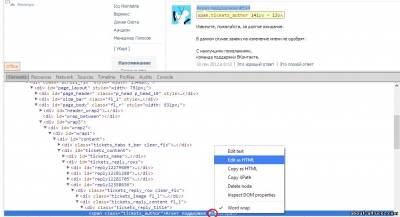
Имя изменено, теперь можно изменить и сам текст. Сам процесс изменения не буду показывать, ибо все аналогично, покажу конечный результат.
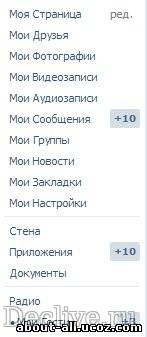
Особо хитрые люди могут использовать это для своих мошеннических манипуляций. Рассказывать про это не буду, догадаетесь сами, если понадобится


Умные мысли, как правило, приходят к нам внезапно. И часто — не вовремя.
В истории человечества великое множество гениальных идей так и не было воплощено из-за того, что они быстро «вылетали из головы».
Долгое время не упустить их помогал обычный блокнот, или же клочок бумаги, салфетка в кафе и т.д. Но в наши дни чаще всего под рукой оказывается смартфон. Он позволяет не просто сохранить важные мысли, но и грамотно их оформить, отредактировать, быстро опубликовать в соцсетях. А также поделиться идеями с коллегами и совместно работать над ними.
Мимолетные мысли, тезисы, итоги переговоров, наброски статьи или доклада, сценарий презентации, список дел и т.п. — все это не пропадет, если фиксируется с помощью смартфона или планшета. А сделать это можно в любое время, в любом месте и практически при любых обстоятельствах.
Забывать — не стыдно. Главное — помнить, где это записано.
Функционал бесплатной версии ограничен. Стоимость Bear Pro с дополнительными темами оформления, возможностью синхронизации между гаджетами через iCloud и экспорта в форматах PDF, HTML, JPEG, DOCX — $1,49 в месяц или $14,99 в год. В первом варианте предлагается бесплатная пробная версия на неделю, во втором — на месяц.

Bear
Бесплатный облачный сервис для совместной работы над текстами и контроля версий документов. Поддерживается язык разметки Markdown. Интерфейс — на английском, но текст можно писать на любом языке. Позволяет импортировать файлы из Dropbox, Google Drive, Evernote, Box, загружать по ссылке, с FTP или локального диска. Одна из крутых возможностей — работа с версиями документов, черновики можно сохранять на разных стадиях работы и затем сравнивать версии.
Draft
Уникальная фишка — режим Хемингуэя (Hemingway Mode), воплощающий его принцип «Пиши пьяным, редактируй трезвым». При его активации в течение определенного времени невозможно удалять и редактировать написанное.Один из наиболее «древних» продуктов, который популярен до сих пор. Работает на Windows, Mac, iOS и Android. Можно создавать заметки любой сложности с вложенными таблицами и файлами, вести архив, копировать страницы из интернета или их фрагменты. Поддерживается добавление снимков с камер и запись звука, распознается рукописный текст на изображениях. Весь контент сохраняется в папках-блокнотах, у каждой есть свои настройки отображения и доступа. Записи синхронизируются на всех устройствах, ими можно поделиться с другими людьми.
Бесплатная версия ограничивает объем заметок (не более 25 Мб на каждую) и объем месячного трафика (не более 60 Мб), синхронизировать можно лишь два устройства. Тарифный план Premium стоит ₽219 в месяц, Business — ₽360 в месяц (за каждого пользователя). Объем каждой заметки в платных версиях не может превышать 200 Мб, число синхронизируемых устройств не ограничено. Предусмотрен бесплатный пробный доступ в течение 30 дней.

Evernote
Бесплатный сервис для создания и хранения заметок от Google. Простой и дружелюбный, включает только базовые функции: установка напоминания, изменение цвета заметки, вставка изображения, добавление новых листов. К заметкам можно открыть доступ для совместного редактирования. Интеграция с Google Docs позволяет легко перейти от записи идей к полноценной работе над текстом. Доступен для устройств с Chrome OS и для браузера Chrome, создавать и редактировать заметки можно и в офлайне. Есть приложения для Android и iOS.
Google Keep
Минималистичный редактор, интерфейс без кнопок и меню не отвлекает от работы над текстом (все пространство занимает «чистый лист», а уже написанный абзац становится менее ярким). Доступен для iOS, Android и Mac, в 2018 г. вышло приложение и для Windows (деньги для ее запуска собирались на Kickstarter). Поддерживает язык разметки Markdown. Предусмотрена синхронизация между устройствами на Mac и iOS, загрузка документов в iCloud и Dropbox. Готовый документ можно экспортировать в docx, HTML, PDF, опубликовать в WordPress и Medium.Программа для Mac стоит $29,99, для Windows — $19,99. Приложение для Android бесплатно, для iOS — $8,99. Предлагается бесплатный пробный доступ в течение двух недель.

iA Writer
Необычный, но комфортный редактор для Mac и Windows, позволяющий полностью сфокусироваться на творчестве. Программа открывается в полноэкранном режиме и блокирует все отвлекающие уведомления, всплывающие окна, баннеры и т.п. Главная фишка — фоновое музыкальное сопровождение для поддержки спокойного потока вдохновения. Вишенка на торте — 7 звуков для нажатия клавиш, которые многих успокаивают и помогают войти в рабочий ритм. Встроены 8 ненавязчиво переливающихся тем оформления (фоновых рисунков) в пастельных тонах, которые можно подобрать «под настроение». Все эти изыски превращают процесс письма чуть ли не в медитацию. При перемещении курсора появляется всплывающее меню. Можно выбрать фоновый рисунок, шрифт и его размер, звук при нажатии клавиш, включить или выключить музыку, загрузить или сохранить текст (txt, omm, doc, docx). Доступен его экспорт в PDF.
Программа для Mac стоит $6,98, для Windows — $5,18.

OmmWriter
Приложение для систематизации идей для Mac и iOS. Этот редактор текста позволяет представлять информацию в виде структурированных многоуровневых списков. При создании новой записи предлагается выбрать один из шаблонов, стиль одного документа можно применить к другим. Предусмотрена фильтрация по ключевым словам и множество других возможностей для структурирования информации.
Приложения для Mac и iOS продаются отдельно. Лицензии на базовые версии стоят $19,99, версия Pro c дополнительными возможностями обойдется в $49,99 для iOS и $99,99 для Mac. Бесплатный пробный период — 14 дней.
Читайте также:

