Приложение из фото сделать рисунок карандашом в фотошопе
Обновлено: 07.07.2024
На самом деле, нет необходимости платить еще один сбор, чтобы попросить кого-нибудь нарисовать, хотя некоторые художники внесут некоторые изменения и специализируют ваши селфи.
Если у вас не слишком много требований к рисованию эскизов карандашом, почему бы не использовать редактор эскизов фотографий, чтобы самостоятельно превратить фотографии в эскизы.
И здесь я познакомлю вас с 20 методами, чтобы создавать эскизные фотографии на ПК и смартфонах, чтобы превратить творчество в увлекательную работу. И вы также можете найти Mac или онлайн-решение для достижения желаемого результата из статьи.
Часть 1. Превратите фотографию в карандашный набросок в Windows 10/8/7 и Mac (включая macOS Catalina)
1. Как создать эффект эскиза в Photoshop
В глазах некоторых людей Adobe Photoshop - это инструмент для решения сложных задач редактирования фотографий со сложными фильтрами и десятками слоев.
Это предубеждение в отношении редактирования фотографий в Photoshop. На самом деле конвертировать фото в эскиз с помощью Photoshop несложно. Если у вас уже есть преобразовал фотографию в рисунок в Photoshop вам нужно только использовать режим наложения и настроить непрозрачность слоя, чтобы преобразовать фотографию в эскиз.
Итак, приступим к преобразованию фото-эскиза.
Шаг 1. Прежде всего, импортируйте изображение, а затем нажмите Ctrl / Cmd, Shift и D одновременно для преобразования цветного изображения в оттенки серого.

Шаг 2. Позже перетащите дублированный слой в новую опцию слоя. Нажмите Cmd / Ctrl и I вместе, чтобы инвертировать слой. В этот период ваше фото может показаться ужасным, как привидение.

Шаг 3. Позже измените на Линейный уклонение режим наложения, чтобы увидеть белое изображение, или вы можете использовать Color Dodge для резкости краев.

Шаг 4. Используйте инструмент «Размытие по Гауссу» под фильтром «Размытие», чтобы отрегулировать размытие, чтобы сделать окончательную фотографию эскиза идеальной.

Для людей, которых не устраивает фотография простого карандашного наброска, используйте Xtra-credit, чтобы добавить немного цвета.
Часть 2. Превратите изображение в эскиз онлайн с помощью 8 инструментов в кратчайшие сроки
На самом деле, существует множество онлайн-редакторов эскизов карандашей, которые помогут вам легко и эффективно добиться эффекта эскиза на ваших фотографиях без установки какой-либо программы на свой компьютер.
Здесь мы представим вам онлайн-редактор фотографий для вашей справки. Начнем проверять вместе!
1. PicMonkey Online Editor Edge Sketch для эффекта карандашного наброска
PicMonkey может помочь вам воплотить в жизнь ваши идеи редактирования фотографий, создания коллажей и графического дизайна.
С его Эскиз кромки, вы можете легко делать наброски из своих фотографий.
Вот по крайней мере несколько черт, которые присущи изображениям, особенно хорошо играющим в Edge Sketch, в том числе:
- Четкие, четкие линии
- Высокий контраст
- Низкая детализация
- Широкие полосы одного тона

Теперь давайте проверим простые шаги превращения фотографии в эскиз.
Шаг 1. Поместите изображение в редактор PicMonkey.
Шаг 2: выберите Эскиз кромки из группы эффектов Artsy на вкладке эффектов слева.
Шаг 3: Затем он превратит вашу фотографию в монохромный эскиз.
Шаг 4. Вы можете настроить Толщина, Уровень проработанности деталей и Выцветать ползунки для точной настройки внешнего вида, пока вы не получите хороший набросок.
Шаг 5: Затем нажмите Применить и сохраните свое изображение для потомков.

2. Бесплатный онлайн-инструмент Snapstouch для создания фото в эскиз
Snapstouch - бесплатный онлайн-инструмент для редактирования фотографий, позволяющий преобразовать фотографию в эскиз, фотографию в эскиз карандашом, фотографию в картину, фотографию в рисунок и фотографию в контур.
Этот онлайн-инструмент может дать естественный художественный эффект в том же разрешении, что и исходное изображение. Snapstouch поддерживает множество форматов изображений, включая JPG, PNG, BMP и т. Д.
Snapstouch предоставит множество дополнительных опций для импровизации вашего эффекта, таких как набросок светлым или темным карандашом или контур для вашего изображения.
Шаги по преобразованию фотографии в эскиз с помощью Snapstouch просты:
Шаг 1. Просто выберите изображение и загрузите его в Snapstouch.
Шаг 2: вы можете выбрать цвет эскиза, установив флажок Изготовленный на заказ цвет и установите параметр RGB (красный, зеленый и синий цвет). Если вы не используете собственный цвет, цвет эскиза по умолчанию будет черно-белым.
Шаг 3. Вы можете проверить дополнительную опцию, включая Набросок Темным Карандашом и Уточнить лица в соответствии с вашими потребностями.
Шаг 4: нажмите ЭСКИЗ и подождите несколько секунд, чтобы Snapstouch преобразовал вашу фотографию в эскиз. Затем вы можете нажать СКАЧАТЬ чтобы скачать эскиз фото на свой компьютер.

3. Конвертер изображений для людей из бесплатных фото в карандашные наброски
Это мощное и настраиваемое программное обеспечение, позволяющее превратить фотографию в удивительно реалистичный карандашный набросок или другой вид детализированного искусства, например, сделанные лучшими профессиональными художниками.
Вы можете получить различные виды штрихов, давления и смешивания, изменяя параметры интерфейса. Таким образом, можно создать произведение искусства, которое выглядит так, как будто оно сделано с помощью карандаша, ручки и чернил, угля, мелка, мела, акварели, пастели и т. Д.

4. Рисунок карандашом Pho.to для получения реалистичного карандашного рисунка из фотографии
Фото обеспечивать Эскиз графитным карандашом фотоэффект, чтобы придать вашей фотографии завершенный вид с использованием некоторого искусства и преобразовать фотографию в реалистичный карандашный набросок онлайн.
Funny.pho.to может мгновенно бесплатно сделать набросок вашей фотографии, превратив его в рисунок, так что теперь ваш запрос «нарисуй меня» - это просто. И эффект имеет два варианта финального вида:
- 1. Чистый рисунок: выглядит как бумажный картридж с изображением на нем.
- 2. Рисование с аксессуарами: реалистичные булавки, которые лучше всего подходят для открыток.
Независимо от того, какое изображение вы выберете, пейзажный портрет, в цвете или в черно-белом, когда вы набросаете его онлайн, инструмент автоматически превратит изображение в черно-белый карандашный набросок.

5. Бесплатные фотоэффекты PhotoFunia и онлайн-редактор фотографий
ФотоФания - последний, но не менее важный онлайн-редактор фото-скетчей, о котором мы упоминаем здесь. С помощью онлайн-фотоэффекта вы можете мгновенно превратить свою фотографию в рисунок карандашом.
Шаг 1: нажмите Выбрать фото чтобы загрузить фотографию со своего компьютера, используйте недавно загруженные фотографии, сделайте снимок прямо на камеру вашего компьютера или поделитесь изображением из своей онлайн-учетной записи.
Шаг 2: Вы можете выбрать область фотографии, которую хотите сохранить, настроив область редактирования. Затем нажмите урожай кнопку, чтобы настроить выбранную область.
Шаг 3. Вы можете проверить Затухающие края вариант в соответствии с вашими потребностями. Затем нажмите GO чтобы начать преобразовывать ваше изображение в карандашный рисунок.

6. Преобразуйте фотографию в эскиз с помощью Sketchmyphoto.
Если вы не хотите загружать дополнительную программу для преобразования фотографии в эскиз, вы можете использовать онлайн-решение с Sketchmyphoto. Вы можете преобразовать фотографию в создание цифрового эскиза для портрета, домашних животных, пары, здания или любых других типов фотографий.
Когда вы открываете Sketchmyphoto, вы можете получить доступ к различным эскизам, таким как цифровой эскиз, цветной эскиз или холст эскиза. Если вас устраивает результат, вы можете выполнить следующие действия, чтобы превратить фотографию в эскиз.
Шаг 2. Затем нажмите кнопку «Преобразовать в эскиз», подождите некоторое время для всего процесса.
Шаг 3. Просто просмотрите эскиз онлайн, вы можете выбрать продукт для покупки сейчас. Если вы конвертируете фотографию только в эскиз, вы можете приобрести Digital Sketch за 6.95 долларов США.

Есть больше вариантов для получения эскиза в различных типах. Предварительный просмотр эскиза дает только результат низкого качества. Цифровой эскиз великолепного качества за 6.95 долларов США, вы также можете преобразовать фотографию в эскиз с ретушью за 16.95 долларов США. Что касается цифрового цветного эскиза, вам нужно заплатить дополнительно 3.00 доллара США.
7. Convertimage, применяя эффект карандашного наброска к изображению в Интернете
Преобразование позволяет создавать настоящие рисованные эскизы поверх любой фотографии, а затем превращать их в красивый онлайн-штриховой рисунок. Без сложного программного обеспечения или каких-либо плагинов для установки и прямо в Интернете. ConvertImage выполнит за вас красивый эффект рисования карандашом и, таким образом, может придать вашим фотографиям неповторимую атмосферу.
Шаг 1. Перейдите на веб-страницу Convertimage и выберите выходной формат изображения или сохраните его как исходный.
Шаг 2. Затем примените эффект рисования эскиза к своему изображению и выберите изображение, которое вы хотите превратить в эффект эскиза рисования линий.

8. Бесплатный онлайн-редактор фото-скетчей Lunapic
Lunapic - это бесплатный онлайн-редактор фотографий, который может превращать фотографии в эскизы или рисовать эффекты. Это программное обеспечение Lunapic для создания изображений и бесплатное создание анимированных изображений предназначено для пользователей, которые могут редактировать фотографии для Tumblr, Facebook, Chromebook или веб-сайтов.
- Вы можете использовать Lunapic для создания наброска вашего изображения.
- Вы можете редактировать файл изображения со своего компьютера или прямо в Интернете с помощью URL.
- Шаги просты: доступ к этому инструменту из меню выше LunaPic> Эффекты> Карандашный набросок.


WidsMob Retoucher
4 разных цветовых профиля с 28 классическими и разными профилями камеры.
Пользовательское зерно пленки, цветовой режим, параметры цвета, режим фокусировки и тонирование.
Оптимизируйте фотографии с помощью ретуши портрета, шумоподавления и т. Д.
Комбинируйте различные эффекты от аналоговой пленки, шумоподавления и других, чтобы получить желаемый результат.
В этом уроке вы узнаете, как превратить обычное фото в потрясающий рисунок. Я постараюсь максимально доступно объяснить все детали, так что каждый сможет создать подобную иллюстрацию.
Мы будем создавать эффект, который изображен в левой части изображения. Если вы хотите сделать рисунок более красочным, воспользуйтесь готовым экшеном .
Для работы нам понадобится стоковое фото, но вы можете взять любое другое.
Начинаем
Открываем фото, с которым будем работать. Переходим File – Open (Файл – Открыть), выбираем нужную картинку и жмем кнопку Открыть. Перед тем, как продолжить, я дам вам несколько советом по подготовке документа:
- Ваше фото должно быть в цветовом режиме RGB , 8bits/channel (бит/канал). Чтобы проверить так ли это, переходим Image–Mode (Изображение – Режим).
- Чтобы получить наилучший результат, размер фото должен быть между 1500-4000 пикселями в ширину/высоту. Чтобы проверить, переходим Image–ImageSize (Изображение – Размер изображения).
- Фото должно быть фоновым слоем. Если это не так, переходим Layer–New–BackgroundfromLayer (Слой – Новый – Преобразовать в Задний план).
- Чтобы выполнить автоматическую цветокоррекцию, переходим Image–AutoTone (Изображение – Автотон), Image–AutoContrast (Изображение – Автоконтраст) и Image–AutoColor (Изображение – Автоматическая цветовая коррекция).
2. Создаем фон
Фон мы будем заливать сплошным цветом. Переходим Layer – NewFillLayer – SolidColor (Слой – Новый слой-заливка – Цвет), чтобы создать новый слой-заливку, и называем его «Фоновый цвет».
3. Создаем базовый набросок
Шаг 1
Теперь мы создадим базовый набросок. Выбираем фоновый слой с машинами (слой «Background» на скриншоте) и переходим Layer – New – LayerViaCopy (Слой – Новый – Скопировать на новый слой), чтобы скопировать фоновый слой, затем перемещаем дубликат в самый верх панели слоев. После этого жмем D, чтобы сбросить цвет на стандартные. Переходим Filter – Sketch – Photocopy (Фильтр – Эскиз – Ксерокопия) и настраиваем фильтр:
Шаг 2
Называем этот слой «Базовый эскиз» и меняем его режим смешивания на Multiply (Умножение).
4. Создаем черновой набросок
Шаг 1
Теперь мы создадим черновой набросок. Переходим Layer – New – LayerViaCopy (Слой – Новый – Скопировать на новый слой), чтобы скопировать слой «Базовый эскиз». Берем LassoTool (L) (Лассо), кликаем правой кнопкой по рабочему полотну, выбираем FreeTransform (Свободную трансформацию) и увеличиваем ширину и высоту на 105%, как показано ниже:
Шаг 2
Называем этот слой «Большой черновой эскиз» и уменьшаем непрозрачность до 14%.
Шаг 3
Выбираем слой «Базовый эскиз» и переходим Layer – New – LayerViaCopy (Слой – Новый – Скопировать на новый слой), чтобы скопировать его. Берем LassoTool (L) (Лассо), кликаем правой кнопкой по рабочему полотну, выбираем FreeTransform (Свободную трансформацию) и уменьшаем ширину и высоту на 95%, как показано ниже:
Шаг 4
Называем этот слой «Меньший черновой эскиз» и уменьшаем его непрозрачность до 14%.
5. Создаем грубый набросок
Шаг 1
Теперь мы создадим грубый набросок. Выбираем фоновый слой с машинами и переходим Layer – New – LayerViaCopy (Слой – Новый – Скопировать на новый слой), чтобы скопировать его, затем перемещаем дубликат в самый верх панели слоев. Переходим Filter – Artistic – Cutout (Фильтр – Имитация – Аппликация) и настраиваем фильтр:
Шаг 2
Переходим Filter – Stylize – Find Edges (Фильтр – Стилизация – Выделение краев), а затем Image – Adjustments – Desaturate (Изображение – Коррекция – Обесцветить).
Шаг 3
Называем этот слой «Грубый эскиз_1», меняем его режим смешивания на ColorBurn (Затемнение основы) и уменьшаем непрозрачность до 30%.
Шаг 4
Теперь, используя описанный выше метод, мы создадим больше слоев с грубым наброском. Повторяем шаги 1-2, но в первом шаге используем другие настройки фильтра:
Шаг 5
Называем этот слой «Грубый эскиз_2», меняем его режим смешивания на ColorBurn (Затемнение основы), уменьшаем непрозрачность до 25% и перемещаем его под слой «Грубый эскиз_1».
Шаг 6
Снова повторяем шаги 1-2, но в первом шаге используем новые настройки фильтра:
Шаг 7
Называем этот слой «Грубый эскиз_3», меняем его режим смешивания на ColorBurn (Затемнение основы), уменьшаем непрозрачность до 20% и опускаем под слой «Грубый эскиз_2».
Шаг 8
Еще раз повторяем шаги 1-2, но в первом шаге используем новые настройки фильтра:
Шаг 9
Называем этот слой «Грубый эскиз_4», меняем его режим смешивания на ColorBurn (Затемнение основы), уменьшаем непрозрачность до 20% и опускаем под слой «Грубый эскиз_3».
Шаг 10
Еще раз повторяем шаги 1-2, но в первом шаге используем новые настройки фильтра:
Шаг 11
Называем этот слой «Грубый эскиз_5», меняем его режим смешивания на ColorBurn (Затемнение основы), уменьшаем непрозрачность до 18% и опускаем под слой «Грубый эскиз_4».
Шаг 12
Последний раз повторяем шаги 1-2, но в первом шаге используем новые настройки фильтра:
Шаг 13
Называем этот слой «Грубый эскиз_6», меняем его режим смешивания на ColorBurn (Затемнение основы), уменьшаем непрозрачность до 7% и опускаем под слой «Грубый эскиз_5».
Шаг 14
Теперь мы должны сгруппировать все слои с грубым эскизом. Выделяем слой «Грубый жскиз_6», зажимаем клавишу Shift и кликаем по слою «Грубый эскиз_1», чтобы автоматически выделить все шесть слоев. Далее переходим Layer – New – GroupfromLayers (Слой – Новый – Группа из слоев), чтобы создать из выбранных слоев группу, которую называем «Грубый эскиз».
6. Создаем тени
Шаг 1
Теперь мы добавим легкое затенение на рисунке. Выделяем фоновый слой и переходим Layer – New – LayerViaCopy (Слой – Новый – Скопировать на новый слой), чтобы скопировать его, и перемещаем слой в самый верх панели слоев. Переходим Filter – Stylize – FindEdges (Фильтр – Стилизация – Выделение краев), затем применяем Image – Adjustments – Desaturate (Изображение – Коррекция – Обесцветить).
Шаг 2
Переходим Filter – BrushStrokes – AngledStrokes (Фильтр – Штрихи – Наклонные штрихи) и применяем следующие настройки:
Шаг 3
Называем этот слой «Тень_1», меняем режим смешивания на Multiply (Умножение) и уменьшаем непрозрачность до 12%.
Шаг 4
Повторяем шаг 1, затем применяем Filter – BrushStrokes – Crosshatch (Фильтр – Штрихи – Перекрестные штрихи) со следующими настройками:
Шаг 5
Называем этот слой «Тень_2», меняем режим смешивания на Multiply (Умножение), уменьшаем непрозрачность до 5% и перемещаем его под слой «Тень_1», чтобы иметь правильный порядок на панели слоев.
7. Добавляем шум
Шаг 1
В этом разделе мы добавим немного шума. Выбираем слой «Тень_1» и переходим Layer – New – Layer (Слой – Новый – Слой), чтобы создать новый слой, и называем его «Шум».
Шаг 2
Жмем клавишу D, чтобы сбросить цвета на стандартные, затем переходим Edit – Fill (Редактирование – Заливка) и вводим следующие настройки:
Шаг 3
Переходим Filter – Noise – AddNoise (Фильтр – Шум – Добавить шум) и применяем следующие настройки:
Шаг 4
Теперь меняем режим смешивания слоя на Screen (Осветление) и уменьшаем непрозрачность до 64%.
8. Тонировка
Шаг 1
Теперь мы добавим легкую тонировку. Переходим Layer – NewAdjustmentLayer – Curves (Слой – Новый корректирующий слой – Кривые), чтобы добавить новый корректирующий слой, который мы называем «Тонировка».
Шаг 2
Дважды кликаем по миниатюре корректирующего слоя на панели слоев и настраиваем его:
9. Финальные штрихи
Шаг 1
В этом разделе мы добавим финальные штрихи. Переходим Layer – NewAdjustmentLayer – PhotoFilter (Слой – Новый корректирующий слой – Фото-фильтр), чтобы создать новый корректирующий слой Фото-фильтр, который мы называем «Оттенок».
Шаг 2
Дважды кликаем по миниатюре корректирующего слоя, чтобы настроить его:
Шаг 3
Теперь добавим контрастность. Жмем клавишу D, чтобы сбросить цвета на стандартные, и переходим Layer – NewAdjustmentLayer – GradientMap (Слой – Новый корректирующий слой – Карта градиента), чтобы добавить корректирующий слой Карта градиента, который мы называем «Контрастность».
Шаг 4
Меняем режим смешивания корректирующего слоя на SoftLight (Мягкий свет) и уменьшаем непрозрачность до 18%.
Шаг 5
Теперь мы настроим насыщенность. Переходим Layer – NewAdjustmentLayer – Vibrance (Слой – Новый корректирующий слой – Вибрация), чтобы создать новый корректирующий слой, который мы называем «Насыщенность».
Шаг 6
Дважды кликаем по миниатюре корректирующего слоя и настраиваем его:
Шаг 7
Теперь мы подкорректируем яркость. Переходим Layer – NewAdjustmentLayer – Levels (Слой – Новый корректирующий слой – Уровни), чтобы создать новый корректирующий слой, который мы называем «Яркость».
Шаг 8
Дважды кликаем по миниатюре корректирующего слоя и настраиваем его:
Шаг 9
Далее добавим резкость. Жмем сочетание клавиш Ctrl+Alt+Shift+E, чтобы объединить все видимые слои на отдельном новом слое. Затем переходим Filter – Other – HighPass (Фильтр – Другое – Цветовой контраст) и настраиваем фильтр:
Шаг 10
Называем этот слой «Резкость», меняем его режим смешивания на HardLight (Жесткий свет) и уменьшаем непрозрачность до 76%.
Поздравляю, вы сделали это! Вот так выглядит финальный результат:
Я дам вам несколько советом, как можно дополнительно изменить готовый рисунок:
- Выбираем слой «Фоновый цвет», дважды кликаем по его миниатюре и подбираем другой цвет. Закончив, кликаем ОК.
- Поиграйте с непрозрачностью любого слоя с эскизом, чтобы получить другой результат.
- Выбираем слой «Тонировка», дважды кликаем по его миниатюре и на панели Properties (Свойства) применяем другие настройки.
- Выбираем слой «Оттенок», дважды кликаем по его миниатюре и на панели Properties (Свойства) применяем другие настройки.
- Выбираем слой «Контрастность» и экспериментируем с его непрозрачностью, чтобы настроить контрастность рисунка.
- Выбираем слой «Насыщенность», дважды кликаем по его миниатюре и на панели Properties (Свойства) применяем другие настройки для Vibrance (Вибрация) и Saturation (Насыщенность), чтобы получить другой результат.
- Выбираем слой «Яркость», дважды кликаем по его миниатюре и применяем другие настройки.
- Выбираем слой «Резкость» и экспериментируем с его непрозрачностью, чтобы настроить степень резкости.
Получаем вот такой результат:
Если вы хотите сделать рисунок ярче с эффектом краски, воспользуйтесь готовым экшеном.
Экшен работает таким образом, что вам всего лишь нужно закрасить кистью ту область, на которой должна быть краска, затем запустить экшен, который сделает всю остальную работу и предоставит вам полностью настраиваемый результат.
Каждое применение этого экшена будет генерировать новый вариант, даже если вы используете один и тот же слой, закрашенный кистью. В экшене имеется 15 готовых стилизаций рисунка, в том числе холст, полутон и сетчатая текстура. С работой экшена вы можете ознакомиться в специальном видеоуроке .
Хотите превратить свою фотографию в живописный портрет? Для этого вам не нужно быть художником. Скачайте программу ФотоМАСТЕР и превращайте фотографии в рисунки за пару кликов мыши! Попробуйте прямо сейчас:

Программы для Windows
В наше время программа для редактирования фото есть почти у каждого человека. Стационарный софт дает вам несколько преимуществ перед браузерными приложениями:
- независимость от интернета;
- возможность работать с широким спектром форматов;
- загрузка «тяжелых» файлов происходит практически мгновенно.
Давайте посмотрим, как сделать фото в виде рисунка с помощью самых популярных программ.
ФотоМАСТЕР
Продвинутый редактор изображений с обширным набором профессиональных инструментов.
Максимально быстрый способ сделать из фото контурный рисунок
Скачайте редактор и загрузите изображение. Перейдите в раздел «Резкость». Здесь опытным путем измените параметры резкости и размытия. Для фотографии, которую мы рассматриваем в качестве примера, подошли следующие настройки: сила 457, радиус 9,8, порог 8. Можно немного размыть снимок, но для эффекта контурной обводки это не требуется.
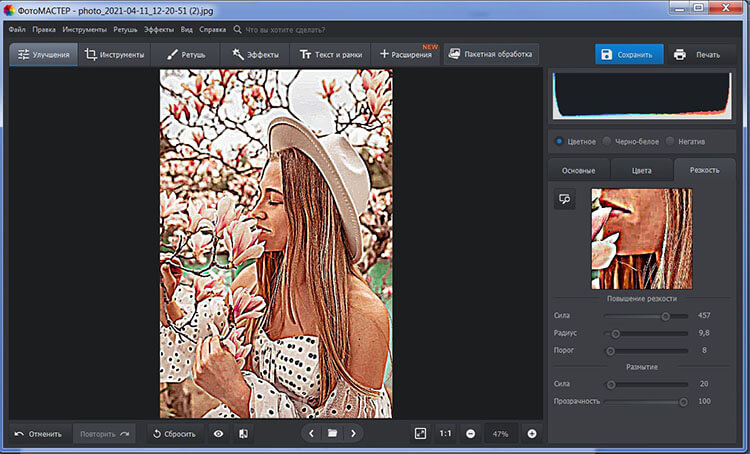
Если хотите сделать из фото черно-белый рисунок, перейдите в режим «Черно-белое». Изображение сразу же обесцветится. При желании можно усилить этот эффект и сделать картинку более презентабельной и эффектной.
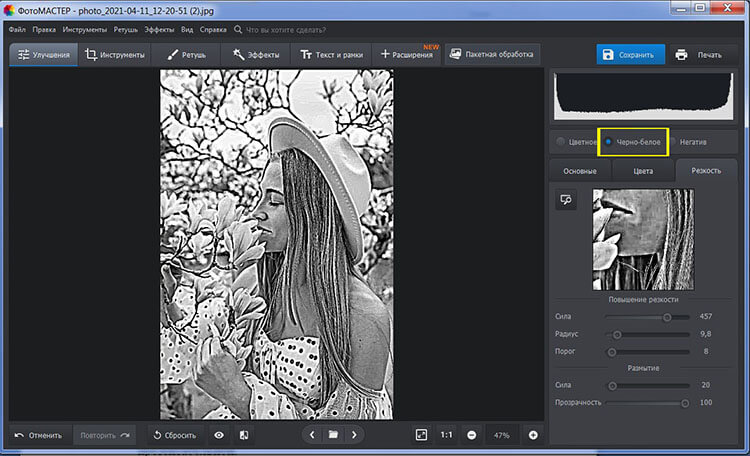
Настройка тона картинки
Вернитесь во вкладку «Основные» и поэкспериментируйте с тоном снимка. Измените общее освещение кадра за счет экспозиции, затемните слишком светлые участки при помощи параметров «Засветки» и «Светлые». Также можно «выбить» света или наоборот приглушить тени. Разводя ползунки, отвечающие за светотень, вы сделаете картинку более контрастной. Также можно поэкспериментировать с четкостью и температурой. В случае с обесцвеченным снимком эти параметры влияют на коррекцию темных и белых участков.
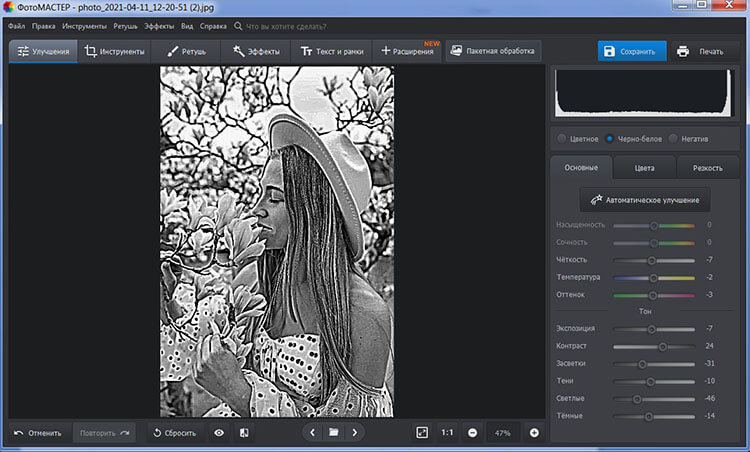
Не нравится эффект карандаша? Вернитесь в режим «Цветное», и изображение опять заиграет красками. При помощи вышеописанных параметров во вкладке «Основные» подберите оптимальные значения, чтобы снимок смотрелся хорошо.
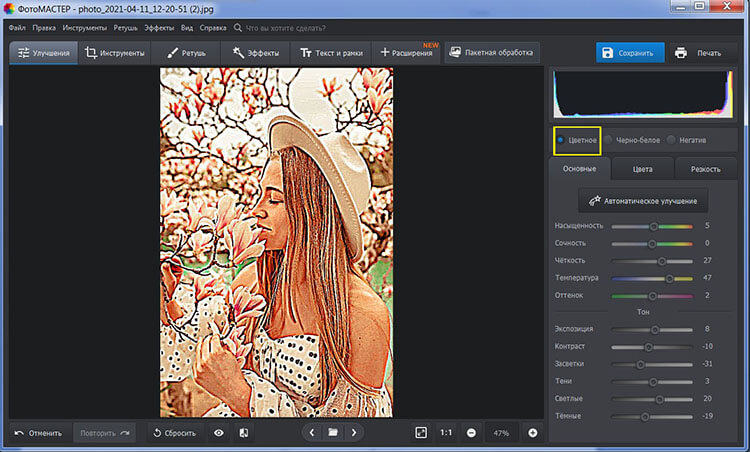
Дальше вы можете сохранить результат или продолжить работу. Например, можно перекрасить отдельные предметы в любой другой цвет. Для этого перейдите в раздел «Ретушь» и выберите инструмент «Корректор». С его помощью мы можем прокрасить отдельные участки изображения, полностью изменив или слегка усилив исходную цветовую палитру.
Масштабируйте снимок, настройте размер кисти и пройдитесь по фрагментам, требующим изменений. В качестве примера перекрасим бежевую шляпу модели в фиолетовый цвет. Для этого поработайте со шкалой, отвечающей за изменение оттенков. Также можно сделать выделенный объект светлее или темнее, чтобы он гармонично выглядел. По аналогии можно проработать все изображение, но это будет легче сделать на менее детализированной картинке. Например, фотографии с однородным фоном.
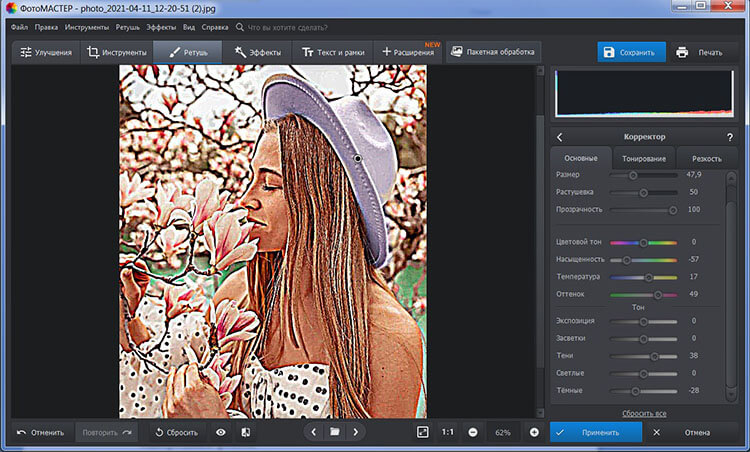
Скачайте программу ФотоМАСТЕР:
Photoshop
Универсальный редактор, который обладает большим количеством инструментов для создания рисунков и стилизаций фотографий под них.
Способ 1. Как из фото сделать рисунок акварелью
Создайте дубликат слоя CTRL + J. Пройдите по пути «Фильтр» —> «Галерея фильтров». В папке «Имитация» выберите фильтр «Очерченные края».
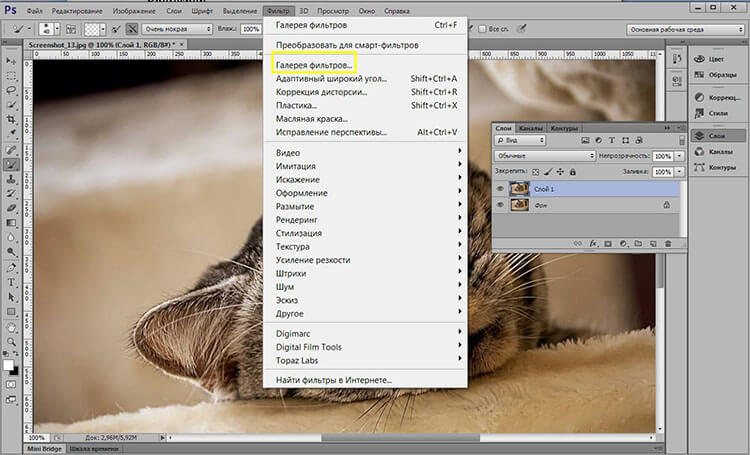
Для акварельного рисунка характерны широкие мазки кистью и размытость. Поэтому толщину краев и интенсивность мы делаем нулевыми, а пастеризацию поднимаем до двух. Это число универсально, оно подходит для большинства обрабатываемых фотографий. Применяем фильтр и наблюдаем за изменениями нашей работы.
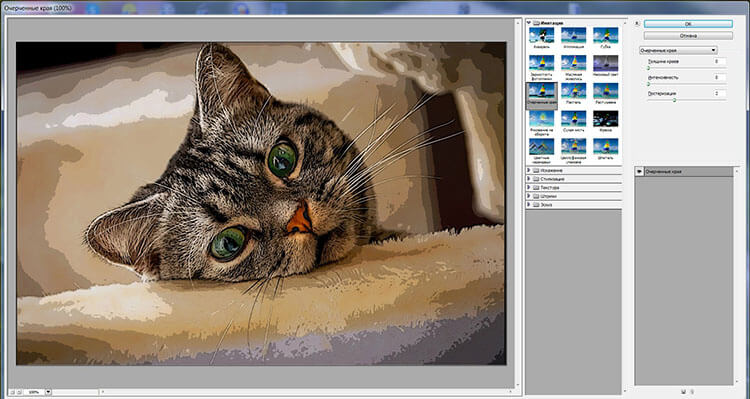
При необходимости добавьте картинке большей реалистичности. Возьмите «Микс-кисть» со следующими параметрами: «Очень мокрая», нажим 30% и не забудьте отключить опцию «Заполнять кисть после каждого мазка». Затем пройдитесь по участкам, которые кажутся слишком резкими. Наконец-то, картина акварелью готова!
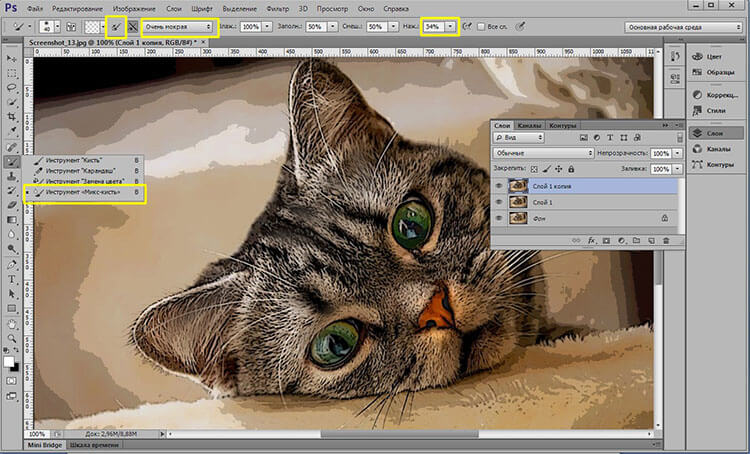
Способ 2. Как сделать из фото мультяшный рисунок
В данном случае понадобятся сторонние плагины. А именно Topaz Clean 3 из группы Topaz labs. Он позволит быстро отретушировать снимок без длительного прокрашивания кистью.
Сделайте копию слоя и примените уже знакомый нам встроенный фильтр «Очерченные края». На этот раз настройки будут такие: толщина краев 7, интенсивность 1, пастеризация 4.
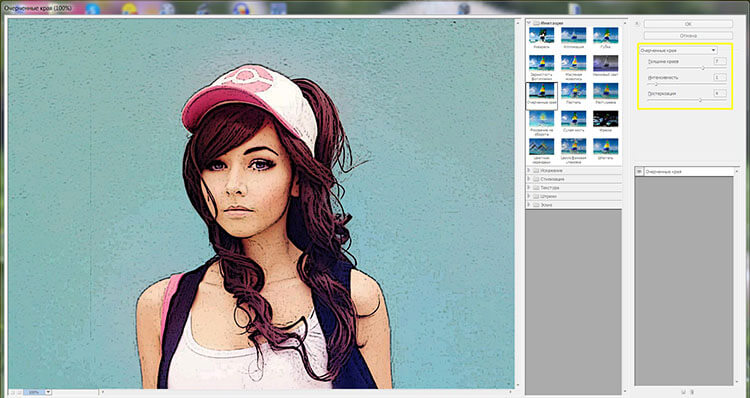
Далее идем во вкладку «Фильтры» и выбираем Topaz Clean 3.
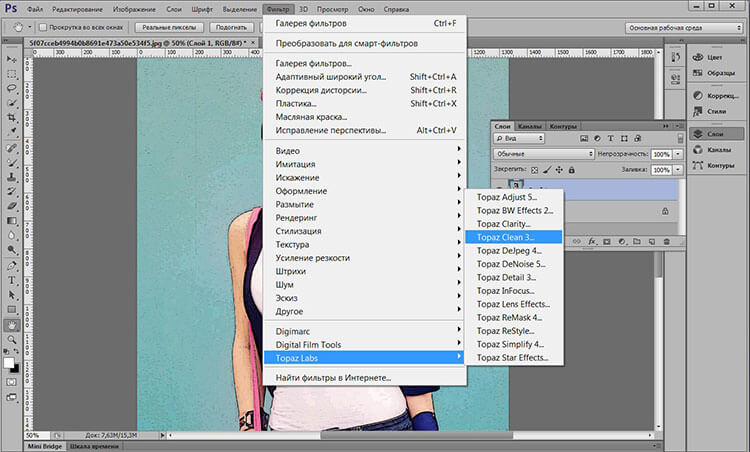
Этот фильтр размывает изображение, но контуры делает более четкими. Он содержит набор мультяшных эффектов (Cartoon Collection), которые вы можете активировать в левом верхнем углу рабочего экрана. Выберите понравившийся пресет из группы. Для данной фотографии самым подходящим является эффект под названием «Cartooned». С левой стороны вы можете дополнительно настроить его параметры, хотя картинка уже и так выглядит довольно хорошо. Далее примените фильтр и сохраните свой результат.
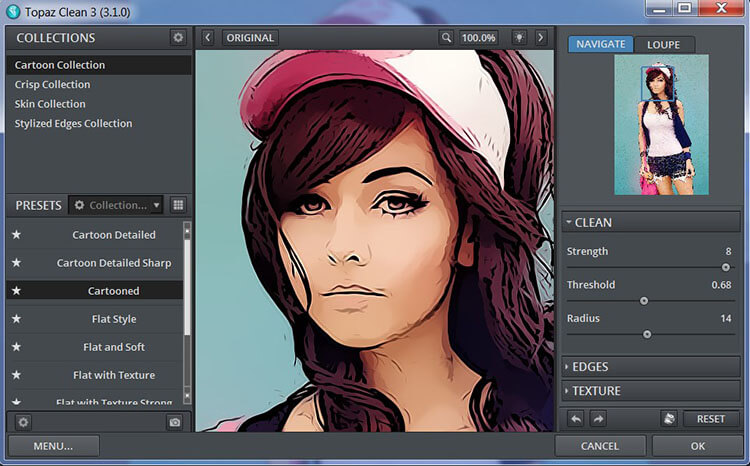
При необходимости прибавьте резкость, повысьте вибрацию или насыщенность для того, чтобы картинка стала выглядеть ярче и красочнее.
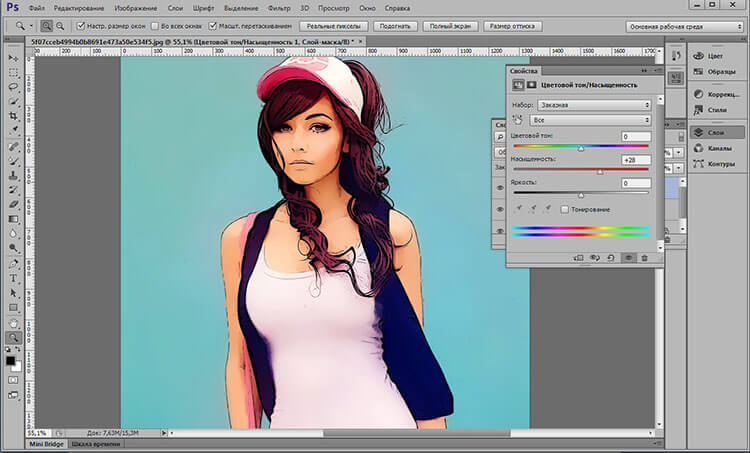
Из явных плюсов использования программы можно отметить скорость и легкость трансформации фотографии в рисунок. Из минусов – необходимость установки сторонних модулей. В противном случае придется положиться на ручную прокраску каждого элемента в отдельности. А это слишком долго и утомительно.
Домашняя Фотостудия
Редактор для быстрого улучшения снимков, который легко переделает фото в рисунок.
Шаг 1. Откройте фото и примените эффект
Загрузите снимок в программу, затем пройдите по пути «Эффекты» - «Каталог эффектов».
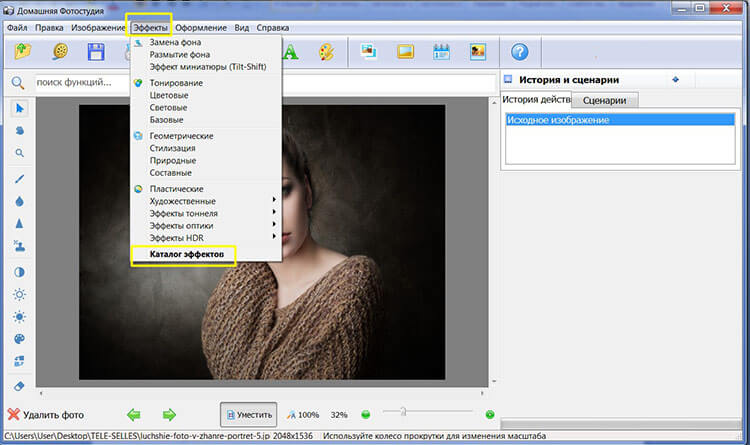
Перед вами появится меню, содержащее различные фильтры. Нам нужна категория «Стилизация», а в ней – «Рисунок карандашом».
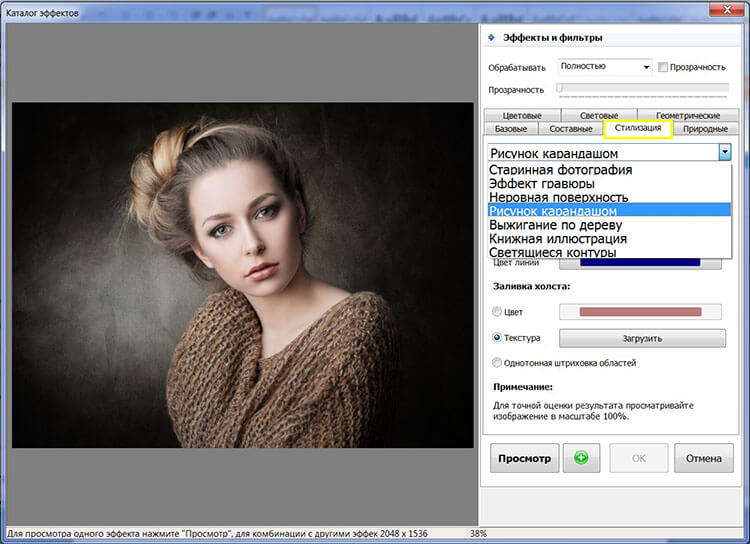
Теперь нужно задать параметры будущей картины. В пункт «Рисование» добавьте «Набор из 12 карандашей», цвет холста оставьте белый и определите глубину прорисовки. Для оценки результата обработки нажмите кнопку «Просмотр».
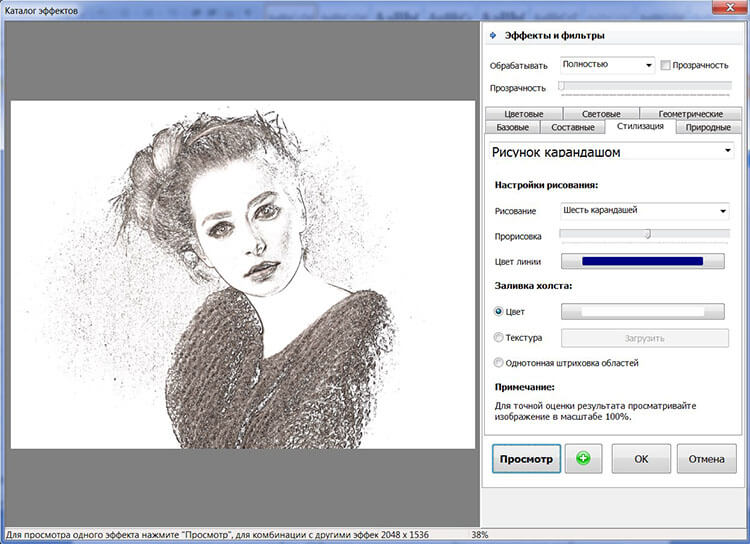
Шаг 2. Добавьте картинке необычный антураж
Для большей живописности попробуйте поэкспериментировать с фотографией. Например, поменять цвет холста и добавить интересную текстуру из программного каталога. Активация опции «Однотонная штриховка областей» привнесет на фото элемент небрежности. А понижение прозрачности слоя частично проявит оригинальное изображение. В результате вы получите красивую картину как будто нарисованную пастелью.
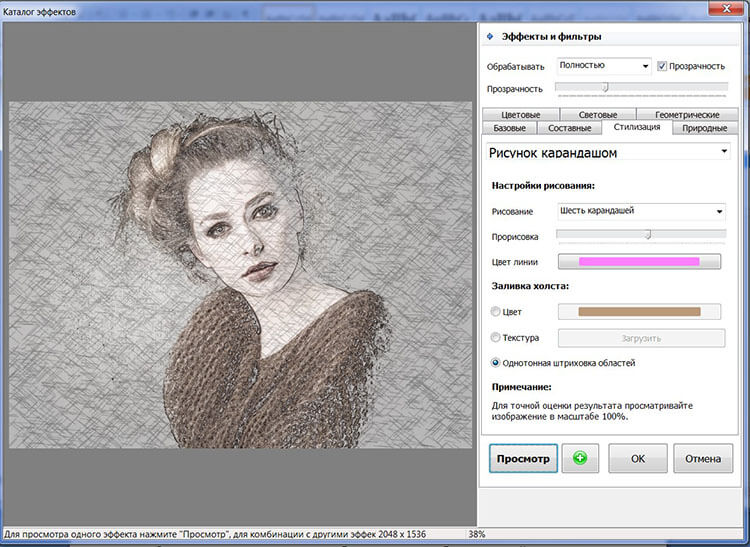
Комбинируйте разные типы улучшений из каталога эффектов. Например, соедините карандашный рисунок с фильтром «Цветовые» или «Световые» и получайте новые неожиданные результаты, которые точно понравятся вашему воображению.
Онлайн-сервисы
Это вариант для тех, кто не любит отягощать себя установкой дополнительного софта. Обычно такие многослойные задачи как превращение снимка в рисунок автоматизированы, так что вам вообще не придется возиться с настройками.
ФотоФания
Это сервис с обширной коллекцией различных фильтров, разбитых на тематические блоки. Здесь вы можете бесплатно применить к своей фотографии множество интересных эффектов: новогодних, пасхальных, романтических. Их база постоянно дополняется и совершенствуется, а с обработкой сервис (в отличие аналогичных продуктов) справляется довольно качественно.
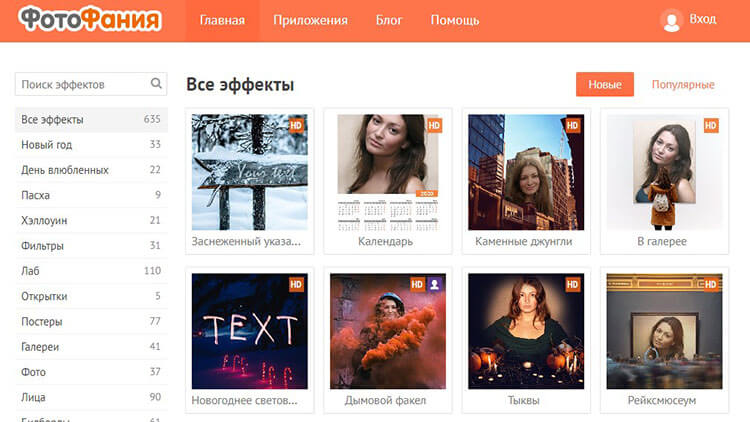
Чтобы сделать из фото карандашный рисунок выберите соответствующий шаблон. В строке поиска введите слово «карандаш» и получите несколько различных вариантов. Сделайте выбор и загрузите снимок. Программа предложит вам определить область обрезки, после чего необходимо будет нажать на кнопку «Создать». Несколько секунд ожидания и все готово.
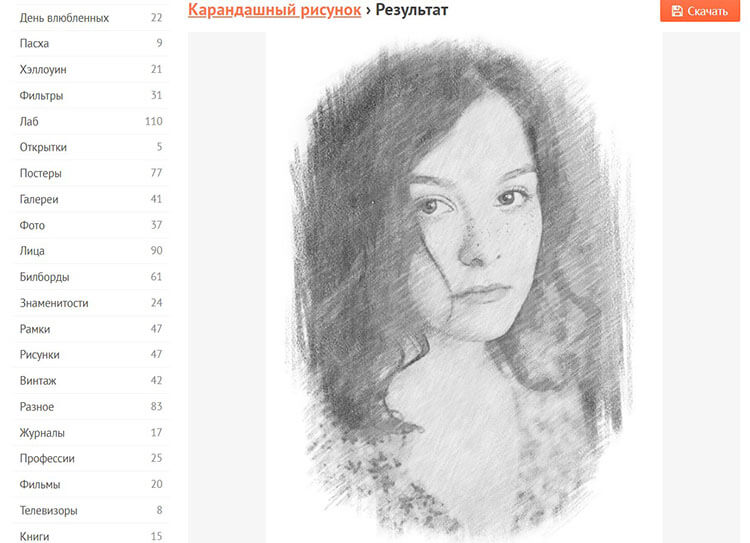
Также вы можете сделать из фото акварельный рисунок или картину маслом. Для добавления первого эффекта примените заготовку «Акварельный всплеск». Наше фото преобразиться в футуристическую картинку с динамически перетекающими друг в друга пигментами. ФотоФания – это кладезь готовых стилей, использование которых поднимает настроение.
Плюсы: большая коллекция спецэффектов, быстрый результат.
Минусы: отсутствуют возможности настройки инструментов преобразования,
можно работать только с форматом JPG.
Snapstouch
Благодаря данному ресурсу вы сможете в один клик преобразовать ваш снимок в эскиз, контурный или карандашный набросок, черно-белую или цветную картину.
А теперь рассмотрим подробно как из фото сделать рисунок карандашом. На главной странице сайта выберите желаемый стиль. Например «Sketch». Сайт покажет примерный образец – так будет выглядеть ваша фотография после обработки.
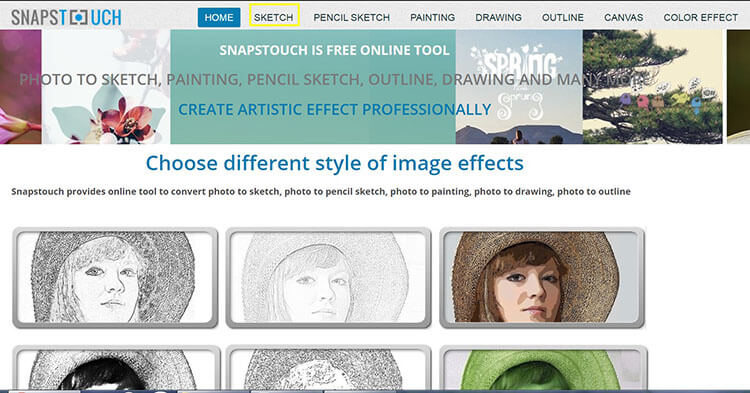
Выберите файл и загрузите его. В меню доступны опции для коррекции результата. Например, в данном случае можно сделать штрихи более темными или светлыми. А также указать процентное соотношение цветов, которые в будущем повлияют на контрастность изображения.
Плюсы: скорость обработки, поддержка не только JPEG, но и PNG, BMP и других форматов.
Минусы: не на все фотографии фильтр ложится качественно.
Mass-images.pro
Сервис, в котором доступна пакетная обработка фотографий. Однако эта функция не работает при генерации изображения в рисунок. До преобразования снимка вы можете настроить некоторые параметры: цвет виньетки, силу размытия, направление штрихов, а также определить выходной формат. Дополнительно доступны такие опции как кадрирование, наложение градиента, зеркальный поворот и улучшение четкости изображения.
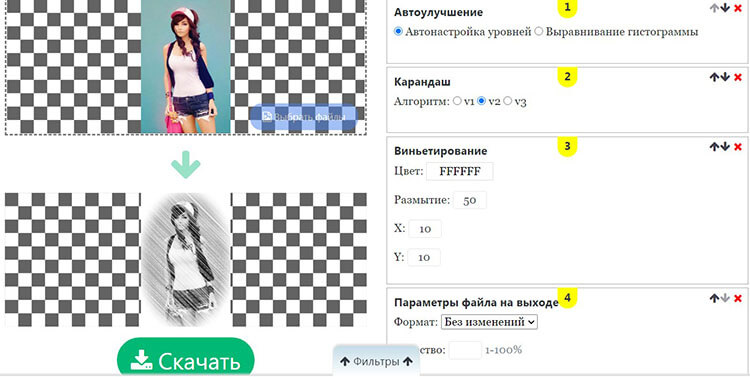
Плюсы: возможность сохранения пресета и повторное использование его на других снимках.
Минусы: не самый удобный для пользователя интерфейс.
Вывод
Каждый из вышеописанных методов хорош по-своему, но при этом не лишен недостатков. Онлайн-сервисы слишком ограничены в инструментах корректировки, а шаблоны не одинаково качественно ложатся на все снимки. Десктопные версии либо чрезмерно сложны в управлении (как Фотошоп), либо излишне примитивны.
Оптимальный вариант — программа ФотоМАСТЕР. Она полностью русифицирована, обладает богатым функционалом и гибкими ручными настройками, благодаря которым вы сможете контролировать мельчайшие изменения на ваших снимках и превращать фотографии в настоящие живописные шедевры. Скачайте фоторедактор прямо сейчас и окунитесь в волшебный мир цифрового искусства!
Стилизуем фото в рисунок карандашом в Adobe Photoshop

Сложность урока: Легкий
Чтобы достичь мастерства в искусстве рисования, требуются годы. Но вы легко можете создать свой шедевр в программе Photoshop. В этом уроке вы узнаете, как создать рисунок из фотографии с помощью кистей в сочетании с графическим планшетом или использовать их по отдельности, это ваш выбор. Итак, давайте приступим!
Итоговый результат:

Примечание: Автор использует платное изображение. В архиве вы найдёте альтернативный вариант материалов для выполнения урока.
1. Настраиваем Изображение
Шаг 1
Откройте исходное изображение в программе Photoshop. Для создания эффекта карандашного рисунка, я использую красивое изображение тигра. Дважды щёлкните по слою Задний фон (background layer), чтобы разблокировать его, назовите этот слой Слой 1 (Layer 1). Установите цвет переднего плана на белый оттенок, а затем с помощью инструмента Заливка (Paint Bucket Tool (G)), выполните заливку белым цветом. Убедитесь, чтобы слой с белой заливкой был расположен ниже слоя с исходным изображением.
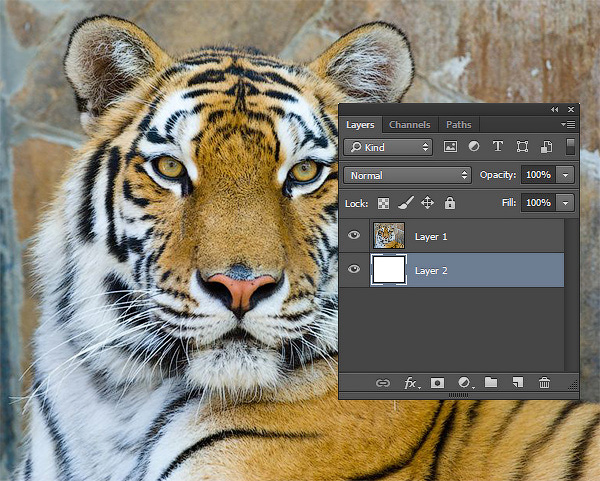
Если ваше исходное изображение цветное, то преобразуйте его в чёрно-белое. Для этого, перейдите на слой с фотографией, а затем идём Изображение – Коррекция - Цветовой тон / Насыщенность (Image > Adjustments > Hue & Saturation) и в появившемся окне настроек данной коррекции уменьшите значение Насыщенности (Saturation) до -100.

2. Создаём Эффект Рисунка
Шаг 1
Теперь пришло время создать эффект рисунка! К слою с фотографией добавьте слой-маску. Щёлкните по миниатюре слой-маски, а затем залейте слой-маску чёрным цветом с помощью инструмента Заливка (Paint Bucket Tool (G)).


Далее, установите цвет переднего плана на белый оттенок, а цвет заднего плана на чёрный оттенок. Используя свой графический планшет, выберите инструмент Кисть (Brush Tool (B)). Начните наносить штрихи белой кистью поверх чёрной слой-маски. Для традиционного рисунка, используйте кисть, имитирующую карандаш или штрихи кисти. В данном случае, мы используем кисть Плоская тупая с короткой жёсткой щетиной (Flat Blunt Short Stiff Brush) из набора кистей Photoshop.
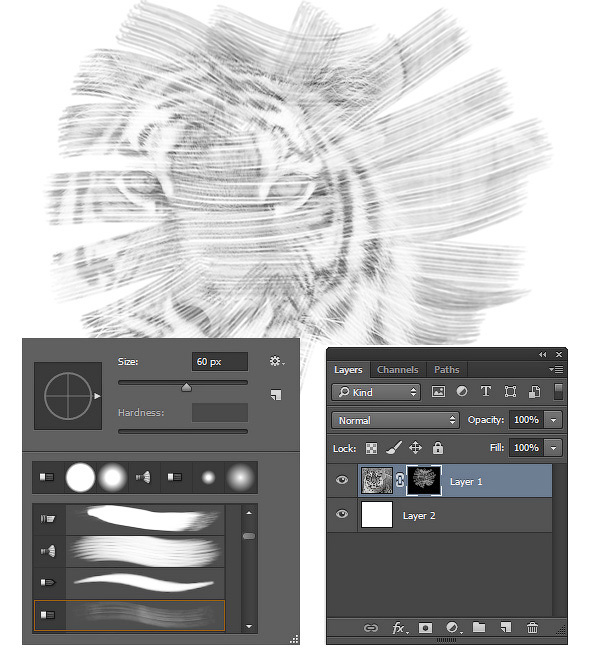
Шаг 2
Продолжайте наносить мазки кистью белого цвета на маске слоя. С помощью белой кисти, вы восстановите изображение, которое расположено ниже, придавая ему текстуру рисунка. Постарайтесь, чтобы мазки кисти напоминали штриховку или пересекающую штриховку, имитируя традиционную технику рисунка. При необходимости, изучите карандашные рисунки, чтобы воссоздать их в своей работе.
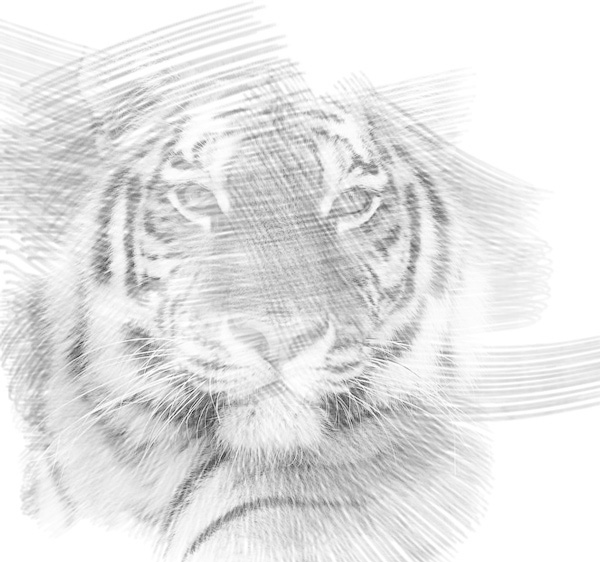
Шаг 3
Почистите отдельные участки с помощью инструмента Ластик (Eraser (E)). Вы можете нанести штрихи по всему холсту или оставить белые участки на изображении для получения нужного эффекта. Расположите изображение тигра по центру с помощью инструмента Перемещение (Move Tool (V)). Продолжайте добавлять штрихи, пока вас не устроит результат. Когда вы завершите работу, нажмите клавиши (Ctrl+J), чтобы продублировать слой.

Шаг 4
Давайте усилим рисунок. Идём Изображение – Коррекция – Уровни (Image > Adjustments > Levels), установите настройки для RGB канала (RGB Channel), которые указаны ниже для усиления контраста и выделения штрихов. Теперь объедините все слои вместе.
Примечание переводчика: чтобы объединить все слои, нажмите клавиши (Ctrl+Alt+Shift+E).
- Теней (Shadow): 0
- Средних тонов (Mid tone): 0.79
- Световых бликов (Highlight): 255

Шаг 5
На данном этапе, если хотите, то можете оставить рисунок как он есть или сделать рисунок немного похожим на рисунок, сделанным на бумаге. Для этого мы добавим лёгкий эффект градиента, чтобы картина выглядела, как фотография рисунка.

Щёлкните правой кнопкой по объединённому слою с рисунком и в появившемся меню выберите опцию Параметры наложения (Blending Options). Далее, выберите стиль слоя Наложение градиента (Gradient Overlay), установите Линейный градиент (Linear Gradient), цвет градиента от тёмно-синего до светло-синего, режим наложения Исключение (Exclusion), Непрозрачность (Opacity) 40%, Масштаб (Scale) 150%.
Результат должен быть, как на скриншоте ниже.

Шаг 6
В заключение, добавьте ещё одну коррекцию Уровни (Levels). На этот раз для RGB канала (RGB Channel), установите следующие настройки 18, 0.73, и 248. Поставьте подпись и ваш рисунок завершён!

Если вы никогда не думали, что вы могли бы сделать это раньше, то подумайте еще раз! Надеюсь, что вам понравился этот урок, и вы получите массу удовольствия, превращая свои фотографии в рисунки! До новых встреч!
Читайте также:

