Программа блендер для 3д принтера
Обновлено: 06.07.2024

Blender 3D является объектно-ориентированной дизайнерской программой, предназначенной для создания анимации и трёхмерной графики на ПК с OS Windows. Вы можете скачать Blender 3D бесплатно на русском языке на нашем сайте. Последняя, и самая новая версия Blender 3d 2.9 доступна для скачивания.
Так же у нас вы можете скачать портативную версию программы:
Предыдущие версии Blender можно скачать по ссылкам ниже:
- Для Windows 64 бит Blender 3D v2.82a x64 бесплатно;
- Для 32 битной версии Windows Blender 3D v2.82a x32;
- Версию Blender 3D v2.82a для Windows x64, не требующую установки (portable) можно скачать здесь;
- Такой же портативный вариант Blender 3D v2.82a portable но для Windows x32 скачать.
Программой поддерживается язык программирования Python, что даёт возможность применять её как инструмент для разработки игр. Каждая трёхмерная модель и анимационная сцена могут быть просмотрены в режиме предварительного просмотра.
Обширный встроенный инструментарий предоставляет юзерам широкие возможности для разработки 3D графики. Здесь, весь функционал софта можно расширить за счёт инсталляции дополнительных плагинов. Также имеется масса расширений, которые создавались самими пользователями приложения.
Blender регулярно улучшается, обновления от разработчиков выпускаются систематически. Это и поспособствовало такой популярности программы. Кроме того, весь дистрибутив занимает лишь 8 Мб!
Основной функционал
Утилита будет полезной не только для профессиональных дизайнеров, но и для новичков.

Среди главных функций редактора можно отметить:
-
является кроссплатформенной.
- Огромное число интегрированных примитивов: полигональные элементы, быстрое моделирование в режиме Surface, кривые Безье, метасферы, шрифты векторного типа, скульптурные модели и т.д.
- Встроенный инструментарий для рендеринга, а также возможность интеграции с LuxRender и др.
- Широкий функционал для работы с анимацией: кинематика инверсного типа, динамика пластичных и твёрдых тел, сеточная деформация, анимация нелинейного и скелетного типа, ограничители, редактирование коэффициентного показателя вершин и т.д.
- При создании инструмента и прототипа, автоматизации процессов, внедрении логики в игру и движении файлов программой используется Python.
- Базовое видео является комбинированным.
- В утилите присутствует Game Blender, задача которого заключается в реализации интерактивных функций, к примеру, движок динамики.
- Возможность создания вспомогательных real-time программ.
Интерфейс редактора назвать простым очень сложно. Он не похож на традиционные интерфейсы иных приложений для работы с 3D. Разобраться со всеми функциями софта помогут специальные уроки, скачать которые можно на официальном сайте разработчиков.
Каждая функция утилиты может быть вызвана посредством горячих клавиш. Присутствует режим работы с отдельными объектами и с данными конкретного объекта. Практически каждую манипуляцию можно выполнить на клавиатуре.
Дополнительные возможности
Кроме основных возможностей в программе есть ещё несколько важных дополнительных:
Особенности софта
Главные особенности Blender 3D таковы:
- Поддерживает обширный набор инструментов для работы с анимацией и трёхмерным моделированием.
- 3D-модели создаются с реалистичной эмуляцией физики.
- Разнообразные физические явления могут эмулироваться – столкновение тел, сила притяжения, ветер и многое другое.
- Поддерживается рендеринг, есть интеграция с иными приложениями-рендерами.
- Наличие инструментария для создания и последующей обработки 3D-видео, есть возможность комбинирования.
- Широкий набор функций для разработчиков интерактивных игр.
- Огромный ассортимент визуальных трёхмерных эффектов.
- В утилите имеется большая численность примитивов, с помощью которых можно создать свою модель.
- Инструменты для создания уникальных трёхмерных картин с гарантией фото качества.
- Поддерживается редактирование нелинейного типа.
Ключевые достоинства
Главные преимущества программы следующие:
- установочный файл имеет небольшой размер;
- поддержка Виндовс версии 10;
- удобный русскоязычный интерфейс;
- наличие форума для новых пользователей;
- гибкая настройка рабочего окна;
- огромный ассортимент 3D эффектов;
- опция пост обработки видео файлов;
- развитый функционал моделирования трёхмерной графики;
- регулярные обновления от разработчиков;
- все данные могут быть сохранены в единый файл.
Главные минусы
Кроме огромного числа преимуществ, есть у программы и пара недостатков:
- Виндовс XP не поддерживается;
- Нет достаточно хорошей документации что бы разобраться.
Вывод
Считается, что полигоналка не подходит для вещей физического мира.
Верная позиция! Но часть задач всё-таки можно закрыть полигональным моделированием.
Собрал здесь ответы на четыре самые частые и неочевидные проблемы.

Размеры
Когда я лет семь назад в первый раз пытался заказать 3D печать в компании, это было вот так:
— Игорь! Вы прислали пустой файл!
— Да нет же! Вот скриншот, ну!
Один метр в Блендере равен одному миллиметру в слайсере, за эти семь лет ничего не изменилось.
Проектировать в метрах дивно неудобно, поэтому при экспорте в STL/OBJ выставьте значение Scale на 1000:
Замкнутость геометрии
Возможность создания незамкнутой геометрии — и бич и плюшка полигонального моделирования.

В современном мире слайсеры (не все) научились с этим работать, но могут быть сюрпризы: хочешь отверстие? получи глухую стенку!

Если нет любви к сюрпризам, надо воспользоваться блендеровским анализатором геометрии.
В режиме редактирования меша выбрать выделение вершин, и прокликать Select → Select All By Trail → Non Manifold

Для устранения такого треша, как на правом шарике, есть инструмент Merge By Distance. Живёт в Mesh → Clean Up → Merge By Distance.
В иных случаях, надо либо дать стенке толщину экструдом, либо заделать отверстие, либо а так ли нужна эта геометрия?
А теперь к хорошим новостям: в Blender 2.8 аддон под 3D печать встроен прямо в Блендер, ура! Анализ геометрии стал ещё проще. Надо всего лишь включить его, и в режиме редактирования в N-панели всё будет (и даже предварительный объём модели!).
Летающая геометрия
Как незакрытая, только летающая. Так слайсер ещё может попытаться её засунуть в G-code!

Досада в том, что если объём стенок делался модификатором, эти кусочки меша инструментом Non Manifold уже не найдёшь.
Выделите какой-либо полигон на целевом меше, и воспользуйтесь хоткеем Сtrl+L: он добавит в выделение все связанные физически полигоны. После этого инвертируйте выделение с хоткеем Ctrl+I и удалите всё ненужное.
Нормали
Грубо говоря, у полигона есть «лицо». Когда полигон попадает в слайсер, слайсер смотрит, где у полигона «лицо», пытается заполнить изнанку пластиком, и заодно чекает нависания.
Соответственно, куб с нормалями внутрь будет восприниматься коряво. Справедливости ради, в современных слайсерах это уже не столь важно.
Решение супер-простое: включить отображение нормалей:

Вывернуть в нужную сторону: выделив полигон с вывернутой нормалькой, нажать Alt+N. Хоба! и слайсер уже не устраивает панику по поводу отрицательных углов там, где их и быть-то не может.
Обобщим
Блендер, действительно, не разрабатывается как инженерный софт, и не стоит пытаться решить им зубодробительные задачки в духе многокомпонентных кинематических систем.
Но связка Блендер + домашний 3D принтер отлично закрывает нужды небольшой мастерской, главное — помнить про нюансы полигонального моделирования.
Подпишитесь на автора, если вам нравятся его публикации. Тогда вы будете получать уведомления о его новых статьях.
Отписаться от уведомлений вы всегда сможете в профиле автора.
3D принтеры стали настолько доступны, что некоторые модели уже стоят меньше, чем профессиональное программное обеспечение для моделирования трёхмерных объектов. Однако всё больше людей используют такие бесплатные программы для 3D принтеров как Blender.

Конечно же, сегодня было создано множество вариаций софта для устройств трёхмерной печати, однако владельцы такой дорогостоящей техники всё же предпочитают использовать Blender в силу исключительных качеств данной программы. К тому же, совсем недавно была выпущена очередная версия– Blender 2.67, которая включает много полезных дополнений. К новой версии программы прилагается ToolBox для трехмерной печати.
В качестве интерфейса для расчёта размеров объекта программа использует сетку и такая система измерения идеальна для 3D печати. Toolbox ещё больше упрощает процесс моделирования так как имеет несколько дополнительных функций:
- Статистика. Дополнение позволяет использовать калькулятор объёма (единицы измерения – см 3 ) и площади печати
- Проверка ошибок. Трёхмерные объекты имеют не только внешнюю, но и внутреннюю структуру, так как подразумевается, что они не будут полыми после распечатки. Также программа стала лучше распознавать человеческие лица во избежание неточности в процессе печати.
- Дополнительное измерение объёма. Программа старается минимизировать количество расходного материала для печати, позволяя владельцу принтера избежать лишних финансовых затрат.

Именно благодаря вышеописанным свойствам Blender продолжает набирать популярность среди владельцев 3D принтеров.
Программа Blender с нуля или как за неделю научиться моделировать под 3D печать. Читайте в блогах на 3Dtoday
Хотите использовать Blender для 3D печати? Тогда эта статья — для вас. Сегодня мы рассмотрим подготовительные работы и основные принципы создания в Blender моделей, подходящих для 3D печати.

1. Подготовка программы к работе
Настройка масштаба и единиц измерения
По дефолту Blender использует свои собственные единицы измерения, не имеющие аналога в реальном мире. Это вполне подходит для создания виртуальных миров (игры, анимация, иллюстрации), но для 3D-печати нам важно иметь привычные единицы измерения. Поэтому для начала на панели свойств ( Properties ) на вкладке сцены ( Scene ) найдите раздел с единицами измерения ( Units ) и выберите метрические единицы ( Metric ). Теперь одна внутренняя единица (unit) в Blender будет равна 1 м . Параметр Масштаб ( Scale ) позволяет вам увеличить или уменьшить это соотношение для всей сцены. Таким образом юнит в Blender можно сделать равным 1 см или 1 мм . Размер текущего объекта вы можете увидеть и изменить на панели свойств объекта (доступной по нажатию на N ).

Активация нужных дополнений
На протяжении этого урока будут использоваться некоторые специальные дополнения для Blender, поэтому важно заранее их активировать. Для этого откройте окно пользовательских настроек ( Ctrl + Alt + U ) и перейдите на вкладку дополнений ( Addons ). Используйте поисковую строку в верхней левой части окна для поиска нужных дополнений.
Найдите и активируйте следующие два дополнения: Looptools и 3D Print Toolbox . Чтобы эти дополнения оставались активными при последующих запусках Blender, нажмите на кнопку Save User Settings .

2. Полигональное моделирование для 3D печати
Важные советы по созданию пригодных для печати 3D моделей
Когда вы моделируете для 3D печати, есть несколько правил, которым очень желательно следовать, чтобы быть уверенными, что ваша модель будет пригодна к печати. Ниже мы приводим самые важные из этих правил.
Создавайте замкнутую модель
Для понимания концепции замкнутой модели в качестве примера мы использовали приведенную ниже иллюстрацию. 3D модель слева представляет собой не замкнутый объем, а серию незамкнутых поверхностей с нулевой толщиной. Это приведет к проблемам в большинстве программ 3D печати, поскольку они не умеют печатать объекты без заданного объема и толщины. Да и существование физических объектов с нулевой толщиной в реальном мире попросту невозможно. В то же время подобные модели вполне могут существовать в анимации и прочих виртуальных средах, поэтому подобные недостатки встречаются довольно часто.
Чтобы убедиться в пригодности вашей модели для 3D печати, очень важно закрыть в ней все случайные дыры. Для этого можно выделить все ребра незакрытой «дыры» и нажать F — на месте дыры будет создан многоугольник. Обычно в этих случаях также полезно бывает следом произвести экструдирование, а затем нажать Alt + M для объединения модели. Для закрытия любых дыр также возможно использовать Ctrl + F и операцию Grid Fill .

Избегайте накладывания поверхностей друг на друга.
На иллюстрации ниже вы можете видеть две поверхности, принадлежащие двум разным объемам, но при этом наложенные друг на друга. Это может привести в конфуз многие программы 3D печати. Для избежания проблем необходимо объединить объемы в один и удалить все наложенные друг на друга поверхности. Если модель имеет сложную геометрию, можно использовать для этих целей модификатор булевых операций ( Boolean ).

Сохраняйте общую топологию при минимизации количества полигонов
Для уменьшения объема файла и удобства работы с моделью часто имеет смысл минимизировать количество полигонов в модели. В примере ниже используется модификатор Surface Subdivision Modifier для сглаживания поверхности. Для подобных же целей также можно использовать модификаторы Decimate или ReMesh .

Избегайте тонких и длинных элементов в модели
Важно понимать физические свойства и технические ограничения материалов, которые используются в 3D принтере. Нужно быть уверенным, что все элементы модели физически смогут быть напечатаны.
На картинке ниже вы можете видеть модель жука (вид сверху, он доступен в Blender по нажатию на клавишу 5 на нумпаде). Вы можете видеть части (отсечены красным), толщина которых при печати будет менее 1 мм . Естественно, при печати подобных деталей могут возникнуть проблемы. При моделировании важно всегда держать у себя в уме минимальную толщину, допустимую для печати конкретными материалами (для разных материалов и технологий она может быть различной). Часто программы и сервисы для 3D печати сообщат вам о подобных потенциальных проблемах до начала печати, но лучше об этом позаботиться заранее, на этапе моделирования.

Инструменты 3D моделирования
Имеющиеся в Blender инструменты 3D моделирования очень многочисленны и разнообразны. Мы приведем здесь только самые используемые и известные. Перед их использованием не забудьте переключиться в режим редактирования (клавиша Tab ).

Вставка ( Insert , I ): Создает замкнутую петлю (loop) вокруг выбранных граней. Прямое выдавливание ( Instant Extrude , Ctrl + ЛКМ ): Экструдирование (выдавливание) выбранной области. Нож ( Knife , K ): Позволяет произвольно разрезать модель по заданным линиям. Фаска ( Bevel , Ctrl + B ): Снимает фаску (скругляет ребра) на выбранных частях модели. Имейте ввиду, что эти фаски могут приобрести эффект слоености в процессе печати. Заполнить сеткой ( Grid Fill Ctrl + F ): Заполняет отсутствующие поверхности сеткой. Этот инструмент идеален для закрывания пустот в модели перед печатью. В качестве альтернативы можете также попробовать инструмент, доступный по нажатию на F (при выделенных вершинах). Соединение ребер ( Bridge Edge , Ctrl + E ): Добавляет отсутствующие грани между петлями ребер. Этот инструмент наиболее эффективен в случаях, когда две соединяемые петли имеют одинаковое количество вершин. Удобен для соединения двух отдельных частей сетки в единое целое.
Подготовка текста и кривых к 3D печати
Рассмотрим на примере подготовку текста к 3D печати. Для начала, добавьте текстовый объект в пустую сцену.

По дефолту такой текстовый объект представляет собой простую поверхность с нулевой толщиной. Естественно, для печати нам нужно добавить толщину этому объекту. Для этого на панели свойств ( Properties ) на вкладке Text в разделе Geometry введите в поле Extrude ненулевое значение (например, 0.1 ). Увеличивая или уменьшая этот параметр, добейтесь необходимого результата.

Объем добавлен, но буквы по прежнему не соединены между собой, то есть при печати они распадутся на разрозненные объекты. Чтобы этого не произошло, создадим для нашего текста подложку. В примере мы используем для этих целей кривую Безье, но вы можете воспользоваться любым другим вариантом.
Итак, создайте окружность Безье ( Shift + A → Curve → Circle ). Измените масштаб ( S ) по необходимым осям и передвиньте ( G ) кривую в нужное место. Не снимая выделения с кривой, на панели свойств ( Properties ) на вкладке свойств кривых в разделе Shape активируйте пункт 2D .
Точно так же, как для текста, в разделе Geometry введите желаемое значение в поле Extrude (поэкспериментируйте, пока не достигнете желаемого результата.
После того, как геометрия готова (вы можете еще поиграться с положением по осям, фасками и т.п.), настало время подготовиться к экспорту. Поскольку Blender экспортирует только полигоны, в первую очередь вам нужно конвертировать модель в единый меш. Используйте комбинацию Alt + C для конвертации кривой в меш. Затем то же самое проделайте для текста.

При конвертации в меш могут появиться вершины-дубликаты. Их можно объединить в режиме редактирования. Для этого выделите все вершины ( A ), нажмите Ctrl + V и в появившемся меню выберите удаление дубликатов ( Remove Doubles ). И не забудьте после этого пересчитать нормали всех граней для их ориентации наружу ( Ctrl + N ).

Для объединения нескольких объектов в единый меш вы можете выделить их и нажать Ctrl + Shift + Numpad+ .
Теперь ваш объект готов к экспорту для 3D печати.
3. Практика использования модификаторов Blender при 3D печати
При правильном использовании модификаторов в Blender они применяются к модели интерактивным и недеструктивным способом. При этом в режиме редактирования вы можете продолжать работать с немодифицированной сеткой. Как всем хорошо известно, модификаторы могут быть добавлены во вкладке Modifiers (с иконкой гаечного ключа) на панели свойств. И сейчас мы разберем некоторые нюансы использования модификаторов при подготовке модели к 3D печати.
Модификатор Mirror (зеркальное отражение)
Этот модификатор используется очень часто для создания симметричных моделей. Однако при его использовании в процессе 3D печати могут возникнуть некоторые проблемы.
Убедитесь, что ось симметрии находится в одной плоскости с центральной петлей модели. Как только вы определились с этой центральной петлей — отметьте чекбокс Clipping в свойствах модификатора (на панели свойств). Это предотвратит пересечение вершинами плоскости симметрии (их «залезание» на «чужую» сторону).
Также хорошей практикой является расположение модификатора отражения на первом месте в стеке модификаторов.


Опять же, при использовании модификатора отражения важно удалить все внутренние грани, появившиеся после применения модификатора. Как уже говорилось ранее, подобные грани могут привести к проблемам при 3D-печати.


Уменьшение количества граней: модификаторы ReMesh и Decimate
Модификатор ReMesh
Модификатор ReMesh перестраивает топологию сетки без модификации реальной геометрии модели. Этот модификатор можно применять к моделям, имеющим избыточное количество граней, либо если грани неоднородны. Такие проблемы часто возникают при импорте моделей из других программ, или при динамическом скульптинге.

Модификатор Decimate
Опять же, если вы хотите уменьшить размер файла и облегчить его экспорт, модификатор Decimate может уменьшить количество и густоту граней. Если сравнивать с модификатором ReMesh , то модификатор Decimate более точно следует исходной геометрии модели, но не топологии.

Добавление толщины к поверхности: модификатор Solidify
Модификатор Solidify добавляет к поверхности толщину. Параметр Thickness определяет толщину объекта во внутренних единицах Blender. Это идеальный инструмент для создания пригодных к печати моделей из серии поверхностей.

Отметьте галочкой пункт Even Thickness в настройках модификатора, если ваша модель имеет четко выраженные углы. Этот параметр оптимизирует толщину для всей геометрии вашей модели и позволит избежать хрупких участков.
Прилипание одной геометрии к другой: модификатор Shrinkwrap
Модификатор Shrinkwrap позволяет «приклеить» заданную поверхность к другой модели. Используя его в связке с модификатором Solidify , можно создавать одежду и другие аксессуары, которые нужно присоединить к персонажу или другому объекту. Во избежание наложения поверхностей убедитесь, что значение параметра Offset для модификатора Solidify равно 0 .

Корректировка множественной геометрии и пересечений: модификатор Boolean
Модификатор Boolean позволяет вам производить булевы операции между двумя объектами неразрушающим способом. Этот функционал идеален для создания в моделях различных отверстий, пазов, вырезов и т.п., или для удаления пересекающихся частей двух объектов (что в противном случае может вызвать проблемы при печати).

В примере ниже мы использовали булеву операцию в режиме Union для удаления пересекающихся частей.
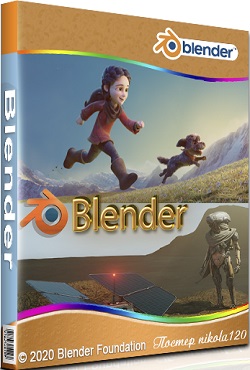
Программный комплекс под названием Blender 3D способен порадовать любого пользователя. Разработчики на протяжении длительного периода времени думали, как удивить пользователей и стоит отметить, что у них получилось это сделать. Программа предназначена для создания объектов в трехмерной графике. Стоит отметить, что есть многофункциональный интерфейс, с помощью которого можно настроить, а также оптимизировать все компоненты и инструменты под себя. Именно так можно достичь удобства и эффективности в использовании. Разработчики смогли воплотить желаемое в реальность, поэтому каждый пользователь останется доволен тем, что установил программу на свой компьютер. Важно правильно научиться использовать предоставленные инструменты. Чтобы начать пользоваться программой, достаточно Blender 3D скачать торрент на русском языке.
Несмотря на небольшой размер, то программа обладает широким списком функций, а также есть пакет возможностей для работы с обычными пользователями и профессионалами данной сферы. Стоит отметить, что в программе есть множество основных инструментов, которые используются для профессионального редактирования. Пользователи могут заниматься обработкой анимации, видео, аудио, а также есть набор для создания интерактивных игр и можно моделировать. Чтобы начать использовать инструменты нужно установить программу, но стоит внимательно смотреть, что происходит с выбранным объектом. Для того, чтобы достичь желаемого результата, нужно использовать правильно подобранные инструменты, а также научиться управлять выбранным объектом.
С помощью такой программы можно создавать реалистичные картинки с качеством цифровой графики. В данной программе есть профессиональный пакет, а также есть множество встроенных примитивов. Стоит отметить, что в программе есть встроенный русификатор, поэтому интерфейс способен порадовать каждого пользователя. Процесс работы с файлом будет проходить максимально надежно и быстро. В программе есть большой выбор инструментов, которые пригодятся не только для моделирования объектов, но и создания динамической анимации. Программа обладает следующими преимуществами:
- Есть сложные алгоритмы вычисления.
- Детальная, а значит качественная проработка анимации.
- Более 300 инструментов, которые могут удивить и порадовать пользователей.
- Стоит отметить высокий уровень производительности.
На этой странице по кнопке ниже вы можете скачать Blender 3D через торрент бесплатно.
Скриншоты Blender 3D
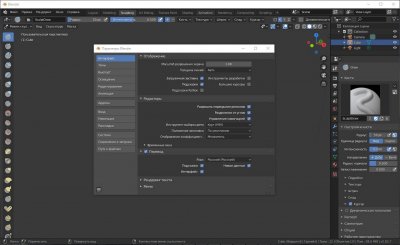

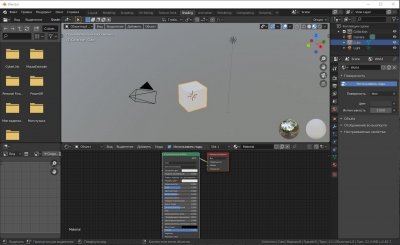
Видео к Blender 3D
Читайте также:

