Программа для демонстрации экрана компьютера на другой компьютер по локальной сети
Обновлено: 02.07.2024
Иногда возникает необходимость что-то продемонстрировать с экрана своего компьютера коллегам по офису или соседям по аудитории. Сделать это можно и удалённо, не собирая вокруг себя толпу людей, при помощи программы ScreenTask, демонстрирующей скриншоты экрана с минимальной задержкой через простейший веб-интерфейс.
ScreenTask не требует обязательного подключения к интернету, не требует установки дополнительных программ на клиентских устройствах. Получить доступ к веб-интерфейсу можно с любого устройства, имеющего браузер: со смартфона, планшета или «умного ТВ».

Для использования программы пользователю необходимо лишь выбрать нужное сетевое соединение, нажать на кнопку «Start Server» и поделиться сгенерированной ссылкой с нужными людьми. При желании можно защитить доступ к трансляции паролем, изменить порт по-умолчанию или частоту обновления скриншота, воспользоваться функцией захвата курсора мыши.
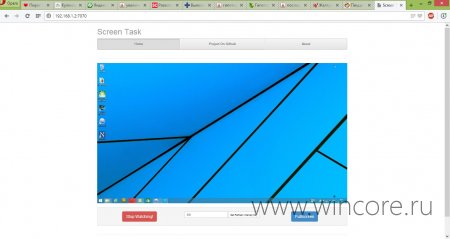
Разумеется смотреть видео в таком режиме не получится, но продемонстрировать фотографии или, к примеру, порядок действий при настройке системы можно. Благодаря масштабируемости веб-страницы ScreenTask, наблюдать за трансляцией можно с экранов практически любого размера и разрешения (в разумных пределах).

Распространяется программа на бесплатной основе и с открытым исходным кодом, язык простого в освоении интерфейса — английский, имеется портативная версия.
Удалённая демонстрация экрана может пригодиться для совместной работы или для обучения. Например, на одной работе этой функцией часто пользовались разработчики, когда показывали коллегам как работает очередной кусок кода. Я собрал три основных и, главное, бесплатных программы, с помощью которых вы можете показать экран своего монитора.

1. Удаленный помощник Windows
В операционной системе Windows 10 есть встроенная программа для передачи доступа к вашему компьютеру. И в том числе для показа своего экрана. Она называется Удаленный помощник Windows и я её включаю в подборку только потому, что для её включения не надо ничего устанавливать. Для включения удалённого помощника достаточно набрать одну команду:
1. Откройте командную строку с правами администратора
2. Введите msra.exe и нажмите Enter.
3. Следуйте инструкциям на экране.
2. Skype
Возможность показать свой экран при звонке — это функция, из-за которой многие продолжают пользоваться Skype.
3. TeamViewer
TeamViewer знаменит прежде всего возможностью быстро предоставить доступ к своему компьютеру. Поэтому эту программу часто используют технические специалисты для удалённого решения проблем пользователей. Но также у TeamViewer есть функция Демонстрация, с помощью которой вы можете только показать свой экран другому человеку.
Заранее спасибо! Все собранные средства будут пущены на развитие сайта. Поддержка проекта является подарком владельцу сайта.
Последние
Коллектив NAVI стали победителями чемпионата Европы по PUBG Mobile Windows System Control Center — сборник системных утилит для Windows Как установить несколько загрузочных операционных систем на USB-накопитель Как добавить время на панель задач второго монитора в Windows 11 10 интересных гаджетов с AliExpress. Часть 96. Инструменты для мужика 8 лучших бесплатных онлайн-конструкторов для создания логотипов Гранд-финал TI10 между Spirit и PSG.LGD стал самым популярным матчем в истории Dota 2Реклама
telegram
Рубрики
СЧЕТЧИКИ
РЕКЛАМА И ДОНАТЫ
Социальные сети
©2016-2021 Блог Евгения Левашова. Самое интересное и полезное из мира ИТ. Windows 10, Linux, Android и iOS. Обзоры программ и веб-сервисов. Статьи о мотивации и продуктивности.
Данный блог является личным дневником, содержащим частные мнения автора. В соответствии со статьей 29 Конституции РФ, каждый человек может иметь собственную точку зрения относительно его текстового, графического, аудио и видео наполнения, равно как и высказывать ее в любом формате. Блог не имеет лицензии Министерства культуры и массовых коммуникаций РФ и не является СМИ, а, следовательно, автор не гарантирует предоставления достоверной, не предвзятой и осмысленной информации. Сведения, содержащиеся в этом блоге не имеют никакого юридического смысла и не могут быть использованы в процессе судебного разбирательства. Автор блога не несёт ответственности за содержание комментариев к его записям.
Программы удаленного управления компьютером позволяют дистанционно управлять другим компьютером через Интернет или в локальной сети. Это удобно, когда необходимо помочь не очень опытному пользователю, например, родственнику или другу, плохо разбирающемуся в компьютере что-либо сделать на нем, не сходя со своего уютного кресла и не тратя при этом свои нервы и время на телефонные разговоры. Такие программы еще удобно использовать для удаленной работы, например, из дома для подключения в офис и наоборот — для доступа к своему домашнему ПК, для системного администрирования целого парка компьютеров и серверов.
Проведем сравнительный анализ программ удаленного управления, выделим их преимущества и недостатки.
TeamViewer

Преимущества:
В программе доступно несколько основных режимов работы это удаленное управление, передача файлов, чат, демонстрация своего рабочего стола. Программа позволяет настроить круглосуточный доступ к компьютеру, это будет удобно для системного администрирования. Скорость работы вполне достойная, есть версии для всех мобильных платформ, для различных операционных систем, что очень радует. Простой и вполне понятный интерфейс плюс ряд дополнительных утилит для расширения функционала программы, будут полезны для служб удаленной поддержки.
Недостатки:
Хоть программа и является бесплатной, но только для не коммерческого использования, а также при работе с ней более 5 минут возникает ряд трудностей, например TV может заблокировать сеанс удаленного подключения, распознав его как коммерческое использование. Для круглосуточного удаленного доступа или администрирования нескольких компьютеров, компьютерной сети, придется платить за дополнительные модули программы. Стоимость программы высокая.
Итог:
Данная программа идеально подойдет для разового удаленного подключения или использования ее непродолжительные периоды времени. Удобно использовать с мобильных платформ, но не администрировать большое количество компьютеров. За дополнительные модули придется доплачивать.
LiteManager
Простая, но довольно таки мощная по возможностям программа, состоит из двух частей, первая это Server который нужно установить или запустить на удаленном компьютере и Viewer, который позволяет управлять другим компьютером. Для работы программа требует немного больше навыков и опыта от управляющего, хотя работа сервером даже проще чем в TeamViewer, сервер можно один раз установить и больше не каких действий от пользователя не нужно, ID будет всегда постоянный, его даже можно задать самому в ручную, что очень удобно для запоминания. Версия LiteManager Free является бесплатной для личного и коммерческого использования.

Преимущества:
В программе помимо основных режимов удаленного доступа: удаленного управления, передачи файлов, чата, диспетчера задач, редактора реестра, есть и уникальные функции, например: инвентаризация, запись экрана, удаленная установка. Программа бесплатна для использования на 30-ти компьютерах, ее можно использовать для круглосуточного доступа без каких либо дополнительных модулей. Отсутствуют какие-либо ограничения по времени работы. Есть возможность настройки своего собственного ID сервера для настройки корпоративной службы поддержки. В программе нет каких-либо ограничений по времени работы и блокировок.
Недостатки:
Не хватает клиента под мобильные платформы или другие системы, есть ограничения на 30 компьютеров в бесплатной версии, для администрирования большего количества необходимо приобрести лицензию. Некоторые, специфичные режимы работы доступны только в Pro версии.
Итог:
Программа Litemanager подойдет для оказания удаленной поддержки, для администрирования нескольких десятков компьютеров абсолютно бесплатно, для настройки собственной службы удаленной поддержки. Стоимость программы самая низкая в своем сегменте и лицензия не ограничена по времени.
Ammy admin
Программа в основном аналогична TeamViewer, но более простой вариант. Присутствуют только основные режимы работы — просмотр и управления, передача файлов, чат. Программа может работать без установки, бесплатная для некоммерческого использования.

Преимущества:
Простая и легкая программа, можно работать как в Интернете, так и в локальной сети, обладает минимальными настройками и не требует каких-то особых умений и навыков. По сравнения с TeamViewer более мягкая лицензионная политика.
Недостатки:
Минимум функций для удаленного управления, администрировать большой парк компьютеров будет сложно, при долгом использование, более 15 часов в месяц, сеанс работы может быть ограничен или заблокирован, платная для коммерческого использования,
Итог:
Данная программа больше подойдет для разового подключения к компьютеру и не сильно сложных манипуляциях, например в качестве оказания помощи не опытному пользователю в настройке компьютера.
RAdmin
Одна из первых программ удаленного управления и известная в своем кругу, не мог ее не упомянуть, больше предназначенная для системного администрирования, основной акцент сделан на безопасности. Программа состоит из двух: компонент сервера и клиента. Требует установки, не опытному пользователю будет не просто с ней разобраться, программа предназначена в основном для работы по IP адресу, что не совсем удобно для оказания тех. поддержки через Интернет. Программа платная, но обладает бесплатным тестовым периодом.
Преимущества:
У программы высокая скоростью работы, особенно в хорошей сети, благодаря видео драйверу захвата рабочего стола, повышенной надежностью и безопасностью. Встроена технология Intel AMT, что позволяет подключаться к BIOS удаленного компьютера и настраивать его. Реализованы только основные режимы работы удаленное управление, передача файлов, чат и т.д.
Недостатки:
Почти нет возможности для работы без IP адреса, т.е. соединяться по ID. Отсутствует клиент для мобильных систем. Нет бесплатной версии, только тестовый период 30 дней. Для работы с программой необходимы навыки опытного пользователя. При подключении видео драйвер может отключать графическую оболочку Aero, иногда мигает экран.
Итог:
Программа больше подойдет для системных администраторов для администрирования компьютеров и серверов в локальной сети. Для работы через Интернет, возможно, придется настроить VPN туннель.
Заключение
Есть еще много аналогичных программ для удаленного доступа, это более новые (Airoadmin, Supremo), немного устаревшие (VNC, Dameware, PCAnywhere) и другие более дорогие красивые, но выполняющие те же самые основные функции. Если решите приобрести лицензию, обратите внимание, что некоторые программы лицензируются на временное пользование на год, после чего нужно платить еще и еще.
Думаю, выбрать подходящую программу для себя вы сможете сами, или лучше всего использовать несколько решений в комплексе.
Ч тобы иметь возможность продемонстрировать происходящее на экране компьютера пользователям, находящимся с вами в одной Wi-Fi сети совсем необязательно устанавливать громоздкие приложения для удаленного администрирования. Для этих целей вполне подойдет простейшая утилита ScreenTask позволяющая передавать скриншоты рабочего стола на другие устройства через веб-интерфейс.
Преимущество такого подхода заключается в том, что другим пользователям не нужно устанавливать никаких дополнительных клиентов, для просмотра демонстрируемых данных вполне достаточно самого обыкновенного браузера. Кроме того ScreenTask не требует обязательного подключения к Интернету ведь данные могут передаваться по локальной сети. Принцип работы утилиты очень прост. Вам лишь нужно запустить программу у себя на компьютере, в поле IP выбрать подходящее сетевое соединение (Port можно не трогать), нажать кнопку "Start Server" и поделиться сгенерированным URL-адресом с другими людьми.

По умолчанию ScreenTask создает и отправляет скриншоты каждые 500 миллисекунд, то есть по два снимка в секунду, но это легко можно изменить в настройках. Максимальная скорость, с которой утилита позволяет производить захват снимков, составляет 10 кадров в секунду. Видео при такой скорости просматривать, конечно, не получится, а вот документы, изображения или какие-либо действия, например настройку параметров можно будет показать без проблем.

Из дополнительных возможностей программы можно отметить защиту трансляции паролем, захват курсора мыши, изменение порта, отображение превью рабочего стола. Со стороны просматривающего "видео" пользователя доступно масштабирование изображения рабочего стола, а также приостановка демонстрации. Программа доступна для загрузки с сайта разработчика. Распространяется ScreenTask совершенно бесплатно. Для корректной работы требуется наличие NET Framework 4.5. Из операционных систем поддерживаются Windows Vista, 7, 8 и 8.1.
Читайте также:

