Программа для изменения даты и времени на фото на андроид
Обновлено: 07.07.2024
Как сделать, чтобы на фото в Андроиде отображалась дата и время съёмки (без перекидывания фотографии на компьютер)?
Какие приложения для Андроида позволяют установить дату и время на фото?
На уже имеющихся фотографиях можно установить дату и время вручную с помощью редакторов, но вряд ли это кому-то интересно. А вот сделать так, чтобы на будущих фото были дата и время можно сделать.
Для этого придется скачать приложение, например DateCamera. В приложении настраивается формат даты и времени (часы, минуты или часы, минуты, секунды), цвет, размер шрифта. Фотографируем специальной кнопкой и получаются фото с датой и временем.
Если все же есть необходимость проставить даты на уже имеющихся фото, то можно воспользоваться приложением Timestamp Photo and Video Free. Закачиваем фото из галереи и обрабатываем их.
Если нужно поставить дату и время (или просто дату) на фото на Андроиде, то можно поступить так:
1) Использовать приложения, с помощью которых можно добавлять текст на изображения - то есть написать дату / время самостоятельно.
2) Использовать приложения, которые устанавливают дату / время автоматически.
Первый способ, конечно, не совсем удобен - его можно особо не рассматривать.
Что касается специализированных бесплатных приложений для установки даты и времени, то могу выделить 2 из них:
2) Timestamp Photo and Video Free.
Далее напишу подробно о том, как их использовать.
DateCamera
Это камера с функцией установки даты и времени на фото.
Если вам нужно обработать уже имеющееся фотографии, то DateCamera не подойдёт; а вот если нужно сделать новую фотографию c датой / временем, то это приложение вполне можно использовать.

Можно настраивать внешний вид надписи:
Это первая кнопка слева (с надписью "Size").

2) Формат времени.
Это вторая кнопка слева (с надписью "Format").

Здесь можно даже отключить отображение времени (чтобы отображалась только дата) - это очень удобно.
Это третья кнопка слева (с надписью "Format").

Это четвёртая кнопка слева (с надписью "Color").

После задания всех настроек можно приступать к съёмке.
Для этого есть специальная круглая кнопка с правой стороны (на скриншоте выделена красным прямоугольником):

Нажимаем на неё, и получится снимок с отображением даты / времени.

В галерее телефона (смартфона) его можно найти в папке "DateCamera".
Timestamp Photo and Video Free
Это приложение, в отличие от DateCamera, позволяет ставить дату / время на уже имеющуюся фотографию.
Вот как это сделать:
1) Сначала нужно запустить приложение.
Откроется "Галерея", и оттуда выбираем фото для обработки (просто щёлкаем на нём).

Замечу, что возможен и множественный выбор (кнопка "Select" и последовательно выбираем фото), но для этого должна стоять версия Pro.
2) Для того, чтобы настроить внешний вид надписи, нужно нажать на шестерёнку.

Например, можно изменить цвет (это актуально, если фотография зимняя, и белый цвет, который установлен по умолчанию не подойдёт).
Также имеется большой выбор форматов даты и времени, он несколько больше, чем в приложении DateCamera.
Наконец, можно выбрать шрифт и задать отступы.
3) После того как вы выберете фотографию, откроется её предпросмотр в отдельном окне.

Теперь нажимаем на кнопку "ADD DATE/TIME" - начнётся обработка.

В галерее всё будет лежать в одноимённой папке под названием "Timestamp Photo".
А физически - в папке Pictures / TimestampPhoto.
В современных смартфонах можно просто воспользоваться стандартными настройками камеры, которые уже установлены на них. Внизу экрана выбираем опцию "Режимы", в правом верхнем углу мы увидим значок колесика или шестеренки, кто как его называет, нажимаем на этот значок, попадаем в настройки камеры, где нужно просто активировать опцию "Дата и время на фото", которая включает автоматическую установку времени и даты на фотографиях.
Если в вашем смартфоне таких опций нет, тогда используем приложения, которые также устанавливают дату и время автоматически на фотографиях, например, это приложение DateCamera или еще одно, которое называется: Timestamp Photo and Video Free, в нем можно ставить даты и время даже на фотографии, которые были сделаны еще до установки этого приложения.

Всем большой привет! Сегодня поговорим об изменение или удалении информации о фотографии. Да, я знаю, что мы рассказывали как удалить данные фото , но в той статье речь шла о программах работающих под Windows, а сегодня я расскажу о приложении для Андроид устройств: телефонов, смартфонов, планшетов и прочих игрушек.
Редактирование Exif на Андроид
- Что такое Exif данные?
- Зачем редактировать / удалять Exif данные на Android?
- Как изменить / удалить Exif на Андроид?
Что такое Exif?
Я не буду подробно рассказывать об Exif данных, только в двух словах, чтобы было понятно о чем речь.
Данные, записанные в Exif снимка, могут использоваться как человеком, так и различными устройствами. Ну это вкратце, более подробную информацию можете узнать посетив википедию.
Любая современная фотокамера сохраняет в Exif подробную информацию о фотоснимке. В Exif сохраняются такие данные как:
- Название камеры.
- Настройки камеры с которыми сделан снимок.
- Дата, когда сделана фотография.
- Местоположение.
- И многое другое.
Зачем изменять Exif на Android?
Это все одна сторона медали. С другой стороны все эти данные могут быть использованы против вас. Т.е. каждый кто захочет узнать где и когда был снят снимок сможет без проблем это узнать. Представьте ситуацию в которой вы гуляете в точке X, и при этом не хотите чтоб об этом знали все. Сфотографировав и не удалив или не изменив геоданные и послав фотографию продвинутый пользователь (ваша жена/муж, начальник или просто друзья читающие наш сайт) сможет вас запросто вычислить и выявить ложь. Сможет отследить весь маршрут, где и когда вы находились. А оно вам надо?
Если не ннннаддда, то читаем дальше. Сейчас я покажу как удалить, изменить и тем самым подделать данные фотографии, местоположение, дату и все такое.
Как удалить информацию фотографии на Андроид?
Существует несколько приложений для изменения данных фотографии. В сегодняшней статье я расскажу о самом лучшем. Данное приложение на мой взгляд имеет самый богатый функционал для манипулирования метаданными Exif. Приложение называется Photo Exif Editor.
Установка стандартная. Рейтинг нормальный.
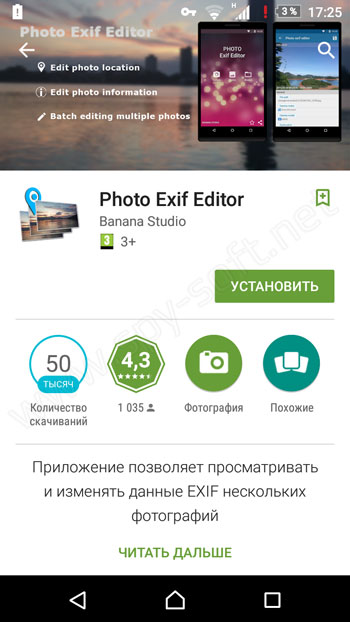
Разрешения тоже вполне адекватные для данного типа приложений.
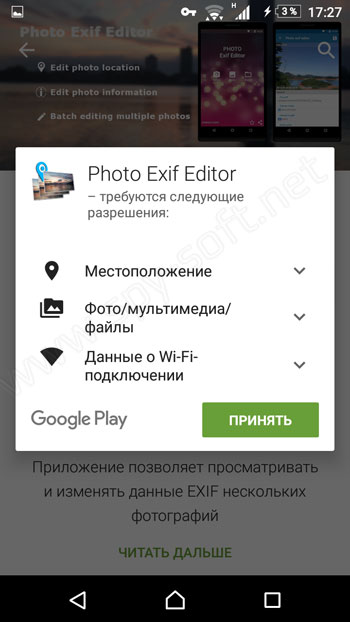
Для стандартной проверки приложений на вшивость, я с помощью фаервола для Андроид пробил IP куда после установки пытается подключиться приложение и проанализировал пакеты сниффером Shark. Все кашерно, можно использовать!
Использование Photo Exif Editor
После установки и запуска программы появится главное окно. В нем вы увидите три пункта меню:
- Фото
- Фотография карта
- Просматривать
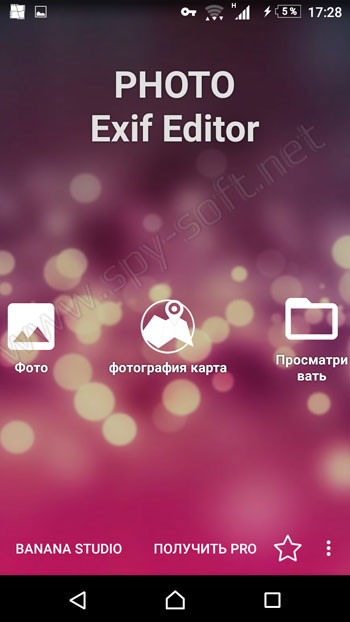

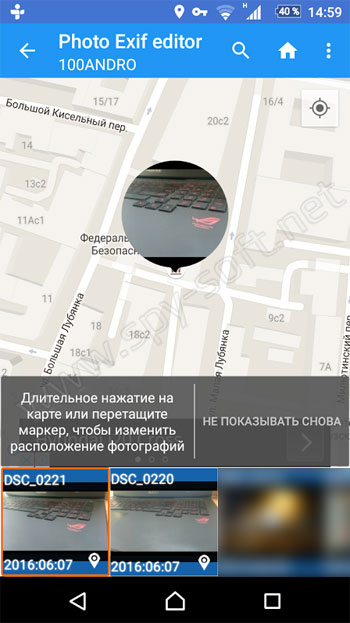
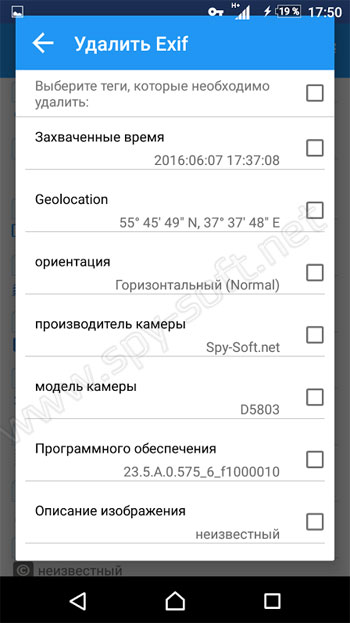
На самом деле все очень просто и вы без труда разберетесь в приложении.
На этом все друзья. Я надеюсь, что после прочтения статьи перед каждой отправкой фотографии вы будете вспоминать об Exif и о том что фотография содержит много информации. Теперь вы знаете как подделать, удалить и изменить данные фото Андроид.
Люди часто хотят помечать свои снимки датой, когда была сделана фотография. Например, это может использоваться для отслеживания изменений или для того чтобы освежить воспоминания о прошлом событии.

Обычно для такой операции используются специальные утилиты на компьютере, стоит ли говорить, что это не очень удобно. На самом деле это же можно осуществить прямо на вашем iPhone или iPad, при этом не изучая сложные специальные программы и не затрачивая много времени. В этом материале мы расскажем, как это можно сделать.
♥ ПО ТЕМЕ: Как подписывать фотографии в приложении Фото на iPhone для упрощения поиска.
Где посмотреть метаданные фотографии
После перемещения фотографии на компьютер пользователь может посмотреть сохраненные метаданные изображения. Эти сведения находятся в свойствах файла данного изображения.
Нужно выполнить следующие действия:
- Щелкните правой кнопкой мыши по фотографии.
- В контекстном меню выберите «Свойства».
- В окне «Свойства: Х» откройте вкладку «Подробнее».
- Наряду с другой информацией, в метаданных имеется сведения о дате съемки.

Для изменения параметров создания фотографии, необходимо провести редактирование EXIF данных. Нам нужно изменить дату и время съемки.
В этом руководстве мы разберем, как изменить дату создания фото на компьютере. В инструкциях этой статьи использованы средства операционной системы Windows и бесплатные графические программы.
Используйте приложения
Если у вас появилась необходимость добавить дату и время прямо на фотографию для этого можно использовать несколько вариантов. После того, как сделали снимок отредактировать его и в ручную добавить метку с датой, но это долго и непрактично. Другой вариант наиболее простой — используйте стороннее приложение, которое сделает все за вас. Есть два вида приложений: первые добавляют метку сразу после съемки, вторые добавляют дату и время к уже готовым снимкам, используя данные из EXIF.
PhotoStamp Camera
PhotoStamp Camera — это стороннее приложение для съемки с функцией добавления штампа с датой и временем. Функция добавления штампа включена по умолчанию, вы можете отредактировать её формат в настройках приложения. К изменению доступны формат даты, размер шрифта, изменение позиции, а также цветовые настройки.
Auto Stamper
Auto Stamper, помимо метки с датой, умеет добавлять на фото подписи, а также логотипы. Помимо функции добавления метки во время съемки, у приложения есть возможность добавлять штампы на уже готовые фотографии. Благодаря этой функции можно использовать привычное приложение камеры. Единственный минус Auto Stamper — слишком много рекламы.
Как изменить дату съемки в свойствах фотографии
Самый простой способ изменить информацию о дате создания фотографии: редактирование даты съемки в свойствах файла изображения. Сделать это можно средствами операционной системы Windows.
- Кликните по файлу правой кнопкой мыши.
- В контекстном меню нажмите на пункт «Свойства».
- В открывшемся окне войдите во вкладку «Подробнее».
- Выделите пункт «Дата съемки».
- Щелкните курсором мыши по дате, выберите подходящее значение: год, месяц, день.

Этим способом можно изменить дату съемки, а время создания фотографии останется прежним.
Как изменить дату съемки в Фотоальбом Windows
Бесплатная программа Фотоальбом Windows входит в набор приложений «Основные компоненты Windows Live». В данный момент времени, корпорация Майкрософт прекратила распространение основных компонентов, но программы, входившие в их состав, продолжают работать в операционных системах Windows 10, Windows 8.1, Windows 8, Windows 7.
В статье Фотоальбом Windows Live есть ссылка на загрузку основных компонентов Windows Live на компьютер. Пользователь может выбрать, что нужно установить на ПК, например, только Фотоальбом или Киностудию Windows, без установки остальных компонентов.
В программе Фотоальбом можно изменить не только дату съемки, но и вписать в свойства фото другое время создания съемки.
Порядок действий в программе Фотоальбом выглядит следующим образом:
- Добавьте фото в программу через меню или перетащите изображение с компьютера в окно приложения.
- Откройте вкладку «Вид».
- В группе «Показать подробности» нажмите на кнопку «Дата съемки».
- Перейдите к нужному изображению.
- Щелкните левой кнопкой мыши по дате для изменения этой информации, а затем по времени съемки для модификации этого параметра.

Групповое изменение даты съемки в Проводнике
Встроенное системное средство — файловый менеджер Проводник Windows может изменить параметры даты съемки нескольких фотографии в пакетном режиме.
Выполните следующие действия:
- Откройте папку с фотографиями на компьютере.
- Выделите группу изображений в папке с фото.
- В окне Проводника войдите во вкладку «Вид».
- В группе «Области» нажмите на кнопку «Область сведений».
- В правой части окна появится информация, касающаяся выделенных фотографий. В пункте «Дата съемки» измените исходные данные на другие.
- Нажмите на кнопку «Сохранить».

Зачем нужна дата на фотографии
Привычка ставить дату на фото появилась в эпоху пленочных фотоаппаратов, которые автоматически или после ручной настройки пробивали на изображении информацию о дне и времени события. С появлением телефонов такая мода не утратила актуальности, поэтому многие продолжают ставить дату на фото в Самсунг с Андроид.
Такой шаг имеет следующие преимущества:
- Быстрое получение информации о дне, когда произошло событие.
- Не нужно ковыряться в настройках фото для получения нужной информации.
- Быстрая сортировка готовых фотографий в ПК.
- Возможность зафиксировать и видеть дату события на распечатанной фотографии.
Для решения задачи нужно знать, как поставить день и время на телефоне разными методами.
Как изменить дату съемки на фото в XnView
Бесплатная программа XnView — просмотрщик графических форматов. Обладающая мощным функционалом программа XnView поможет отредактировать метаданные фотографии.
- Откройте файл в программе XnView.
- Вам нужно открыть вкладку «EXIF», расположенную ниже области просмотра.
- В пункте «Дата съёмки» измените дату и время создания фотографии.

Как изменить дату съемки файла в FastStone Image Viewer
FastStone Image Viewer — бесплатная программа для просмотра и обработки изображений. В программе FastStone Image Viewer имеется инструмент для изменения EXIF информации в цифровых фото.
Вам также может быть интересно:
- Изменение размера фото онлайн и на компьютере
- Как сделать водяной знак на фото онлайн или в программе
В FastStone Image Viewer выполните следующие действия:
- Откройте папку с фотографией в окне программы.
- Выделите фото.
- Нажмите на изображение правой кнопкой мыши.
- В контекстном меню сначала выберите «Сервис», а затем «Изменить дату/время выбранных».

- В окне «Изменение даты/времени», в поле «Изменить:» выберите «дату/время в EXIF (дату/время съёмки)».
- Укажите нужные значения, а затем нажмите на кнопку «Применить к выбранным».

Как сдвинуть EXIF дату в IrfanView
Бесплатная программа IrfanView предназначена для просмотра и обработки файлов графических форматов. В приложении IrfanView имеется инструмент для изменения атрибутов даты съемки в EXIF, который добавляется в программу с помощью плагина.
В программе IrfanView пройдите шаги:
- Нужно добавить фото в окно программы.
- Войдите в меню «Сервис».
- В открывшемся контекстном меню нажмите на «Изменить дату/время съёмки в EXIF … (плагин)».
- В окне «Изменение даты и времени съёмки в EXIF» выберите новые дату и время.

Как установить день на фотографии в телефоне Самсунг: все способы
Выше отмечалось, что выделяется два способа, как поставить дату и время на фото Самсунг: через встроенный функционал камеры или с помощью специального ПО. Рассмотрим каждый из методов.
Встроенные функции
Для начала попробуйте установить данные с помощью встроенного ПО. Во многих моделях телефонов Самсунг предусмотрена функция, позволяющая включить информацию через настройки камеры. Сделайте такие шаги:
- Войдите в камеру.
- Перейдите в раздел Настройки.
- Найдите пункт, позволяющий выставить дату на фото в телефоне Самсунг. Название раздела и путь к нему может отличаться в зависимости от модели устройства.
Далее сделайте несколько фотографий и убедитесь, что на них отображаются цифры.
Дополнительные приложения
Если в настройках телефона нет необходимой функции, можно пойти иным путем — поставить дату на фото Самсунг А50, А70 или других моделей с помощью одного из приложений. Интересующий софт бесплатно доступен в магазине Play Market.
Выделим несколько популярных программ:
- PhotoStamp Camera Free — приложение, с помощью которого можно быстро установить время и местоположение на фото во время съемки. Программа позволяет менять формат времени, корректировать его расположение на снимке, устанавливать свой шрифт и размер. В отличие от ряда другого ПО, PhotoStamp Camera Free может установить дату на телефоне Самсунг уже на сделанном фото. Размер приложения всего 4,5 Мб, а главное требование — версия Андроид от 4.0.3 и выше.
- Auto Stamper. С помощью софта можно быстро закрыть вопрос, как установить дату на фото в телефоне Самсунг. Приложение само делает работу и имеет ряд полезных опций — изменение шрифта, цвета и размера. Дополнительно можно задать географическое положение, закрепить авторское право, установить водяной знак и т. д.
- Timestamp Camera Free — одно из лучших ПО, чтобы установить дату на фотографии в телефоне. Дополнительные опции: поддержка непрозрачности фона, установка в одном из семи положений, 61 формат временных отрезков. Информацию можно добавлять не только на фотографии, но и на видеоролики.
Для примера рассмотрим, как работать с приложением Timestamp Camera Free. Сделайте следующие шаги:
- Войдите в Гугл Плей и задайте название программы в поиске.
- Скачайте софт и запустите его.
- Дайте ПО необходимые разрешения.
- Жмите на кнопку с часами с правой стороны для выбора подходящих настроек.
- Кликните на центральную кнопку, чтобы сделать фотографию.
Проверьте, удалось ли софту установить день и время на изображении. При желании измените настройки, поменяв место, формат и особенности отображения даты.
Альтернативные способы
Если вы не успели установить день и время на телефоне Самсунг, это можно сделать постфактум. Как вариант, использование программы Фотошоп, Мовави или других аналогичных приложений.



Редактирование EXIF в ShowEXIF
ShowEXIF — бесплатная программа, специально предназначенная для редактирования метаданных фотографий. С помощью ShowEXIF можно поменять время создания фото на другое. Программа ShowEXIF не требует установки на компьютер, поддерживает русский язык интерфейса.
Если программа при первом запуске открывается на английском языке, войдите в меню «Файл», нажмите на «Language», выберите русский язык.
Необходимо выполнить следующие действия:
- С помощью древа папок откройте в программе папку, в которой находится нужная фотография, а потом выделите это фото.
- Войдите в меню «Инструменты», в контекстном меню поочередно нажмите на «Операции с Датой/Временем» и «Изменить дату и время в разделе Exif».

- В окне «Введите новую дату и время» заполните поля с новыми данными.
- Нажмите на кнопку «Записать».

Возможные проблемы при настройке времени и их решения
После установки новых параметров времени вы можете столкнуться с двумя проблемами:
- настройки времени постоянно сбрасываются;
- на экране устройства появилась запись «В приложении Настройки произошла ошибка».
Перезагрузка
Сначала попробуйте перезагрузить смартфон. Это действие запустит все процессы заново, и, возможно, ошибки пропадут, а настройки времени сохранятся.

Автосинхронизация
Если перезагрузка устройства не сработала должным образом, нужно включить автосинхронизацию. Эта функция позволяет телефону самостоятельно обновлять настройки времени при подключении к интернету. Чтобы включить автосинхронизацию, выполните следующие шаги.
-
В меню «Настройки телефона» найдите раздел «Система» и откройте пункт «Дата и время».



Установка приложений 360root и ClockSync
Если в вашем телефоне отсутствует функция автосинхронизации, нужно будет проделать следующие шаги.





Сброс настроек до заводских
Однако и после включения автоматической синхронизации время всё равно может самостоятельно меняться или выдавать ошибку. В этом случае придётся выполнить сброс настроек телефона до заводских.
-
В настройках телефона найдите раздел «Личные данные», в котором откройте пункт «Восстановление и сброс».
Иногда вам может потребоваться изменить дату и время фотографии, сделанной на вашем телефоне. Кроме того, если вы этого не знаете, когда вы щелкаете изображение с камеры телефона, оно сохраняет такие данные, как дата и время, а также место, где был сделан снимок. Мы уже обсуждали, как удалить данные о местоположении с фотографий, и сегодня я расскажу вам, как изменить дату и время фотографии на Android.
Изменить дату и время фото на Android
Google выпустил новую функцию в своем популярном приложении «Фото», которая теперь позволяет пользователям редактировать дату и время фотографии. Вот пошаговый процесс для того же:
1. Откройте приложение Google Фото на своем телефоне и, если вы еще не используете его, вы можете загрузить его из Play Store.
2. Теперь перейдите к той фотографии, дату и время которой вы хотите изменить.
3. Нажмите на три точки вверху справа или просто проведите пальцем вверх, и вы увидите детали фотографии.
4. Теперь щелкните дату и время, чтобы начать редактирование. Вы также можете провести немного вниз, и внизу вы увидите опцию «Изменить дату и время».
5. Измените данные, а затем нажмите на время и измените его. Когда вы закончите, нажмите «Сохранить» в правом верхнем углу.
Вот и все, ваша фотография теперь сохранится в вашей галерее с новой датой.
Изменить дату и время нескольких фотографий
Если вы хотите изменить дату и время сразу нескольких фотографий, вы также можете это сделать. Выполните шаги, указанные ниже:
1. Откройте Google Фото и выберите фотографии, дату которых вы хотите изменить.
2. Теперь нажмите на три точки вверху справа.
3. В появившемся меню выберите «Редактировать дату и время».
- Если вы выберете первый, вам нужно будет ввести диапазон дат и времени, которые будут отображаться на всех фотографиях, и они будут постоянно меняться.
- Второй вариант позволяет установить только одну дату и время для всех фотографий.
5. Выбрав новую дату и время, нажмите «Сохранить» в правом верхнем углу.
Это все, что касается изменения даты и времени ваших фотографий в Google Фото.
Последняя функция Google Фото теперь доступна как для пользователей Android, так и для iOS. Обязательно обновите свое приложение до последней версии, чтобы использовать эту функцию.
Следите за обновлениями, чтобы получать больше советов и рекомендаций по работе с Google Фото!
Читайте также:

