Программа для калибровки 3d принтера
Обновлено: 04.07.2024
Подпишитесь на автора, если вам нравятся его публикации. Тогда вы будете получать уведомления о его новых статьях.
Отписаться от уведомлений вы всегда сможете в профиле автора.
Хочу представить вам небольшую утилиту калибровки 3D принтеров.
Писал я её изначально для себя, но сейчас решил всё таки выложить для всеобщего доступа, возможно кому-то она будет полезна.
Программа бесплатна, но если кто захочет отблагодарить автора есть специальная кнопочка :)
Для начала, что умеет эта утилита.
1. Автоматическое формирование температурного столба. Вы задаёте только температуру начальную, конечную, шаг. Программа сама подставляет эти значения в столб.
2. Калибровка подачи прутка. Программа сама вычисляет необходимые коэффициенты и сохраняет их в ЕЕПРОМ платы.
3. Калибровка стола, с автоматическим пересчётом нуля и сохранением в ЕЕПРОМ.
4. Калькулятор расхода пластика - взаимный пересчёт пластика по параметрам длины, диаметра, плотности и веса.
5. Ну и в программе есть терминал для ручной подачи команд в принтер.
Работа программы, связанная непосредственно с общением с принтером тестировалась на прошивке Marlin-1.1.x.
Работа на других прошивках возможна, но не гарантируется.
Как это всё работает ниже в этом посте.
Начнём с температурного столба.
Как известно, разные пластики имеют разные оптимальные температуры использования. Для их поиска используют разные методики, в том числе печатают температурные столбы - полые модели в режиме вазы, с изменением температуры, например каждые 10 мм. Затем полученный столб изучается визуально на предмет наличие дефектов, пузырей и механически на разрушение, в результате чего определяется оптимальная температуры использования данного конкретного экземпляра пластика.
Обычно такие столбы формируются руками путём правки готового G кода вставкой через определённые промежутки команд на изменение температуры сопла.
Работа не сложная, но её можно автоматизировать, с чем успешно и справляется эта утилита:

На закладке /Температура пластика/ слева вверху есть три поля, куда вы вводите начальную температуру для теста, конечную и шаг изменения температуры.
Нажав кнопку /Обработать файл/ вы выбираете отслайсенный в режиме вазы температурный столб длиной не менее 10 см. Для удобства я подготовил такой столб, его можно открыть кнопкой /Открыть STL/ и отслайсить.
После обработки будет сформирован файл с названием: НазваниеФайла_(ТемпНач-ТемпКонечн-Шаг).gcode.
Он будет содержать изменение температуры каждые 10 мм с указанным шагом и диапазоном, кроме того, он будет обрезан в соответствии с заданным диапазоном, остаётся его только распечатать.
Калибровка подачи прутка.
Часто возникающая, особенно у новичков задача. Эта утилита позволяет автоматизировать этот процесс.

На закладке /Подача прутка/ нажмите кнопку /Протянуть пластика/, предварительно подключившись к принтеру (кнопка /Подключиться/ справа) и разогрев сопло. После подачи нужно замерить сколько реально протянулось прутка, вставить это значение в поле рядом с кнопкой /Реально протянулось/, нажать её. Программа сама пересчитает коэффициент подачи, подаст команду на изменение этого коэффициента в принтер. Можно повторить эту операцию ещё раз, чтобы убедиться, что всё нормально, а можно сразу сохранить этот коэффициент в ЕЕПРОМ, нажав соответствующую кнопку.
Калибровка стола.
Эта задача тоже вызывает у новичков некоторый ступор, программа призвана его несколько облегчить. Всё необходимое собрано на закладке /Калибровка стола/:

Калибровка подразумевает нахождение смещение нуля стола и сохранение его в ЕЕПРОМ платы. Выравнивание стола болтами в функцию программы не входит!
Разумеется здесь тоже необходимо для начала подключится к принтеру.
Далее последовательность действий следующая.
1. Нажимает кнопку /Хоум/.
2. Выбираем шаг с которым будем двигать ось Z.
3. Стрелками на клавиатуре сдвигаем сопло и стол до расстояния, которое считаем нулём стола.
4. Нажимаем кнопку /Это ноль/.
5. Проверяем, при необходимости.
6. Сохраняем в ЕЕПРОМ.
Расчёт пластика.
На соответствующей закладке находится калькулятор для взаимного пересчёта пластика по параметрам длины, диаметра, плотности и веса. Введите известные значения и нажмите кнопку /Расчёт/ напротив поля, значение которого хотите рассчитать.

Подключение к принтеру.
Здесь всё примерно как у всех других программ управления принтером.
Выбираем COM порт, скорость, нажимаем кнопку /Подключиться/, в большом окне появится история обмена данными с принтером:

Настройки в программе, в том числе текст в больших текстовых полях, в которых вы можете сами писать любые комментарии, сохраняются автоматически при закрытии программы, либо кнопкой внизу, в центре окна программы.
Рядом же есть красная кнопка, которой вы можете воспользоваться, если программа оказалась вам полезной :)
Эта кнопка для быстрого перевода любой суммы с карты, счёта мобильного телефона, счёта Яндекс Денег.
Перевод осуществляется на сайте Яндекс Денег, так что ваши платёжные данные будут защищены этой системой.
Ссылка на архив с утилитой.
3DPrinterTool.zip Программа не требует установки, просто распаковать архив.
Подпишитесь на автора
Подпишитесь на автора, если вам нравятся его публикации. Тогда вы будете получать уведомления о его новых статьях.

Ищете программное обеспечение для 3D-принтеров? Ознакомьтесь с нашим руководством. В обзоре мы собрали лучшие программные инструменты для 3D-печати.
Из статьи вы узнаете, какая программа больше всего подходит для каждого этапа 3D печати — какое ПО требуется для проектирования 3D-моделей с нуля, для подготовки моделей, печати и калибровки 3D принтера.
Также мы отметили, какие программы больше подойдут новичкам, а какие профессионалам, какое ПО доступно на русском языке, а какое только на английском, привели ссылки для скачивания.
Большинство приведенных в статье программ бесплатны для всех, некоторые — для студентов, преподавателей и проектов Open Source.
| Рабочий процесс 3D-печати | Утилита калибровки 3D принтеров | Vectary |
| Моделирование | 3D-Tool Free Viewer | Figuro |
| Редактирование | MakePrintable | SketchUp Free |
| Нарезка на слои | Meshmixer | Fusion 360 |
| Калибровка | MeshLab | FreeCAD |
| Печать | Netfabb | Blender |
| ПО | TinkerCAD | OnShape |
| Cura | 3D Slash | Компас |
| Repetier-Host | Sculptris | В заключение |
Если вы новичок в 3D-печати, вам интересно будет узнать, зачем существует так много разных программ в этой сфере и чем они отличаются. В этой статье мы рассказываем о разных типах ПО для 3D-принтера и даем ссылки для скачивания.
В 3D-печати используется четыре основных типа программного обеспечения, которые выполняют свои функции последовательно.Моделирование
Программное обеспечение для 3D-моделирования позволяет создавать 3D-модели на компьютере. Вы можете спроектировать что угодно, от отвертки до модели автомобиля.
Конечно, если вы не хотите создавать собственную 3D-модель, вы можете скачать 3D-модели сделанные другими — их много на таких сайтах, как 3DToday и Thingiverse.Редактирование
Просмотр, редактирование и ремонт моделей для печати в формате STL. Независимо от того, создаете ли вы свою собственную 3D-модель или загружаете ее из интернета, чаще всего вы получаете STL-файл. Однако не все файлы STL идеальны, а некоторые могут иметь и явные недостатки. Дефекты моделей приводят к браку или сбоям при печати.
Программное обеспечение просмотра, редактирования и ремонта файлов STL позволяет визуализировать, изменять и исправлять файлы STL, чтобы гарантировать, что они готовы к 3D-печати. Обычно такое ПО совмещено со следующей разновидностью программ для 3D-печати — слайсерами.Нарезка на слои
Слайсер преобразует STL-файл в G-код — управляющий код для принтера, содержащий команды для печати каждого слоя модели и последовательность их применения. Зачастую слайсер содержит в себе функции диагностики и ремонта или автоисправления моделей.
Калибровка
Программа для калибровки помогает откалибровать принтер и упрощает подбор параметров для оптимальной печати. Она нужна как при первоначальной настройке принтера, так и в процессе использования — для определения параметров печати конкретного пластика.Печать
Хост — программа для печати, она отвечает за передачу G-кода на принтер, позволяет отслеживать процесс печати и изменять настройки в режиме реального времени, если принтер подключен к компьютеру. Многие принтеры имеют встроенное ПО, печатающее модели с флешки или карты памяти.
Часто функционал слайсера и хоста объединен в одной программе.
Эти четыре типа программного обеспечения для трехмерной печати позволяют воплотить цифровую 3D-модель в физический 3D-объект.
ПО

Функции Slicer, 3D Printer Host
Язык: Английский, Русский
ОС: Windows, Mac, Linux
Cura — программное обеспечение для 3D-принтеров Ultimaker, также его можно использовать с большинством других 3D-принтеров. Его исходный код открыт, а функционал может быть расширен через систему плагинов
Это простое в использовании ПО позволяет управлять основными параметрами 3D-печати через простой интерфейс. Начните в режиме «Основной», где можно выбрать настройки качества печати. Если нужно более точное управление настройками качества печати, перейдите в режим «Эксперт».
Cura может непосредственно управлять 3D-принтером, для он должен быть подключен к ПК в течение всего времени печати.
Полная интеграция с CAD-софтом, подобным Solid-Works и Siemens NX, показывает применимость данного ПО в профессиональной деятельности, но для подавляющего большинства домашних пользователей, Cura — это простой и доступный слайсер для 3D-печати.
Бесплатное программное обеспечение для слайсинга и 3D-печати

Функции Slicer, 3D Printer Host
Язык: Английский, Русский
ОС: Windows, Mac, Linux
Repetier — опенсорсная программа для управления 3D-принтером и слайсерами.
С Repetier возможна печать несколькими экструдерами, их может быть до 16. Программа работает с разными слайсерами и поддерживает большинство существующих 3D-принтеров. Количество возможных настроек порадует любителей детально контролировать каждый нюанс.
Одна из особенностей Repetier — возможность удаленного доступа через сервер, — можно контролировать печать по сети, откуда угодно.
Бесплатное программное обеспечение для слайсинга и 3D-печати

Название: утилита для калибровки принтеров
Функции калибровка принтеров
Утилита для калибровки принтеров — это простая программа, которая позволяет произвести первоначальную настройку принтера, а в дальнейшем настраивать принтер под конкретный пластик. Со слов автора: “Писал я её изначально для себя, но сейчас решил всё таки выложить для всеобщего доступа, возможно кому-то она будет полезна.” Описание программы можно прочитать на сайте 3DToday, продолжение, окончание.
Бесплатное программное обеспечение для калибровки принтера

Название: 3D-Tool Free Viewer
Функции STL анализирование
3D-Tool Free Viewer — это продвинутый просмотрщик STL, который также позволяет проверять структурную целостность и пригодность файла для печати. Например, функция «поперечное сечение» позволяет взглянуть внутрь модели и проверить толщину стенки.
Это может быть полезно, когда есть необходимость проверить STL-файл на наличие ошибок перед тем, как начать 3D-печать, либо надо просмотреть большое количество моделей — в такой программе это намного быстрее и удобней, чем в слайсере.
Бесплатное программное обеспечение для просмотра 3D-моделей

Функции STL редактор, STL восстановление

“Лечение” происходит в облачном сервисе, мощности которого позволяют провести процесс точно и быстро.
Файлы можно выводить в разных форматах и печатать прямо из сервиса, на выбор.
Бесплатное программное обеспечение для редактирования и восстановления STL-файлов для 3D-печати

Функции STL редактор, STL восстановление
Meshmixer — продвинутое программное обеспечение для просмотра, проверки, редактирования и исправления STL файлов. Оно особенно хорошо для выявления потенциальных проблем и их автоматического восстановления. Это часть семейства программного обеспечения для 3D-печати Autodesk.
Бесплатное программное обеспечение для редактирования и восстановления STL-файлов для 3D-печати

Функции: STL редактор, STL восстановление
ОС: Windows, Mac, Linux
MeshLab — это усовершенствованное программное обеспечение для редактирования STL, которое позволяет вам исправлять и редактировать поверхности, объединять объекты и повышать качество моделей для печати. ПО работает не только с готовыми STL-файлами, но может и конвертировать в них облако точек полученное от 3D-сканера.

Включены такие функции, как устранение шума.

Заполнение “дыр” в моделях.



Бесплатно для студентов, программное обеспечение для редактирования и восстановления STL-файлов для 3D-печати, для конвертации облака точек в STL

Функции: STL Восстановление, Слайсер
Цена: Бесплатно для студентов
Компания предлагает бесплатную трехлетнюю лицензию Netfabb для студентов. 
Бесплатно для студентов, программное обеспечение для редактирования и восстановления STL-файлов для 3D-печати, для конвертации облака точек в STL
После того, как вам пришла идея купить 3D-принтер и своими руками собрать его, следует понять, как работает 3D-принтер и как его настраивать.
Для первого использования вам понадобиться правильно откалибровать принтер. В большинстве случаев прошивка уже стоит на плате и вам остается лишь правильно настроить начальное положение сопла над столом. Расскажем обо все по порядку.
Начнем с того, что объясним, как вообще возможно калибровать 3D-принтер, собранный своими руками. Это делается с помощью 3-х (иногда 4-х) концевых выключателей, или попросту стоперов, (небольшие запчасти для 3d-принтера), установленных на каждой оси X, Y, Z.


Именно так мы должны сначала откалибровать ось Z. Когда экструдер ищет начальное положение, допустим по Z, он двигается вниз, пока не надавит на рычажок стопера. После того, как рычаг будет полностью прижат к стоперу, он передаст на управляющую плату необходимую информацию о том, где находится начальное положение относительно стопера. В случае с осью Z, очень важно правильно подобрать местоположение соответствующего стопера. Нам необходимо, чтобы между соплом и столом для печати проходил лист бумаги, причем не очень свободно. Этого нужно добиться в каждой точке стола, но сначала настроим это в переднем левом углу, который считается начальным положением.
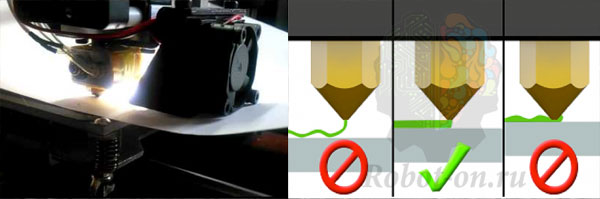
Сперва на глаз или по линейке определим, где нужно расположить стопер. Затем в меню принтера (на дисплее) найдем управление осями. Они называются по-разному и находятся в разных местах, нам нужны пункты меню вроде «MOVE AXIS» и «HOME Z». (Такая неразбериха может возникнуть, когда вы решили купить 3d-принтер на интернет-площадках, вроде aliexpress) Нажав «HOME Z», экструдер поедет вниз, пока не нажмет рычаг стопера. После первого раза вы поймете, насколько ошиблись с местом расположения стопера. Далее остается лишь передвигать стопер до тех пор, пока вы не добьетесь нужного расстояниям между соплом и столом.
Теперь нужно настроить ось Х. Для этого нам понадобится подобрать место установки соответствующего стопера на горизонтальной оси, по которой ездит экструдер. Наша задача сделать так, чтобы начальное положение не выходило за левый край стола. То есть, чтобы при Х=0, сопло было на краю стола или немного отступив в сторону центра. Опять же, это делается аналогично предыдущей калибровке, только теперь необходимо будет выбрать команду «HOME X».
Самой простой настройкой, пожалуй, является калибровка оси Y. Наша задача – установить стопер на горизонтальную направляющую, по которой ездит стол. Аналогично предыдущей настройке, сопло должно находиться на краю передней части стола при Y=0. Не забываем, что теперь выбирается команда «HOME Y».
После такой настройки нам надо выбрать пункт типа «HOME» или «AUTO HOME». Тогда экструдер должен встать в левый передний угол стола, перемещаясь сразу по все трем осям. Но на этом настройка не заканчивается. Дело в том, что нам нужно, чтобы указанное расстояние между столом и соплом было в каждой точке стола. А так как невозможно с первого раза идеально ровно установить стол, то нам придется проверять выполнение данного условия в нескольких точках и настраивать его с помощью подкручивания зажимающих стол винтов.

Это лучше всего делать следующим образом: ставим сопло в начальное положение с помощью AUTO HOME, затем отключаем 3D-принтер от сети и вручную двигаем экструдер по периметру стола, а затем по диагонали, подкручивая, где нужно, стол. Данные движения повторяем 2-3 раза. После того, как у нас во всех точках стола экструдер стоит на нужной высоте (толщина листа), нужно затянуть зажимные болты стоперов покрепче. В процессе частого применения 3D-принетра, случается, что стоперы немного меняют свое положение. Поэтому важно следить за этим, особенно в печати первого слоя. Если первый слой лег как надо, то, скорее всего, все будет хорошо.
Дополнительно, хочется сказать про один интересный нюанс, который помогает решить несколько часто возникающих проблем в технологии 3d-печати. Бывает, что пластик не липнет к столу 3D-принтера. Это может возникать по трём причинам:
- Неправильная температура стола или сопла для используемого ABS или PLA пластика
- Плохой материал стола (например, металл)
- Неправильная настройка диаметра прутка в слайсере (программа для 3d-принтера Repetier Host)
- Другие неизвестные причины, по которым пластик не липнет к стеклянному столу
Если исключить п. 1 и 3 (которые решаются установкой правильных настроек), то проблему не прилипания пластика к столу можно решить довольно легко. Сначала нужно обезжирить стол. Затем, есть два варианта: наклеить малярный скотч (или использовать специальную комплектующую для 3d-печати – каптон) или нанести на стол липкую жидкость. Наиболее простым и более используемым является второй вариант. Чаще всего используют пиво, квас и лак для волос. Необходимо на горячую поверхность стола нанести жидкость и подождать, пока она испарится и образует пленку. Много жидкости лить не нужно, лучше взять тряпочку и равномерно растереть по всей поверхности.
На этом настройку принтера можно считать оконченной, осталось лишь научиться создавать файлы для печати, используя модели для 3d-принтера! Именно об этом будет наша следующая статья - «Работа в Repetier Host».
Войти
Авторизуясь в LiveJournal с помощью стороннего сервиса вы принимаете условия Пользовательского соглашения LiveJournal
Pronterface - программа управления 3D принтером
Программа используется для:
- предварительного нагрева стола перед печатью,
- смены пластика,
- контроля температуры,
- настройки оси Z и других настроек.
Блок подключения 3D принтера.
1 - Кнопка автоматического определения подключенного COM порта.
2 - Выбранный COM порт.
3 - Скорость обмена данными. Не менять!
4 - Кнопка подключения 3D принтера к программе управления.
Подключаем 3D принтер.
Текстовое поле вывода информации 3D принтером. Если нет слова ERROR, значит включение прошло без ошибок.
Если же видим надпись Connecting. , значит программа не может подключиться к 3D принтеру. Проверяем подключение USB кабеля или перебираем COM порты из выпадающего списка.

Перемещение сопла и стола по осям XYZ.
Устанавливаем скорости перемещения:
1 - по осям X и Y
2 - по оси Z
Скорость также зависит от ускорения, задаваемого в прошивке.
Для начала перемещения сопла или стола нужно 3D принтер вывести в нули. Для этого нажимаем кнопку Home (3). После касания концевых датчиков по XYZ установятся максимальные координаты, т.к. ноль находится на поверхности стола в левом ближнем углу. И все ручные перемещения начинаются в "минус", направление (4). Перемещения осуществляются фиксированными отрезками (6): 0.1мм, 1мм, 10мм, 100мм. После выхода в нули поле перемещения устанавливается и ограничивается из прошивки. При перемещении обращайте внимание на клипсы-прижимы стекла.

Управление нагревом сопла.
1 - Выбираем или устанавливаем вручную температуру сопла. Температура зависит от типа пластика PLA или ABS и типа сопла (индивидуально). Обычно PLA 180-210 градусов, ABS 230-275 градусов. В прошивке установлено ограничение температуры.
2 - Нажимаем кнопку Set для начала прогрева сопла.
3 - Кнопка отключения нагрева сопла.

Управление нагревом стола.
Здесь всё аналогично нагреву сопла, кроме температуры. При охлаждении пластика происходит усадка и углы детали отлипают от стола (деламинация). Для борьбы с деламинацией прогревают нижнюю часть детали. Для ABS 105-115 градусов, для PLA 70 градусов, при печати на каптоновом скотче. PLA можно печатать на синем скотче без нагрева стола.

Мониторинг температуры.
1 - Текущая температура сопла
2 - Текущая температура стола
3 - График изменения температуры

Управление экструдером (выдавливание пластика).
1 - Выдавливание пластика. Минимальная температура ограничена в прошивке.
2 - Обратное выталкивание пластика для смены катушки или бобины.
3 - Длина прутка пластика для перемещения
4 - Скорость перемещения пластика в экструдере (выдавливание или выталкивание)

Консоль взаимодействия с 3D принтером.
Консоль используется для настройки 3D принтера и в частности оси Z.
Некоторые команды:
M106 включить вентилятор охлаждения детали
M107 выключить вентилятор охлаждения детали
M114 показывает координаты в текущей позиции
M119 сообщает нам состояние концевых датчиков
G1 Перемещение в заданную координату (G1 Z90 - перемещение сопла до Z90)
Читайте также:


