Программа для камеры hiseeu на компьютер
Обновлено: 07.07.2024
За 11 лет работы на рынке видеонаблюдения, нам пришлось столкнутся с множеством программ для управления системами видеонаблюдения, с какими-то мы работали, какие то тестировали, какие хотели потестировать, но так и не успели этого сделать, про какое-то просто читали в обзорах подобных тому, что читаете вы.
В итоге, как нам кажется у нас получился самый полный список программного обеспечения для систем видеонаблюдения.
Все программное обеспечение разбито на три группы:
- Программное с открытым исходным кодом
- Бесплатное программное обеспечение с ограниченным функционалом
- Программное обеспечение бесплатное в течении пробного периода
Постоянно обновляемый список программного обеспечения для видеонаблюдения мы ведем здесь, там и платный и бесплатный софт. На данный момент 132 вендора.
Программное с открытым исходным кодом
1) iSpy
Самое популярное в мире приложение для видеонаблюдения с открытым исходным кодом. Он совместим с подавляющим большинством IP и веб камер. Разработчики заявляют о 2 миллионах пользователей по всему миру. Доступен исходный код, а также скомпилированные версии.
Возможности
Ребрендинг — позволяет легко и просто кастомизировать программное обеспечение под ваш бренд. Платные и бесплатные плагины расширяющие функционал.
2) ZoneMinder
Свободное программное обеспечение с открытым исходным кодом, для организации видеонаблюдения. Работает на на любом дистрибутиве Linux который поддерживает Video4Linux
3) Veyesys Rapidvms
Rapidvms является простым клиент серверным программным обеспечением от китайских разработчиков. Rapidvms состоит из RapidStor (сервер) и RapidClient (клиент)
Исходный код открыт у большинства компонентов, некоторые компоненты доступны только в бинарном виде.
4) OpenALPR
Программное обеспечение с открытым исходным кодом, для распознавания автомобильных номеров
Бесплатные с ограниченным функционалом
В этом разделе производители софта которые ограничивают функционал, но не ограничивают длительность использования
5) XProtect Go
Датская компания Milestone признанный мировой лидер в области разработки программного обеспечения для систем видеонаблюдения. Программное обеспечение русифицировано. Максимальное количество IP-камер – 8
6) SecurOS Lite
Программный продукт от российского разработчика компании ISS.
Размер и срок хранения видеоархива – неограничен
Максимальное количество IP-камер – 32 канала видео + аудио
Любопытно что условия на бесплатные версии отличаются в зависимости от выбора языка
8) VideoNet Prime
Программный продукт от корпорации Скайрос для построения небольших систем видеонаблюдения с использованием IP и web-камер.
Подключение до 16-и IP-камер в режиме 25 к/с., до 2-х web-камер в режиме 25 к/с., до 4-х удаленных рабочих мест, глубина архива 1 Тб или 14 календарных дней.
9) Линия
Компания Девлайн позиционирует себя как разработчика бюджетных систем видеонаблюдения.
Подключение до 16-и IP-камер
10) Xeoma
Бесплатный режим позволяет использовать не более 8 источников видео и не более трёх модулей. 5 дней хранения архива. Полное сравнение возможностей бесплатного с платным функционалом
12) Трассир — Не более 30 минут за один сеанс, суммарно не более 4-х часов в день.
13) Alnet Systems Netstation — 4 канала, 7 дней видеоархив.
15) Arteco Me — 2 канала.
16) ATVideo VMS — Без ограничений
18) Herospeed VMS — 64 канала
20) Luxriot Evo Максимальное разрешение 1920×1080 пикселей
21) March Networks Command Lite 6 каналов, одна неделя записи.
22) NovoSun — 64 канала
24) Випакс — 6 часов записи в архив
25) Ivideon — Бесплатный тариф доступен только владельцам камер Ivideon и Nobelic. Есть и другие ограничения: на бесплатном тарифе нет архивации в облако, а локальный архив ограничен 8 последними часами записи. Бесплатный режим позволяет подключить только одну камеру Ivideon или Nobelic.
26) Globoss
кол-во каналов захвата видео — до 4-х; (видео с плат видеозахвата и/или с IP-камер);
кол-во каналов принимаемых по сети — до 16-ти (видео с других серверов GLOBOSS FREE);
не поддерживается модуль веб-трансляции;
количество подключаемых клиентов к одному серверу — не более 4-х

Данная утилита предназначена для настройки, управления и мониторинга с IP-камер Gwell. В нашей статье будет подробно рассказано, как установить инструмент для компьютера, как его правильно настроить, а также как пользоваться приложением. В завершение вы сможете бесплатно скачать последнюю версию Yoosee на русском языке для Windows.
Описание и возможности
Перед тем как перейти к установке программы, давайте рассмотрим ее основные возможности:
- Просмотр изображений с подключенных камер. Как и в любом другом клиенте камер видеонаблюдения поддерживается картинка в картинке, где каждое изображение поступает с отдельного источника.
- Поддерживается создание скриншотов.
- Совместимость с любыми видеокамерами производителя.
- Присутствует русский язык.
- Поддерживается на любых версиях Windows.

Как пользоваться
Дальше в виде подробной пошаговой инструкции мы будем рассказывать, где бесплатно скачать последнюю русскую версию программы Yoosee для ПК, как ее правильно установить, а также как начать пользоваться утилитой.
Загрузка и установка
Сначала переходим в конец этой статьи и находим там кнопку, при помощи которой сможем загрузить установочный дистрибутив приложения. Когда это будет сделано, приступаем к установке:
- Запускаем исполняемый файл, который будет распакован.

- На первом этапе просто переходим к следующему шагу, сделав клик по «Next».

- Если нужно, меняем путь инсталляции по умолчанию и двигаемся дальше.

- Настраиваем ярлыки в меню «Пуск». Когда это будет сделано, запускаем процесс инсталляции приложения, произведя клик по обозначенной кнопке.

- Дожидаемся, пока все файлы будут скопированы по своим местам.

- Закрываем окно инсталлятора, тем самым завершая установку Yoosee на ПК.

Дальше переходим к разбору инструкции по использованию обозреваемого приложения.
Инструкция по работе
Запускаем программу и авторизуемся при помощи тех данных, которые вы сможете прочитать на самой камере. Когда это будет сделано, программа запустится, и мы сможем перейти к работе с ней.

В результате программа запустится и изображение с подключенной камерой отобразится в соответствующей ячейке. Перед тем как перейти к плотной работе с данным ПО, рекомендуем посетить настройки и произвести конфигурацию пользовательского интерфейса под себя.

Удобство использования приложения для новичка обеспечивают подсказки, которые появляются при наведении указателя мыши на тот или иной управляющий элемент.
Достоинства и недостатки
У любой программы, запускаемой на операционных системах от Microsoft, есть собственные сильные и слабые стороны.
- Присутствует русский язык.
- Симпатичный пользовательский интерфейс.
- Большое количество различных возможностей.
- Высочайшая степень безопасности.
- Масса положительных отзывов.
- Поддерживаются только камеры от данного производителя.
Похожие приложения
Рассмотрим еще несколько предложений, позволяющих работать с любыми типами камер видеонаблюдения:
- Xeoma.
- Zoneminder.
- iSpy.
- Sighthound Video.
- AtHome Video Streamer.
- EyeLine Video Surveillance.
- XProtect Essential+.
Системные требования
Чтобы софт работал плавно и не вызывал зависаний компьютера, понадобится машина с как минимум такими техническими характеристиками:
- Центральный процессор: от 2.5 ГГц.
- Оперативная память: от 4 Гб.
- Пространство на жестком диске: от 15 Мб.
- Платформа: Microsoft Windows 32/64 Bit.
Бесплатно скачать новейшую версию обозреваемого приложения можно по прикрепленной ниже кнопке.
| Разработчик: | Gwell |
| Информация обновлена и актуальна: | 2021 год |
| Название: | Yoosee |
| Платформа: | Windows XP, 7, 8, 10 |
| Язык: | Русский |
| Лицензия: | Бесплатно |
| Пароль к архиву: | bestsoft.club |
Видеообзор
Данный видеоролик позволит разобраться, как пользоваться программой.
Вопросы и ответы
Инструкция завершена и теперь вы можете переходить к делу. Любые вопросы, которые появятся в процессе, могут быть заданы непосредственно нам. Ответы на них вы можете получить, если обратитесь к администрации при помощи прикрепленной ниже формы обратной связи.
Инструкция по настройке камеры представлена на примере камеры Hiseeu FH2A.
Руководство по установке подходит для большинства камер, работающих с мобильными приложениями YYP2P, Yoosee


1. Распакуйте камеру
5) Саморезы и приспособление для сброса настроек

2. Скачайте и установите на смартфон бесплатное приложение YYP2P или Yoosee (с PlayMarket или App Store)
3. Запустите установленное приложение. Если у вас нет учетной записи, то нажмите «регистрация» (Register)



6. Далее Вам необходимо авторизоваться в программе. Для этого выберите страну и введите Ваш ранее указанный адрес электронной почты и пароль и нажмите «войти» (Login)

7. После авторизации в правом верхнем углу нажмите «+», чтобы добавить новое устройство.

8. Для дальнейшей настройки Ваш телефон должен быть подключен к Вашей Wi-Fi сети. Если у Вас телефон на Андроиде, то перед Вами откроется окно, где нужно будет выбрать «добавить новое устройство» (Add new device)

Далее нажмите Smartlink

В другой версии программы Вы сразу сможете выбрать Smartlink

Далее выбираем Wi-Fi подключение (Connect via WiFi)

10. В приложении на телефоне перед Вами откроется окно, где необходимо ввести пароль от Вашей Wi-Fi сети. Введите пароль сети и нажмите далее

9. Далее необходимо подключить блок питания к камере и подключить блок питания к сети, чтобы включить камеру. Необходимо дождаться окончания загрузки камеры.
Если камера ранее уже подключалась к какому-либо роутеру, то необходимо сбросить настройки.
Для сброса настроек камеры возьмите специальное приспособление из коробки камеры. Вставьте с небольшим усилием его в отверстие, расположенное на нижней поверхности камеры. Удерживайте в течение нескольких секунд до появления звукового сигнала. После этого камера перезагрузится и начнет издавать короткие звуковые сигналы, означающие готовность камеры к ее настройке.

10. Когда будут слышны периодические звуковые сигналы, издаваемые камерой, нажмите на телефоне «слушать звуковой сигнал подключения» (Her connection cue tone)

11. Прибавьте громкость Вашего телефона на максимум и нажмите «следующий шаг» (Next step)

12. Ваш телефон начнет издавать звуковые колебания. Поднесите Ваш телефон поближе к камере и дождитесь окончания настройки

13. В процессе настройки камеры перед Вами откроется окошко, где необходимо будет ввести логин и пароль камеры (по умолчанию логин – admin, пароль – 123)

14. После завершения настройки возле добавленной камеры будет отображаться красная иконка, означающая низкий уровень сложности Вашего пароля. Кликнув по этой кнопке, Вы сможете изменить свой пароль на более сложный.

15. Чтобы просмотреть онлайн трансляцию камеры, кликните на изображение камеры. Вам будет предложено включить микрофон. Нажмите подтвердить (OK)

Если у Вас возникли сложности с беспроводным подключением, то можно использовать настройку через проводное подключение. Для этого в пункте 8 текущей инструкции необходимо вместо Wi-Fi подключения выбрать проводное подключение и нажать далее.
При этом камера должна быть подключена к роутеру сетевым кабелем.
В этом случае программа сама отобразит подключенную камеру к локальной сети.

Нажмите «+» и введите логин и пароль камеры (по умолчанию логин – admin, пароль – 123)

Далее нажмите кнопку настроек камеры

Выберите «сетевые настройки» (Network setting)

Здесь вы сможете переключить подключение камеры с проводного на Wi-Fi, выбрав вашу Wi-Fi сеть и указав пароль доступа к сети. После сохранения настроек, Вы сможете отключить сетевой кабель от камеры, после чего камера будет работать с использованием Вашей Wi-Fi сети.

Для записи архива в камеру можно установить карту памяти microSD до 64ГБ

Более подробное описание работы с архивной записью Вы можете прочитать на странице с описанием настройки камер yoosee
Системы видеонаблюдения довольно прочно вошли в нашу жизнь. Мы используем видеорегистраторы для слежения за нашим автомобилем, разнообразные IP-камеры установлены в офисах, больницах, детских садах и даже у нас дома, позволяя удобно следить за детьми и престарелыми родственниками. Теперь нет необходимости каждый раз лично посещать офис или дом, достаточно включить наш ПК или смартфон, и вы сразу же получите на своём устройстве картинку с установленной вами веб-камеры. Ныне на рынке представлено разнообразие программ для слежения с веб-камеры, и в данном материале я разберу одну из таких программ – «Yousee», поясню, как загрузить Yousee на компьютер для Виндовс, и как ею пользоваться.

Что такое Yoosee?
В своём оптимальном варианте функционал «Yousee» предназначен для специализированных yousee-камер, которые вы можете приобрести на «Ebay», Joom или других аналогичных интернет-площадках. Тем не менее довольно многие IP-камеры поддерживаются данным CMS-софтом, и вы можете смело загрузить и использовать «Yoosee» для работы с указанными девайсами.

«Yousee» представлена как в виде версии на ПК, так и в виде версий для мобильных Android и ОС. При этом версия с поддержкой русского языка реализована в самой свежей (на данный момент) версии продукта 1.0.0.46. Потому если вы не фанат английского или китайского языков, то лучше скачать упомянутую версию программы, и пользоваться её возможностями.
Как скачать и запустить Yousee
При первом запуске программы справа от опции «Language» нажмите стрелку, и в самом низу выберите «Russian». Нажмите на «Ок» для запуска программы.
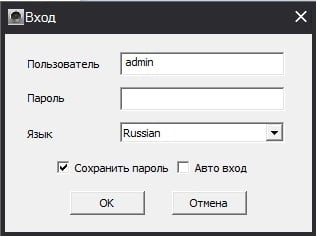
Как пользоваться Yousee
Для работы с Yousee у вас в локальной сети должна быть подключена IP-камера (обычно с помощью Wi-Fi роутера) . Подобное подключение может быть выполнено с помощью мобильного телефона, а сама процедура подключения описана на том же upg1.cloudlinks.cn.
После запуска «Yousee» программа может сразу обнаружить имеющиеся в данной сети IP-камеры. Вам останется нажать на кнопку «Добавить все» (Add all) для автоматического занесения найденных камер в функционал-лист программы.
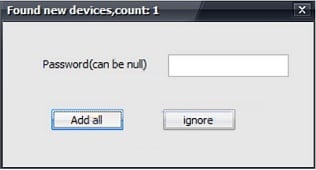
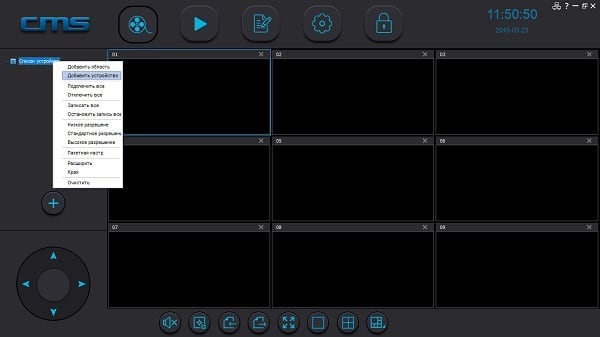
Затем введите ID устройства, его пароль (обычно находится на этикетке камеры), имя устройства (выберите любое), и нажмите на «Ок».
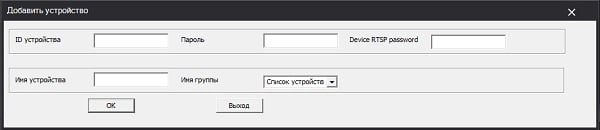
Для получения картинки с данного девайса вам будет необходимо кликнуть на названии этого устройства в панели управления слева. После начала трансляции с камеры сверху картинки отобразятся несколько пиктограмм (камера – для записи видео, фотоаппарат – для создания снимка и так далее).
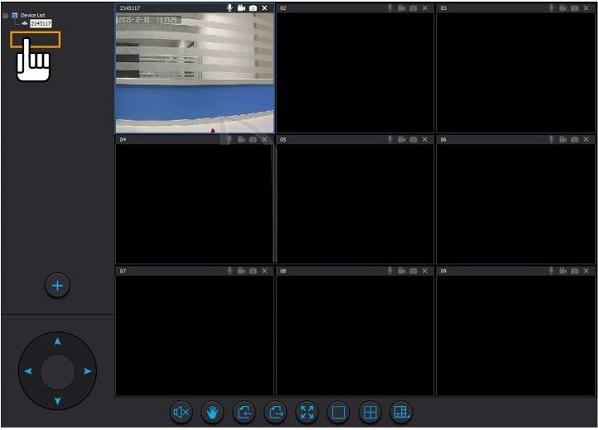
Кроме того, обращение к указанной опции «Список устройств» позволяет подключить или отключить все устройства. Выполнить запись с какого-либо из них, выбрать высокое-среднее-низкое разрешение, осуществить пакетную настройку видео.
Другие настройки программы
Панель инструментов «Yousee» представлена пятью основными кнопками сверху:
В самом низу представлены кнопки для переключения между окнами, их масштабирования, включения-отключения звука и другие вспомогательные функции.

Заключение
Чтобы загрузить на компьютер с ОС Виндовс приложение Yoosee на русском языке будет достаточно перейти по приведённой выше ссылке, скачать и установить на компьютер самую свежую версию программы. Мобильные же версии продукта могут работать нестабильно (к примеру, после последнего обновления Андроид-версии программы у многих пользователей слетели пароли к их камерам). Потому рекомендую использовать именно версию программы для PC для осуществления стабильной работы данного софта.
Читайте также:

