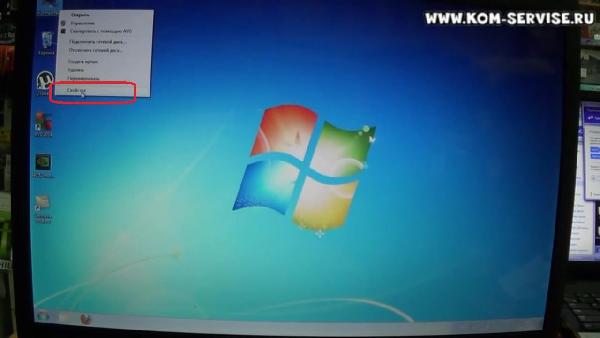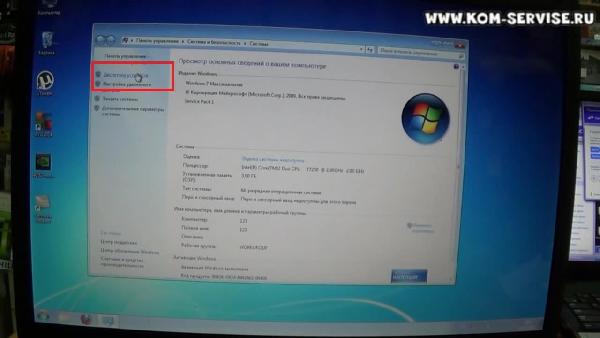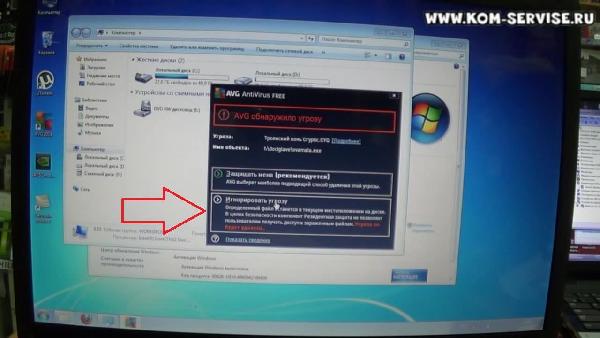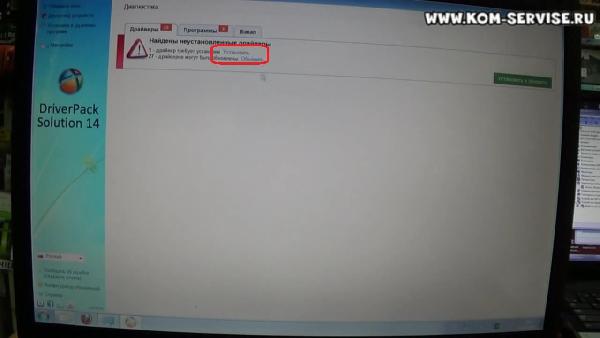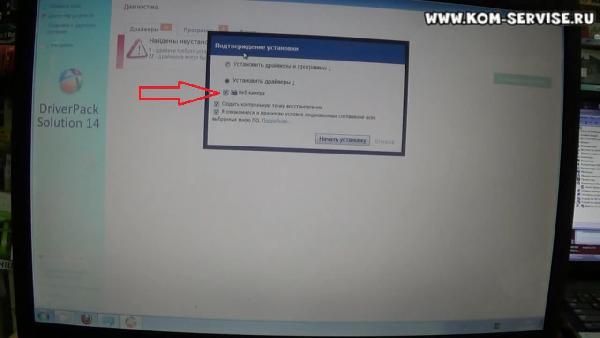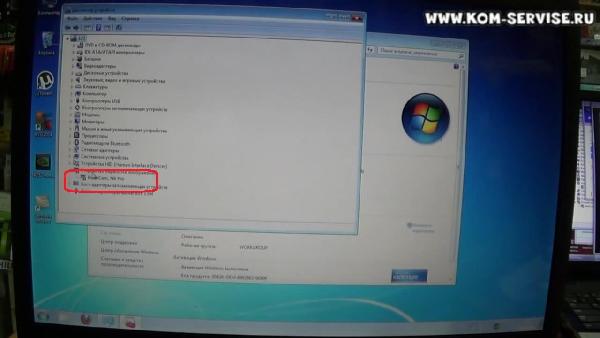Программа для камеры ноутбука для msi
Обновлено: 03.07.2024
Если вы приобрели мини компьютер мси, хочу вас обрадовать включить камеру на ноутбуке msi – намного проще чем остальных.
Также имейте виду, что все что здесь будет написано относиться к ситуации ели вы покупали ПК, без предустановленной windows 7 или windows 8.
Если это не так, то некоторые шаги можете опустить. Главное о чем я хочу сказать, так это то, что для того чтобы включить встроенную веб камеру на ноутбуке msi у вас обязательно должна находиться специальная программа запускающая на ноутбуке камеру и конечно соответствующие драйвера.
Так вот в ноутбуках купленных с предустановленной операционкой все это может быть установлено и вам лишь потребуется запустить программу, независимо от модели, будь то cx620, u100, cx623, u135dx, gt780dx, cr650, cx500, ge70, fx600 или другая.

В некоторых марках (только с предустановленной виндовс) веб камера запускается клавишами.
Если на клавиатуре найдете кнопку с нарисованным фотоаппаратом, то удерживая клавишу fn нажмите на нее. Далее опишу как все настраивается с «нуля»
Драйвера для включения камеры на ноутбуке msi
Без наличия родных драйверов на ноутбуке msi, включить камеру не получиться. Чтобы их установить вам не нужно их искать, а просто скачайте программу по этой ссылке.
Запустите ее. Она просканирует ваш ноутбук и не только установит, но и обновит все ваши драйвера.
Показать рисунками как все должно происходить к сожалению, не могу.
На данный момент у меня только асус, леново и hp, а на них она не запуститься. Там сложного ничего нет – думаю справитесь.
Программа для включения встроенной веб камеру на ноутбуке msi
Кроме драйверов чтобы включить встроенную веб камеру на ноутбуке msi вам обязательно понадобиться специальная программа.
Чтобы ее установить нажмите впереди на ссылку скачать камеру на ноутбук.
Также там вы найдете подробную инструкцию как ее устанавливать, настраивать и пользоваться.
Вот и все. Возможно вам всего, что написано выполнять не придется. Одним словом, ориентируйтесь по ситуации. Удачи.
Не можете найти драйвер ? Воспользуйтесь быстрым поиском !





Комплект драйверов для для веб камеры MSI StarCam Sports AF
В комплект вошли:
драйвер веб камеры версия 5.17





Комплект драйверов для для веб камеры MSI StarCam Sports Football
В комплект вошли:
драйвер веб камеры версия 5.20





Комплект драйверов для для веб камеры MSI StarCam Racer
В комплект вошли:
драйвер веб камеры версия v5.8





Комплект драйверов для для веб камеры MSI StarCam mini+
В комплект вошли:
драйвер веб камеры версия 6.0.0.1





Комплект драйверов для для веб камеры MSI StarCam Golf
В комплект вошли:
драйвер веб камеры версия 12.0





Комплект драйверов для для веб камеры MSI StarCam Genie
В комплект вошли:
драйвер веб камеры версия 5.20





Комплект драйверов для для веб камеры MSI StarCam Flip
В комплект вошли:
драйвер веб камеры версия 3.50





Комплект драйверов для для веб камеры MSI StarCam Clip II
В комплект вошли:
драйвер веб камеры версия 5.8.20001.0





Комплект драйверов для для веб камеры MSI StarCam Clip
В комплект вошли:
драйвер веб камеры версия 3.50





Комплект драйверов для для веб камеры MSI StarCam 370i
В комплект вошли:
драйвер веб камеры версия 10.50

Добрый день, сегодня мы узнаем, как правильно установить драйвер на веб камеру ноутбука. Конкретней рассмотрим на примере ноутбука марки MSI. На данном ноутбуке чуть выше клавиатуры расположены пять кнопок, одной из них, слева от кнопки включения самого ноутбука находится кнопка подключения веб камеры.
В случае с ноутбуками других марок, включение и отключение веб камеры обычно имеет сочетание клавиши (Fn), с какими- то определенными клавишами, либо эта кнопка вовсе отсутствует.
Если в ноутбуке, при нажатии включения клавиши веб камеры, в скайпе, у нас не появляется устройство камеры, то следует, проверить есть, ли данное устройство вообще на компьютере. Для этого наводим курсор на значок мой компьютер, жмем правой кнопкой мыши и выбираем вкладку– свойства.
Следующим на рабочем столе всплывает окно, в его левой части находится вкладка диспетчер устройств, жмем на него.
После пытаемся найти вкладку устройства обработки изображения. Не найдя данной вкладки, нажимаем кнопку включения веб камеры и у нас в другое устройство с восклицательным знаком появляется устройство usb 2 0 camera, это значит на этой камере просто не установлены драйвера.
Для начала следует обновить устройство. Для этого наводим курсор на устройство, жмем правую кнопку мыши и выбираем вкладку – обновить драйверы, затем левой кнопкой мыши выбрать вкладку - автоматический поиск обновлений.
После этого на рабочем столе всплывает окно с оповещением, о том, что не удалось найти драйверы для этого устройства. Это означает, что драйвера придется искать самостоятельно.
Для того чтобы не искать драйвера, есть такая программа под названием DriverPack, в нашем случае она находится у нас на флешке.
Программа эта частично с вирусами, об этом нас оповещает антивирус AVG, но это не вирус, это кряки, после мы жмем в оповещении вкладку – игнорировать угрозу.
Заходим на флешку, находим папку DriverPack 14 и запускаем программу DriverPack Solution, после у нас всплывет окно с разрешением о том, что данная программа может внести изменения на компьютере, и мы в этом окне жмем вкладку запустить. О том, что это за программа, как и где ее закачать на флешку, можно будет узнать по ссылку из видео, прикрепленного к данной теме с подробной инструкцией, где можно скачать программу DriverPack.
Так как все драйвера на нашем ноутбуке установлены, кроме камеры, скорее всего он найдет одно устройство, если у вас какие-то драйвера еще не установлены, то он, скорее всего их тоже найдет и на них поставит драйвера из своей базы драйверов.
После проведения диагностики у нас появляется окно с оповещением, о том, что на нашем компьютере 27 драйверов могут быть обновлены, и одно установлено. Обновление мы, как правило никогда не делаем, выбираем только установку.
Затем в всплывающем окне мы ставим галочку в графе - установить веб камеру и нажимаем вкладку - начать установку. Галочку в графе – создать контрольную точку восстановления желательно оставлять, потому что драйвера могут оказаться не те и ноутбук может вообще не включиться, тогда вам поможет контрольная точка восстановления.
Нажимаем на вкладку - начать установку. Вначале программа создает контрольную точку, перед установкой самих драйверов. Время загрузки зависит от мощности вашего ноутбука и может занимать от нескольких секунд до одной минуты. Следующим этапом устанавливаются драйвера, он определил модель нашей камеры – BisonCam Nb Pro.
После завершения установки закрываем окно DriverPack Solution, затем убираем флешку и теперь снова заходим во вкладку диспетчер устройств, нажимаем кнопку - включить камеру. В третьей строчке снизу у нас появляется вкладка устройство обработки изображения, и мы видим, что в нем появилось наше устройство BisonCam Nb Pro.
Установка драйверов на нашем компьютере завершена, таким способом можно устанавливать драйвера на любые устройства и включая камеру, практически любые драйвера присутствуют на этой флешке, но если окажется, что их там нет. То придется тогда искать их в интернете по модели вашего ноутбука.
Если вам требуется наглядное знакомство с разбором ноутбука, то просмотрите видео, которое мы подготовили для вас на нашем канале:
Добрый день, сегодня мы узнаем, как правильно установить драйвер на веб камеру ноутбука. Конкретней рассмотрим на примере ноутбука марки MSI. На данном ноутбуке чуть выше клавиатуры расположены пять кнопок, одной из них, слева от кнопки включения самого ноутбука находится кнопка подключения веб камеры.
В случае с ноутбуками других марок, включение и отключение веб камеры обычно имеет сочетание клавиши (Fn), с какими- то определенными клавишами, либо эта кнопка вовсе отсутствует.
Если в ноутбуке, при нажатии включения клавиши веб камеры, в скайпе, у нас не появляется устройство камеры, то следует, проверить есть, ли данное устройство вообще на компьютере. Для этого наводим курсор на значок мой компьютер, жмем правой кнопкой мыши и выбираем вкладку– свойства.
Следующим на рабочем столе всплывает окно, в его левой части находится вкладка диспетчер устройств, жмем на него.
После пытаемся найти вкладку устройства обработки изображения. Не найдя данной вкладки, нажимаем кнопку включения веб камеры и у нас в другое устройство с восклицательным знаком появляется устройство usb 2 0 camera, это значит на этой камере просто не установлены драйвера.
Для начала следует обновить устройство. Для этого наводим курсор на устройство, жмем правую кнопку мыши и выбираем вкладку – обновить драйверы, затем левой кнопкой мыши выбрать вкладку - автоматический поиск обновлений.
После этого на рабочем столе всплывает окно с оповещением, о том, что не удалось найти драйверы для этого устройства. Это означает, что драйвера придется искать самостоятельно.
Для того чтобы не искать драйвера, есть такая программа под названием DriverPack, в нашем случае она находится у нас на флешке.
Программа эта частично с вирусами, об этом нас оповещает антивирус AVG, но это не вирус, это кряки, после мы жмем в оповещении вкладку – игнорировать угрозу.
Заходим на флешку, находим папку DriverPack 14 и запускаем программу DriverPack Solution, после у нас всплывет окно с разрешением о том, что данная программа может внести изменения на компьютере, и мы в этом окне жмем вкладку запустить. О том, что это за программа, как и где ее закачать на флешку, можно будет узнать по ссылку из видео, прикрепленного к данной теме с подробной инструкцией, где можно скачать программу DriverPack.
Так как все драйвера на нашем ноутбуке установлены, кроме камеры, скорее всего он найдет одно устройство, если у вас какие-то драйвера еще не установлены, то он, скорее всего их тоже найдет и на них поставит драйвера из своей базы драйверов.
После проведения диагностики у нас появляется окно с оповещением, о том, что на нашем компьютере 27 драйверов могут быть обновлены, и одно установлено. Обновление мы, как правило никогда не делаем, выбираем только установку.
Затем в всплывающем окне мы ставим галочку в графе - установить веб камеру и нажимаем вкладку - начать установку. Галочку в графе – создать контрольную точку восстановления желательно оставлять, потому что драйвера могут оказаться не те и ноутбук может вообще не включиться, тогда вам поможет контрольная точка восстановления.
Нажимаем на вкладку - начать установку. Вначале программа создает контрольную точку, перед установкой самих драйверов. Время загрузки зависит от мощности вашего ноутбука и может занимать от нескольких секунд до одной минуты. Следующим этапом устанавливаются драйвера, он определил модель нашей камеры – BisonCam Nb Pro.
После завершения установки закрываем окно DriverPack Solution, затем убираем флешку и теперь снова заходим во вкладку диспетчер устройств, нажимаем кнопку - включить камеру. В третьей строчке снизу у нас появляется вкладка устройство обработки изображения, и мы видим, что в нем появилось наше устройство BisonCam Nb Pro.
Установка драйверов на нашем компьютере завершена, таким способом можно устанавливать драйвера на любые устройства и включая камеру, практически любые драйвера присутствуют на этой флешке, но если окажется, что их там нет. То придется тогда искать их в интернете по модели вашего ноутбука.
Если вам требуется наглядное знакомство с разбором ноутбука, то просмотрите видео, которое мы подготовили для вас на нашем канале:


























Читайте также: