Программа для китайского геймпада на пк виндовс 10 joytokey
Обновлено: 08.07.2024
Специальные программы для геймпадов позволяют настроить эмуляцию, нажатия кнопок и поддержку контроллеров в играх. Однако в некоторых приложениях управление через джойстик не предусмотрено разработчиками. В такой ситуации обычные утилиты не помогут. Сегодня мы поговорим о программе JoyToKey 6.4.3, которая позволяет преобразовывать сигнал ввода с геймпада в нажатия на мышке и клавиатуре. Обязательно ознакомьтесь с обзором, а затем можете бесплатно скачать софт на русском по ссылке внизу страницы.
Описание JoyToKey для Windows 10
JoyToKey – это небольшая программа, предназначенная для эмуляции клавиатуры и мышки через геймпад в приложениях, которые не поддерживают данный тип управления. Софт работает крайне просто – вам необходимо лишь подключить любой геймпад, установить подходящий драйвер, а затем назначить ассоциации нажатий. Выделим основные функции утилиты:
- автоматическое определение подключенного геймпада;
- программирование до 32 клавиш одновременно;
- создание нескольких профилей с настройками и быстрое переключение между ними;
- эмуляция действий, совершаемых компьютерной мышкой;
- программирование автоматических нажатий;
- выбор задержки перед нажатием;
- выбор типа подключаемых устройств;
- присвоение звука при нажатии той или иной клавиши.

Также программа имеет опцию включения при старте компьютера. Для активной эмуляции JoyToKey должен быть запущен в процессе работы с основным приложением.
Как вместо мыши назначить кнопки на геймпаде
Переназначить нажатия кнопок, вращения колеса и движения мыши на геймпад используя триггеры, бамперы и D-пад. При желании используйте стики или другие кнопки геймпада. Всё делается по аналогии с переназначением клавиш клавиатуры, то есть поочередно нажимаете выбранные кнопки геймпада и назначаете левую, правую кнопки мыши, затем то же с вращением колеса вверх-вниз и движениями мыши влево-вправо и вверх-вниз. Смотрите скриншоты:

ПКМ и ЛКМ назначим на правый и левый бамперы –

колесо вверх и колесо вниз назначено на левый и правый триггеры –

курсор вверх-вниз-влево-вправо назначен на D-pad –

В Microsoft Flight Simulator до приобретения джойстика можно использовать геймпад для управления самолетом, просто используя комбинации клавиш клавиатуры, и лучше использовать два монитора – во время одного из них сам полет, во второй части – навигационные приборы.

Для удобства контроля за приборами в MFS расположите мониторы друг над другом при помощи крепление для двух мониторов :
аппаратура навигации выполняется
Настройка экрана при вертикальном расположении мониторов –
перетаскиваем мышкой эскизы экрана в Экран-> Разрешение экрана из горизонтали в вертикаль:

Удачной игры. на геймпад чтобы играть во все игры.
Как пользоваться
Пройдемся по основным моментам, которые следует выполнить при установке и настройке софта.
Загрузка и установка
Бесплатную версию программы вы можете скачать с нашего портала. Для этого просто нажмите кнопку, прикрепленную после основной части обзора. Затем следуйте шагам из инструкции:
- Распакуйте загруженный архив и запустите инсталлятор.
Вместе с этим смотрят: DS4Windows 2.0 для Windows 10

- Примите условия соглашения и продолжите процедуру.

- Выберите путь к папке с файлами программы, а также создайте ярлык для рабочего стола при необходимости.
- Подождите окончания установки.
- Закройте окно кнопкой, обозначенной красным цветом на скриншоте.

Кроме инсталляции самой программы, вы должны выполнить настройку геймпада. Для этого подсоедините его через USB-кабель и установите драйвер. Если речь идет о новых DualShock 4, Xbox One Controller и подобных устройствах, то Windows инсталлирует подходящее ПО самостоятельно.
Инструкция по работе
Теперь переходим к настройкам клавиш через JoyToKey. Следуйте всем советам из руководства:
- Откройте программу и понажимайте на кнопки геймпада. Соответствующие поля в таблице должны подсвечиваться желтым. Это значит, что устройство распознано.
- Теперь перейдите к окну настроек. Выберите наиболее удобные для вас параметры. Можно оставить все по умолчанию и вернуться сюда позднее.

- Вернитесь в основное окно и через список выберите клавишу, которую нужно назначить. Кликните по ней дважды мышкой.
- Откроется окно расширенных настроек. Здесь вы можете привязывать клавиши клавиатуры, кнопки мышки в различных режимах, а также настраивать автоматические нажатия и повторы.

Через раздел Options пользователь управляет геймпадом. Можно обнулить настройки, изменить чувствительность стиков, количество активных кнопок и так далее.




Как перенести клавиатуру на геймпад или руль
это геймпад, а не джойстик
Посмотрите эту статью тоже: Клавиатура как геймпад — как настроить vJoy и Universal Control Remapper
2017.03.25 Дмитрий написал: Программа Joy2key очень хорошая. Достаточно удобная в настройке без всяких заморочек. Всем советую
Настройка производится таким образом – подключив геймпад и запустив программу, нажимаем выбранную клавишу на геймпаде:

строка выделится цветом, затем выбирается «изменить значение» и откроется окно выбора функций для этой кнопки. Затем жмем клавишу на клавиатуре, которую вы переносите на геймпад и подтверждаем этот выбор – “Да”


Такими же действиями переводим всю клавиатуру на геймпад. Так же можно поступить с клавишами и движениями мыши.
Загружайте инсталлятор после того, как кликните на представленную кнопку.
| Версия: | 6.4.3 |
| Разработчик: | JTKSOFT |
| Год выхода: | 2020 |
| Название: | JoyToKey |
| Платформа: | Microsoft Windows 7 – 10 |
| Язык: | Английский |
| Лицензия: | Бесплатно |
| Пароль к архиву: | bestsoft.club |
Другие программы для настройки геймпада
Это Xpadder и x360ce (эмулятор контроллера Xbox 360).
При использовании Вами геймпада любого производителя:
- x360ce эмулирует геймпад от Xbox,
- Xpadder эмулирует клавиатуру и мышь.
Эмуляция — имитация работы одной системы средствами другой без потери функциональных возможностей и искажений результатов
Инструкция по настройке и подключению джостиков в Xpadder
Перед тем, как вам станут доступны все возможности, нужно всё настроить. Делается это в несколько этапов.
Установка программы
Скачайте файл Xpadder (x32 x64) для Windows. В нём находится уже готовая к использованию программа. Установите программу, следуя простой инструкции, и отправьте на рабочий стол ярлык, чтобы её можно было быстро запустить, когда она понадобится.

Или же в настройках можно включить запуск Xpadder вместе с операционной системой. Для этого в программе нужно нажать кнопку настроек (иконка гаечного ключа), и поставить соответствующую галочку.
JoytoKey Rus 5.01 / Джойтукей 5.01 на русском языке
Программы и Утилиты » PC (Win)
Войдите, чтобы скачать

JoytoKey Rus 5.01 / Джойтукей 5.01 на русском языке
Есть джойстик (контроллер, геймпад) но в игре он не поддерживается. — Не беда!. — Данная программа эмулирует на вашем джойстике нажатия клавиатуры и вы сможете спокойно на нем во всё поиграть. На мой взгляд Икспаддер удобнее и красивее чем например аналог JoytoKey, но и джойтукей тоже чем то хорош, по крайней мере поддерживается на «десятке» (Win.10)
Для Windows XP, 7 Windows 10.
Вы находитесь в разделе: Программы и Утилиты » PC (Win) и хотите скачать: JoytoKey Rus 5.01 / Джойтукей 5.01 на русском языке Чтобы играть, вам необходимо записать игру на носитель, например на диск или на флеш-картридж, или играть на компьютере через эмулятор. Они все находятся в этом разделе: Эмулятор Чтобы записать игру на диск, читайте эти статьи: Настройки и Тех.Помощь, Запись игры Здесь находится раздел: Коды, Секреты, Пароли.
Будем рады вашей поддержке нашему сайту: Поддержать сайт.
Donate to OCRG
Форум (Последние темы):
Коды и Секреты, Статьи (Последние добавления):
| Mitsume ga Tooru, The Three-Ey.. | Shaman King: Master of Spirits.. | Игровой хостинг.. | Арендовать серверы для игр выг.. |
| Всего комментариев : 0 |
Геймпады для xbox, ps4, пк
Вопросы в комментах.
А как можно командой с геймпада (комбинацией нажатия клавишь гейпада) переключать два режима — только эмуляция мыши + вызов экранной клавиатуры и только геймпад как таковой (для игр в игры, где нужен просто гейпад). Мне просто хотелось бы загружать операционку и вместо мышки и клавиатуры управлять всем с гейпада (мышью и печатать на экранной клавиатуре), а когда я гейпадом запустил игру, то командой с геймпада переключать пробиль на просто гейпад, чтобы в игре играть с гейпада. А когда вышел из игры командой переключить гейпад на управление (эмуляцию) мыши. Как такое сделать? Т.е. переключение профилей или что-то в этом роде. Помогите пожалуйста решить такую проблему.
Михаил, а зачем так усложнять? Геймпад не будет удобней клава+мышь при работе в Windows. Но сделать можно используя разные конфигурации настроек геймпада и переключаясь между ними при использовании разных приложений. 1-я конфигурация ….и сделать 2-ю, 3-ю, и т.д. конфигурации, при этом для удобства переименуйте их по названию используемого приложения, например Photoshop, Solitaire, Google_Chrome, и тп ps. вызов экранной клавиатуры — Win + CTRL + O
Можно ли перейменовать кнопки зами 123…и тд на lb, rt, rb, lt.
Можно сылку на эту прогу custom mapping, я её найти не могу
кнопки зами 123…и тд на lb, rt, rb, lt расшифруйте, что Вы хотели написать?
Когда играешь в некоторые игры там замисть A, X, Y, B, 1, 2, 3, 4 просто заместь букв цыфры

Не все игры на компьютере поддерживают управление через джойстик. Что же делать, если хочется использовать именно этот девайс, а обычные программы для настройки геймпада не работают? В таком случае на выручку придет многофункциональная утилита JoyToKey 6.7.0.502, скачать которую можно бесплатно для Windows 10 на русском языке с нашего портала. Перед загрузкой софта ознакомимся с его функциями, разберем плюсы и минусы, а также поговорим о некоторых других сопутствующих моментах.
Обзор приложения
С помощью приложения, обозреваемого в данной статье, геймер может легко настроить эмуляцию мышки и клавиатуры через игровое устройство в различных приложениях. Управлять программой крайне просто. Все, что требуется сделать, это подключить контроллер и настроить его подходящим для себя способом. Разберем основные функции инструмента:
- Игровой контроллер определяется в автоматическом режиме.
- Геймер может использовать более 30 клавиш.
- Есть возможность сохранения нескольких пользовательских профилей.
- Использование звуковых эффектов при нажатии кнопок на геймпаде.
- Применение автоматических кликов.
- Использование задержки перед кликом.
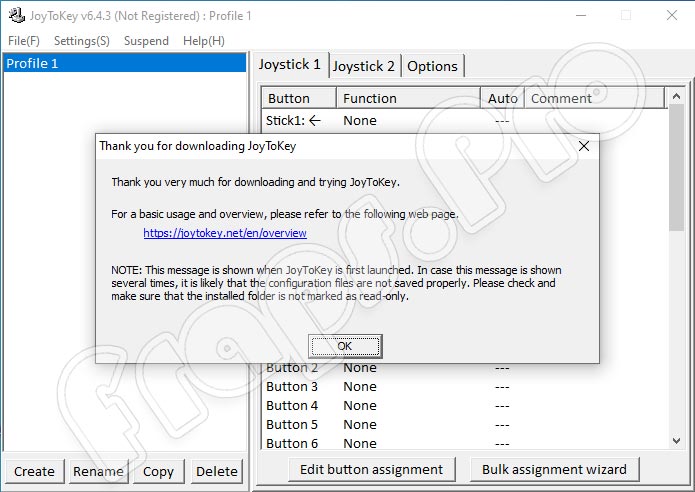
Программа автоматически загружается с операционной системой, что является ее неоспоримым плюсом.
Инструкция по работе
Переходим к делу и будем разбираться, как загрузить, инсталлировать и настроить утилиту на компьютере или ноутбуке.
Скачиваем программу
Внизу этой странички расположена ссылка в виде кнопки. Кликнув по ней, вы получите архив с нужной программой. Выполняем это действие и дальше следуем пошаговой инструкции:
- Распаковываем архив на компьютер и запускаем исполняемый файл, как показано на картинке ниже красным маркером.
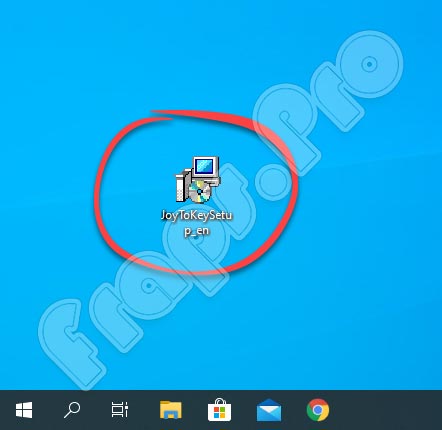
- В обязательном порядке принимаем пользовательские условия. В противном случае инсталляция не будет продолжена.
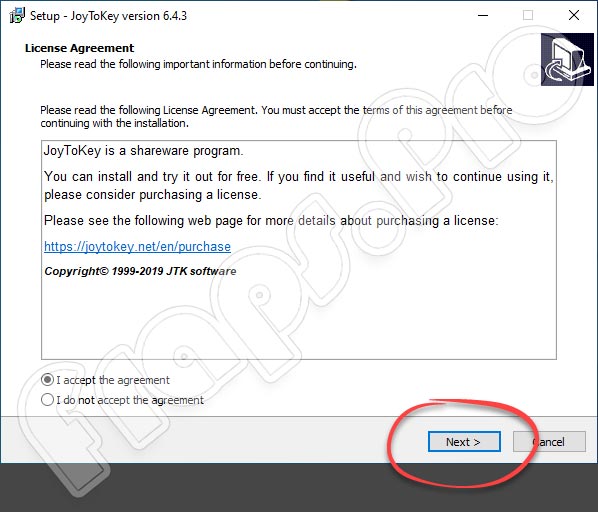
- Выбираем место на ПК, куда будет установлен софт. Если нужно, ставим галочку напротив строки «Создать ярлык на рабочем столе». Ждем окончания инсталляции и закрываем окно программы.
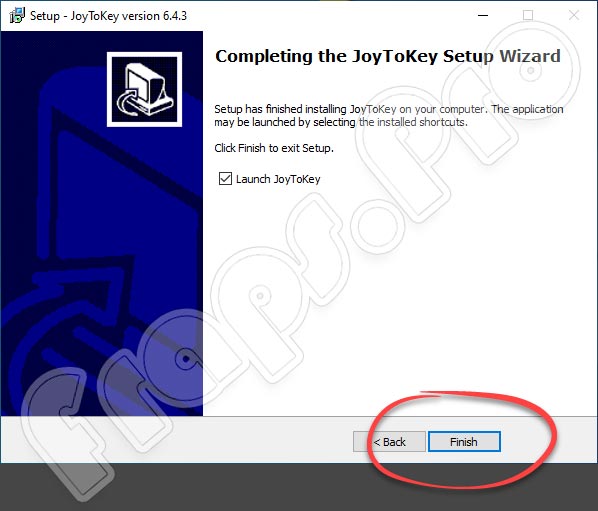
Для игрового устройства, которое вы будете использовать, потребуется специальный драйвер. Для этого подключаем джойстик к ПК и устанавливаем нужный компонент.
Как пользоваться
Дальше нам необходимо настроить кнопки контроллера. Для этого действуем по такому алгоритму:
- После подключения геймпада через USB следует выполнить несколько нажатий на его кнопки. Если при этом поля в табличке светятся желтым цветом, значит, устройство работает и распознается компьютером.
- Теперь переходим непосредственно к настройке. Отмечаем галочкой нужные параметры или же оставляем все как есть.
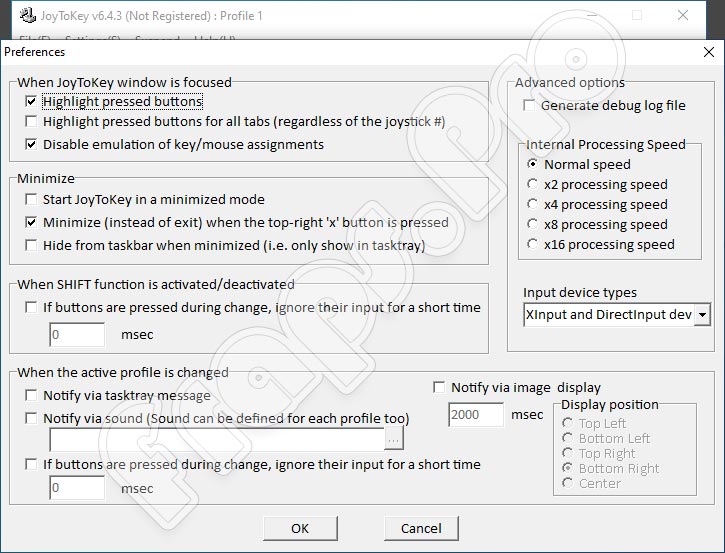
- В главном окне утилиты жмем на клавишу для настройки и кликаем по ней двойным щелчком мышки.
- Видим, что перед нами открылось окошко с дополнительными параметрами. Синхронизируем кнопки клавиатуры и мышки. Можно также настроить автоматическое нажатие.
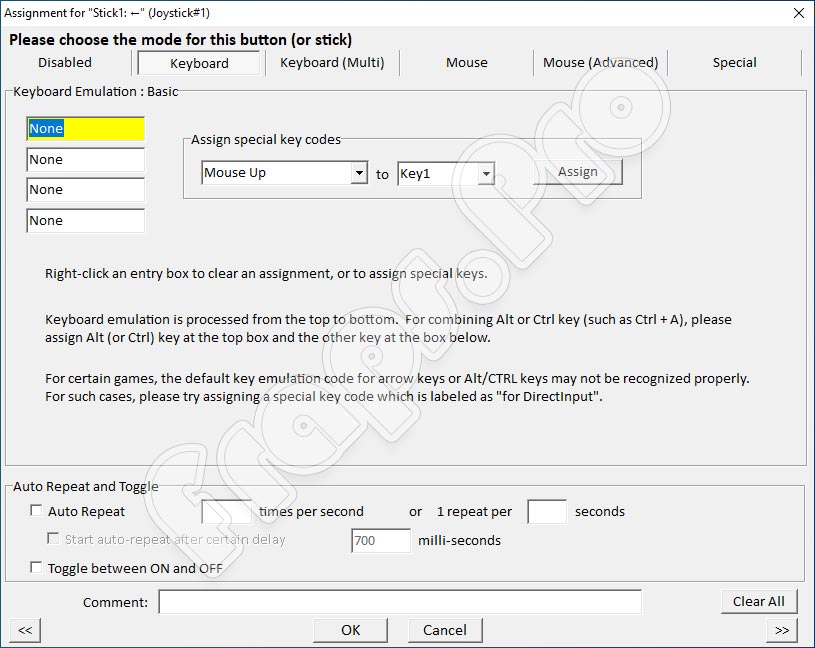
В настройках пользователь может ввести различные настройки, например, изменить чувствительность, сбросить настройки и так далее.
Плюсы и минусы
Если вы сомневаетесь, стоит ли устанавливать данный софт на свой компьютер или ноутбук, предлагаем рассмотреть плюсы и минусы программного обеспечения. Это поможет принять решение.
- Легкая и быстрая инсталляция.
- Бесплатное использование.
- Гибкие настройки.
- Стабильная работа.
- Подходит для всех версий Виндовс.
- Автоматическое распознавание игрового устройства.
- Интерфейс на английском языке.
- Одновременно поддерживается не более двух контроллеров.
Аналоги
Настроить контроллера в игре можно с помощью похожих приложений. Назовем несколько из них:
- Pinnacle Game Profiler.
- Xpadder.
- AntiMicro.
- Joystick Buttons Binder.
Системные требования
В этом разделе мы назовем параметры ПК для стабильной работы утилиты:
- Процессор: не менее 1 ГГц.
- ОЗУ: начиная от 512 Мб.
- Место на жестком диске: от 5 МБ.
- Платформа: Microsoft Windows 7, 8 или 10.
Переходите к делу и загружайте инструмент для настройки джойстика по ссылке ниже.
| Редакция: | 6.7.0.502 |
| Издатель: | JTKSOFT |
| Год выпуска: | 2021 |
| Название: | JoyToKey |
| Операционная система: | Microsoft Windows 32/64 Bit |
| Интерфейс: | На английском |
| Лицензия: | Бесплатно |
| Пароль от архива: | fraps.pro |
Видео
Настроить игровое устройство с помощью обозреваемого программного обеспечения поможет этот обучающий ролик.
Подводим итоги

Приложение JoyToKey умеет выполнять преобразование сигналов, идущих с джойстика, в сигналы ввода с компьютерной мыши либо клавиатуры. Оно дает возможность работать с помощью джойстика в тех программах, которые его не поддерживают: игры, браузеры, офисные пакеты и т. д.
Основные функции
- эмуляция различных операций с мышью и клавиатурой;
- использование нескольких конфигураций с возможностью быстрого переключения между ними;
- поддержка работы с 16 джойстиками;
- несколько наборов полезных настроек;
- эмуляция кликов, прокрутки и других движений курсора;
- установка комбинации клавиш на одну кнопку джойстика;
- работа с игровыми, браузерными, офисными приложениями;
- автоматическая ассоциация для конфигураций под целевые программы.
Преимущества и недостатки
- бесплатное распространение;
- простая настройка и установка;
- компактность;
- множество полезных функций (автоматическое нажатие кнопок, эмуляция мыши).
Альтернативы
QuickBinder. Бесплатное приложение, которое умеет назначать определенные действия на клавиши клавиатуры.
Xpadder. Бесплатная программа для настройки геймпада в играх, где его использование не предусмотрено. Ее опции дают возможность изменять соответствия клавиш.
Как настроить JoyToKey
Для начала работы подключите геймпад и запустите программу. Затем помечайте нужную клавишу на геймпаде:
Затем нажмите клавиатурную клавишу, которую вы эмулируете и подтвердите выбор кнопкой «Да»:
После выполненных настроек окно приложения будет выглядеть следующим образом:
Все остальные клавиши аналогично настраиваются и привязываются к кнопкам джойстика.
JoyToKey поможет пользователю значительно упростить игру и работу в различных приложениях.

Данный софт может использоваться не только в игровой индустрии, но и в обычных браузерах, проигрывателях и офисных утилитах, кому это необходимо. Джой ту кей может сделать прохождение любимой игры намного круче и интересней чем при нажатии на скучные кнопки клавиатуры=). Все что необходимо сделать, это подключить геймпад к компьютеру, запустить программу и запрограммировать команды на нужные кнопки, а затем сохранить изменения.
В данной версии программного продукта поддерживается назначение до 30 клавиш и 16 разных профилей, между которыми можно очень просто переключаться при необходимости.
Советую загрузить себе JoyToKey крякнутый бесплатно именно с сайта Что с компом на прямую или через торрент для версий виндовс 7, 8, 10, 11.
Как установить на компьютер
- Запускаем установочный файл JoyToKeySetup_en.exe.

2. Принимаем лицензионное соглашение.


3. Можно изменить место хранения файлов.

4. Создайте ярлык на рабочем столе.



Если у вас еще нет нормального джойстика, то заказать его можно с алиэкспресс по этой ссылке (для Украины нужно порой включать VPN). Там они стоят не дорого и доставляют по всему миру довольно быстро.
Видеообзор и как пользоваться
JoyToKey скачать на русском для виндовс 10
Читайте также:

