Программа для настройки блютуз микрофона
Обновлено: 07.07.2024
Алгоритм настройки устройств записи схож для большинства операционных систем. Рассмотрим наиболее популярные из них.
Windows 7
Алгоритм действий следующий:
- Проверяем правильность подключения. При правильном подключении стандартного микрофона с разъемом 3.5 мм система автоматически выберет его как основное устройство записи.
- Заходим в меню «Пуск» и открываем «Панель управления». Затем в меню «Просмотр» выбираем режим отображения «Крупные значки» и переходим к разделу «Звук».
- Открываем вкладку «Запись» и проверяем, видит ли система микрофон. В открывшемся окне вы можете видеть список всех подключенных устройств звукозаписи.
- Кликаем по иконке звукозаписывающего устройства и во всплывшем окне переходим во вкладку «Прослушать».
- После того как поставите галочку в поле «Прослушивать с данного устройства», микрофон начнет записывать и воспроизводить звук с небольшой задержкой. Вы услышите свой голос и, если он покажется слишком низким или высоким, вам придется перейти во вкладку «Уровни», где можно настроить усиление микрофона и общую громкость записи.
Windows 10
Чтобы настроить микрофон, следуйте инструкции:
- Кликаем правой кнопкой мыши по значку звука в нижнем правом углу экрана. В сплывающем окне выбираем пункт «Записывающие устройства».
- В открывшемся меню звука вы увидите список подключенных устройств записи звука. Необходимо правильно подключать микрофон, чтобы система распознавала его. Кликаем правой кнопкой мыши по соответствующему микрофону и выбираем значение «Использовать по умолчанию».
- На шкале из прямоугольников вы можете наблюдать колебания показателей во время записи звука. Чтобы настроить чувствительность микрофона, необходимо нажать на него 2 раза и во всплывающем окне перейти во вкладку «Уровни».
- Шкала «Микрофон» отвечает за общую громкость и чувствительность устройства. Если микрофон недостаточно громкий, то вы можете усилить его, перетащив ползунок шкалы «Усиление микрофона» вправо.
- Во вкладке «Улучшения» вы можете включить опции подавления шума и эхо, поставив галочки в соответствующих полях.
Windows 8
Последовательность действий следующая:
- Чтобы произвести настройку наушников и микрофона в операционной системе Windows 8, вам все также необходимо правой кнопкой мыши нажать на значок звука в нижнем левом углу экрана и выбрать пункт «Записывающие устройства».
- В открывшемся окне вы можете увидеть список всех подключенных к компьютеру устройств звукозаписи. Выберите необходимое и нажмите на него 2 раза.
- В меню настроек устройства звукозаписи вы можете прослушать звук вашего микрофона и выбрать устройство воспроизведения.
- Во вкладке «Уровни» можно регулировать уровень громкости микрофона и при необходимости усилить его. Чтобы сделать это, нужно подвинуть ползунок шкалы «Усиление микрофона» вправо.
Программы и приложения для подключения на компьютере
Если качество звука на выходе по-прежнему не устраивает, рекомендуем скачать одну из профессиональных программ для корректировки настроек микрофона из предложенного списка:
- Realtek HD Audio;
- Audacity Potable;
- Sound booster;
- Absolute Sound Recorder;
- Free Sound Recorder.
Персонализация в Realtek HD Audio
- В главном меню настроек программы вы можете активировать опции подавления шума и эхо у вашего микрофона.
- В верхней панели можно регулировать громкость записи и воспроизведения устройств звукозаписи. По умолчанию значения выставлены на максимум, но если вам кажется, что микрофон слишком «громкий», то можете скорректировать эти показатели.
Конфигурация Free Sound Recorder
- В стартовом меню утилиты выбираем режим отображения «Show mixer windows» .
- Выберите подходящий микрофон и откройте вкладку «Опции».
- Уберите галочку в пункте «Automatic gain control» . Это даст вам возможность перейти к ручной настройке вашего микрофона. Вы можете усилить, либо заглушить его громкость.
Усиление микрофона в Sound booster
- В нижнем левом углу экрана ищем значок установленной программы Sound Booster.
- Кликните по нему 2 раза. В открывшемся окне вы можете выбрать уровень усиления вашего микрофона.
- В программе присутствует возможность привязки операций усиления и уменьшения громкости к горячим клавишам. Чтобы открыть меню настроек программы, необходимо кликнуть по иконке правой кнопкой мыши и выбрать пункт «Настройки». Здесь вы можете самостоятельно назначить сочетания клавиш и включить функцию автозагрузки программы.
Как настраивать звук в Скайп
- Чтобы настроить звук в Скайпе, необходимо кликнуть по иконке «Еще» (три точки) в главном мню и из всплывающего списка выбрать пункт «Настройки».
- Переходим во вкладку «Звук и Видео». Здесь вы можете протестировать свой микрофон, веб-камеру и устройство воспроизведения.
- По умолчанию громкость микрофона регулируется самой программой. Если хотите вручную произвести настройку микрофона, отключите функцию автоматической настройки и выставьте необходимое значение на цифровой шкале.
Такой способ настройки микрофона в Скайпе подходит не только для ПК версии, но и для мобильных приложений на андроид и iOS.

Realtek HD Audio
В первую очередь следует разобрать панель управления под названием Realtek HD Audio. Она является официальным программным обеспечением от разработчиков звуковых карт Realtek. Мы решили рассказать именно об этом программном обеспечении, поскольку в большинстве случаев встроенная звуковая плата в компьютере или ноутбуке была создана упомянутой компанией. Realtek HD Audio не только устанавливает в операционную систему драйверы и кодеки, но и добавляет софт с графическим интерфейсом, который позволяет настроить звук, включая и микрофон.

Доступные параметры зависят не только от звуковой карты, но еще и от периферийного устройства. Например, в некоторых моделях микрофонов отсутствует функция шумоподавления, соответственно, регулировать этот параметр через Realtek HD Audio не получится. Стандартный регулятор громкости же будет регулироваться в любом случае, а также обладатели оборудования с настраиваемым позиционированием смогут настроить чувствительность сторон приема сигнала. Однако большинство опций, имеющихся в этом ПО, относятся к динамикам. Это уже не относится к нашей сегодняшней теме, поэтому предлагаем узнать про все функции в отдельном обзоре на нашем сайте, перейдя по указанной ниже ссылке.
Adobe Audition
Далее предлагаем остановиться на профессиональном программном обеспечении Adobe Audition, умеющем обрабатывать уже записанный с микрофона звук. Это самое функциональное решение из всех известных, поскольку разработчики сосредоточили свое внимание именно на аудио, добавив уникальные и очень удобные опции. Они нацелены на повышение определенных частот или их удаление, что позволит сделать голос более четким, а фоновые шумы частично или полностью удалить. С помощью специальных плагинов можно настроить тональность или наложить эффекты, полностью меняющие звучание. Одно из таких дополнений предназначено для удаления голоса из дорожки, если это будет необходимо.

Конечно, начинающему пользователю разобрать в Adobe Audition будет сложно из-за огромного количества параметров и панелей с разными переключателями. Однако потенциал этой программы дает возможность реализовывать разнообразные проекты, значительно улучшая качество итоговой записи даже при использовании дешевого микрофона или случайном захвате помех. Поэтому всем желающим заняться обработкой итоговых дорожек с целью повышения их качества мы советуем обратить внимание на Adobe Audition, изучив пользовательские или официальные уроки для ускорения разбора взаимодействия с доступными опциями.
Voicemeeter
Теперь давайте продолжим тему программ, улучшающих качество звука в режиме реального времени, что особенно пригодится при общении в играх, социальных сетях или через специальные приложения. Первое такое решение имеет название Voicemeeter и выступает в роли микшера в режиме реального времени. Voicemeeter захватывает абсолютно все сигналы записи и воспроизведения, позволяя не только регулировать громкость, но и производить разнообразные улучшения, например, подавляя шум или используя встроенный эквалайзер.

В программном обеспечении имеется поддержка сразу нескольких микрофонов, одновременно подключенных к компьютеру. Это разрешит переключаться между ними буквально в одно нажатие, а также настраивать звучание каждого из них отдельно. Особо рекомендуем Voicemeeter профессионалам, которые столкнулись с задачей микширования сигналов в операционной системе. На официальном сайте разработчиков этого инструмента имеется несколько инструкций, рассказывающих об основных и уникальных встроенных возможностях. Воспользуйтесь указанной ниже ссылкой, чтобы перейти на этот ресурс и узнать больше о полезных инструментах.
MXL Studio Control

АудиоМАСТЕР

Программы для записи звука с микрофона
В конце этого материала мы бы хотели рассказать об отдельном пласте программ, которые предназначаются для записи с микрофона. Сразу отметим, что они не позволяют улучшать качество звука в режиме реального времени, а настройки, доступные для регулирования, будут влиять только на захваты аудио, осуществимые непосредственно через сам софт. Из этого можно сделать вывод, что такие решения подходят для тех пользователей, кто желает улучшить звук только для записи каких-то конкретных фрагментов. На нашем сайте имеется отдельный обзор, где собраны известные представители подобного софта.
Это были все программы, которые позволяют улучшать звук микрофона в операционной системе. Как видите, существуют варианты для разных ситуаций, позволяющие добиться должного эффекта или хотя бы немного улучшить работу дешевого или работающего не совсем исправно устройства. Используйте данный обзор, чтобы понять, какое именно решение следует использовать в вашем случае.

Отблагодарите автора, поделитесь статьей в социальных сетях.

Любой микрофон нуждается в грамотной настройке. Встроенным записывающим устройством ноутбука или внешним периферийным оборудованием можно управлять с помощью специальных программ. Такое ПО разработано с целью улучшить качество записи, убрать шумы и помехи, отрегулировать громкость, а также применить эффекты.
Рассмотрим ТОП программ для настройки микрофона на компьютере.
Audacity
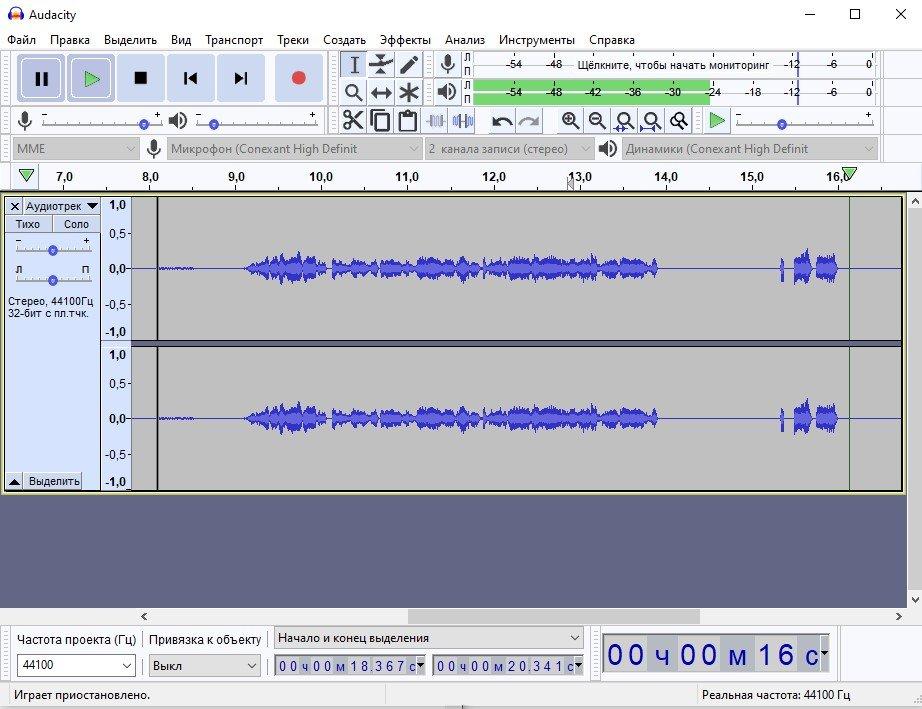
Одним из наиболее эффективных инструментов для аудиозаписи стала программа Audacity. Это простой в использовании звуковой редактор с открытым исходным кодом. Он был разработан волонтерами и остается абсолютно бесплатным.
Возможности программы
Приложением Audacity пользуются как любители, для караоке или записи собственных песен, так и профессионалы, для работы с несколькими звуковыми дорожками. Новичкам не составит труда разобраться в интерфейсе, несмотря на то, что программа обладает богатым функционалом. Стоит упомянуть о таких возможностях Audacity:
- Устранение гула, статистического шума, шипения.
- Накладывание звуковых эффектов (стандартные или загруженные).
- Объединение композиций.
- Экспорт и импорт файлов в форматах WAV, MP3, FLAC, Vorbis.
- Запись с микрофона (моно и стерео).
- Одновременная запись с прослушиванием дорожек.
- Индикаторы уровней воспроизведения и записи.
- Запись до 16 каналов одновременно.
- Изменения высоты тона и темпа по отдельности.
- Спектральный анализ.
- Объединение дорожек с разными характеристиками, автоматическое преобразование к заданным характеристикам.
- Микширование песен и файлов.
Технические особенности
Интересный факт! Программу Audacity установили более 100 млн. пользователей.
Realtek HD Audio

Realtek HD Audio – это пакет драйверов для звуковых карт Realtek, которые установлены на большинство компьютеров. Программа не только определит все подключенные микрофоны, но и автоматически установит актуальное для них ПО. Последние версии кодеков получили улучшенное распознавание речи, более стабильную частоту пропускания и поддержку новых форматов звука.
Возможности программы
Realtek HD Audio выполняет несколько основных задач:
- Управление микрофонами, подключенными к разным разъемам.
- Настройка громкости записывающего оборудования.
- Шумоподавление.
- Устранение эха.
- Поддержка стерео с разрешением до 24 бит/192 кГц.
- Распознавание электронных музыкальных инструментов.
- Настройка звука с помощью десяти полос эквалайзера.
- Безошибочное распознавание речи.
- Встроенная эмуляция звуковых окружений.
Технические параметры
Программа работает на операционной системе Windows (32/64 бит) и совместима только с контроллерами Realtek. Доступен интерфейс на русском языке.
Внимание! Чтобы загрузить приложение с официального сайта, потребуется ввести адрес своей электронной почты.

Программа Echo улучшает качество голоса, записанного через внешний или встроенный микрофон ноутбука. Софт оптимизирует системные настройки звука. В небольшом окне собраны все необходимые функции для записи с микрофона.
Возможности программы
Приложением Echo очень просто пользоваться. Набор функций включает в себя:
- Изменение размера буфера.
- Выбор папки для сохранения записи.
- Редактирование битовой глубины.
- Изменение частоты.
- Визуальный эквалайзер.
- Наложение эффекта эха.
Технические параметры
Программа работает при активном сетевом подключении. Все функции приложения абсолютно бесплатны. Интерфейс программы разработан на английском. Echo поддерживает работу с Windows 7 и выше. Утилита не потребляет много аппаратных ресурсов.
Обратите внимание! В программе Echo отсутствует встроенный проигрыватель аудиозаписей.
Voicemeeter Virtual Audio Mixer

Приложение Voicemeeter предназначено для микширования исходящих и входящих сигналов. Такое ПО эффективно управляет аудиоустройствами, в том числе микрофонами. Утилита работает со всеми приложениями, поэтому подойдет для пользователей Skype и прочих программ для общения. С софтом Voicemeeter можно записывать собственные радиопрограммы, онлайн-уроки и интервью.
Возможности программы
Помимо привлекательного интерфейса, Voicemeeter включает в себя широкий набор функций, работающих в режиме реального времени. Среди них:
- Настройка басов.
- Регулировка громкости.
- Переключение с одного записывающего устройства на другое при помощи горячих клавиш.
- Виртуальный ввод-вывод, работающий с профессиональным оборудованием и музыкальными инструментами.
- Объединение нескольких потоков.
- Поддержка интерфейсов MME, KS, DX, ASIO, WDM, DIRECT-X, WAVE-RT, WASAPI.
- Опции конфигурации аудио низкого уровня.
- Качественный вывод с учетом пользовательских параметров.
- Микширование звуков с аудиоустройств и аудиоприложений.
- Смешивание голоса с музыкой.
- Работа с видеоиграми.
Технические параметры
Voicemeeter может использоваться на устройствах с сенсорным экраном. Программа поддерживает все периферийное оборудование, в том числе профессиональные микрофоны и большинство звуковых карт. Софт работает на Windows XP, 7, 8, 10. Русификатор отсутствует. Voicemeeter бесплатна для рядовых пользователей. Чтобы получить доступ к дополнительным функциям в коммерческих целях, потребуется сделать небольшой взнос.
Интересный факт! Разработчики Voicemeeter рассказали, что это первое приложение с графическим микшером, работающим в режиме реального времени.
RecordPad

Небольшая утилита RecordPad создана для настройки записи звука. Приложение работает с различными источниками звука, такими как встроенный мини-микрофон, внешний микрофон или стерео-микшер. Управлять программой можно при помощи горячих клавиш или командной строки.
Возможности программы
- Сохранение файлов в форматах WAV, AIFF, MP
- Кодирование выходного файла с переменной скоростью передачи.
- Настройка автоматической отправки файла по почте или на FTP-сервер.
- Прямая запись на компакт-диск.
- Поиск сохраненных аудиозаписей по ключевым словам.
- Интеграция с программным обеспечением для наложения эффектов и редактирования дорожек.
- Создание сеанса автоматической записи в заданное время.
Технические параметры
RecordPad работает на системах Windows (XP и выше), MacOS (10.5 и выше), Kindle. Интерфейс не русифицирован.
Настройка микрофона — легкая задача, если вы используете одну из вышеперечисленных программ. Делайте звук в играх более захватывающим, создавайте собственные музыкальные и вокальные шедевры, наслаждайтесь караоке. Теперь на вашем компьютере может разместиться целая аудиостудия.
При подключении наушников к компьютеру или телефону, они обычно определяются автоматически, не требуя настроек и активации. Но если что-то пойдет не так, вам придется провести настройку вручную. Для примера рассмотрим, как настроить микрофон на наушниках в популярных операционных системах – Windows, iOS и Android.


Настройка гарнитуры с микрофоном на ПК
Перед тем, как настраивать наушники с микрофоном на компьютере, их следует подключить. У системного блока для подключения есть 2 разъема, розовый для записывающего устройства и светло-зеленый — для динамиков и гарнитуры. Проще всего работать с USB-наушниками — для них подходит любой разъем версии 2.0, которых у любого настольного ПК не меньше трех.
Если у гарнитуры стандартные 3,5-миллиметровые штекеры, сначала стоит определиться, куда их правильно включать. Если у наушников и микрофона общий шнур и мини-джек, для подключения нужен комбинированный разъем. Обычно такой есть у телефонов и некоторых ноутбуков – при его отсутствии придется покупать специальный переходник.

Для обычной компьютерной гарнитуры с двумя отдельными штекерами процесс подключения будет самым простым. Штекеры разных цветов вставляют в соответствующие разъемы на передней или задней панели системного блока. У ноутбуков те же порты расположены спереди или сбоку.
Проверка работы
После подключения наушников следует проверить правильность их работы. Для тестирования звука достаточно включить любой музыкальный файл, зайти на сайт с аудио или видео контентом, или даже просто передвинуть ползунок на регуляторе громкости.
Микрофон проверяют следующими способами:
- Включают приложение диктофона («Звукозапись» в списке стандартных функций Windows). Проверяют, получится записать с помощью наушников звук или нет.
- Используют специальную программу для настройки микрофона в наушниках.
- Заходят в Skype, где есть функция проверки звука — Echo/Sound Test Service. Запускают тест и проверяют работу записывающих и воспроизводящих устройств.
Если проверка показала нормальную работу записывающей и воспроизводящей части гарнитуры, можно считать, что ее подключение выполнено успешно. При появлении проблем стоит познакомиться с несколькими способами, как настроить наушники с микрофоном на компьютере. Первый представляет собой активацию работы устройства в системе.
Активация и настройка микрофона
Выполнять настройку микрофона с помощью списка подключенных устройств Windows рекомендуется в двух случаях — если запись вообще не ведется или звук получается слишком тихим.
Для проверки и изменения параметров гарнитуры выполняют такие действия:
- Находят в правом нижнем углу изображение динамика, нажимают по нему правой кнопкой мыши для вызова контекстного меню и выбирают сначала «Устройства воспроизведения».
- В открывшемся окне находят динамики и выбирают их использование по умолчанию в еще одном контекстном меню. В настройках устройства следует установить «Стерео».
- Возвращаются к списку устройств и переходят на вкладку «Запись». Проделывают те же действия по включению с микрофоном. Вместо настроек выбирают свойства и уровни.
- Проверяют работу наушников и записывающего устройства любым удобным способом. Если звука нет, проверяют исправность гарнитуры и разъемов, наличие необходимых драйверов.
При подключении к ноутбуку в списке записывающих устройств можно увидеть два микрофона. Первый — стандартный, встроенный, качество которого обычно хуже. Его применяют обычно в качестве запасного варианта, когда другого микрофона нет. Чтобы пользоваться для разговора или записи внешним устройством в разных программах (например, Skype или Discord), следует выбрать его «по умолчанию» в настройках системы.
Настройка с помощью Realtek HD Audio
Кроме стандартных средств системы, можно настраивать микрофон с помощью специальной программы — Realtek HD Audio. Ее можно встретить на большинстве ноутбуков и ПК. Найти утилиту можно, перейдя к вкладке «Оборудование и звук» через панель управления компьютера.

Порядок действий следующий:
- Открыть утилиту.
- Перейти на вкладку микрофона.
- Настроить уровень громкости записывающего устройства. Если оно работает тихо, устанавливают максимальное значение.
- Настроить усиление. Если устройство фонит или шумит, параметр устанавливают на минимум.
При наличии второго микрофона (на ноутбуке или в моноблоке) можно выбрать устройство по умолчанию — так же, как в настройках Виндовс. Здесь же можно установить чувствительность записи.
Советы по подбору подходящей громкости
Для повышения качества звука можно попробовать настроить параметры микрофона в Realtek HD Audio или на вкладке записывающих устройств. Алгоритм выбора оптимального значения громкости и усиления выглядит следующим образом:
- Установить усиление на 0%, громкость — на 50%. Проверить качество записи с помощью любой программы или утилиты.
- Увеличить уровень громкости до 80%. Еще раз проверить.
- Если запись все равно слышно плохо, добавить программное усиление — 1 шаг равен примерно 10 дБ.
- При улучшении звука пошагово добавлять усиление. Когда звучание окажется нормальным, перейти к настройкам громкости.
- Если при установке максимального значения усиления и громкости звук все равно почти не слышен, значит, гарнитура не подходит для этого компьютера или сломана.
Перед тем как настроить USB-наушники с микрофоном, стоит знать, что у некоторых моделей можно изменять только громкость. Усиление в этом случае отсутствует. Чтобы улучшить звук, придется или заменить наушники, или подносить микрофон как можно ближе ко рту.
Решение возможных проблем
Если изменение настроек не привело к нормальной работе наушников, стоит выполнить дополнительные проверки. Первая — тест работоспособности гарнитуры и разъемов. Для проверки устройство подключают к другому ПК или телефону. Если ни звук, ни возможность записи не появились — проблема заключается в наушниках.
При нормальной работе гарнитуры в те же разъемы компьютера подключают другое аудиоустройство (например, колонки), проверяя корректность работы входа и выхода.
Следующий этап проверки — увеличение громкости на микшере. Вызвать его можно, нажав правой кнопкой мыши по иконке звука и выбрав соответствующий пункт. Все ползунки необходимо передвинуть максимально вверх, увеличив громкость и воспроизведения, и записи.

Настройка микрофона на телефонной гарнитуре на Android
Проблемы с микрофонами на телефонах возникают намного реже, чем на ПК. Обычно подключенная гарнитура автоматически определяется и не требует настраивать ни звук, ни запись. Если микрофон все-таки не работает, причины может быть три.
- Сломанные наушники. Проблема проверяется подключением другой гарнитуры и решается покупкой нового устройства.
- Неполадки с разъемом на телефоне. Для проверки используется другой смартфон или компьютер. Если причина подтвердилась, гаджет придется отнести в сервис.
- Сбившиеся системные настройки мобильного устройства.
Настройки для гаджетов марки Apple
Фирменные гарнитуры для айфонов и айпадов обычно не требует настройки. Например, в каждом наушнике AirPods есть встроенный микрофон, позволяющий общаться или использовать голосовой помощник.
Читайте также:

