Программа для очистки телефона до заводских настроек
Обновлено: 06.07.2024
Постоянное использование мобильного устройства может привести к сбою в программном обеспечении, из-за чего некорректно работают приложения. Очистка кэша не всегда приводит к должному результату. Тогда приходится приступать к полному очищению мобильного устройства до заводских настроек. Зная в точности, как очистить телефон полностью на андроид, можно решить проблему быстро и совершенно бесплатно, поэтому не потребуется сдавать смартфон мастерам.
Когда нужна полная очистка
Прежде чем искать ответ на вопрос, как удалить самостоятельно все данные с телефона андроид, необходимо разобраться в причинах подобного действия. Глобальная очистка необходима в следующих ситуациях:
- возникла необходимость просто очистить внутреннюю память. Это память кэш, в которой хранятся все системные элементы, активированные во время использования приложений мобильного телефона, а также при поиске информации в браузере;
- пользователю требуется убрать все пароли, адреса и прочие данные, которые были сохранены в процессе использования мобильного устройства. Самостоятельно данные не будут удаляться. Может стать проблемой, если кто-то получит доступ к мобильнику;

Вынужденная очистка памяти
- необходимо почистить Cookie (куки). Это файлы, активированные во время поиска информации в браузере, а также вследствие задействования приложений, работающих только от Сети;
- требуется убрать всю информацию в телефоне перед его продажей;
- владелец мог забыть пароль от мобильного устройства, поэтому не может воспользоваться им. Зачастую для экономии денежных средств приходится попросту сбрасывать всю систему до заводских настроек.
Обратите внимание! Приложения смартфонов запоминают не только пароли, но и данные банковских карт. Если телефон попадет в руки мошенников, они с легкостью воспользуются денежными средствами.
Как удалить все данные
Существует простой способ, как удалить все с телефона андроид. Сброс осуществляется до заводских настроек, что заметно упрощает подготовку мобильного устройства к продаже. Но следует заметить характерную вещь — при таком сбросе будут удалены все данные, включая приложения и номера телефонов, имеющиеся в списке контактов.
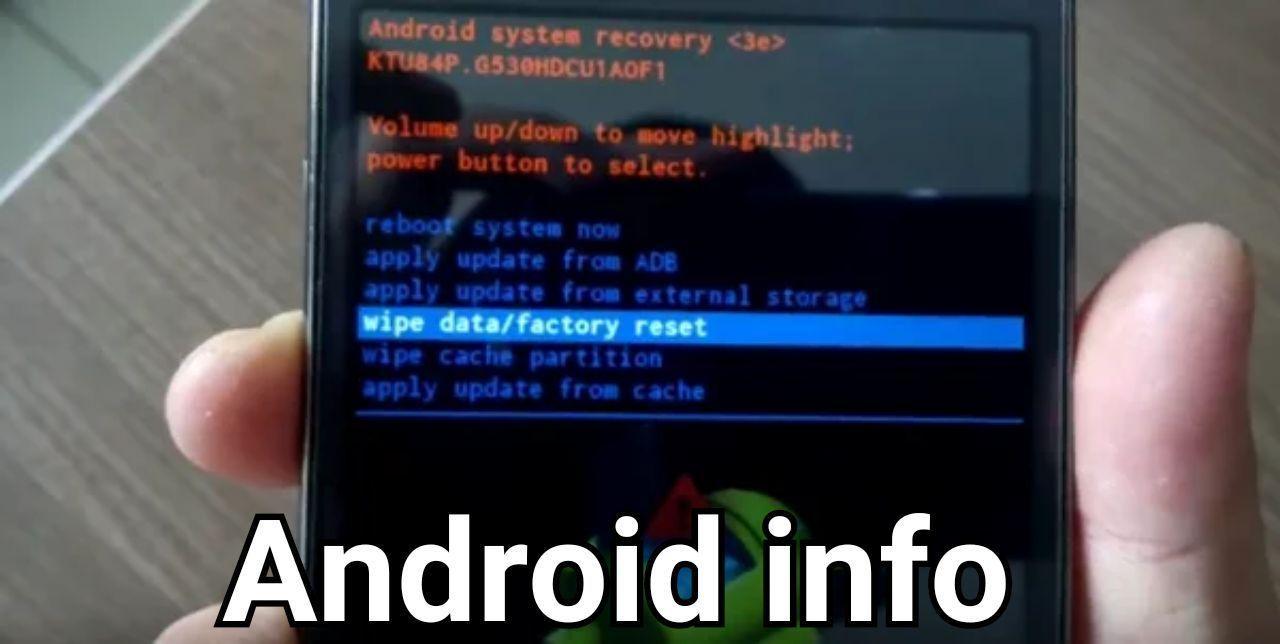
Полный сброс настроек до заводских
Как полностью и самостоятельно очистить телефон Android:
- Зайти в настройки телефона. Выбрать вкладку «Восстановление и сброс».
- Далее будет представлено меню с возможными для использования функциями. Выбрать «Сброс настроек».
- Подтвердить свои действия, нажав кнопку «Сбросить настройки телефона».
Представленная последовательность действий применима для смартфонов 4 версии и выше. Если речь идет о 5 серии, значит придерживаются немного иной инструкции:
- В настройках необходимо найти «Архивация и сброс».
- Далее открыть вкладку «Сброс данных».
- Подтвердить действия, нажав на кнопку «Сброс устройства».
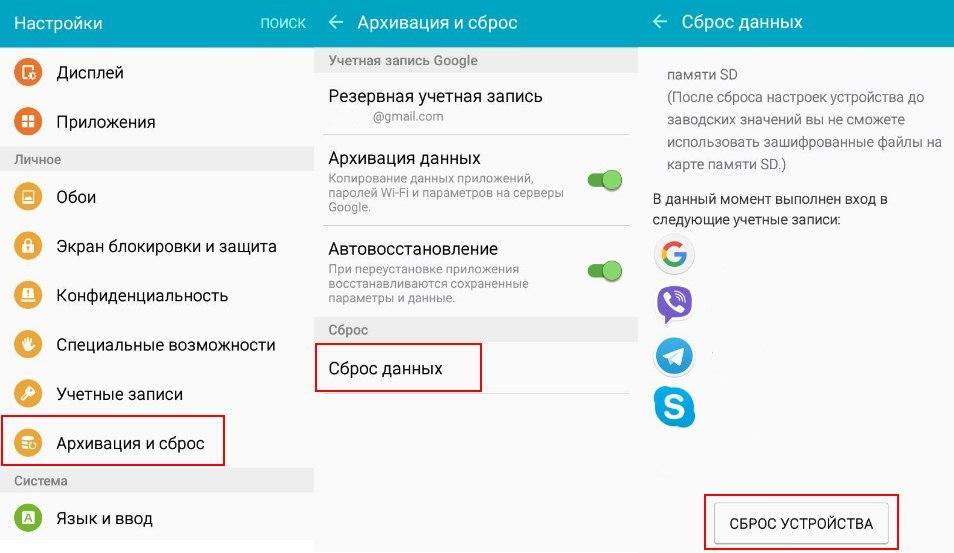
Сброс настроек до заводских для 5 серии
В зависимости от серии смартфона последовательность может меняться. Но общий принцип тот же: через «Настройки» требуется найти функцию сброса и подтвердить свои действия.
Обратите внимание! Существует еще более простой способ сброса всех настроек до заводских. На каждом мобильном устройстве есть кнопка для этого. На нее необходимо нажать и удерживать в течение нескольких секунд, пока не запустится сбрасывание. Найти ее можно на смартфоне или планшете сбоку корпуса или под крышкой.
Подготовка смартфона к продаже
Если нужно продать смартфон, необходимо в точности изучить последовательность действий, как стереть все данные с андроида. Вся операция состоит из нескольких этапов, для которых важно соблюсти рекомендации и правила.
Создание резервной копии
Предварительно требуется создать резервную копию, чтобы владелец смог в дальнейшем восстановить файлы, номера телефонов и прочие данные. Сохранение происходит на серверы Google. В результаты после включения нового устройства все данные будут восстановлены. Владельцу достаточно ввести пароль от аккаунта Гугл, и все данные перенесутся на новое устройство.
Обратите внимание! Рекомендуется периодически делать резервные копии данных на своем устройстве на аккаунт Гугл. Это поможет восстановить их, если владелец телефона потеряет их.
Для создания резервной копии необходимо придерживаться следующей инструкции:
- Зайти в раздел «Настройки». Открыть вкладку «Восстановление и сброс», а затем выбрать свой аккаунт.
- Открыть меню с доступными для аккаунта функциями. Выбрать резервирование и автовосстановление.
- Подтвердить действия.
- Подключить телефон к сети Интернет, если это не было сделано ранее.
Далее необходимо только дождаться копирования файлов в аккаунт Гугл. Это может занять около получаса, все зависит от количества сохраняемой информации и ее размера.
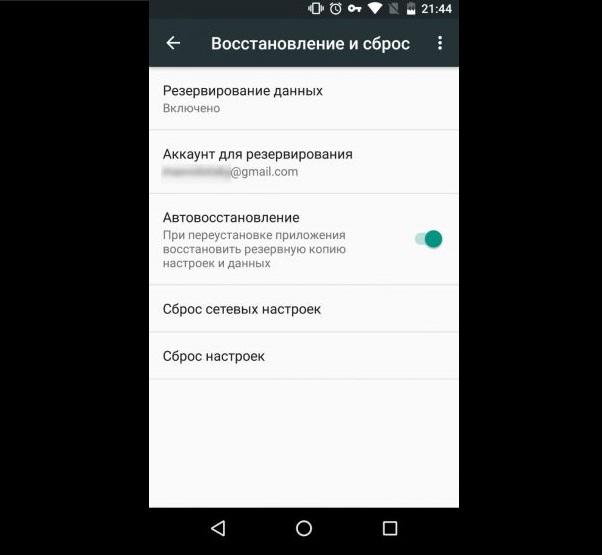
Создание резервной копии
Отключение от Гугл аккаунта
Следующим этапом является обязательное отключение своего смартфона от аккаунта Гугл. Для этого выбирают папку «Настройки», далее «Аккаунты» и Гугл. Откроется список, в котором будут перечислены все аккаунты Гугл, ранее подключенные на данный смартфон. Его выбирают и отключают, все резервные копии остаются в аккаунте. Их можно посмотреть, войдя в свою учетную запись через компьютер.
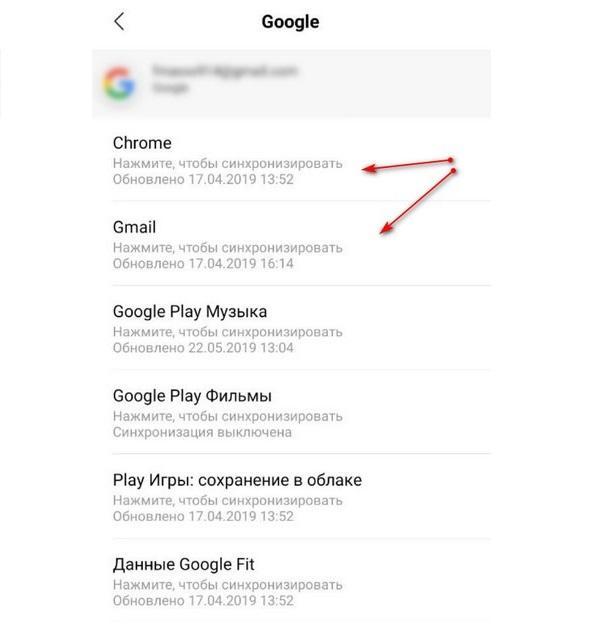
Отключение аккаунта на смартфоне
Важно! Очищать историю необходимо регулярно или по необходимости — по факту заполнения памяти. Это улучшит работу телефона.
Удаление личных приложений
В вопросах, как очистить андроид перед продажей полностью, не обойтись без удаления приложений, которыми пользуется владелец. Можно удалять программы отдельно друг за другом, а лучше сделать это одним махом:
- Зайти в раздел «Приложения».
- Открыть далее вкладку «Сторонние».
- Найти нужное для удаления приложение и подтвердить действие, нажав «Стереть данные».
Таким образом удаляются программа и все системные файлы, которые были открыты для ее работы. Происходит качественная очистка кэш-памяти, в результате чего не остается мусора на устройстве, и дополнительных действий проводить не потребуется.
Жесткий сброс телефона
При отсутствии необходимости сохранения данных делают жесткий сброс данных. Для этого пользуются одним из способов, который зависит от версии ПО.
Жестких сброс для старых версий андроид
Старые версии андроид можно полностью очистить, приведя их к заводским настройкам. Это поможет в улучшении работы всего устройства. Для осуществления задуманного необходимо выполнить следующую последовательность действий:
- Полностью зарядить устройство и выключить его.
- Далее необходимо нажать определенную комбинацию клавиш на телефоне, чтобы войти в режим сброса. Для большинства устройств это одновременное нажатие клавиш громкости вверх и включения. В некоторых моделях гаджетов нажимать нужно клавишу громкости вниз и кнопку включения, а также все три имеющиеся на смартфоне кнопки.
- Дождаться появления системной информации. На темном экране должна возникнуть надпись.
- Клавишей громкости вниз спуститься до «Wipe Data / Factory Reset» и подтвердить действие нажатием кнопки включения.
- Согласиться, нажав подтверждение той же клавишей, в следующем действии.
Система откроет пункт полного сброса, начнет операцию и перезагрузит автоматически телефон сразу, как только это будет возможно.
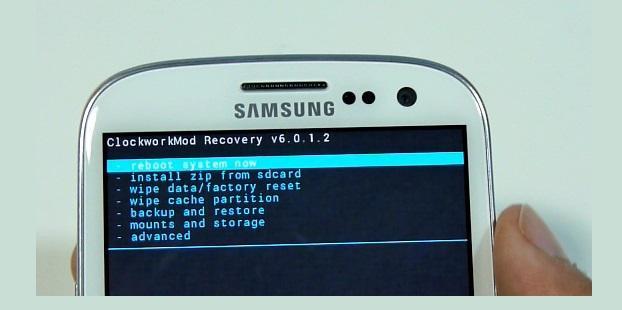
Сброс до заводских настроек андроида старых версий
Жесткий сброс настроек на андроиде 8 и новее
Современные смартфоны тоже можно вернуть к заводским настройкам, если соблюсти все рекомендации производителя. Для этого есть инструкция:
- Зайти в папку «Настройки», выбрать подраздел «Система».
- Далее открыть «Сброс настроек».
- Здесь предлагается несколько вариантов сброса данных на смартфоне. Если требуется жесткая очистка, выбирается пункт «Удалить все данные».
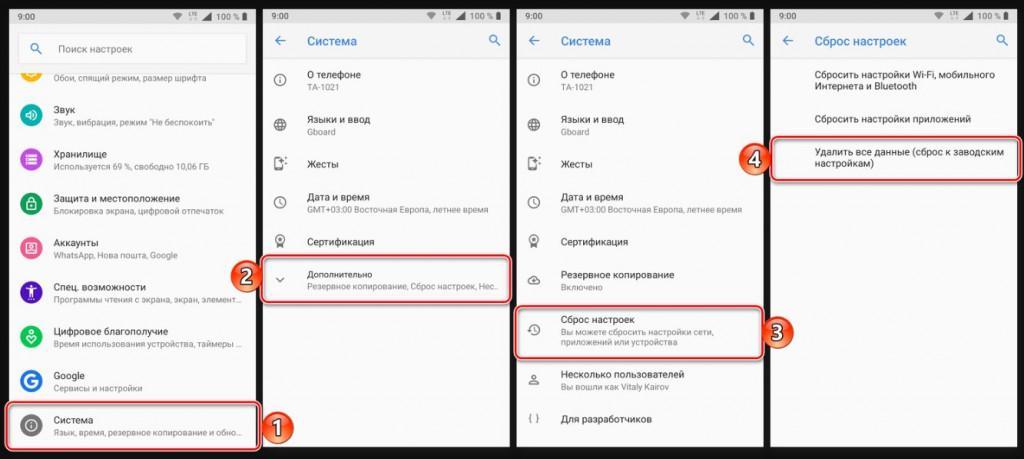
Сброс настроек на андроид от 8 версии и выше
Выбранное действие подтверждается. Владельцу необходимо только дождаться, когда все данные будут удалены, а телефон автоматически перезагрузит систему. По окончании требуется включить смартфон и воспользоваться им по назначению или продать.
Обратите внимание! Жесткий сброс до заводских настроек не рекомендуется проводить каждый раз при возникновении проблем в работе андроида. К представленной операции прибегают только в том случае, если все действия, осуществленные ранее, не дали должного результата.
Жесткий сброс настроек может спровоцировать сбой в системе, из-за чего для нормальной работы мобильного устройства придется обращаться к мастерам. Они прошьют систему, но это обойдется дорого.
Инструкция по полному форматированию через Recovery
Каждый андроид оснащен функцией восстановления программного обеспечения через меню Recovery. К подобному приходится прибегать во время полного отказа устройства работать в прежнем режиме. Это может быть простое зависание программы, когда владелец не может ни войти в меню, ни открыть приложение.
Представленная опция поможет провести форматирование смартфона без удаления приложений и общих данных, но с полной очисткой информации в браузере и кэш-памяти. Для задуманного необходимо проделать следующие действия:
- Выключить устройство путем нажатия на соответствующую кнопку на корпусе. К этому прибегают всегда, если телефон не реагирует на нажатие сенсорного экрана.
- Далее нажимают и удерживают комбинацию клавиш — уменьшение громкости и кнопка выключения. Как уже было описано выше, некоторые модели требуют нажатие иных кнопок. Важно дождаться появления черного экрана с информацией от операционной системы.
- Найти в списке предложенной информации «Android System Recovery». Некоторые модели выдают другие варианты, можно найти и «Factory Mode». Подтвердить выбор найденного элемента нажатием кнопки включения.
- Далее откроется список иных действий. Требуется выбрать «Wipe Data/Factory Reset».
- Следующая фраза выбирается после открытия нового списка действий. В большинстве случаев это «Clear eMMC».
- Далее просто подтверждается выбранное действие, для чего нажимается кнопка включения аппарата.
Очистка памяти через Recovery
Таким образом удаляются вся информация, сохраненная во внутренней памяти, и ранее проделанные действия на момент зависания смартфона. Происходит своеобразная перезагрузка системы, которая требует удаления последних программных файлов для запуска мобильного устройства.
К сведению! Файлы были задействованы для выполнения определенного запроса владельцем устройства. Они активны, но в случае произошедшего сбоя в работе удалить их не представляется возможным без приведенных действий.
Таким образом, выше были рассмотрены инструкции полной очистки смартфона, а также последовательность действий в вопросе, как подготовить самостоятельно телефон к продаже (андроид). Подобное не представляет сложностей, если все действия выполнить согласно отработанным этапам.

Все современные портативные цифровые устройства под управление андроид привязываются к личной почте либо профилю в социальных сетях. Поэтому если вы решили продать отслуживший верой и правдой любимой смартфон либо планшет на Android,но не хотите что бы личные данные, фотографии или видео, стали доступны покупателю, то в таких случаях необходимо быстро и просто очистить его. Так же это поможет, если накачав целую кучу неизвестных приложений, был установлен вирус. Это возможно сделать несколькими способами, не прибегая к использованию каких либо программ:
- Возврат к заводским настройкам
- Сделать сброс настроек (hard reset)
1. Как сделать возврат к заводским настройкам на android
Данный метод достаточно прост и мы рекомендуем его к использованию. Для этого вам необходимо войти в меню «настройки». Далее выбор зависит от версии android. Для Android 4.х и выше «Восстановление и сброс». Для более старых Android 2.х – «Конфиденциальность». В доступном меню одним нажатием выбираем «Сброс настроек».

Пример сброса на 5 версии андроид
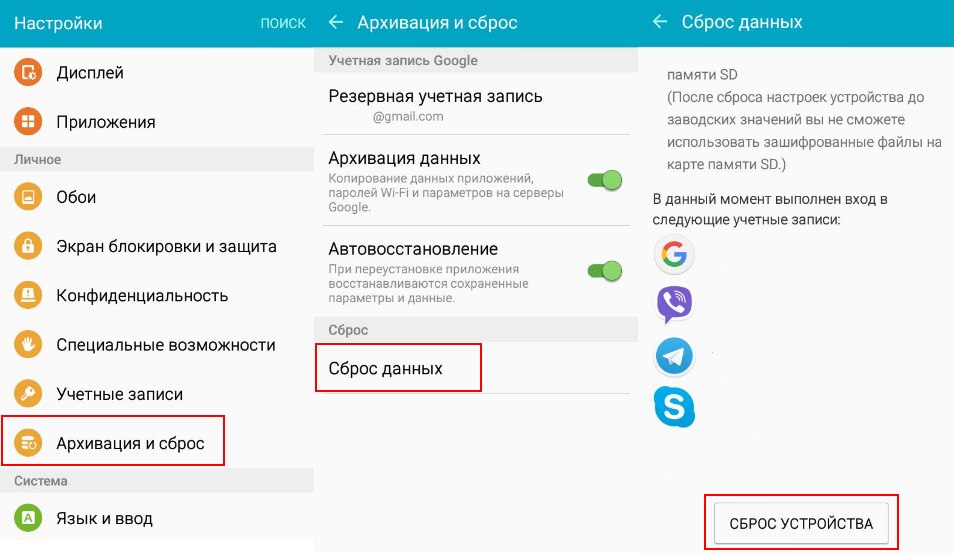
После этого система Вас еще раз уведомит о том, что все данные, а так же привязанные профили будут удалены с телефона. Вам необходимо подтвердить действие нажав «Сбросить настройки телефона». После перезагрузки телефона, Android будет полностью очищен. Вот так все просто и быстро, в отличие от следующего метода.
2. Как сделать сброс настроек на андроиде (hard reset)
Внимание использование данного метода может повлечь сбой работы системы Android. Использовать только в случае, если не помог первый.
Для начала необходимо полностью зарядить, а после выключить телефон. Далее необходимо войти в режим «Recovery». Необходимо зажать и держать определенную комбинацию клавиш. Для каждого производителя свой набор клавиш. Мы приведем наиболее распространенные варианты и рассмотрим на примере телефона Samsung Galaxy.
- Клавиша громкости вверх (либо вниз) + клавиша включения
- Обе клавиши громкости (вверх + низ) +клавиша включения
- Клавиша громкости вверх (либо вниз) +клавиша домой (home) + клавиша включения

Необходимо держать их нажатыми пока не высветится темный экран с текстом в левом вверху. Это есть меню «Recovery». Перемещение по нему осуществляется, так же клавишами вверх и вниз, а выбор – кнопка питания.
Смещаемся вниз до пункта «wipe data / factory reset» подтверждаем нажатием клавиши питания. На следующем экране таким же образом подтверждаем выбор «Yes – delete all user data». Запустится процедура очистки телефона и возврата к заводским установкам. Вы вернетесь в начальное меню, где необходимо будет выбрать пункт «Reboot system», для перезагрузки телефона.
Надеемся, материал по полной чистке андроид устройств был вам полезен. Если есть вопросы, то можете их задать в комментариях.
Полная очистка телефона на Android требуется редко. Обычно такая необходимость возникает перед продажей устройства либо в случае каких-то программных сбоев, например, после заражения вирусами.
Полная очистка телефона делается с помощью встроенной в Android функции, которая называется «Сброс настроек». Данная функция доступна в приложении «Настройки», она удаляет все пользовательские данные с встроенной памяти телефона, таким образом возвращая устройство к тому состоянию в котором оно вышло с завода.
В данной статье мы продемонстрируем, как получить доступ к функции «Сброс настроек» на примере нескольких Android устройств. Также отметим, что данная процедура удаляет данные только с встроенной памяти Android телефона, в то время как карта памяти остается не тронутой и если вы хотите ее очистить, то это нужно будет сделать отдельно с помощью функции «Форматирование». Исключение составляют зашифрованные карты памяти, после сброса устройства их содержимое становится недоступным.
Полная очистка телефона на примере Android 5.1.1
Сначала покажем, как полностью очистить телефон под управлением операционной системы Android 5.1.1. Для этого нужно открыть приложение «Настройки», пролистать список настроек вниз и перейти в раздел «Восстановление и сброс», который находится в блоке «Личные данные».

Дальше нужно перейти в раздел «Сброс настроек», ссылка на него будет внизу страницы.

В результате появится экран с информацией о том, какие данные будут удалены в результате очистки телефона. Если вы согласны с удалением этих данных, то нажмите на кнопку «Сбросить настройки».

После этого ваш телефон начнет процедуру полной очистки памяти, которая займет несколько минут. После завершения телефон перезагрузится и будет полностью чистым, таким каким он был с завода.
Полная очистка телефона на примере Android 8.1.0
В Android 8.1.0 полная очистка телефона выполняется немного по-другому. В этой версии нужно зайти в приложение «Настройки» и перейти в под раздел «Система».

Дальше нужно открыть раздел «Сброс настроек».

И выбрать вариант «Удалить все данные (сброс к заводским настройкам)».

После этого нужно подтвердить действие нажатием на кнопку «Сбросить настройки».

В результате Андроид начнет процедуру полной очистки памяти телефона. После завершения телефон перезагрузится и станет полностью чистым, таким каким он был с завода.
Полная очистка телефона на примере Samsung Galaxy S4 mini
Многие производители телефонов вместо стандартного интерфейса Андроид используют оболочку собственного производства. Например, в Андроид телефоне Samsung Galaxy S4 mini используется интерфейс под названием TouchWiz. Здесь, для того чтобы полностью очистить телефон, нужно открыть вкладку «Учетные записи» и перейти в раздел «Резервное копирование и сброс».

После этого нужно открыть раздел «Сброс данных» и подтвердить сброс телефона.

В результате запустится полная очистка памяти телефона. После завершения этой процедуры телефон перезагрузится и станет полностью чистым, таким каким он был с завода.

В этой инструкции мы расскажем Вам как сбросить смартфон на базе Android до заводских настроек, а также остановимся на вопросе о том, как правильно подготовить гаджет и сохранить всю необходимую информацию, перед ее случайным удалением.
Что такое сброс настроек Андроида и зачем это делают?
Многие из нас сталкивались с проблемой постоянных зависаний устройства, возникновением глюков прошивки, потери связи и т.д. Чтобы избавиться от подобных трудностей, на помощь приходит сброс заводских настроек гаджета на Андроид. Что это означает? Обнуление настроек устройства позволяет восстановить заводские характеристики прошивки, что в дальнейшем положительно сказывается на быстродействии устройства и отсутствии дополнительных «Глюков».
Какие файлы и данные следует предварительно сохранить, перед обнулением настроек?
Существует огромное количество способов сброса настроек на андроид до заводских, но единственное, что их объединяет – тотальное удаление всех файлов и данных с памяти устройства. Поэтому, следует заблаговременно позаботиться о важных для Вас медиа-файлах и контактной информации, заметках и прочих документах, которые Вы хотели бы сохранить. Как правильно это сделать, читайте далее.
Правильный бэкап контактов и записной книжки на андроид
Начнем с предварительного сохранения и переноса контактов, «куда по дальше» от нашего гаджета. Самый простой способ – скопировать контакты на сим карту. Сделать это легко, следуя нашей инструкции. Зайдите в меню контактов и выберите пункт «Импорт/Экспорт». В появившемся окне, осуществите экспорт контактов на любой удобный для Вас носитель: SIM-карту или SD устройство хранения данных.


Для начала Вам следует зарегистрироваться в сервисе Гугл, попросту создайте новый аккаунт или авторизуйтесь в старом. Подробно рассказывать не будем об этом, так как такие простейшие действия не нуждаются в комментариях. Расскажем Вам о правильной синхронизации необходимой информации с серверами Google.
Переходим в настройки телефона, раздел «Аккаунты». Выбираем аккаунты «Google». В открывшемся окне будет несколько пунктов
Безопасность и вход;
В верхнем углу экрана устройства, появится Ваша учетная Запись (аккаунт Гугл), тапаем по нему.
После проделанных действий появится окно с предложением вариантов синхронизации. Ставим галочки напротив нужных нам пунктов. Если Вы желаете провести ручной бэкап данных на сервер Гугл, нажмите на круговые черные стрелочки, как это показано на скриншоте.

Поздравляем Вас! Необходимая информация и данные были загружены на сервер Google и синхронизированы с Вашим аккаунтом. После сброса настроек устройства, Вам не составит труда восстановить записную книжку или заметки смартфона.




Делаем быстрый бэкап фотографий, видео, музыки и документов на андроиде.
Простой способ – подключить устройство через USB шнур к компьютеру и передать на него необходимую информацию. Есть небольшой нюанс – не все телефоны синхронизируются с ПК в режиме «Флэшки». В момент подключения гаджета к компьютеру, выберите режим «Использовать как USB – накопитель».


Второй способ бэкапа необходимых файлов, это перенос их из памяти устройства на флэш-карту. Откройте диспетчер файлов.

В окне диспетчера, выберите фотографии, которые находятся в памяти телефона. SD карта отображается в другом месте (sdcard1).


Отмечайте фотографии, которые необходимо перенести на флешку (зажмите пальцем на нужном файле, пока не появится галочка).

В правом верхнем углу расположена кнопка «Меню». Если Вам необходимо выбрать несколько файлов, нажмите «Выбрать все», чтобы не тратить время на выделение каждой фотографии. На следующем шаге тапните по пункту «Переместить» и укажите SD карту, как конечную точку расположения Ваших файлов. Чтобы не запутаться, можно создать дополнительную папку, нажав (+) и сохранить данные в нее.

Сделайте тоже самое с видео, музыкой и документами, если для Вас эти файлы важны.
Третий способ сохранения данных на Andorid перед сбросом его настроек – использование облачных хранилищ. Алгоритм действий ничем не отличается от предыдущего пункта, все, что Вам нужно сделать, это скачать с плей маркета дополнительные приложения: Гугл Диск, Яндекс Диск и т.д. Мы советуем Вам использоваться Gogle Drive, т.к. он автоматически синхронизируется с данными Вашего аккаунта, после сброса настроек на гаджете.


Заходим в Google Drive, нажимаем «+» и выбираем «Загрузить».


Отмечаем изображения и папку для загрузки в облачное хранилище. Проделайте описанные действия с остальными медиа данными.


Подробная инструкция по сбросу настроек Андроида до заводских
Первый и самый простой способ осуществить сброс настроек — это воспользоваться стандартным меню телефона, т.к. сам аппарат будет Вам подсказывать, что следует делать. Для начала Вам следует зайти в меню смартфона и найти раздел «Настройки». Как правило, это «Шестеренка».
Совет! Опытные пользователи могут сказать, что на каждом Андроид устройстве, пошаговый сброс настроек отличается алгоритмом и последовательностью действий. На самом деле это не так. «Стоковый» или «Стандартный Android» не отличаются стратегией сброса настроек и данных.
Находим в «Настройки», пункт «Восстановление и Сброс». Выбираем «Сброс настроек телефона» - «Стереть Все».

Например, если у Вас Samsung смартфон, вместо пункта меню «Восстановление», присутствует «Архивация и сброс».


В другом случае, со смартфонами Xiaomi, Meizu и Huawei, алгоритм ничем не отличается, но название кнопок, претерпели изменения. Перейдите в «Настройки» - «Расширенные» - «Сброс настроек»


После успешного завршения сброса, работоспособность гаджета будет на высота, а вы навсегда забудете о глюках и притормаживаниях процессора.
Второй способ сброса настроек, это использование секретных кодов, которыми в основном пользуются мастера по ремонту смартфонов. Но, даже самый просто пользователь может без проблем воспользоваться любым из них. Для этого нам понадобиться нажать кнопку «Выхова» и когда появятся наэкранные цифры, следует набрать «Секретный код».


Hard Reset или жесткий сброс настроек Android.
Третий способ является самым интересным. Он создан для пользователей, у которых основное хобби – обновление прошивок на Андроид устройстве. Это сброс настроек через Recovery. Так называемый «Жесткий метод» или «Factory reset». Присутствуют нюансы и тонкости, о которых мы расскажем Вам подробнее и постараемся ответить на все вопросы в комментариях к статье.
Этот способ «Обнуления», как правило происходит при выключенном экране устройства, с использованием определенной комбинации клавишь.
Для справки! Обязательно зарядите устройство не менее 80%.
Приступим. Выкючите устройство.

У каждого производителя Android смартфона отличается комбинация клавишь для ввода устройства в режим «Recovery». Советуем заранее ознакомиться с возможными варианты, о которых мы сейчас расскажем Вам. Как правило, существует базовая комбинация: Кнопка громкости вниз (-) и кнопка ВКЛ/Выкл устройства. Зажмите их до появления рекавери (как изображение на фотографии ниже).

Если у вас смартфон от Самсунг без кнопки ДОМОЙ (кнопка «Home»), то зажимаем клавишу громкости (+) и ВКЛ/ВЫКЛ устройства.

В другом случае, если «Home» присутствует, сочетание клавиш будет следующим: одновременно нажмите и держите «+», «Home» и «Вкл/Выкл». Как только появится надпись Samsung, отпустите нажатые кнопки.


У некоторых моделей LG следует нажать (-) и кнопку «ВКЛ/ВЫКЛ»), но после появления логотипа кнопку питания следует отпустить и нажать еще раз.
На телефонах SONY определенного типа, следует нажать одновременно (-), (+) и кнопку «ВКЛ/ВЫКЛ».

После наших действий, меню «Recovery» будет выглядеть примерно так, как показано на фотографии ниже.

Далее Вам следует перемещаться по меню Рекавери при помощи кнопок громкости и выбрать пункт «wipe data/factory reset» или "Clear eMMC», «Clear Flash». Выбор производится с помощью ВКЛ/ВЫКЛ. Выбираем нужный пункт и нажимаем «yes» или «yes — delete all user data». После того, как телефон завершил жесткий сброс, выбираем пункт «Reboot System Now» (перезагрузка системы). На этом процесс «Hard Reset» можно считать завершенным.

Отдельным пунктом мы выделили ситуацию, в которую могут попасть владельцы Samsung устройств. Случается, так, что гаджет не заходит в режим «Recovery». В этом случае Вам поможет адаптер «Джинг». Он вставляется в разъем гнезда зарядки и в течении 3 секунд вводит смартфон в режим Recovery.

Также разработана программа для сброса настроек на андроиде с использованием компьютера - Android Debug Bridge (ADB). Её следует установить на Ваш компьютер, а на телефоне активировать режим ADB.Подключаем телефон к компьютеру (желательно через оригинальный кабель).
Для сброса настроек Anrdoida с ПК, нажмите «Пуск» - «Выполнить» и введите «cmd». После запуска командной строки, откройте программу, набрав adb reboot recovery в командной строке. После ввода смартфона в режим Рекавери, следуйте описанной выше инструкции.


Восстанавливаем контакты и необходимые файлы после полного сброса настроек.
Восстановить копию своего устройства не сложно. Для этого перейдите в пункт меню «Восстановление и сброс» - «Копирование данных» и «Автовосстановление». Желательно присутствие стабильного и скоростного интернет-соединения.

Выводы
В этой инструкции мы рассмотрели наиболее популярные способы сброса настроек на Андроид смартфонах. Перед тем, как удалить информацию или сделать «жеский сброс», старайтесь подготовить бэкап данных или синхронизировать устройство с Google аккаунтом.
Читайте также:

