Программа для одновременной съемки с двух камер телефона
Обновлено: 20.05.2024
Наверняка многие хоть раз сталкивались с необходимостью снимать видео не только на заднюю или переднюю камеру iPhone, а сразу на две. Например, вы хотите снять видео для друзей или просто выложить в Instagram, но не просто записать ролик, а прокомментировать его в реальном времени. Впервые о такой возможности заговорила сама Apple на презентации iPhone 11, однако соответствующее приложение под названием Double Take вышло только в начале этого года. До сих пор оно было эксклюзивным с такой функциональностью, но российские разработчики выпустили свое приложение, которое в чем-то даже лучше именитого конкурента.

С этим приложением можно делать очень интересные видео
Как снимать на две камеры iPhone

Можно менять форму и размер миниатюры
Интерфейс приложения максимально минималистичен, как и его возможности. Никаких вам фильтров, изменения частоты кадров и прочих настроек, которые большинству пользователей iPhone вовсе не нужны. Звук пишется довольно качественно. Он не отстает от картинки и ничуть не хуже, чем при записи через штатное приложение «Камера».
Пример видео на iPhone SE 2
Какие iPhone могут снимать на две камеры

На iPhone с широкоугольной камерой есть возможность расширить охват
В настоящий момент приложение поддерживают:
- iPhone XR
- iPhone XS
- iPhone XS Max
- iPhone 11
- iPhone 11 Pro
- iPhone SE 2020
С выходом iOS 13 появилась поддержка нового API, который позволяет вести запись на две камеры iPhone сразу. О ней стало известно еще летом 2019 года, но тогда предполагалось, что эта возможность станет эксклюзивной функцией новых iPhone. Однако, в отличие от многих нововведений вроде ночного режима, которые доступны только в iPhone 11 и новее, эта является целиком программной, а потому появилась и на других айфонах.
Съемка сразу на две камеры
Зачем это нужно? Например, можно снимать происходящее перед вами и свои эмоции. Это очень круто выглядит. Ну а если вы хотите снимать блог и быть в кадре, есть смысл выбрать широкоугольный объектив, чтобы охватить как можно больше пространства. Можно вообще поэкспериментировать и попробовать снимать интервью! На видео сразу будете и вы, и ваш собеседник, не придется потом ничего склеивать при монтаже и подгонять звук под картинку. Для этого достаточно будет просто держать смартфон между вами во время разговора. Наверняка у вас на уме есть и другие интересные сценарии использования такого режима съемки, расскажите о них в нашем Telegram-чате.
Кто-то захочет снимать своих детей, друзей, животных или просто события, происходящие в разных местах, например, спортивное мероприятие. Я думаю, это приложение точно займет свое положение на моем iPhone. Возможно, я не буду пользоваться им слишком часто, но иногда это может очень пригодиться, и тогда я буду готов запечатлеть происходящее во всей красе.


Некоторые модели смартфонов Nokia поддерживают режим Bothie, который позволяет фотографировать и снимать видео, используя сразу две камеры, основную и фронтальную. Пользователи сайта XDA-Dev портировали приложение камеры для Nokia 7 на другие смартфоны, работающие на Android, и в нём есть такой режим.
Приложение Nokia Camera выглядит как стандартная камера Google, но предлагает несколько дополнительных возможностей. По умолчанию съёмка ведётся с автоматическими настройками, но можно переключиться в ручной режим и самостоятельно настроить различные параметры, в том числе баланс белого, выдержку и способ фокусировки (обычный или для макросъёмки).
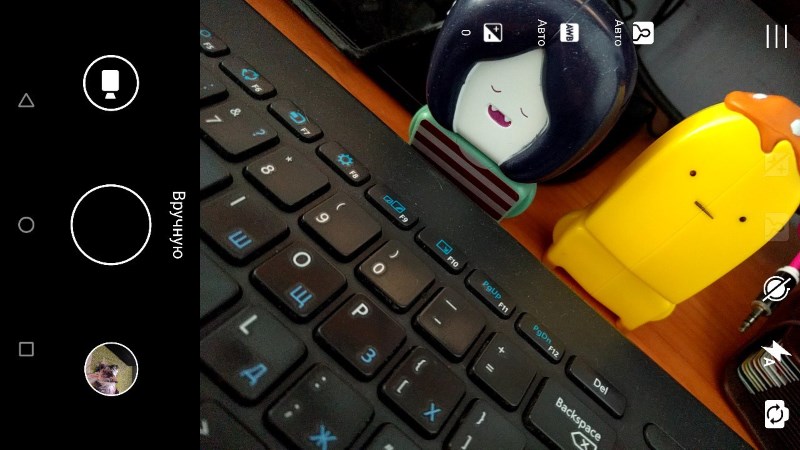
Самая примечательная особенность этого приложения — съёмка в режиме Bothie, когда работают сразу две камеры, а снимок разделён на две части. Кроме того, камера поддерживает функцию «Картинка в картинке», при которой изображение с фронтальной камеры добавляется в правый верхний угол фотографии или видео.
В приложении также присутствует профессиональный режим для ещё более гибкой настройки съёмки, но он доступен не на всех смартфонах — в настоящее время его можно активировать только на Nokia 7. Возможно, в дальнейшем хакеры разблокируют его для других устройств.
Установить Nokia Camera можно с помощью APK-файла, который выложен на XDA-Dev и APK Mirror. К сожалению, приложение не отличается высокой стабильностью и часто падает при переключении режимов и настроек. Использовать его на постоянной основе не рекомендуется, а для экспериментов оно вполне сгодится.
Анонс iPhone 7 Plus, скорее всего, ускорит превращение двойной камеры в стандарт для индустрии смартфонов. Однако они нередко появлялись в смартфонах и раньше. HTC, Huawei, LG и многие другие компании уже давно экспериментируют с ними, предлагая совершенно разные варианты использования двух расположенных рядом модулей камеры. В сознании потребителя это всё «двойные камеры», разницы между которыми немного, хотя конструкции у разных производителей могут не иметь ничего общего друг с другом. Мы изучили множество каталогов и нашли четыре десятка моделей смартфонов с двойными камерами, использующими семь разных технологий. Давайте попробуем разобраться во всём этом многообразии.





Исторически самый первый способ использования двух камер на одной стороне корпуса смартфона. Всё просто: за счёт одновременной съёмки с двух ракурсов получается трёхмерное изображение, как в глазах человека. Придуман он компанией, сейчас совершенно не ассоциирующейся с двойными камерами – Samsung. Ещё в июле 2007 года (то есть больше девяти лет назад) она начала в Южной Корее продажи телефона SCH-B710. Его двойная камера имела довольно смешное сейчас (да и тогда) разрешение 1 Мп, но она позволяла снимать 3D. После выхода «Аватара» 3D начало входить в моду, и в течение нескольких лет Sharp, HTC и LG выпустили свои смартфоны с возможностью 3D-съёмки – Aquos SH-12C/SH80F, EVO 3D (обзор), Optimus 3D / 3D Cube / 3D Max. Однако технологии 3D в смартфонах не прижились (главным образом из-за своего несовершенства), и о двойных камерах на время позабыли.


В 2014 году HTC вернулась к теме двойных камер, но уже без попыток 3D-съёмки. Вторая камера из равноправного участника процесса съёмки превратилась в ассистента, призванного определять расстояние до фотографируемых объектов. Это позволяет качественнее менять фокус после съёмки и размывать фон. В общем, один из самых бесполезных вариантов. Впервые такая камера появилась в HTC One (M8) (обзор) и затем была повторена компанией во множестве моделей: One (M8) for Windows, One (M8 EYE), One M8S, One M9+, Butterfly 2 и Butterfly 3.




Несмотря на бесполезность, такие камеры появились в смартфонах многих других производителей: ZTE использовала её в серии Axon и недорогом фаблете Grand X Max 2, производитель ударопрочных мобильников AGM выбрал этот вариант для флагманской модели X1, Xiaomi установила такую камеру в Redmi Pro. Такую же схему выбрала компания Maysun, чей двухкамерный смартфон появился в России как DEXP Ixion X355 Zenith, а в других странах – как i-mobile IQ Z Pro (в Таиланде) и Xolo Black (в Индии). Ну а Lenovo год назад установила пару из ассистирующей и обычной камеры на переднюю поверхность Vibe S1, сделав таким образом первый в мире смартфон с двумя фронтальными камерами.




Самый экзотический вариант того, как в смартфоне могут использоваться две камеры: не вместе. Обычная камера работает как обычная камера, а инфракрасная нужна для разблокировки по рисунку радужной оболочки. Это намного лучше, чем использование обычной камеры в этих целях, так как позволяет подсвечивать радужку невидимым для человека светом, не принося дискомфорта. Обычно такие двойные камеры фронтальные, так как вряд ли вы будете смотреть на крышку смартфона и разблокировать его. ИК-сканеры радужки стоят в двух поколениях Fujitsu Arrows NX (F-02H и F-04G), флагманах Microsoft (Lumia 950 и 950XL), Samsung (Galaxy Note 7) и Homtom (HT10).


Но пара из инфракрасной и обычной камеры иногда встречается и на задней панели. Такая схема применяется в планшете Samsung Galaxy Tab Iris, эксклюзиве для индийского корпоративного рынка (там предполагается идентификация не владельца, а клиента по радужке) и Lumigon T3 (потому что датская компания решила использовать инфракрасную камеру как камеру ночного видения, только какой в ней смысл?).




В августе 2015 года QiKU (совместное предприятие Coolpad и Qihoo360, ныне подразделение Qihoo360 под названием 360 mobile) представила смартфон Q Terra, предложивший новый способ использования двойной камеры. Она установила два сенсора одинакового разрешения, один из которых был цветным, а другой – чёрно-белым. Это сильно увеличивает захват света (даже сильнее, чем у Honor 6 Plus, ведь в отсутствие цветофильтров до чёрно-белого сенсора доходит больше света), улучшая ночные снимки. Эту же схему позже применила Huawei во флагманских смартфонах P9, P9 Plus (обзор камеры), Honor V8 и Honor 8 (обзор). 360 mobile также не забыла про своё изобретение, воспользовавшись им в моделях Q5 и Q5 Plus. Наконец, совместное детище Coolpad и LeEco, смартфон Cool 1, также имеет пару из цветной и чёрно-белой камеры.




1 октября 2015 года LG анонсировала смартфон V10. Среди множества фишек – дополнительный экран, защищённый силиконово-металлический корпус – двойная фронтальная камера даже как-то затерялась. А ведь именно на V10 корейцы испытывали своё видение этой технологии: два модуля с разными углами обзора. Один для одиночных селфи, другой для групповых. Позже эта комбинация использовалась и на задних панелях (в G5, X Cam). А в недавно анонсированном фаблете LG V20 парными оказались и фронтальная, и задняя камеры, и обе пары состоят из обычной и широкоугольной камеры. «Первый в мире защищённый смартфон с экшн-камерой» Kyocera DuraForce Pro также использует сочетание обычной и широкоугольной камеры.

Логическим развитием идеи LG выступила двойная камера iPhone 7 Plus. В нём тоже используются два модуля с разными углами захвата, но вместо широкоугольной камеры в компанию к обычной попала, наоборот, телескопическая. Это позволило реализовать зум без потерь без увеличения толщины корпуса и применения множества двигающихся друг относительно друга линз. Кроме того, Apple не стала отказываться от функции размытия фона, привычной для двойных камер ещё по моделям с ассистирующей дополнительной камерой.
Какой из двух вариантов использования двойной камеры кажется вам наиболее полезным? Расскажите своё мнение в комментариях. Если мы забыли про какую-то модель или неточно описали какие-то технические детали, сообщите нам там же.
Cтатьи по теме:
apple iphone 7 plus samsung sch-b710 galaxy note 7 lg optimus 3d v10 g5 v20 htc evo 3d one (m8) zte axon pro xiaomi redmi pro agm x1 dexp ixion x355 zenith huawei honor 6 plus p9 p9 plus honor 8 honor v8 qiku q terra fujitsu arrows nx lumigon t3
В наши дни видеомаркетинг играет важную роль в бизнесе. Онлайн-обучение сейчас осуществляется повсеместно. Многие люди любят создавать или смотреть прямые эфиры на YouTube и в Facebook. В разгар пандемии коронавируса офисы работают удаленно. Мы обнаруживаем, что запись происходящего на наших экранах имеет значение в повседневной жизни. Вы, возможно, задавались вопросом, как лучше всего одновременно записывать и свой экран и, в то же время, себя.

В этой статье мы собрали 3 лучших бесплатных средства записи экрана - Zoom, iTop Screen Recorder и OBS Studio. Независимо от того, записываете ли вы онлайн-встречу, видео на YouTube или вы увлеченный геймер, желающий записывать прохождения, комментарии к играм или реакцию аудитории, все 3 приложения, вам, безусловно, пригодятся. Вы можете подумать, что записывать и экран, и себя одновременно очень сложно, но нет. Все три приложения просты в использовании и не имеют каких-либо ограничений. Кроме того, они совершенно бесплатны и чрезвычайно эффективны. Настройте свой компьютер и веб-камеру, и мы приступим к пошаговому руководству о том, как осуществить эту одновременную запись с веб-камеры и экрана.
Одновременная запись экрана и веб-камеры с помощью Zoom
Zoom – это приложение для многопользовательской видеоконференц-связи. Это простая и надежная платформа для видео/аудиоконференций, совместного взаимодействия и вебинаров на мобильных устройствах, настольных компьютерах и в системах конференц-залов. Вы уже в курсе, как записывать лекции в Zoom, и, возможно, провели уже десятки или сотни онлайн-встреч и вебинаров. Но знаете ли вы, как записать экран и веб-камеру в Windows 10 в Zoom? Сейчас расскажем.
Шаг 1: Откройте Zoom. Нажмите на стрелочку рядом с кнопкой «Новая конференция», и выберите «Начать с видеоизображением». Откроется веб-камера, она будет записана во время конференции.
Шаг 2: Нажмите «Новая конференция», чтобы начать. Появится окно, в котором вас спросят, хотите ли вы подключиться с аудио с компьютера или нет. При необходимости нажмите «Войти с использованием звука компьютера». Также можно установить эту опцию по умолчанию.

Шаг 3. Итак, вы начали встречу, но пока записываете только себя. Если вам нужна также одновременная запись с экрана, следующий шаг – нажать «Демонстрация экрана» и выбрать окно или приложение, которым вы хотите поделиться.


Шаг 5: Нажмите «Остановить совместное использование», чтобы завершить запись экрана. И нажмите «Завершить», чтобы завершить конференцию. Ждем конвертации записи конференции. Готово.

Универсальный рекордер поможет записать экран и себя в Windows
Zoom, безусловно, отлично подходит для записи презентаций или конференций, но более качественная запись требует более профессионального подхода. И тогда вы обнаружите, что у Zoom не очень четкое изображение низкого качества и невысокая функциональность. iTop Screen Recorder удовлетворяет различные потребности и является лучшим выбором для записи онлайн-встреч, игр и много другого.
Разные причины использовать iTop Screen Recorder
1. Пользоваться им удобно и безопасно.
2. Благодаря расширенным функциям и возможностям он может одновременно записывать экран и веб-камеру. Также возможна запись только экрана, если вы не хотите записывать веб-камеру.
3. С iTop Screen Recorder вы можете делать скриншоты во время записи.
4. Доступно несколько форматов вывода/преобразования.
5. Доступна запись экрана со звуком. Качество звука в iTop Screen Recorder также превосходит многие другие рекордеры.
6. Качественная запись без лагов
7. Никаких ограничений по времени на запись, а также отсутствие водяных знаков, дополнительного программного обеспечения или рекламы.
8. Для записи экрана с помощью iTop Screen Recorder требуется умеренное количество ресурсов процессора и памяти, поэтому запись прохождений игр выполняется без проблем.
Записывайте видео & аудио с экрана бесплатно
- Записывайте высококачественное видео с экрана вашего ПК, а также звук с системы или устройства ввода синхронно с видео.
- Упростите количество шагов и кликов мыши, для более комфортного использования. Управляйте всем процессом записи без усилий.
- Поддержка вывода в несколько форматов и преобразование с использованием новейших технологий сжатия. Лучшее качество и меньший размер.
Одновременная запись экрана и веб-камеры с помощью iTop Screen Recorder
Вы можете легко понять, как записать свой экран и себя в Windows 10, выполнив основные шаги.
Шаг 1. Бесплатно скачайте iTop Screen Recorder.
Шаг 2. Настройте предпочтения.
Ваш экран будет автоматически записан. Но вам нужно также открыть и веб-камеру, чтобы одновременно записывалась и она.
Выберите для записи «Весь экран» или другие размеры.
Откройте «Динамик», «Микрофон» или «Мышь», если они вам нужны.

Шаг 5. Найдите записи в списке видео.

Как записать свой экран и себя на совместимый рекордер
В отличие от iTop Screen Recorder, специально созданного для Windows (ПК), и лучше всего подходящего для записи вашего экрана и себя в Windows 10, OBS Studio совместима как с Windows, так и с Mac, а также является идеальным инструментом для записи и редактирования игровых прохождений.
Как записать экран и веб-камеру с помощью OBS Studio
Установите и запустите OBS Studio и следуйте пошаговым инструкциям по одновременной записи с экрана и веб-камеры.
Шаг 1. Бесплатно загрузите OBS Studio
Шаг 2: Щелкните значок «+» в разделе «Источники» и щелкните «Устройство видеозахвата».

Шаг 3: Назовите каждый из добавляемых слоев.
Шаг 4: Выберите веб-камеру из «устройств». При необходимости нажмите кнопку «Настройки», чтобы добавить микрофон веб-камеры.
Шаг 5: Найдите слева вкладку аудио от настроек, здесь вы увидите раскрывающийся список «Микрофон/дополнительное аудиоустройство», а затем выберите веб-камеру.
Итак, запись начинается!

Сравнение Zoom, iTop Screen Recorder и OBS Studio относительно записи экрана и веб-камеры
1) Легко настроить и легко использовать
2) Большой выбор выходных форматов
4) Без ограничений по времени, без водяного знака, без рекламы
5) Один из лучших рекордеров для геймеров
1) Совместим и с Windows и с Mac
2) Открытый ресурс
4) Один из лучших рекордеров для геймеров
Заключение
Итак, теперь у вас есть три лучших способа одновременной записи своего экрана и веб-камеры. Получается, все три приложения, включая Zoom, iTop Screen Recorder и OBS Studio, отлично подходят для записи встреч, лекций и видеозаписей. Пользователям Windows больше всего подойдет iTop Screen Recorder из-за его множества интересных функций. Если вы пользователь Mac, OBS Studio может быть для вас хорошим выбором, хотя и не таким удобным в настройке, как iTop Screen Recorder. Но не волнуйтесь, в ближайшем будущем универсальный iTop Screen Recorder будет обновлен в соответствии с вашими потребностями, независимо от того, используете ли вы Windows или Mac. Скачивайте iTop Screen Recorder и следите за его обновлениями.
Читайте также:

