Программа для озвучивания видео для телефона
Обновлено: 07.07.2024
5.0 Оценок: 2 (Ваша: )
Как озвучивать видео на компьютере
При обработке видео часто требуется провести озвучку. Например, для создания обучающих роликов, летсплеев с комментариями за кадром или дубляжа фильма. Если вы решили заняться озвучкой видео, но не знаете, с чего начать, эта статья поможет вам определиться — в том числе с выбором программы.
Запись голоса: советы по подготовке
Процесс озвучки требует специальной подготовки. Решивших, что она заканчивается на покупке микрофона, ждет разочарование. Чтобы получить
запись без помех, советуем соблюдать следующий порядок действий:
Написание сценария
Первый и самый главный этап. Успех вашего ролика будет зависеть не столько от качества звука (хотя это тоже важный момент), сколько от продуманного сценария. Никому не интересно слушать бессвязную речь, наполненную «как бы», «короче» и прочими паразитами. Нет ничего плохого в чтении с бумажки. В дальнейшем вы наберетесь опыта и научитесь импровизировать. А пока возьмите лист бумаги, составьте четкий план и подробно распишите все шаги.
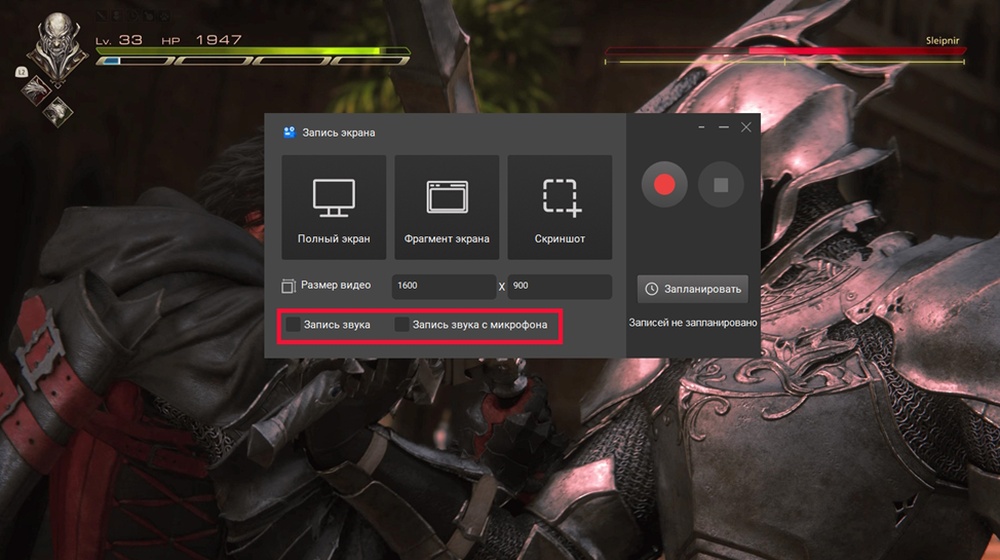
Не торопитесь и как следует обдумайте последовательность действий
Соблюдение темпа
Когда текст будет готов, перечитайте его несколько раз. Это нужно делать вслух: такая тренировка позволит минимизировать количество дублей. Лучше всего делать это в неспешном темпе. Если вы раз за разом продолжаете спотыкаться на каком-то слове, лучше найти ему замену, пока не поздно.
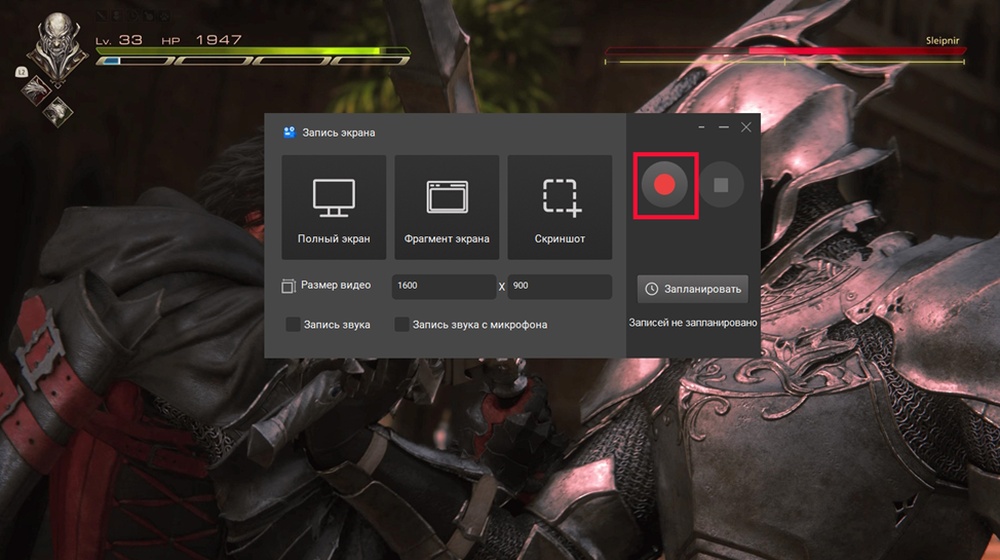
Перед запуском записи обязательно перечитайте сценарий
Выбор помещения
Современные студии звукозаписи имеют хорошую акустику и звукоизоляцию, чем не может похвастаться обычная квартира. Приборы, издающие громкие звуки, лучше временно отключить. Если вы живете на оживленной улице, постарайтесь угадать момент, когда под окном не бегает куча детей, а на дороге не такой оживленный трафик: это непременно отразиться на качестве записи. При выборе помещения учитывайте, что в комнатах, где много мягкой мебели, звук получается лучше. Маленьких комнат, напротив, стоит избегать — есть опасность получить эхо.
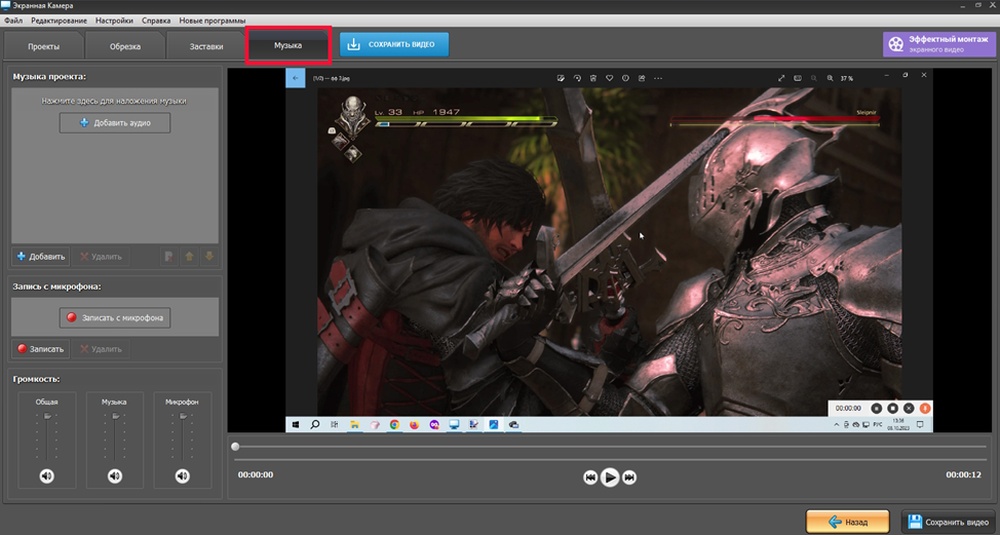
Как ни странно, спальня — лучший вариант
Подготовка техники
Спасибо создателям ноутбуков, что они придумали встроенный микрофон. Но если вы настроились на профессиональный дубляж, забудьте о нем. Необязательно тратиться на дорогостоящие устройства — хороший звук можно получить с любого микрофона или наушников. Защитить запись от помех поможет поп-фильтр. Стоят они относительно немного, но если вы хотите избежать расходов, в интернете полно инструкций по их изготовлению. Правда, идеальной защиты от них ждать не стоит.
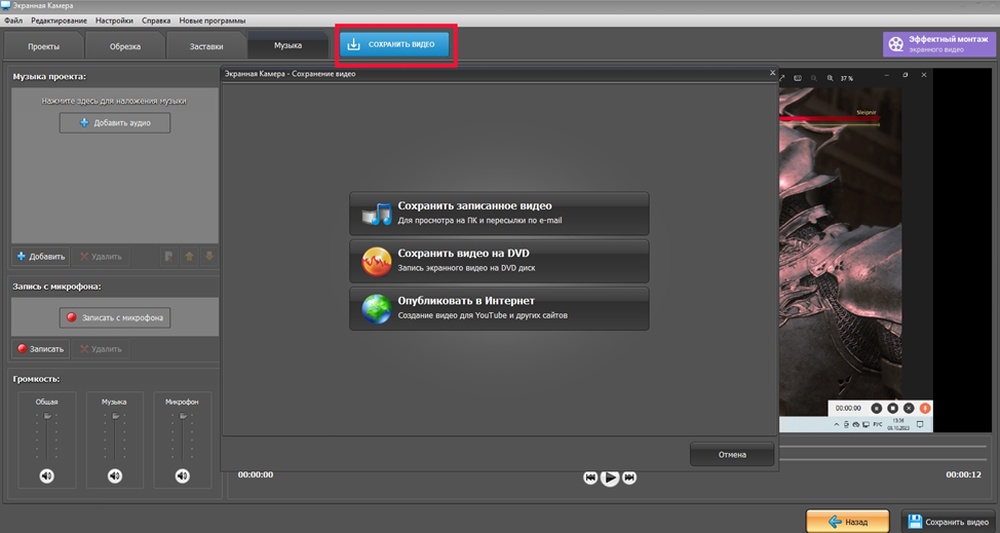
Если в квартире нет посторонних шумов, можно обойтись без поп-фильтра
Программа для озвучки видео: как не ошибиться в выборе
Сценарий написан, микрофон найден, за окном тишина. Что дальше? Настало время определиться с выбором редактора. Существует множество платных и бесплатных программ на русском языке, где можно качественно осуществить захват звука. Отличие состоит лишь в разнообразии представленного функционала. В одной вы сможете выполнить запись и сведение, а в другой придется использовать готовые аудиофайлы. Правда, в этом случае без дополнительного софта не обойтись.
Как наложить голос на видео? Ниже мы подробно рассмотрим 3 простых способа.
Экранная Камера
Самостоятельно озвучить видеоролик можно несколькими способами: комментировать во время записи; создать голосовой файл и потом наложить на клип; записать голос поверх фильма в видеоредакторе. Все это можно сделать с помощью Экранной Камеры. Эта простая в управлении программа позволяет выполнить озвучку, захват экрана и общий монтаж ролика за несколько шагов.
Шаг 1. Установите программу
Сначала вам понадобится загрузить на компьютер инсталлятор. После завершения скачивания запустите установку и следуйте инструкциям мастера.
Шаг 2. Настройте параметры
Для открытия программы дважды кликните по ее ярлыку. Выберите пункт «Запись экрана». В окне параметров установите режим захвата: полноэкранный, выбранная область или запись заданного окна приложения.
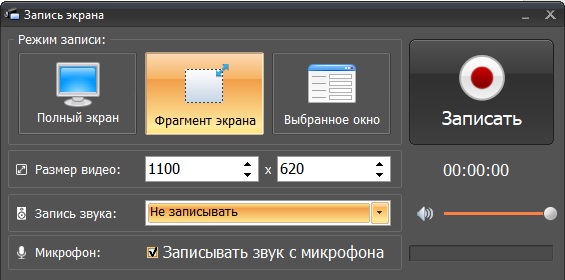
Окно настройки записи
Раскройте список «Источник звука». Если вы хотите, чтобы на видео записывались системные звуки, установите «Общая громкость». Чтобы создать ролик только с вашими комментариями, поставьте «Не записывать». Для параллельной озвучки поставьте галочку рядом с «Записывать звуки с микрофона».
Шаг 3. Запустите запись
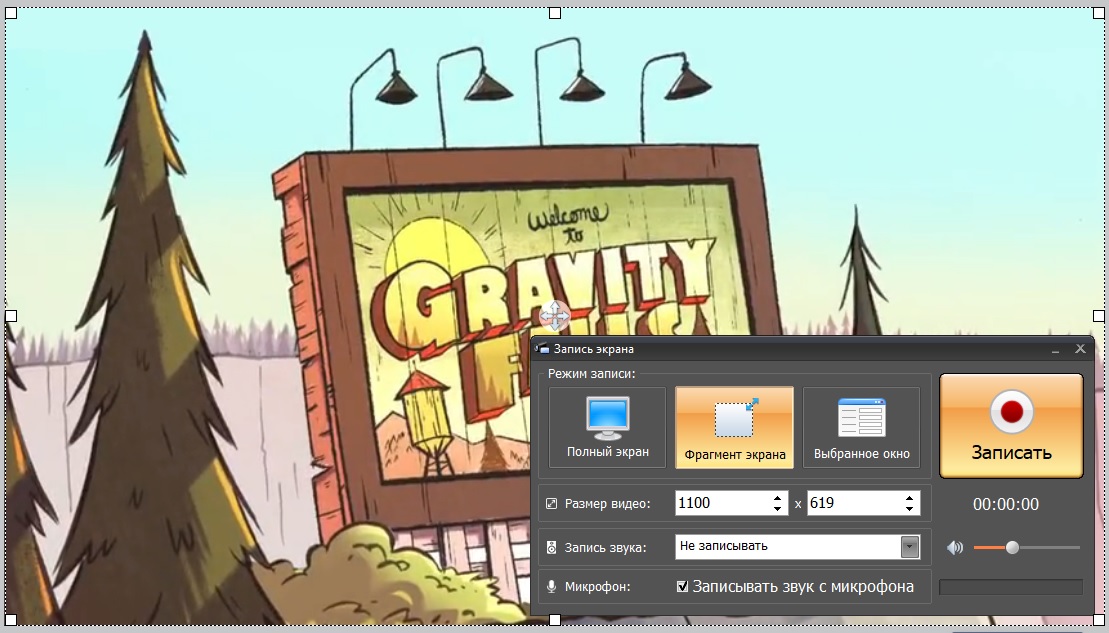
Запустите захват кнопкой «Записать»
Шаг 4. Добавьте озвучку в редакторе
Когда вы запишете нужный отрезок, нажмите клавишу F10 для остановки. Снятое видео откроется во встроенном видеопроигрывателе. Нажмите «Редактировать», чтобы добавить или изменить звуковую дорожку.
Откройте вкладку «Музыка». Если у вас имеется готовый звуковой файл, встройте его в ролик, нажав кнопку «Добавить аудио». Таким образом вы также можете вставить в проект музыку с компьютера или из библиотеки программы.
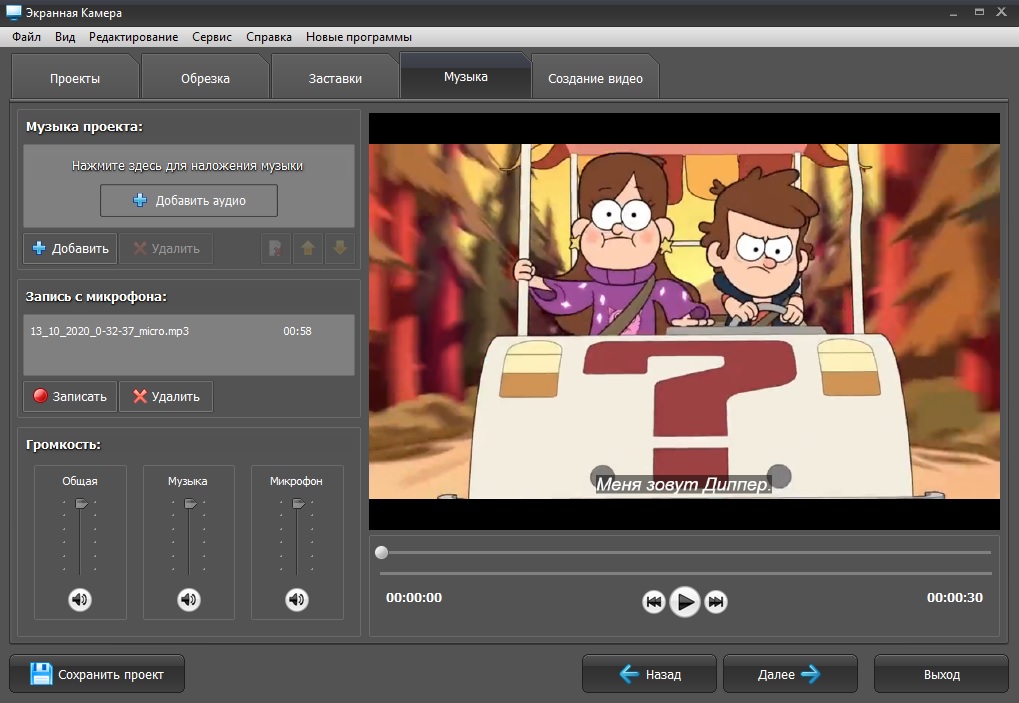
Наложите готовый звуковой файл или запишите озвучку через микрофон
Если вы хотите сделать озвучку с нуля, кликните «Записать». Откроется окно предпросмотра видео. Нажмите «Начать запись», чтобы запустить синхронную озвучку. Кликните «Остановить», когда завершите начитывать текст. Чтобы встроить аудио в видеофайл, нажмите «Добавить к проекту». Чтобы перезаписать звуковой трек, щелкните «Записать заново».
Шаг 5. Сохраните видеоролик с озвучкой
Откройте вкладку «Создание видео» и подберите вариант экспорта. Экранная Камера позволяет сохранить проект как видеофайл в популярном формате (MP4, AVI, WMV, MKV, MOV и др.) для просмотра на компьютере или телефоне, оптимизировать для отправки в интернет или записать видео-диск. Также вы можете загрузить готовый клип напрямую в Ютуб.
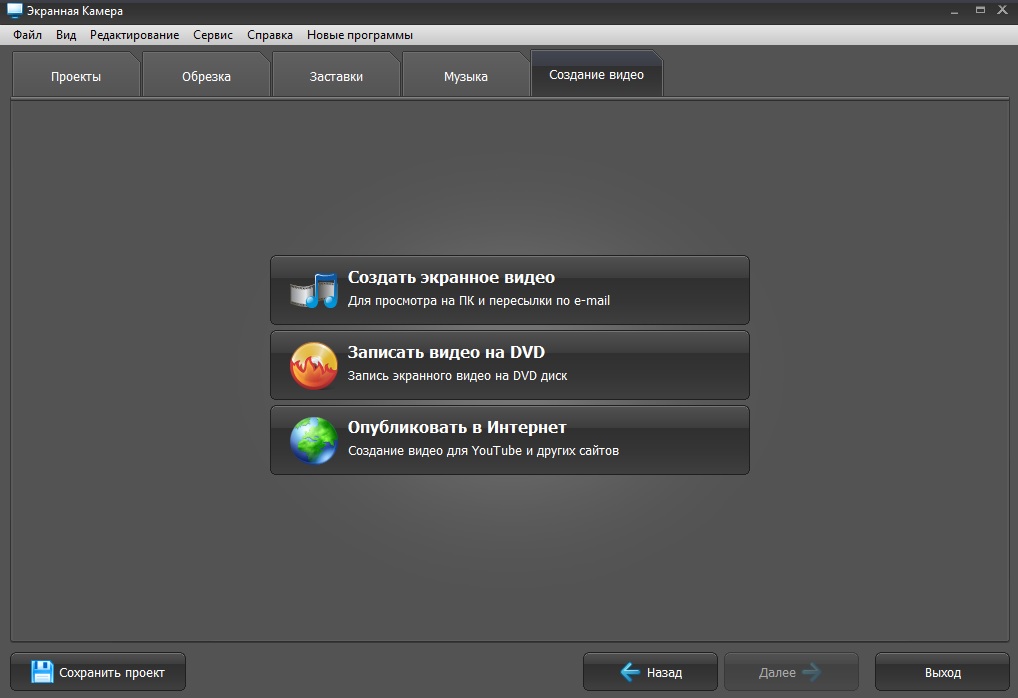
Сохраните видеофайл в удобном для вас формате
ВидеоШОУ
Если вы решили заняться профессиональной озвучкой, ВидеоШОУ — прекрасный вариант. С его помощью можно красиво выполнить монтаж любого фильма. Данный софт содержит множество интересных спецэффектов и шаблонов для создания запоминающегося интро, а также дает возможность использовать готовые футажи. Как и Экранная Камера, поддерживает сохранение файлов для любых устройств и разрешает делиться готовыми роликами в интернете.
Как озвучивать видео своим или чужим голосом с помощью ВидеоШОУ? Запустите программу. Появится стартовое меню, где вы сможете выбрать режим работы. В нашем случае это «Новый проект». В открывшемся проводнике найдите нужный ролик и перетащите его на монтажный стол. Чтобы выполнить захват голоса с микрофона, перейдите во вкладку «Музыка» -> «Звукозаписи». Подключите технику и, если необходимо, измените параметры будущего аудиофайла. После щелкните «Начать запись», а после используйте клавишу «Добавить к проекту».
Позже вы легко сможете отрегулировать громкость комментариев, приглушить основную музыку, а также правильно настроить плавное затухание звука.
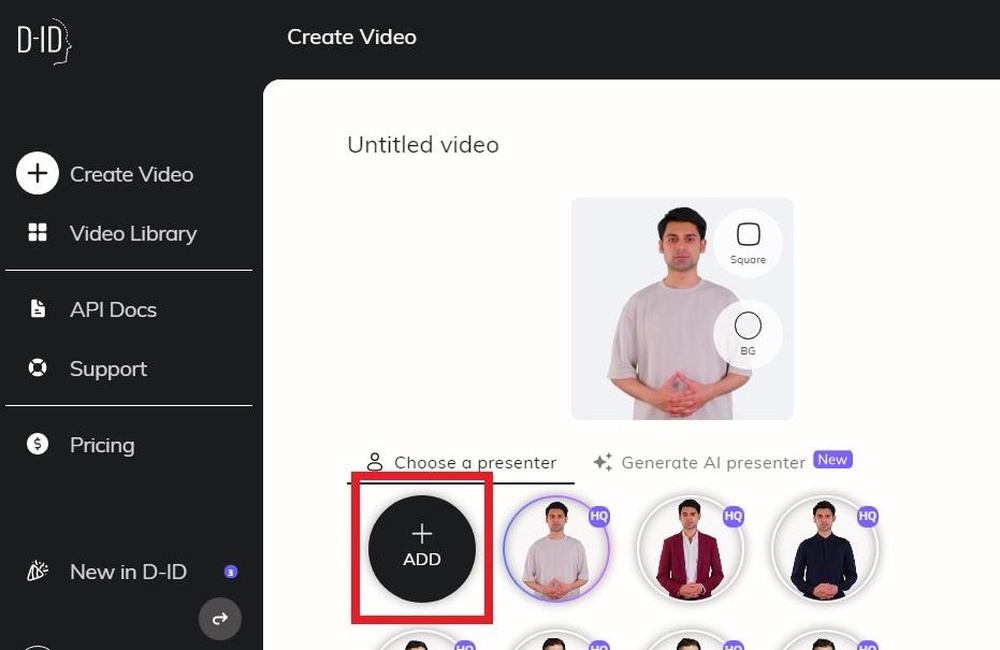
Запустите захват кнопкой «Записать»
VirtualDub
Бесплатный редактор видео, который потянет даже слабый компьютер. Его интерфейс выглядит простеньким, но это не должно вводить вас в заблуждение. VirtualDub хорошо справляется с синхронизацией аудио- и видеофайлов. Здесь же находятся инструменты для базового монтажа: обрезка, склейка, ускорение и т.д. Ко всему прочему приложение имеет маленький вес и не требует установки.
К сожалению, внутри Virtualdub отсутствует функция записи, поэтому придется скачать дополнительную программу для захвата голоса. Как только подготовка будет закончена, зайдите в редактор и откройте видео через «Файл». Не забудьте избавиться от исходного звука во вкладке «Аудио». Это же меню нам потребуется для загрузки своей озвучки. Щелкните «WAV аудио». Новая дорожка появится в фоновом режиме, что делает невозможным ее редактирование. Ничего страшного, но монтаж ролика может затянуться на целый вечер.
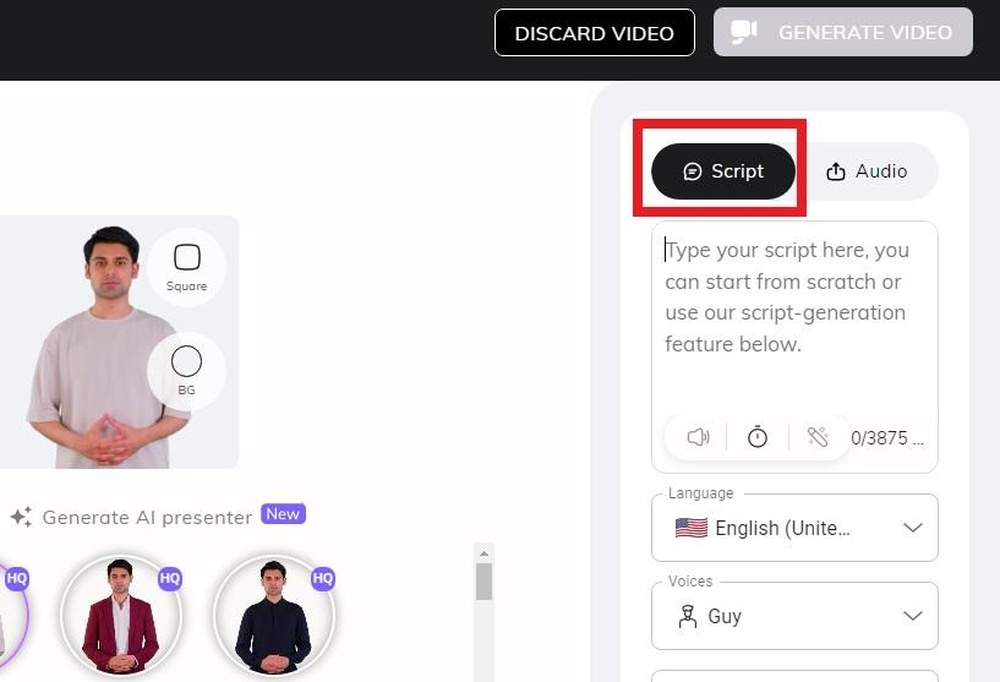
Наложите готовый звуковой файл или запишите озвучку через микрофон
Заключение
4.9 Оценок: 34 (Ваша: )Озвучка видеороликов может потребоваться по различным причинам. Вам понадобится бесплатная программа для озвучки видео, если вы хотите сделать перевод субтитров видео на английском языке, записываете обучающий видеоурок или ошиблись при записи и нужно сделать переозвучку ролика.
Некоторые пользователи используют для этого мобильные устройства. Они записывают голос на телефоне и затем накладывают его на видеофайл. Качество звука при этом получается ниже среднего, так как встроенный микрофон подхватывает все окружающие звуки. Также в приложениях на андроиде или на айфоне трудно правильно синхронизировать медиафайлы. Это может привести к тому, что аудио будет не совпадать с кадрами в ролике. Поэтому лучше записывать звук на стационарном компьютере. Приложения для ПК более удобны, к ним можно подключать профессиональную технику и создавать аудиофайлы высокого качества. В статье мы рассмотрим три программы для монтажа и озвучки видео на Windows.
Как сделать озвучку видео в ВидеоМОНТАЖе
ВидеоМОНТАЖ – профессиональный видеоредактор, в котором можно осуществить монтаж и редактирование видеофайлов. В ней вы сможете объединить неограниченное количество видео и аудио файлов в один фильм. В программе можно полностью заменить оригинальную аудиодорожку либо наложить музыку фоном, озвучить каждый элемент по отдельности или весь проект в целом. Благодаря тому, что приложение позволяет параллельно обрабатывать аудио и видеофайлы, можно создавать и озвучивать субтитры. Все это делает ее одной из лучших программ для озвучивания видео.
Давайте рассмотрим, как правильно встроить аудиофайл в видеоролик в приложении ВидеоМОНТАЖ.
- Откройте программу и выберите пункт «Новый проект». Установите автоматическое соотношение сторон. Загрузите видео на рабочую шкалу. Для этого в боковой панели найдите и выделите нужную папку. Все видеофайлы, которые находятся в этой директории, отобразятся в окне просмотра. Выделите нужный файл и кликните кнопку «Добавить».
- Для захвата видео с веб-камеры, нажмите кнопку «Импортировать видео» и выберите пункт «Запись видео с Web-камеры».
- Чтобы создать видео с озвучкой, перейдите во вкладку «Музыка». Здесь вы можете заменить звуковую дорожку для всего проекта. Нажмите «Добавить фоновую музыку» и загрузите файл с компьютера.
- Вы можете обрезать загруженный файл, нажав на иконку ножниц возле его названия. Для этого передвигайте черные маркеры. Также вы можете настроить громкость фоновой дорожки, наложить ее вместо оригинального звука либо в фоновом режиме. Можно загружать и накладывать на видео неограниченное число аудиофайлов.
- Если ваш проект состоит из нескольких роликов, вы можете сделать переозвучку каждого из них по отдельности. Для этого выделите нужный объект и нажмите «Редактировать» и далее «Замена звука». Нажмите «Добавить аудио» и загрузите файл.
Посмотрите инструкцию о наложении закадрового голоса на видео:

Как озвучить видео в VirtualDub
VirtualDub – бесплатное приложение для захвата видео с экрана монитора и обработки видеофайлов. В нем можно обрезать видеоклип, провести синхронизацию с аудио, преобразовать файлы в различные форматы. Это отличный видеоредактор, который предлагает все необходимые инструменты для качественного монтажа. Вы можете скачать приложение совершенно бесплатно и пользоваться всеми функциями без каких-либо ограничений.
Существенным недостатком VirtualDub является то, что он работает с ограниченным количеством видеокодеков. Чтобы обработать некоторые файлы, нужно скачать и установить дополнительные плагины, видео- и аудиокодеки. Это может озадачить пользователей с начальными знаниями компьютера.
Чтобы наложить запись голоса в программе VirtualDub, нужно предварительно записать аудио и затем его встроить в файл.
- Запустите программу и загрузите с компьютера нужное видео. Для этого щелкните пункт «Файл», «Открыть видео файл».
- Если вам нужно удалить оригинальную аудиодорожку, откройте пункт «Аудио» и нажмите «Без аудио». Чтобы встроить свою дорожку, щелкните «WAV аудио». Загруженный аудиофайл добавляется в фоновом режиме. Вы не сможете изменить его длину, он не отобразится на шкале редактирования.
- Чтобы сохранить видеофайл, выберите «Сохранить как AVI». Введите название и установите исходный формат.
Как озвучить видео в Adobe Audition CC
Adobe Audition CC – профессиональный расширенный редактор медиа. В основном он используется для записи и обработки аудиофайлов. Его часто применяют как редактор голоса в видео, чтобы изменить темп и тональность, убрать посторонние шумы. В программе можно записывать голос с микрофона, захватывать звуки с ПК и проводить синхронизацию файлов.
В приложение встроена обширная коллекция плагинов и пресетов для обработки звуковых дорожек. Adobe Audition пользуется популярностью среди профессиональных дикторов, так как его можно применять для озвучания мультфильмов и игр разными голосами. ПО поставляется в пакете Adobe Creative Cloud и требует ежемесячной оплаты.
Рассмотрим, как наложить голос на видео с микрофона в этой программе.
- Перед началом записи проверьте настройки микрофона. Щелкните на пункты «Edit» и «Preferences», затем выберите «Audio Hardware». Настройте параметры записывающего устройства.
- Перейдите в отдел меню «File». Выберите подпункт «Open» и загрузите нужный видеофайл. В окне просмотра отобразится аудиограмма. Вы можете сразу начать записывать голос поверх оригинальной дорожки. Для этого нажмите красную кнопку «Record». Остановить процесс можно тем же способом.
- Снова перейдите в «File» и выберите подпункт «New», затем «Multitrack Session». Укажите название сессии и параметры.
- Перетяните видеофайл из бокового списка на временную шкалу. Здесь вы можете синхронизировать файлы, передвигая запись по временной шкале и отслеживая изменения в окне просмотра.
- Если у вас установлен Adobe Premiere, отправьте проект туда для объединения с видео. Для этого нажмите «File» – «Export» – «Export to Adobe Premiere Pro». Если у вас нет этой программы, записанный файл нужно экспортировать как аудио и продолжить работу в другом видеоредакторе. Для этого выберите «File» – «Export» – «Multitrack Mixdown» – «Entire Session».
Посмотрите видеоинструкцию:

Советы по озвучке видео новичкам
Хорошая озвучка критически важна для популярности видеоролика. Невнятная дикция, плохое качество звука или неудачный сценарий могут испортить даже самое интересный и полезный видеоролик. Если вы хотите узнать, как сделать озвучку видео голосом так, чтобы зрители досматривали его до конца, следуйте нескольким советам.
- Подготовьтесь к записи. Составьте примерный сценарий текста для видео и запишите, что вы собираетесь говорить. Это избавит вас от неуверенности перед микрофоном и вам не нужно будет потом вырезать паузы, запинки и оговорки.
- Обратите внимание на окружающую обстановку. Вы можете делать запись в своей квартире или в специально арендованном помещении. Главное, чтобы вас не отвлекали посторонние шумы. При этом учитывайте, что хороший микрофон способен уловить звуки трафика за окном квартиры.
- Подберите гарнитуру. Для хорошего качества записи не обязательно тратиться на дорогое оборудование. Вы можете купить недорогой USB микрофон, он отлично справится с поставленной целью. Не стоит пользоваться микрофоном, встроенным в ноутбук. Он имеет свойства «подхватывать» посторонние шумы. Если вы собираетесь профессионально заниматься озвучиванием, стоит приобрести поп-фильтр и качественные наушники.
- Выберите софт для записи. В интернете можно найти огромной выбор ПО для записи. Однако бесплатные варианты обычно выполняют только базовую функцию, то есть саму запись. В них вы не сможете обработать созданный файл.
- Говорите четко и правильно. Даже самый интересный ролик теряет прелесть, если диктор за кадром мямлит, говорит неразборчиво, тараторит или допускает ошибки. Следите за своей речью, не говорите слишком быстро, избегайте чересчур медленного темпа. Проговаривайте слова четко, но не увлекайтесь, чтобы избежать эффекта речи робота.
- Поддерживайте баланс громкости. Тихая речь раздражает так же сильно, как излишне громкие звуки. Во время записи вам потребуется настроить оптимальный баланс. Большинство программ имеют встроенный индикатор громкости в децибелах. лучше вариантом станет настройка громкости от -20 до -10 дБ. Если ваше видео содержит две звуковые дорожки, следите, чтобы фоновая музыка не была громче голоса.
- Смонтируйте аудио. После завершения записи прослушайте полученный результат. Проведите базовое редактирование: удалите паузы, очистите звук от шумов и эха. Если вы делали запись в несколько приемов, соедините аудио в один проект. После этого сохраните звуковой файл. Используйте для этого формат WAV, так как он сжимает звук без потери качества.
Выводы
Мы рассмотрели, как озвучить видео в домашних условиях с помощью трех различных программ. Настало время обратить внимание на их плюсы и минусы. VirtualDub выиграет тем, что она распространяется полностью бесплатно. Однако для обработки многих форматов в этом ПО потребуется ставить дополнительные кодеки. Она не дает никакого контроля над загруженной звуковой дорожкой. Adobe Audition предлагает большой набор инструментов для записи, но в ней нельзя объединять видеоролик и аудиофайл. Для этого потребуется сторонний софт.

Если происходит съемка фильма, клипа или мультфильма, то практически всегда необходимо озвучивать персонажей и добавлять другое музыкальное сопровождение. Делаются подобные действия с помощью специальных программ, в функциональность которых входит возможность записи звука. В этой статье мы подобрали для вас несколько представителей подобного софта. Давайте рассмотрим их подробнее.
Movavi Video Editor
Первым в нашем списке представлен Video Editor от компании Movavi. В данной программе собрано множество полезных функций для редактирования видео, однако сейчас нас интересует исключительно возможность записи звука, и она здесь присутствует. На панели инструментов находится специальная кнопка, нажав на которую, вы перейдете в новое окно, где нужно будет настроить несколько параметров.

Конечно, Movavi Video Editor не подойдет профессиональным дублерам, однако его вполне хватит для любительской записи звука. Пользователю достаточно указать источник, выставить необходимое качество и установить громкость. Готовая аудиозапись добавится в соответствующую линию на редакторе и ее можно будет редактировать, накладывать эффекты, нарезать на части и изменять параметры громкости. Распространяется Movavi Video Editor платно, но на официальном сайте разработчика доступна бесплатная пробная версия.
VirtualDub
Следующим мы рассмотрим еще один графический редактор, это будет VirtualDub. Данная программа распространяется полностью бесплатно и предоставляет огромное количество различных инструментов и функций. В ней также присутствует возможность записи звука и наложения его поверх видео.

Кроме этого стоит отметить большое количество различных аудионастроек, которые точно пригодятся многим пользователям. Запись осуществляется достаточно просто. Нужно только нажать на определенную кнопку, а созданная дорожка автоматически добавится в проект.
МультиПульт
Если вы работаете с покадровой анимацией и создаете мультики по такой технологии, то озвучить готовый проект можно с помощью программы «МультиПульт». Ее основная задача – формирование анимации из готовых картинок. Здесь есть все необходимые инструменты для этого, в том числе и запись звуковой дорожи.

Однако не все так радужно, поскольку нет никаких дополнительных настроек, дорожку редактировать нельзя, а также для одного проекта добавляется только одна звуковая дорожка. «МультиПульт» распространяется бесплатно и доступна к скачиванию на официальном сайте разработчика.
Ardour
Последней в нашем списке представлена цифровая рабочая звуковая станция Ardour. Ее преимущество перед всеми предыдущими представителями в том, что е предназначение сосредоточено именно на работе со звуком. Здесь присутствуют все необходимые настройки и инструменты, позволяющие добиться прекрасного звучания. В один проект вы можете добавить неограниченное количество дорожек с вокалом или инструментами, они распределятся по редактору, а также доступны к сортировке в группы, если это будет необходимо.

Перед началом озвучки лучше всего будет импортировать видеоролик в проект, чтобы упростить сам процесс. Он также будет добавлен в многодорожечный редактор отдельной строкой. Используйте дополнительные настройки и параметры, чтобы свести звук, сделать его чистым и подравнять под видео.
В этой статье собраны далеко не все подходящие программы, ведь на рынке существует множество видео и аудиоредакторов, позволяющих записывать звук с микрофона, тем самым создавая озвучку для фильмов, клипов или мультиков. Мы же постарались отобрать для вас разноплановый софт, который подошел бы разным группам пользователей.

Отблагодарите автора, поделитесь статьей в социальных сетях.

5.0 Оценок: 3 (Ваша: )
Без звука видеозапись вряд ли произведёт нужное впечатление. Фоновая мелодия или закадровый голос способны преобразить ролик, сделать его более завершённым и эффектным. Вы можете озвучивать видео самостоятельно, если воспользуетесь специальными видеоредактором. Из статьи вы узнаете, какой софт для этого лучше всего подойдёт, а также подробно познакомитесь с процессом наложения звука на видеоряд в многофункциональной программе ВидеоШОУ.
Как наложить голос на видео - идеи и варианты
Сделать озвучку видео можно разными способами в зависимости от целей. Если на видео уже есть голос, например, вы записывали выступление на сцене или семейный пикник, достаточно просто добавить музыку для создания атмосферы. Забавный клип интересно дополнит фоновый смех зрителей, как в комедийном сериале. На полностью беззвучный видеоролик можно наложить комментарии, сделанные разными голосами или записать свою игру на музыкальном инструменте.
В добавлении аудиодорожки своими руками нет ничего сложного. Однако потребуется подходящий софт. Если компьютер работает под Windows, на некоторых версиях есть встроенный видеоредактор. На более ранних – Movie Maker, на современных – Киностудия Windows Live. Приложение не предлагает множества инструментов для монтажа и обработки (обрезка, добавление переходов, эффекты), но с озвучкой вполне справляется. Здесь легко выполнить наложение музыки поверх текущего аудио или полностью заместить звук.

Нет встроенного редактора? Установите бесплатное приложение для озвучки видео Shotcut Video Editor. В программе можно работать с видеоматериалом любых форматов, накладывать звук поверх текущего или полностью заменять аудио дорожку.
Однако Shotcut обладает не самым простым интерфейсом для освоения и работает недостаточно стабильно: вылетает, зависает. Отличная альтернатива – редактор ВидеоШОУ. У него русскоязычное меню с удобно расположенными инструментами, о назначении которых не придётся гадать. Редактор является полноценной видеостудией, где можно не только наложить звук и записать голос с микрофона, но также выполнить обработку и монтаж ролика (обрезать, улучшить качество изображения, добавить эффекты, переходы, заставки и многое другое) без установки дополнительного ПО. Посмотрите обзорное видео, чтобы понять принцип работы:
Как сделать озвучку видео (инструкция)
Чтобы озвучить видео, нужно выполнить следующие действия:

Добавьте видео
В стартовом окне нажмите «Новый проект». Из папки компьютера выберите ролик под озвучку и перетащите его на шкалу времени. Добавляйте только один файл или сразу все клипы из папки с помощью одной кнопки.

Наложите музыку
Перейдите во вкладку «Музыка» и кликните «Добавить музыкальный файл». Из папки на ПК выберите желаемую композицию для озвучивания видео, и она установится на монтажном столе. Если продолжительность мелодии больше времени показа, нажмите на значок ножниц и обрежьте её.

Запишите звук
Хотите озвучить ролик своим голосом или музыкой в собственном исполнении? Воспользуйтесь опцией звукозаписи. Перейдите в одноимённую вкладку и кликните «Записать с микрофона». Отрегулируйте настройки и начните запись звука для видео. После завершения добавьте подготовленную аудиодорожку к текущему проекту.

Настройте параметры аудио
Кликните по кнопке «Громкость и эффекты». В появившемся окне настроек отрегулируйте громкость основной музыки и звукозаписей, настройте для них плавное появление и затухание. Сохраните проделанные изменения.

Подготовьте ролик к просмотру
Завершив работу, кликните «Создать». Вы можете выбрать создание видеороликов для ПК или мобильных устройств, записать фильм на DVD, либо подготовить запись к публикации на Ютубе, ВКонтакте, на Facebook или собственном сайте.
Теперь озвучить фильм в домашних условиях не будет проблемой! С ВидеоШОУ вы легко добавите фоновую музыку или наложите смешной голос на видео. Просто установите программу и создайте качественный запоминающийся ролик прямо сейчас!
Читайте также:

