Программа для перетаскивания окон на ноутбуке
Обновлено: 08.07.2024





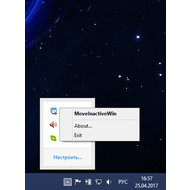
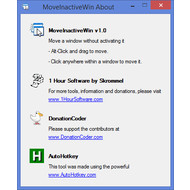
Основная информация о программе
MoveInactiveWin - небольшая программа, позволяющая быстро перемещать открытые окна в Windows. Она проста в использовании и не требует настройки. Запустите приложение, зажмите клавишу ALT и с помощью левой кнопки мыши зацепите нужное окно за любую его часть. Данное приложение дает возможность перемещать окна не только за верхнюю шапку с заголовком, как это изначально предусмотрено в операционной системе.
MoveInactiveWin также позволяет перетаскивать и неактивные окна, находящиеся в нижней позиции под активным окном, без необходимости кликом мыши выводить их на передний план. Кроме того, программа разрешает перетаскивать окна за пределы экрана и потом быстро возвращать обратно, что дает возможность сэкономить значительное пространство на рабочем столе. Незаменимо при использовании мониторов с низким разрешением экрана, когда на рабочем столе постоянно не хватает места.
MoveInactiveWin - полностью бесплатное портативное (не требующее установки на компьютер) приложение. После запуска, программа автоматически сворачивается в системный трей, чтобы не мешать пользователю и начинает работу.
Вкратце: бесплатная утилита altdrag упрощает управление окнами (move&resize) в Windows.
- левой кнопкой мыши можно перетаскивать окно, ухватившись за любое место окна (не обязательно за заголовок);
- перетаскивание правой кнопкой мыши будет изменять размер, а именно двигать ту границу, к которой ближе был курсор;
- кое-что ещё (см. под кат).
Это очень удобно. Не нужно целиться в заголовок и в границу окна.
Программа будет особенно полезна обладателям экранов с маленьким разрешением (например, нетбуки). Она поможет «обуздать» окна, превышающие размер экрана, которые обычно перетащить не получается.
Как это работает

Как работает ресайз:
Окно разделено на 9 областей. Каждая из 8 крайних областей отвечает за передвижение ближайшей границы окна.
Центральная область работает очень хитро: растягивает окно по вертикали или по горизонтали, оставляя центр окна на месте (т.е. двигаются сразу две противоположные границы).
altdrag может ресайзить даже окна, которые обычно ресайзить нельзя (диалоги, настройки). Пока не придумал, чем это может быть полезно.
Бонус: Alt+DoubleClick в любом месте разворачивает окно, Alt+Click восстанавливает развёрнутое.
altdrag может быть полезен и владельцам многомониторных систем: можно таскать окна с монитора на монитор, при этом развёрнутые окна остаются развёрнутыми (можно отключить).
Настройки
- можно назначить клавиши, при зажатии которых выполняются действия (по умолчанию оба Alt);
- можно назначать на каждую кнопку мыши (ЛКМ, ПКМ, колесо, кнопки 4 и 5) действия: собственно, Move, Resize, а также Minimize, Center, Close и AlwaysOnTop (как по мне, наиболее полезный). В бета-версии ещё Lower.
- можно настроить «прилипание» окон: к краям экрана и к таскбару, к другим окнам снаружи, изнутри, или же вручную при зажатии Alt+Shift
В последней стабильной версии (0.9) настройки редактируются в ini-файле блокнотом, но в нём всё понятно без проблем. В бете (1.0) добавили гуишное окошко с настройками.
Детали
C Aero работает корректно.
Памяти потребляет немного. У меня под Windows7/64 — 2.9/3.4 МБ.
Есть portable версия.
Программа давно не обновлялась: последняя стабильная версия — февраль 2011, бета — июль 2011. Пусть это вас не смущает: багов не обнаружено; реализовано, на мой взгляд, всё что нужно (даже в февральской).
Пользователи, с несколькими мониторами или телевизорами, часто сталкиваются проблемой переноса игр между мониторами. Поскольку возможна ситуация, когда пользователь работает за одним монитором, а игры нужно запускать на другом.
В данной статье мы расскажем о том, как переместить игру или окно с одного монитора на другой. Статья будет актуальна для Windows 7 и Windows 10.
Как переместить окно на другой монитор
С переносом окон между подключенными мониторами нет никаких проблем. Для этого используется комбинация клавиш Win-Shift-стрелка , которая работает как в Windows 7, так и в Windows 10. Данная комбинация перемещает активное (выделенное) окно на другой монитор вправо или влево, в зависимости от того какую стрелку вы использовали.

Этим способом также можно перемещать между мониторами и некоторые игры, если они работают в оконном режиме. Хотя в случае игр, данная комбинация клавиш работает далеко не всегда.
Как переместить игру на другой монитор
С перемещением полноэкранных игр на другой монитор есть некоторые сложности. Ниже мы опишем несколько вариантов, которые могут помочь с решением этой задачи.
Настройки игры
Некоторые современные игры позволяют пользователю выбирать, на каком мониторе их нужно запускать. Поэтому перед тем, как искать более сложные способы стоит проверить настройки самой игры. Возможно, там доступна опция для выбора дисплея.

Эта опция должна находиться в разделе « Видео » или « Графика », рядом с настройками разрешения и качества изображения.
Основной монитор в Windows 10
Самый надежный способ перенести игру на другой монитор – это выбрать этот монитор в качестве основного в настройках Windows. Дело в том, что полноэкранные игры по умолчанию запускаются на основном мониторе. Поэтому если вы назначите другой монитор основным, то игры начнут запускаться на нем.
В Windows 10 для этого нужно кликнуть правой кнопкой мышки по рабочему столу и выбрать пункт « Параметры экрана » либо открыть меню « Параметры » (комбинация Win-i ) и перейти в раздел « Система – Дисплей ».

После этого откроется окно, в котором нужно выделить мышкой дисплей, который должен стать основным.

После этого нужно пролистать настройки вниз и установить отметку напротив пункта « Сделать основным дисплеем ».

Основной монитор в Windows 7
В Windows 7 для выбора основного экрана нужно кликнуть правой кнопкой мышки по рабочему столу и перейти в « Разрешение экрана ».
В результате откроется окно с настройками экранов. Здесь нужно выбрать нужный монитор, активировать опцию « Сделать основным монитором » и применить настройки.

Таким образом, выделенный экран станет основным и полноэкранные игры начнут запускаться на нем. Этот способ работает в 100% случаев, но имеет некоторые недостатки. Например, основной монитор также используется для отображения экрана блокировки и области уведомлений, что может быть неудобно при постоянном использовании.
NirCmd от NirSoft
Чтобы не переключать основной монитор вручную, можно использовать бесплатную консольную программу NirCmd от NirSoft (скачать). Данная программа позволяет менять основной монитор всего одной командой. Создав BAT-файл с этой командной смену монитора можно будет выполнять всего в один клик.
Для этого скачайте NirCmd и распакуйте в любую папку.

TvGameLauncher
В качестве альтернативы, для переноса игр на другой монитор вы также можете использовать сторонние программы. Например, можно использовать TvGameLauncher (скачать). С помощью данной программы можно запустить любую игру (включая игры в Steam) на любом мониторе.
Программа работает путем изменения основного монитора в настройках Windows и отката этих изменений после закрытия игры. Для внесения этих изменений в настройки используется программа NirCmd от NirSoft, которую мы упоминали выше. Также TvGameLauncher умеет предотвращать переход в спящий режим, перенаправлять звук, затемнять неиспользуемые экраны и создавать ярлыки для запуска игр.

После запуска программы TvGameLauncher нужно выбрать монитор для запуска игр (в программе он обозначен как TV ) и монитор для работы (обозначен как Monitor ). Также нужно выбрать источник звука для игры ( HDMI ) и для работы ( Speakers ).
После этого в программу нужно перетащить exe-файл вашей игры. Более подробно о работе с программой TvGameLauncher можно посмотреть в видеоролике автора.
Steam Big Picture
Если вы запускаете игры в основном из библиотеки Steam , то проблему с перемещением на другой монитор можно решить при помощи режима « Steam Big Picture ». В настройках «Steam Big Picture» можно выбрать дисплей, который будет использоваться для работы «Big Picture», после чего Steam будет автоматически менять основной дисплей при запуске режима «Big Picture». Особенностью данного способа является то, что игры также придётся запускать из режима «Big Picture».
Чтобы воспользоваться этим вариантом кликните по иконке « Big Picture » в правом верхнем углу окна Steam.

Дальше откройте настройки « Big Picture ».

Откройте раздел « Разрешение ».

И выберите в качестве основного монитора тот, на котором должны запускаться игры.

После этого игры будут запускаться на выбранном мониторе. Единственное условие, запуск игры должен выполняться из режима « Big Picture ».
Если вы часто используете виртуальные рабочие столы в Windows 10 для управления своими рабочими пространствами, вы можете обнаружить, что отслеживание окон между ними иногда может быть проблемой. К счастью, Windows позволяет легко перемещать окна между виртуальными рабочими столами. Эта инструкция покажет, как это делать.
Как перетаскивать окна программ между виртуальными рабочими столами
Используя мышь или сенсорный экран, вы можете легко перетаскивать окна между виртуальными рабочими столами с помощью окна Просмотра задач («Представление задач»). Чтобы открыть «Просмотр задач», нажмите кнопку «Представление задач» на панели задач или нажмите Windows+Tab.
(Если вы не видите кнопку «Представление задач» на панели задач, щёлкните правой кнопкой мыши панель задач и выберите «Показать кнопку Просмотра задач».)

После нажатия появится выбранный вами виртуальный рабочий стол. Снова активируйте «Просмотр задач», затем перетащите эскиз окна, которое вы хотите переместить, на эскиз виртуального рабочего стола, на который вы хотите его переместить.

По мере того, как вы перемещаете его по рабочему столу назначения, эскиз будет уменьшаться в размере.
Как только эскиз окна окажется над эскизом нужного виртуального рабочего стола, отпустите кнопку мыши, и окно переместится на этот рабочий стол.

После этого вы можете переключиться на любой виртуальный рабочий стол, щёлкнув его или просто нажав «ESC», чтобы закрыть представление задач.

Как перемещать программы между виртуальными рабочими столами, щёлкая правой кнопкой мыши
Вы также можете перемещать окна между виртуальными рабочими столами с помощью всплывающего меню, которое появляется в представлении задач. Сначала откройте «Просмотр задач» и сосредоточьтесь на рабочем столе, на котором есть окно, которое вы хотите переместить. В представлении задач щёлкните правой кнопкой мыши миниатюру окна и выберите «Переместить в», затем выберите целевой рабочий стол из списка.

После этого на выбранном вами виртуальном рабочем столе появится окно. Вы также можете сделать так, чтобы окно отображалось сразу на всех виртуальных рабочих столах, если вы щёлкнете правой кнопкой мыши по его миниатюре в представлении задач и выберите «Показать это окно на всех рабочих столах». Очень удобно!
К сожалению, в Windows 10 нет сочетания клавиш для перемещения окон между виртуальными рабочими столами.

Если вы запускаете установку с несколькими мониторами на вашем компьютере с Windows 10, важно знать, как перемещать окна между дисплеями. С помощью нескольких движений мыши или простого сочетания клавиш можно легко управлять окнами, как ниндзя. Вот как.
Убедитесь, что режим расширения включен
Чтобы перемещать окна между несколькими мониторами, необходимо включить режим расширения. В режиме расширения рабочий стол распределяется между всеми доступными дисплеями, так что это похоже на одно гигантское виртуальное рабочее пространство.
Чтобы включить режим расширения, нажмите Win + P, чтобы открыть меню «Проект». Выберите «Расширить», кликнув или используя клавиши со стрелками и клавишу Enter.

Обратите внимание: если вы планируете управлять полноэкранными приложениями, такими как игры, на нескольких мониторах, сама игра или приложение могут иметь свои собственные настройки для нескольких дисплеев в программе. Обязательно проверьте настройки графики игры или приложения на наличие параметров, связанных с несколькими дисплеями.
Перемещение окон с помощью метода перетаскивания
Как только вы узнаете, что используете режим расширения, наиболее очевидным способом перемещения окон между мониторами является использование мыши. Щелкните строку заголовка окна, которое вы хотите переместить, затем перетащите его к краю экрана в направлении другого дисплея. Окно переместится на другой экран. Чтобы вернуть его к первому дисплею, перетащите окно назад в противоположном направлении.
Перемещение Windows с помощью метода сочетания клавиш
Windows 10 включает удобное сочетание клавиш, с помощью которого можно мгновенно переместить окно на другой дисплей без использования мыши.
- Если вы хотите переместить окно на дисплей, расположенный слева от текущего дисплея, нажмите Win + Shift + стрелка влево.
- Если вы хотите переместить окно на дисплей, расположенный справа от текущего дисплея, нажмите Win + Shift + стрелка вправо.


Этот метод клавиатуры работает для двух или более мониторов, и как только окно достигает конца последнего монитора в цепочке при его перемещении, окно будет развернуто и появится на первом.
Читайте также:

