Программа для порядка на рабочем столе компьютера windows 10
Обновлено: 05.07.2024





Приложения первого типа, в принципе, становятся все дальше и дальше не актуальными. Дело даже не в том, что они устаревают. Просто сами операционные системы предлагают довольно иного возможностей для оформления. Кроме того, такие программы, находясь постоянно в фоновом режиме, нагружают системные ресурсы. И это не удивительно. Сами понимаете, отслеживание и изменение графики в реальном времени требует наличия, как минимум, мощного процессора и видеоадаптера с немалым объемом выделенной памяти. Тем не менее, программы такого типа являются довольно распространенными и занимают значимое место среди всех оформительских приложений. К примеру, если взять довольно известное приложение Windows Blind, можно изменить состояние рабочего стола до неузнаваемости, применяя темы оформления, заставки, иконки для программ, файлов и папок и т. д.
Другое дело, когда используются программы для управления рабочим столом. В особенности, это касается программ расширения действия на несколько мониторов. Это может быть связано с чем угодно. Пользователи, работающие с чертежами и программами типа AutoCAD, или музыканты, которые должны видеть на мониторе все, отображаемые модули, могут только порадоваться, что программы такого типа существуют. Еще одним интересным направлением являются программы, которые создают несколько виртуальных рабочих столов с независимыми настройками. Здесь применятся принцип мобильных телефонов, точнее, смартфонов. Особенно ярко это выражено в пользовательских интерфейсах типа HTC Sense. Невероятно, но эта компания сумела произвести настолько уникальное программное обеспечение для оформления рабочего стола, что оно применяется, практически, на всех смартфонах и платформах, их поддерживающих. Для такого рода интерфейса не существует ограничений по созданию рабочих столов и закладок (при условии, что в наличии имеется коммерческая версия).
Тем не менее, скачать бесплатно программы для настройки рабочего стола можно прямо здесь. Будьте уверены, вы не пожалеете.
Более того, программы, представленные на этом сайте, предлагают возможности не менее яркие и мощные, чем их платные аналоги. Так что, дело только за вами. Чем вы решите пользоваться для настройки и оформления, решать вам самим. На самом деле, как говорится, на вкус и цвет… Но эти программы, в большинстве своем, того стоят.
Наведение порядка на рабочем столе - Restore Desktop Icon Layouts 1.9 Portable

Максимально простая программа, которая не нуждается в установке, позволит вам сохранить и восстановить на рабочем столе иконки в том порядке, в котором вам они там нужны. Это актуально если вам часто приходиться изменять разрешение экрана. Итак, часто после смены разрешения, иконки на рабочем столе разбросаны кто как, вам надо просто запустить программу, сохранить их текущее положение и потом одним кликом восстановить его, если такая необходимость конечно есть. Таких сохранений можно делать сколько вам угодно и под разные нужды, каждый профиль можно переименовать.
Системные требования:
Windows XP\Vista\7\8\8.1\10 32-bit|64-bit
Торрент Наведение порядка на рабочем столе - Restore Desktop Icon Layouts 1.9 Portable подробно:
Что нового?:
(Friday 25. September 2018)
- [Fixed] Delete key issue when renaming
- [Fixed] After clicking restore button,Disable Auto arrange mark doesn't change
- [Fixed] After update ReIcon version,Restore Icon layout on Right click may use old version
- [Fixed] A minor Cmd bug
- [Added] Changing Sort order via drag & Drop
- [Added] Some code improvements
Командная строка (CMD):
How to backup with ID: You can use this command to overwrite an existing profile (if it already exists)
ReIcon_x64.exe /s /ID id , for example :
ReIcon_x64.exe /s /ID elq
How to restore any backup with ID:
ReIcon_x64.exe /r /ID id , for example :
ReIcon_x64.exe /r /ID elq
How to define the save path with parameter and ID (You can use any extension)
ReIcon_x64.exe /S /File D:\ID , for example :
ReIcon_x64.exe /S /File D:\abc.ini , or without extension:
ReIcon_x64.exe /S /File D:\abc
Restore with path:
ReIcon_x64.exe /R /File D:\ID , for example :
ReIcon_x64.exe /R /File D:\abc.ini
О Portable:
Портативная версия программы предоставлена разработчиком, работает без инсталляции на компьютер.
Скриншоты Наведение порядка на рабочем столе - Restore Desktop Icon Layouts 1.9 Portable торрент:
Ускоряет систему, реестр и доступ в Интернет. Оптимизирует, чистит и исправляет все проблемы с ПК в 1 клик. Выявляет и удаляет шпионские и рекламные модули.
Программа - победитель многих конкурсов. Подробнее
Winaero Tweaker - портативная системная утилита для настройки внешнего вида и дополнительной функциональности операционных систем семейства Windows, в том числе и "десятки".
get_app37 642 | Бесплатная |

AquaSnap - удобная утилита, которая позволяет более эффективно управлять окнами на рабочем столе монитора, предоставляющая в распоряжение пользователя такие функции, как Aero Snap, Aero Shake, Aero Stretch и Aqua Glass.
get_app10 481 | Бесплатная |

SideSlide - интересная утилита, которая представляет собой панель быстрого и удобного запуска программ, приложений, страниц сайтов, новостных лент и др.
get_app3 255 | Бесплатная |
Carroll - простенький инструмент для управления разрешением экрана монитора.
get_app52 026 | Бесплатная |
Start Menu for Windows 8&10 - одно из многочисленных решений по возвращению кнопки "Пуск" в меню операционных систем семейства Windows 8.x и 10.
get_app2 285 | Бесплатная |
Actual Multiple Monitors - программа для повышения эффективности и удобства использования нескольких мониторов.
get_app15 697 | Условно-бесплатная |

Actual Window Manager - многофункциональный оконный менеджер. Состоит из более чем 50 инструментов для организации рабочего стола. Повышает удобство использования и производительность работы с любыми приложениями.
get_app5 711 | Условно-бесплатная |

Actual Virtual Desktops - полезная утилита для расширения и организации рабочей среды Windows с помощью механизма Виртуальных Рабочих Столов. Окна можно быстро перемещать между Столами как вручную, так и автоматически при появлении.
get_app4 641 | Условно-бесплатная |
DisplayFusion - приложение, которое призвано существенно упростить жизнь владельцев мультимониторных систем. Кроме этого присутствует возможность управлять управлять обоями рабочего стола каждого в отдельности монитора. Имеется автоматическая смена обоев.
get_app16 170 | Условно-бесплатная |

Desktop Restore - небольшое приложение для сохранения расположения иконок, папок и программ на рабочем столе Windows.
get_app2 653 | Бесплатная |
Бесплатная легковесная программа, добавляющая в стандартный Проводник Windows поддержку вкладок. Присутствует менеджер закладок для удобного управления закладками, имеется функция импорта и экспорта закладок, поддержка горячих клавиш и многое другое.
get_app1 423 | Бесплатная |
Простая в работе утилита с открытым исходным кодом, которая позволяет автоматически менять обои на рабочем столе, исходя из местоположения пользователя, текущего времени, времени восхода и заката солнца. Также имеется возможность показа сторонних обоев.
get_app4 513 | Бесплатная |

TaskLayout - небольшая утилита для настройки расположения окошек программ и приложений на рабочем столе с возможностью вызова их комбинацией из горячих клавиш.
get_app1 642 | Условно-бесплатная |

Taskbar Hide - небольшая утилита, которая позволяет мгновенно (в одно нажатие) скрыть любое открытое приложение на компьютере.
get_app3 555 | Бесплатная |
ReIcon - не требующая установки утилита для управления иконками приложений на рабочем столе компьютера.
Наведение порядка на рабочем столе Windows
На рабочем столе ПК у многих пользователей царит хаос: ярлыки, файлы, папки, изображения и вебссылки разбросаны по ним зачастую безо всякой логики. В итоге самый простой и быстрый способ получения доступа к данным и запуска приложений — то есть с рабочего стола — на практике оказывается вовсе не таким быстрым, ведь найти среди сонма ярлыков нужный чаще всего получается не сразу. Для удобства организации ярлыков, папок, файлов и ссылок на рабочем столе можно установить обои с разноцветными фрагментами и распределить по ним ярлыки и прочие присутствующие на столе элементы. В дальнейшем это поможет значительно сэкономить время поиска.

Рис. 1. Результат организации рабочего стола средствами Fences
Наряду с хаотично разбросанными по рабочему столу ярлыками не меньше проблем при работе создает нагромождение открытых окон, переключаться между которыми на практике не так просто, если на панели задач уже размещено больше пяти-десяти (десяти, разумеется, только в случае широкоформатного монитора) оконных кнопок. Да и на расстановку окон на экране так, чтобы они не перекрывали друг друга, тоже уходит немало времени. Разобраться с названными проблемами несложно, если подключить к делу такие бесплатные утилиты, как WinSplit Revolution и GhostWin.

Рис. 2. Возможный вариант быстрого размещения рабочих окон
с помощью WinSplit Revolution
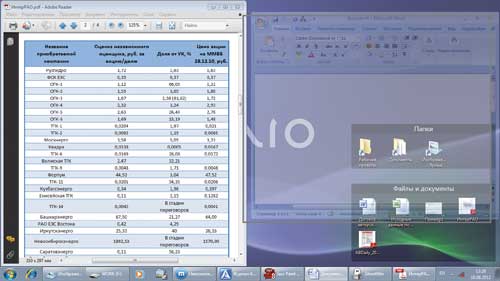
Рис. 3. Изменение прозрачности окна с помощью утилиты GhostWin
при его перетаскивании
Подключение виртуальных рабочих столов
При работе с большим количеством приложений и решении на компьютере разноплановых задач, что автоматически сопровождается открытием множества окон, ряду пользователей размера экрана порою оказывается недостаточно. В случае операционных систем Macintosh и Linux проблема решается легко и просто благодаря наличию в интерфейсе этих систем нескольких рабочих столов — это позволяет оборудовать различные рабочие места, «заточенные» под решение конкретных задач. Скажем, можно настроить один из виртуальных рабочих столов для работы в Интернете, другой для обработки текстов, третий для просмотра и редактирования графики и т.д. (рис. 4) и быстро переключаться между ними тем или иным способом. В итоге рабочий стол уже не будет загроможден множеством окон, а ориентироваться в открытых окнах станет заметно проще.
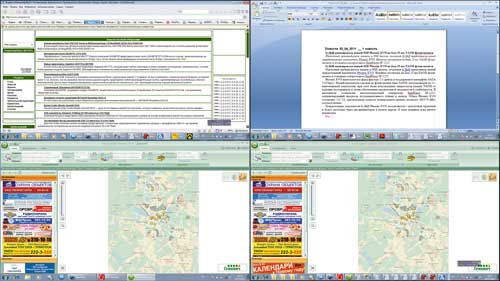
Рис. 4. Использование нескольких виртуальных десктопов
В Windows подобной возможности разработчиками не предусмотрено, однако не стоит отчаиваться, поскольку обзавестись паройтройкой дополнительных рабочих столов можно и в этой операционной системе, воспользовавшись специальными утилитами — так называемыми менеджерами рабочих столов. Подобных утилит на рынке представлено очень много — в качестве возможного варианта назовем программы Dexpot и Moo0 MultiDesktop. Первая будет интересна пользователям, для которых важна тонкая настройка параметров каждого из виртуальных десктопов, а вторая подойдет тем, кто предпочитает обходиться минимумом настроек. Оба приложения могут автоматически запускаться при загрузке системы и окажутся особенно полезными мобильным пользователям, поскольку работать с множеством окон на небольшом экране ноутбука, а тем более нетбука проблематично.
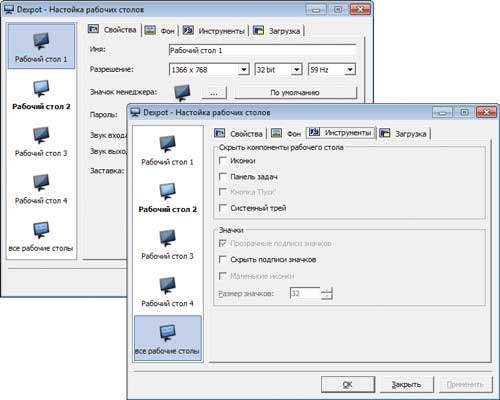
Рис. 5. Настройка параметров виртуальных рабочих столов в Dexpot
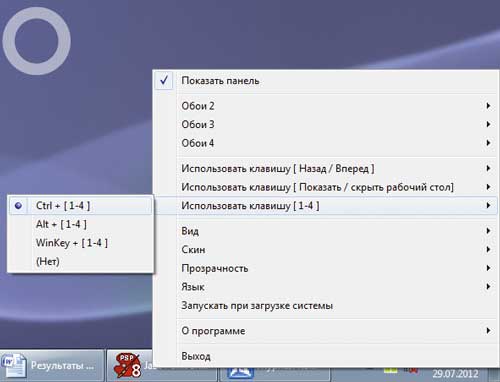
Рис. 6. Управление виртуальными декстопами в Moo0 MultiDesktop
Усовершенствование меню Пуск
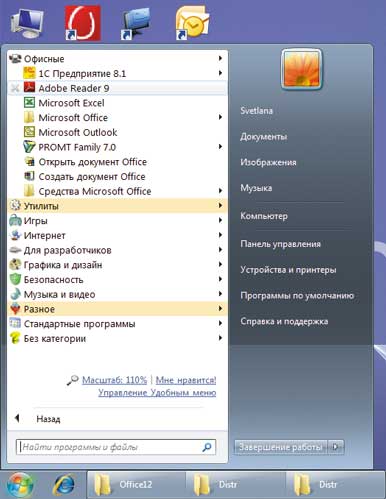
Рис. 7. Вид меню Пуск после его сортировки
утилитой Handy Start Menu
Отметим, что после преобразования меню Пуск этой утилитой запуск приложений ускорится не только благодаря сортировке, но также за счет того, что отпадет необходимость в развертывании папок с приложениями. Дело в том, что папки в меню преобразуются в своего рода папкиярлыки — достаточно кликнуть мышью по такой папке, и соответствующее приложение будет запущено автоматически. При этом сами папки не теряют своих свойств — они по-прежнему содержат дочерние элементы, любой из которых при необходимости можно открыть без проблем.
Расширение панели быстрого запуска
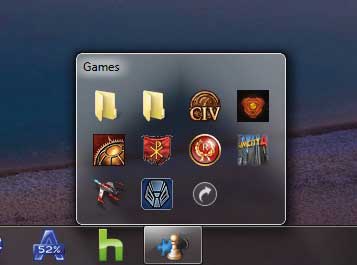
Рис. 8. Пример группового ярлыка
для быстрого запуска приложений, сгенерированного 7Stack
Можно создать более функциональную панель быстрого запуска с помощью соответствующих утилит — скажем True Launch Bar или Winstep Nexus Free. Первая из них предлагается за 15,92 долл., однако жители России и СНГ могут использовать ее бесплатно, правда при условии, что в Windows в качестве системного будет установлен русский язык, а вторая утилита вообще бесплатна.
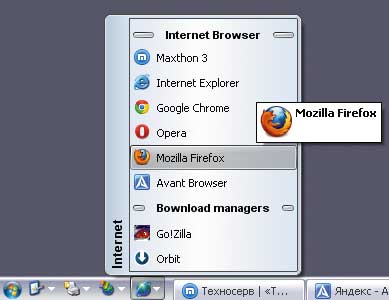
Рис. 9. Панель быстрого запуска, созданная в True Launch Bar

Рис. 10. Быстрый запуск программы через док-бар Winstep Nexus
Добавление в проводник Windows вкладок
Поддержка вкладок в интернет-браузерах, в том числе в Internet Explorer, — теперь обычное дело. А вот в проводнике Windows вкладок по-прежнему нет, и это создает в ходе работе немало проблем из-за необходимости при выполнении банальных операций с папками и файлами держать открытыми сразу дватри окна проводника. Вследствие этого количество оконных кнопок на панели задач возрастает, и ориентироваться в них становится сложнее. Особенно актуальна эта проблема на мобильных компьютерах — в частности нетбуках. Утилит, которые бы позволяли добавлять вкладки в проводник Windows, на рынке немного — среди наиболее привлекательных можно выделить WindowTabs и Clover. Первая программа стоит 19 долл., однако она имеет пробную версию с неограниченным сроком применения, которая позволяет объединять в одно окно до трех вкладок — для некоторых пользователей этого может быть вполне достаточно. Что касается утилиты Clover, то она вообще бесплатна.

Рис. 11. Проводник Windows после подсоединения двух дополнительных вкладок
с помощью WindowTabs
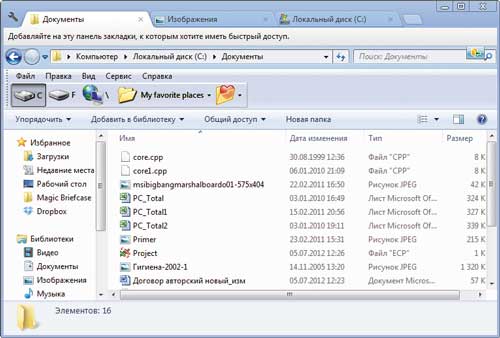
Рис. 12. Работа с улучшенным утилитой Clover проводником Windows
Создание быстрых папок
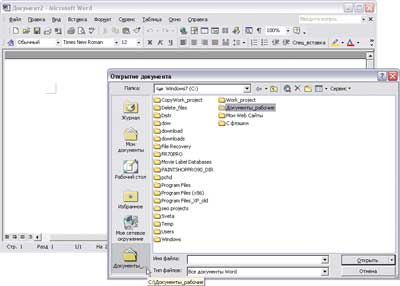
Рис. 13. Быстрое открытие папки «Документы рабочие»
через панель адресов в Word (Windows XP)
В Windows 7 возможность настройки быстрого доступа к папкам реализована более цивилизованным образом: избранные папки добавляются на панель Избранное, которая имеет более удобную в плане ориентации структуру, чем у присутствовавшей в более старых версиях ОС панели избранных ссылок. Для добавления папки в Избранное нужно перейти в нее в проводнике, кликнуть правой кнопкой мыши по Избранному и выбрать команду Добавить текущее расположение в избранное (рис. 14).
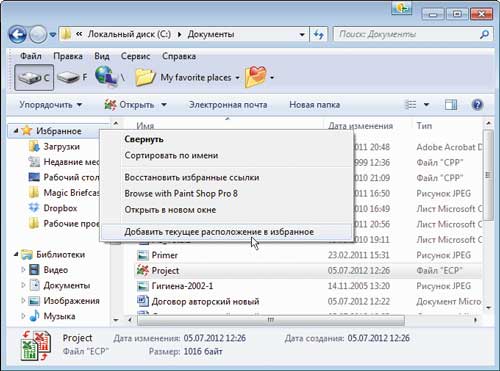
Рис. 14. Добавление избранной папки на панель Избранное в Windows 7
Специализированные утилиты обладают более широкими возможностями. Вопервых, подключение избранной папки в любой из подобных утилит, как правило, позволяет настроить мгновенный доступ к ней сразу через проводник Windows, системный трей и в диалоговых окнах Открыть/Сохранить (включая Microsoft Office). Вовторых, подобный доступ обеспечивается щелчком по иконке утилиты, появляющейся после установки утилиты в соответствующих окнах, либо альтернативным способом — путем нажатия предустановленной комбинации горячих клавиш. В-третьих, процесс настройки тут проще: обычно добавить папку в список избранных можно из проводника через контекстное меню либо в окне настроек утилиты.
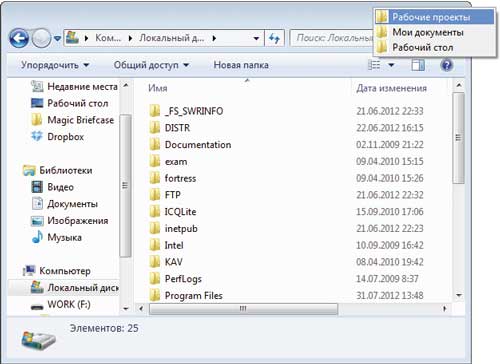
Рис. 15. Быстрое открытие папки из проводника с помощью AutoDialogs
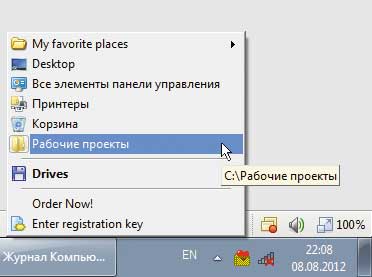
Рис. 16. Быстрое открытие папки
из системного трея через Handy Folders
Заключение
Комфортность и эффективность работы в Windows в немалой степени зависят от того, насколько удобно настроен компьютер и разумно организован процесс работы. Если заблаговременно не позаботиться об организации элементов на рабочем столе и в меню Пуск, то вы будете тратить на запуск приложений гораздо больше времени, чем хотелось бы. Если вы не найдете подходящий вариант укрощения многочисленных открытых окон (неважно, будут ли это виртуальные рабочие столы или чтото другое), то вы будете вынуждены вновь и вновь искать то или иное важное окно, погребенное под множеством других. Ну и, наконец, если заблаговременно не настроить быстрый доступ к часто открываемым папкам, то каждый раз при необходимости открытия или сохранения документов из соответствующих папок вам придется пробираться сквозь иерархические дебри на жестком диске. В итоге определенная доля времени и усилий будет регулярно тратиться вами впустую.
Вместе с тем любой пользователь, приложив минимальные усилия и без особых проблем, может сделать работу в Windows более удобной. Для этого потребуется лишь реорганизовать рабочее пространство Windows оптимальным образом, в чем помогут рассмотренные в статье утилиты.
Читайте также:

