Программа для пресетов на андроид
Обновлено: 06.07.2024
Try best Lightroom presets for Professional photographers
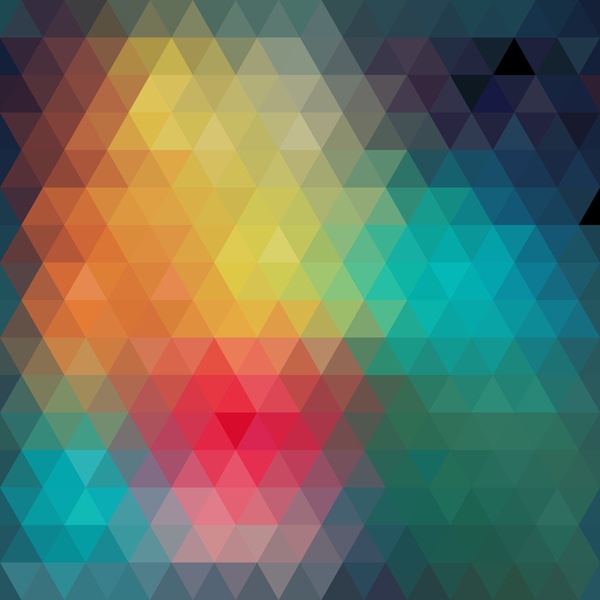

Lightroom
presets
Корзина пустая
Сначала добавьте пресеты в вашу корзину, затем делайте заказ
Подробная инструкция как установить в телефон мобильные пресеты для Lightroom
Общая информация
Пресеты Lightroom загрузить в мобильный телефон очень легко. К сожалению, как оказалось, большая часть пользователей Lightroom очень слабо знакома как с самой программой lightroom, так и не грамотна в сфере информатики (назовем общим словом). Но самое не приятное в этом то, что возникают конфликтные ситуации по причине непонимания как пользоваться тем, что купили. В этой инструкции мы попытаемся доступно объяснить о процессе загрузки и применения пресетов Lightroom на мобильном телефоне.
Начнем с того, что познакомимся с форматами пресетов для Lightroom. Под форматами пресетов, если быть совсем правильным, то понимаются файлы с расширением lrtemplate, xmp и dng.
Первые два расширения это для настольной версии Lightroom и файлы с такими расширениями содержат в себе информацию об обработке фотографии, а именно: контрастность, экспозицию, оттенки, температуру, насыщенность и т.д. Таким образом сохранив эти данные в файл получится пресет, который можно перекинуть на другой компьютер, загрузить этот файл в Lightroom и применить к другой фотографии.
Пресеты с расширением DNG рассмотрим более подробно.
Что такое мобильные пресеты для Lightroom?
По своей сути мобильные пресеты, это фотографии в формате dng, такие фотографии, проще говоря, несут в себе информацию о том, как они были обработаны, а расширение dng позволяет прочитать эту информацию и применить к другим фотографиям. Т.е. перед нами стоят задачи:
- скачать такую фотографию с расширением dng на телефон;
- открыть ее с помощью lightroom;
- скопировать настройки (ту самую информацию о том, как эта фотография была обработана);
- применить эти настройки к другой фотографии или создать стиль.
Если ты не знаешь, что такое ZIP или RAR архив, то ОБЯЗАТЕЛЬНО прочти следующие 2 абзаца.
Прежде чем начать выполнять поставленные перед нами задачи, считаю, что новичкам нужно ознакомиться с rar и zip архивами т.к. покупая пресеты на этом сайте, да и на других тоже, понадобиться распаковать архив и извлечь пресеты. Упаковка пресетов делается с целью объединить множество файлов в один для упрощенной передачи пользователю. Если, допустим, пользователь покупает 10 пресетов, то легче передать все одним файлом, при этом размер файла при упаковке уменьшается.
Процесс распаковки мобильных пресетов на мобильном телефоне:
ANDROID: Процесс распаковки мобильных пресетов на мобильном телефоне:1. На Android в Play маркете вводим в поиске Zip распаковщик. По результату поиска выбираем из перечисленных программ, допустим, AndroZip и устанавливаем его.
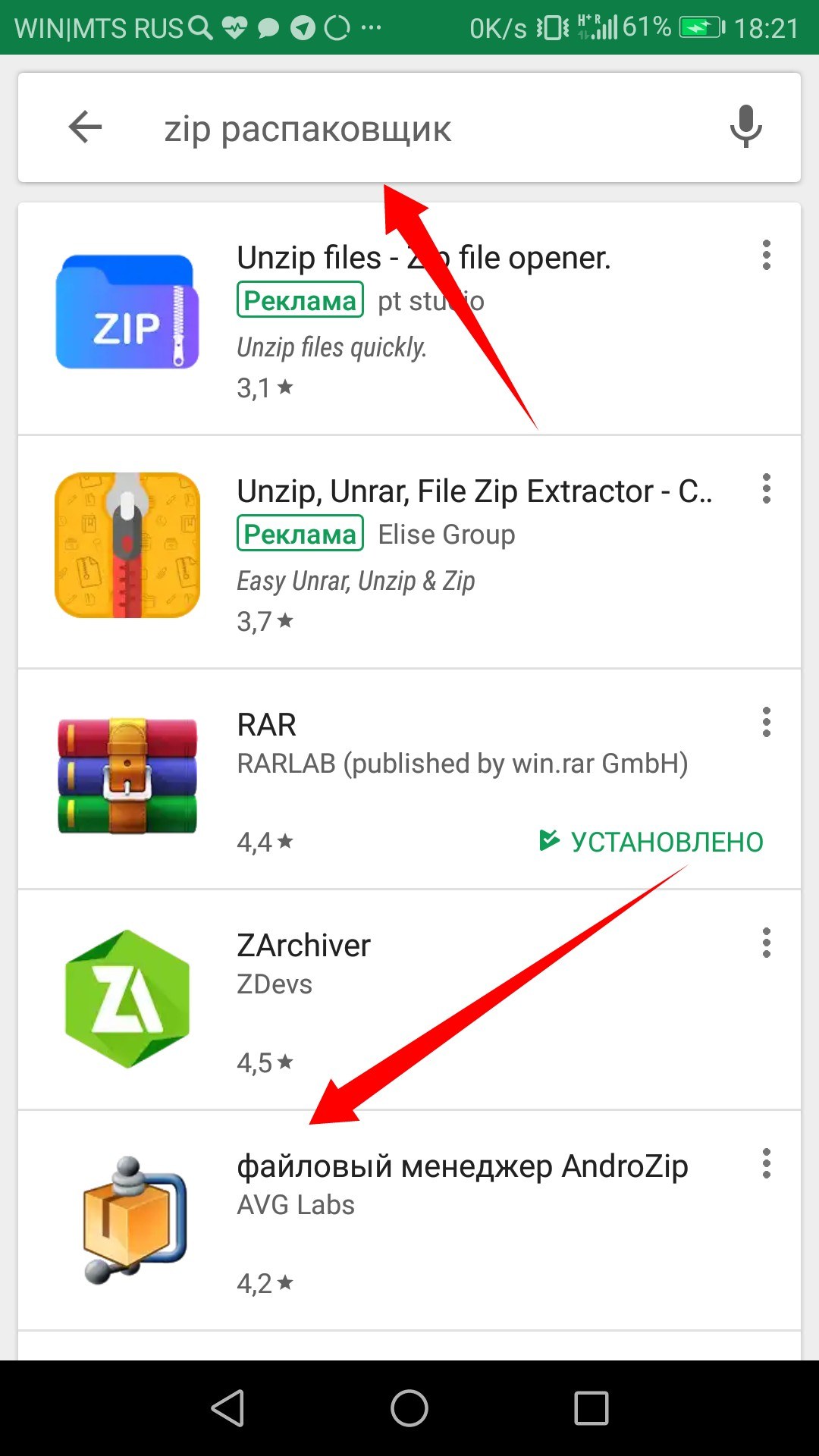
2. Теперь через программу AndroZip находим наш скаченный архив, обычно скачивание происходит в папку Download. Нашли архив, в моем случае он называется 7-Memory_presets.zip и нажимаем на него.
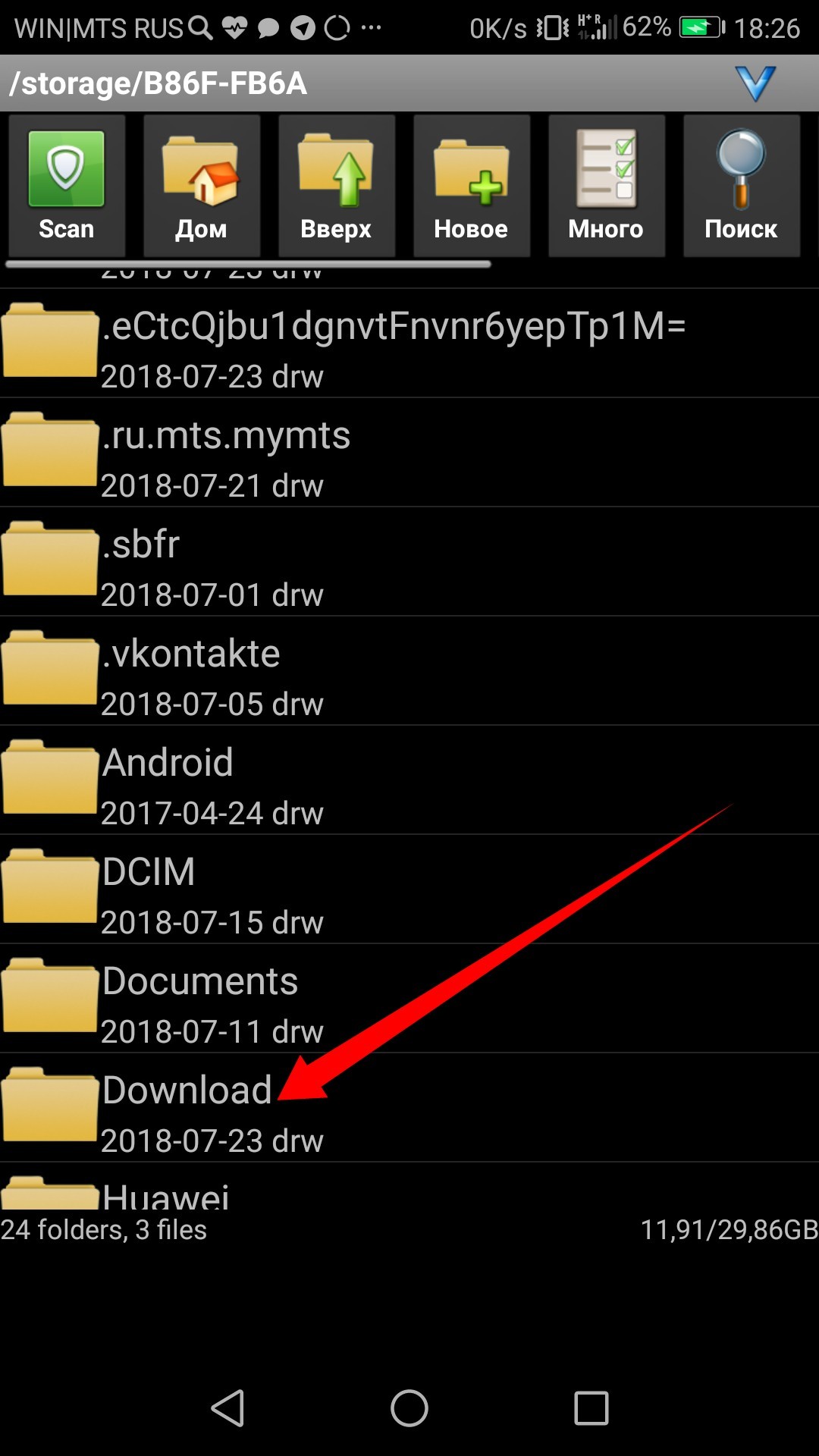
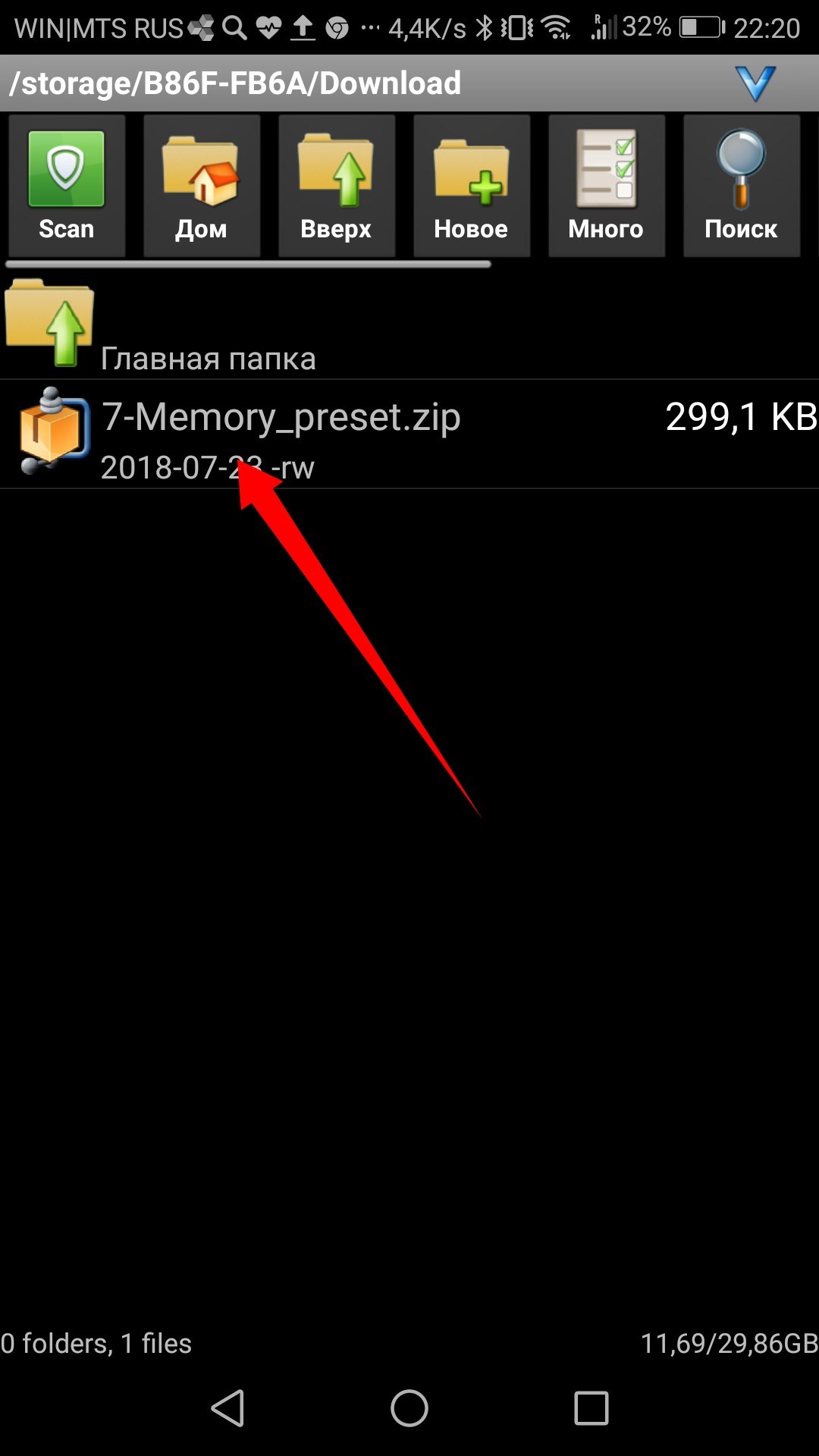
3. Выбираем ИЗВЛЕЧЬ ФАЙЛ ЗДЕСЬ. Произошло извлечение файлов из архива в ту папку, в которой мы только что находились.
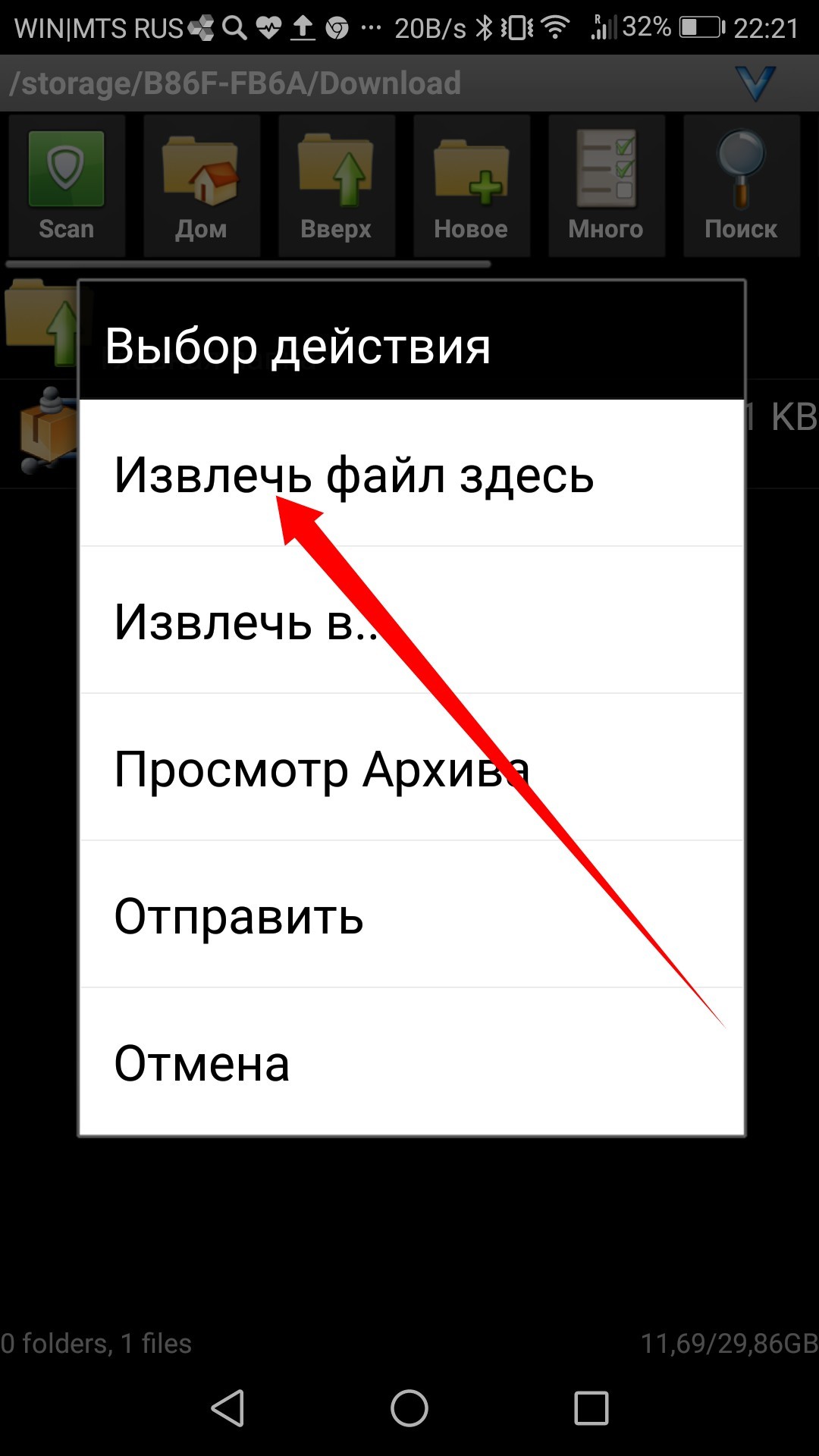
4. Заходим в Lightroom на телефоне и нажимаем добавить фотографию.
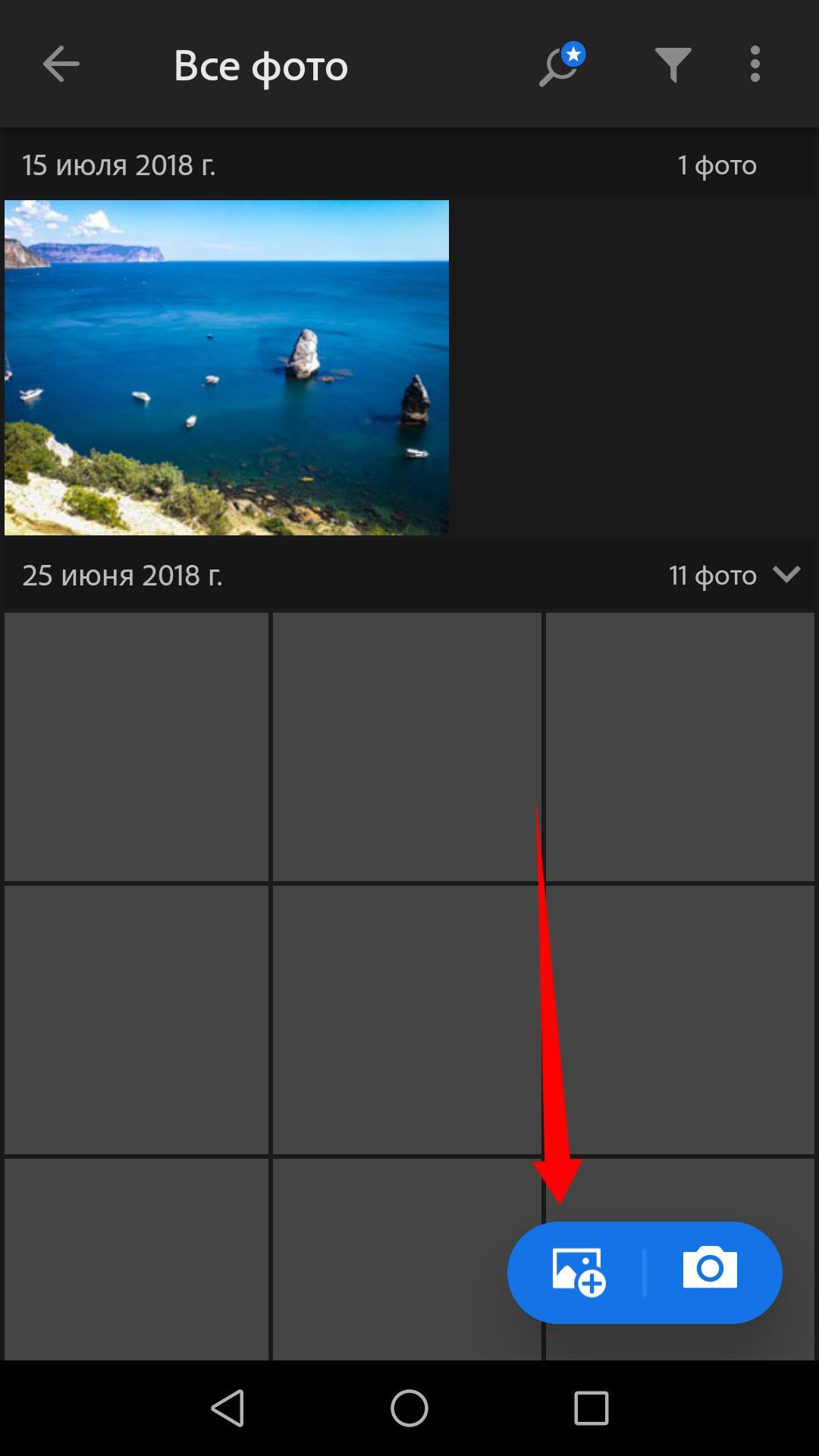
5. Находим сверху вкладку ВРЕМЯ, нажимаем на нее.
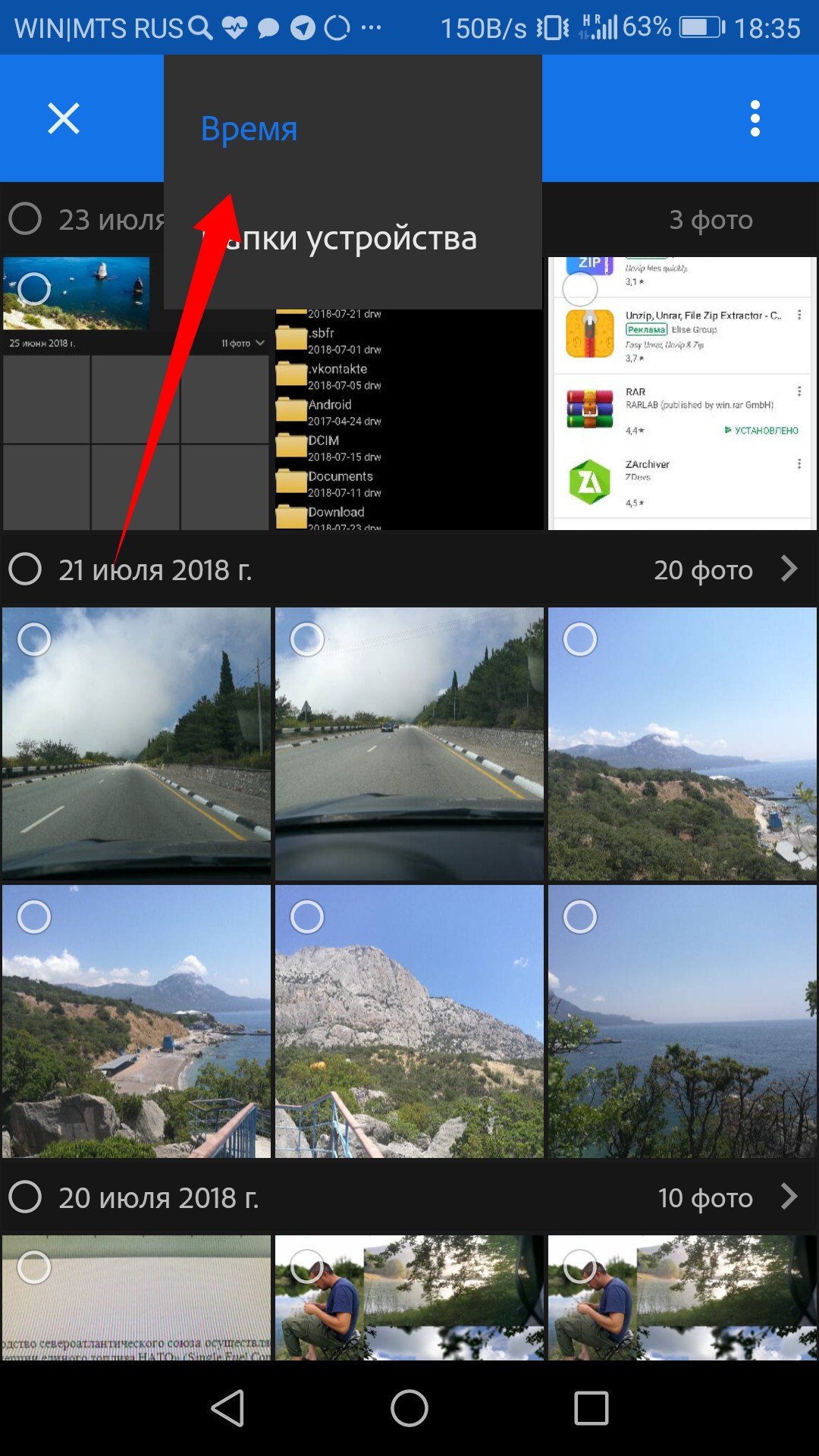
6. Выбираем ПАПКИ УСТРОЙСТВА. В перечне папок находим папочку mobile_presets и там выбираем наш пресет. Жмем добавить.
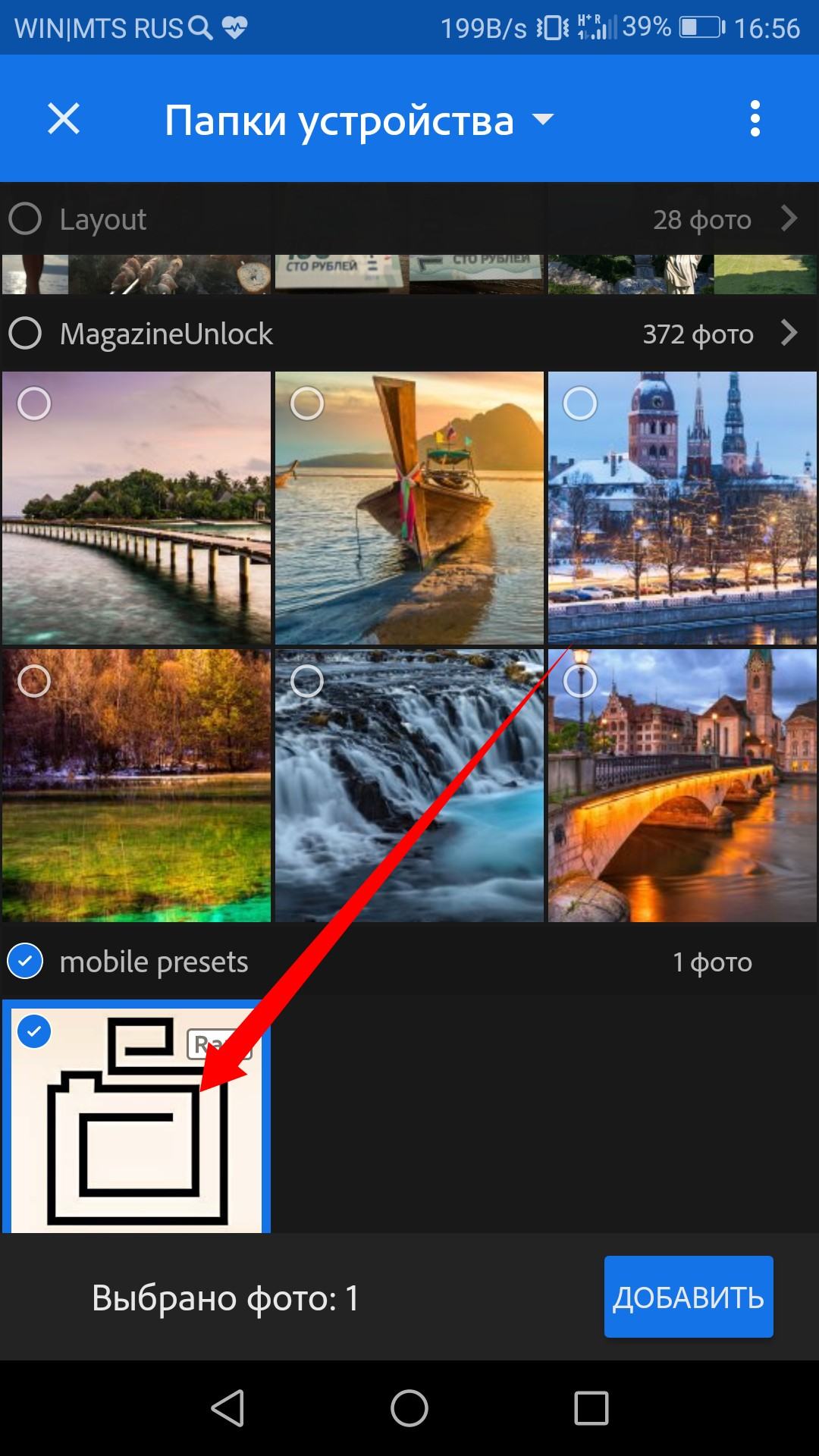
7. Далее нажимаем в lightroom ВСЕ ФОТО и видим пресет который добавили. Все готово.
Ниже рассмотрим как им пользоваться.
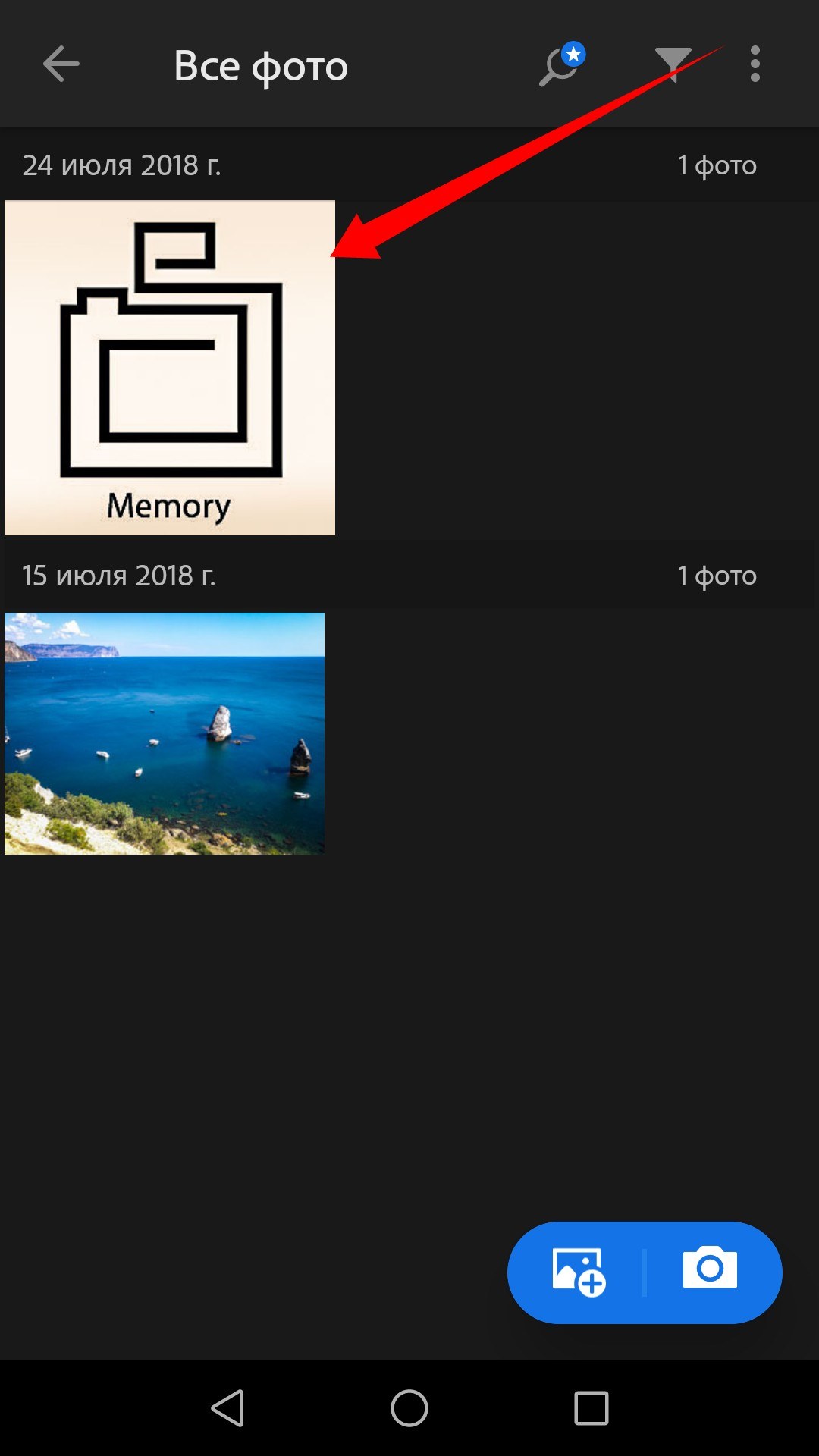
1. Открываем свой почтовый ящик (у нас к примеру почта Яндекса) находим письмо. В письме находим прикрепленный архив с пресетами и нажимаем на него.
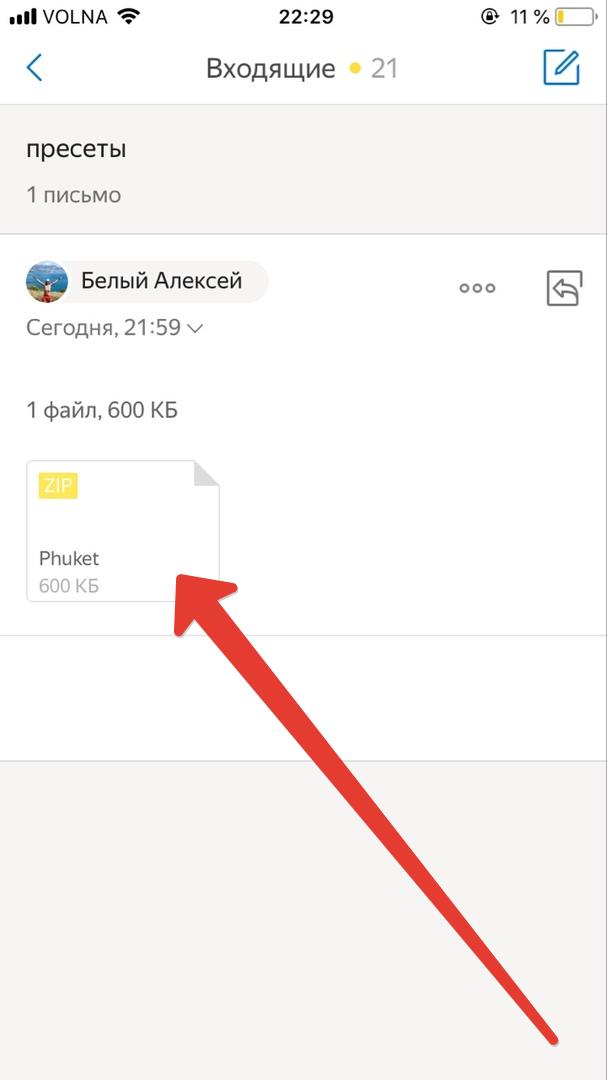
2. Нажимаем на кнопку просмотреть содержимое архива.
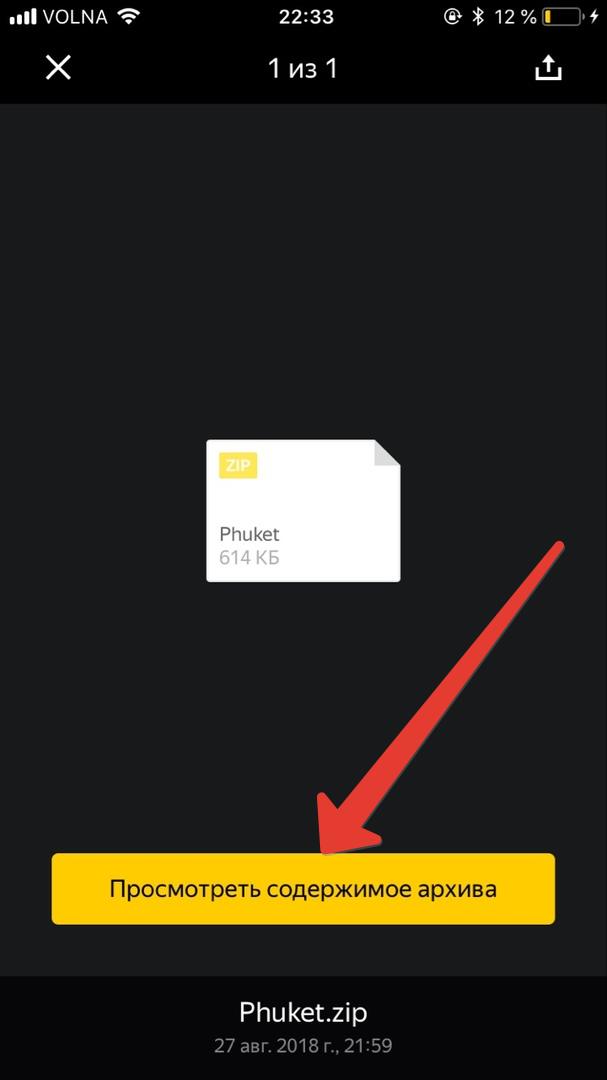
3. Открывается содержимое архива, нажимаем на папку mobile LR presets
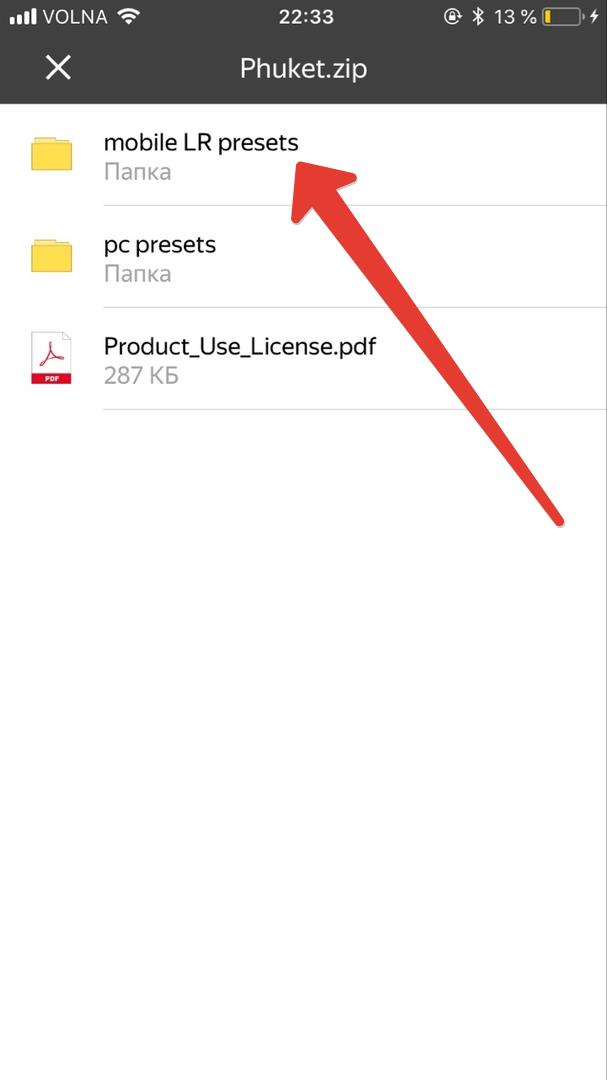
4. Перед нами появляется список с пресетами с расширением DNG, нажимаем на пресет
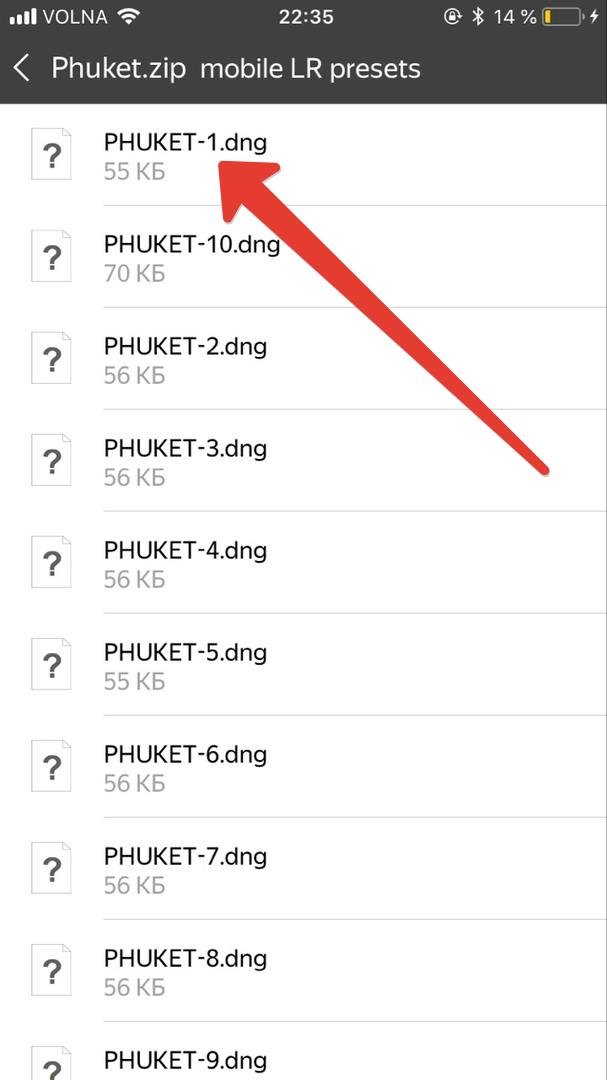
5. Появляется окно как на скриншоте. Нажимаем на значок как показано на скриншоте.
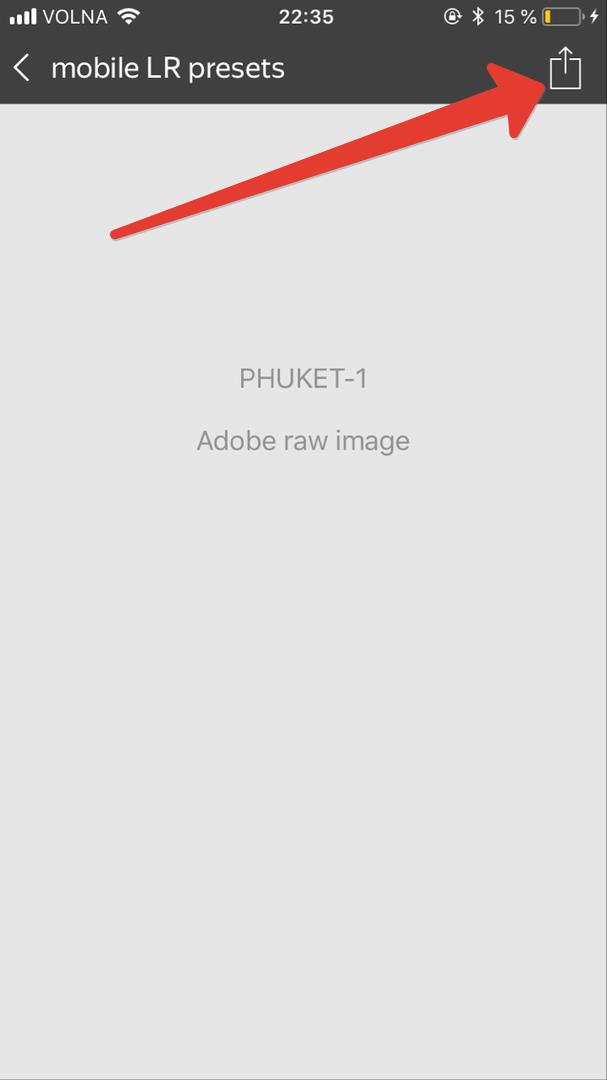
6. На следующем этапе прокручиваем список программ, которые на предлагаются для открытия данного пресета и нашимаем на Lightroom.
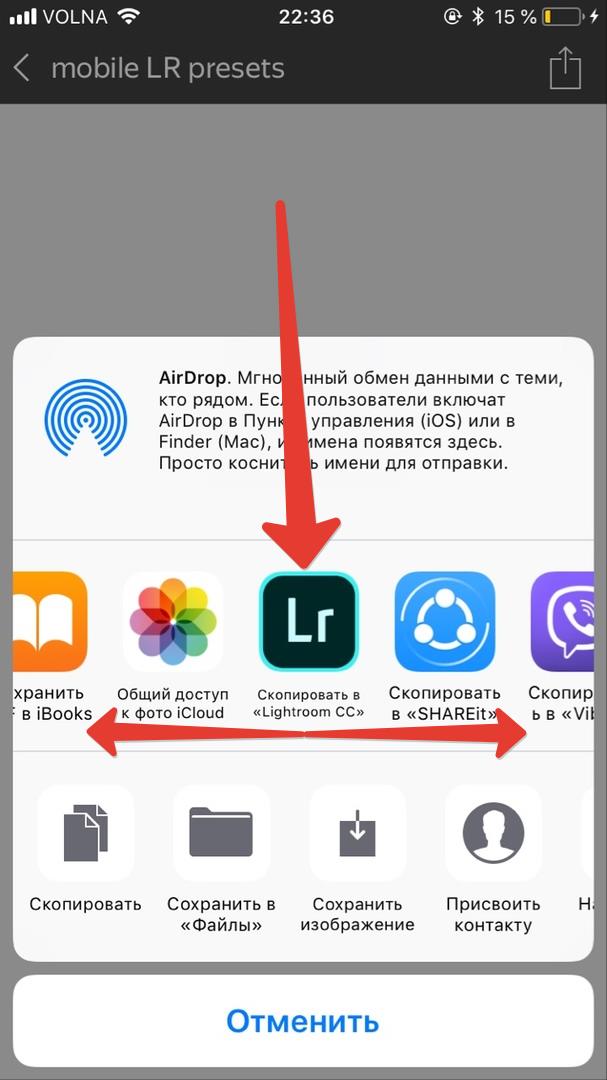
7. На данном этапе пресет загружен в мобильное приложение lightroom. Нажимаем меню в приложении.
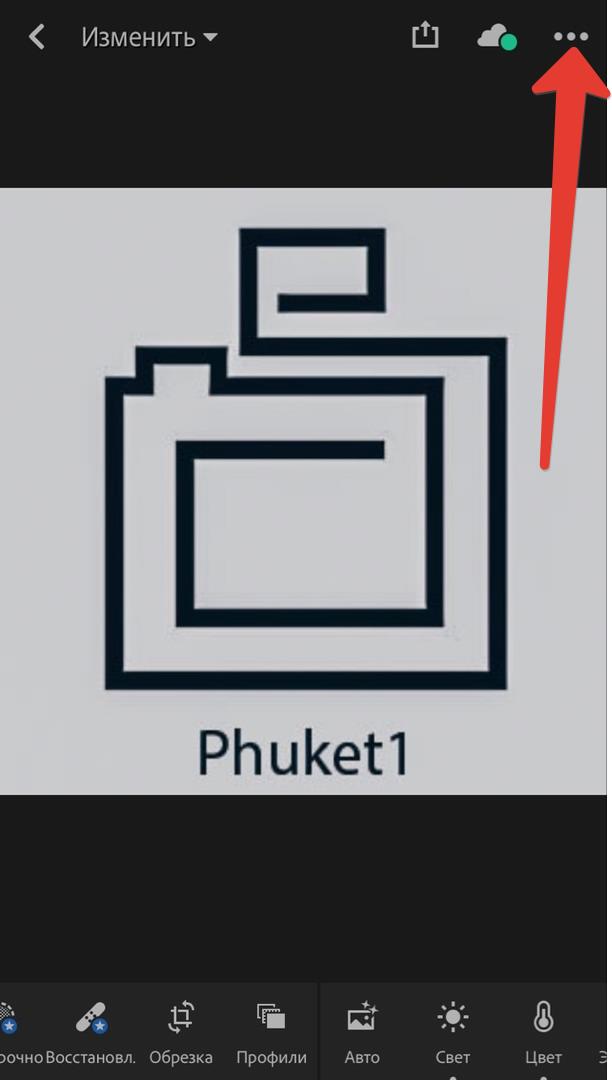
8. Применяем пресет к фотографии двумя способами, которые описаны ниже в данной статье в разделе 2 варианта применения пресета.
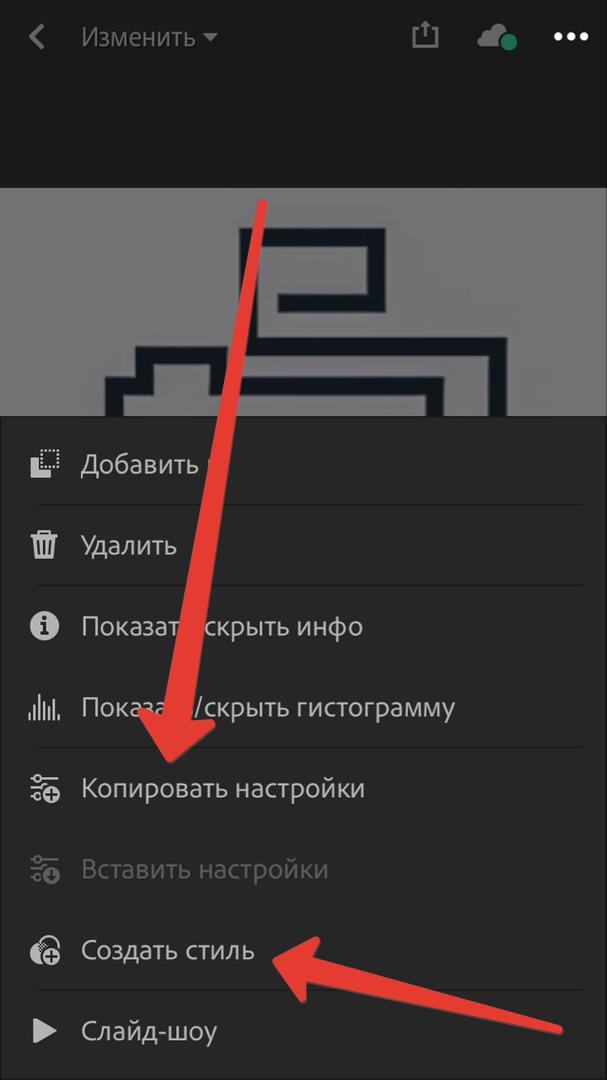
1. Первое что нужно нам сделать, так это скачать приложение типа FileManager. После установки этого приложения или любого другого, позволяющего работать с файловой системой телефона заходим в почту и нажимаем на прикрепленный архив с пресетами.
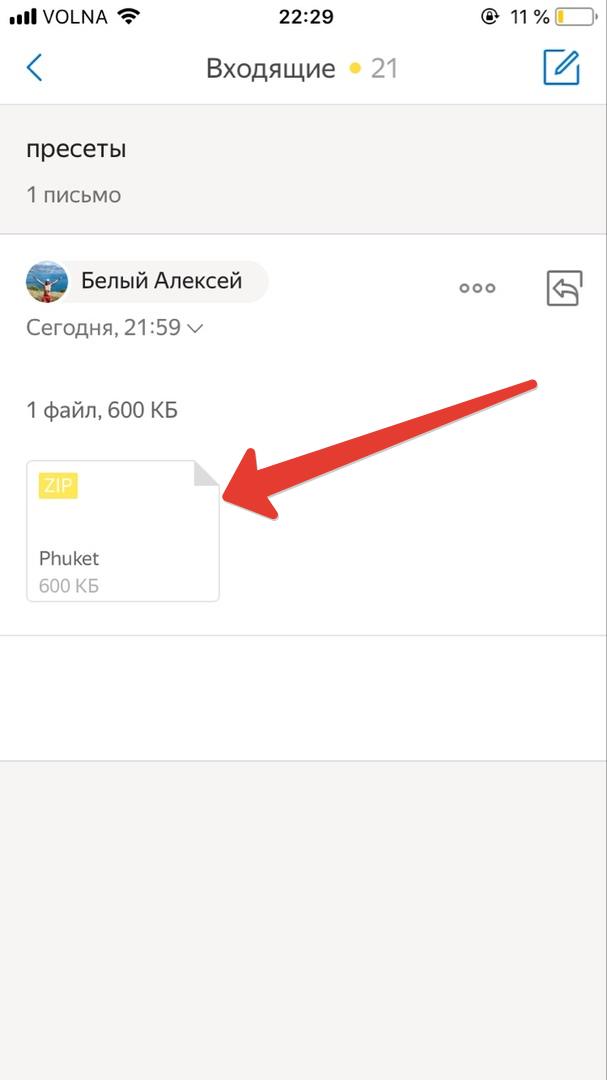
2. Нажимаем на значок как показано на скриншоте
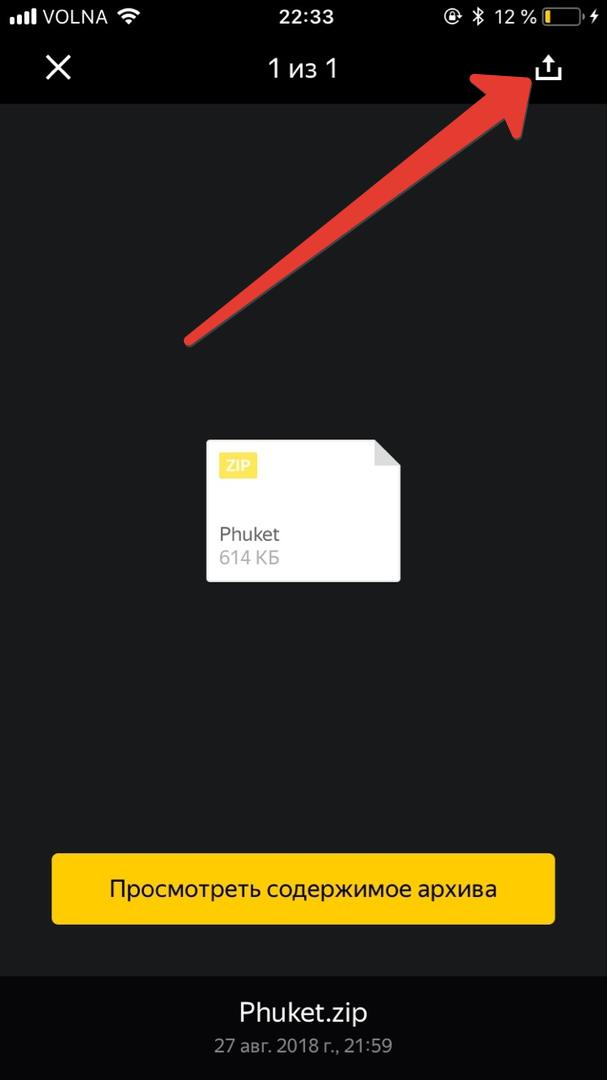
3. Выбираем наше приложение FileManager.
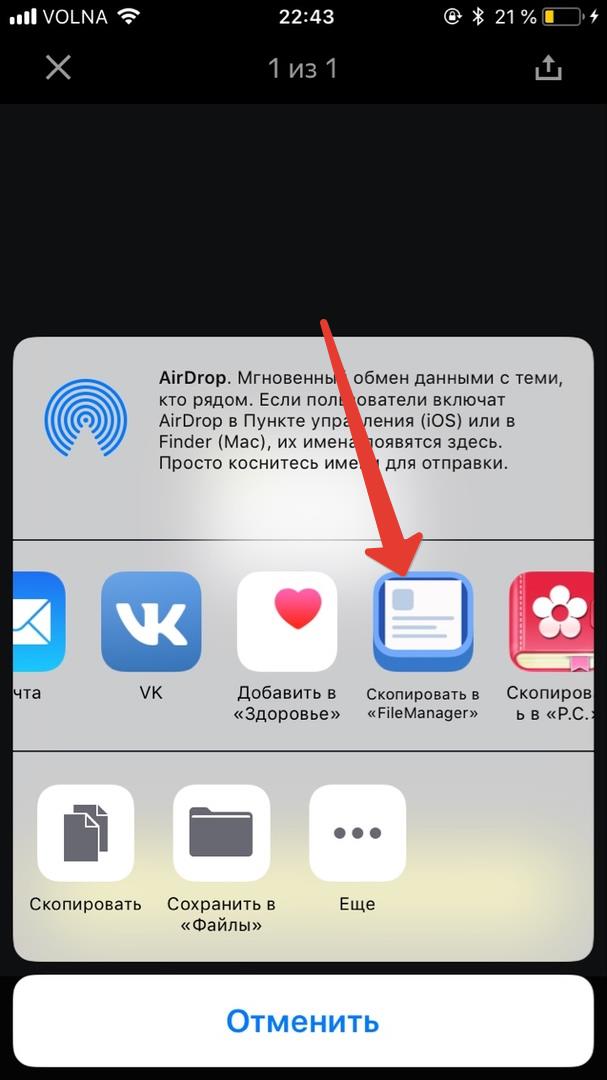
4. Теперь архив с пресетами в файловой системе нашего телефона. Нажимаем на архив.
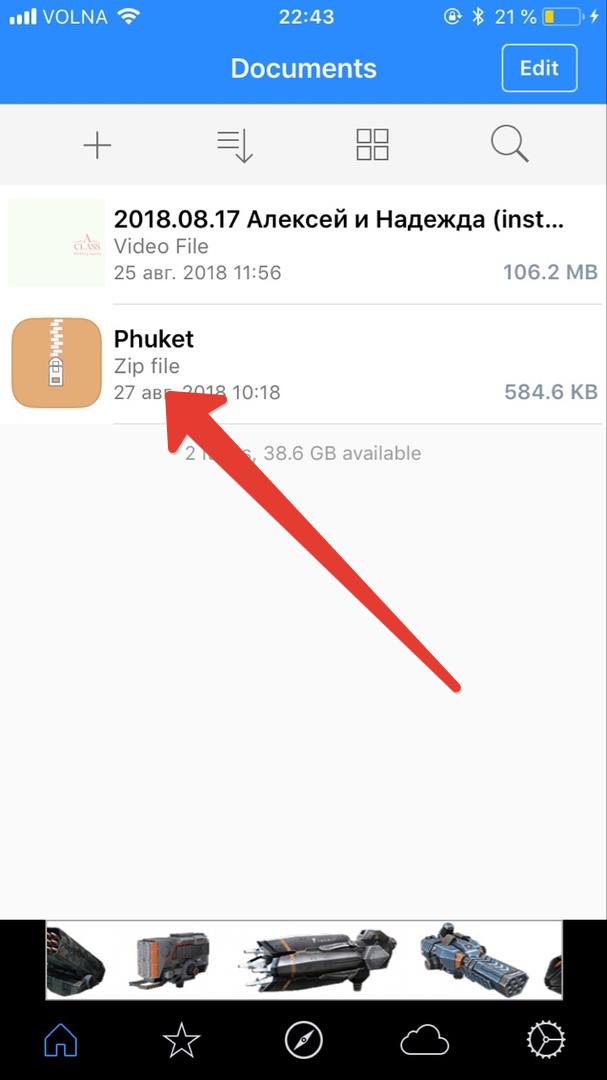
5. Появляется окно с предложением распаковать архив. Нажимаем Unzip.
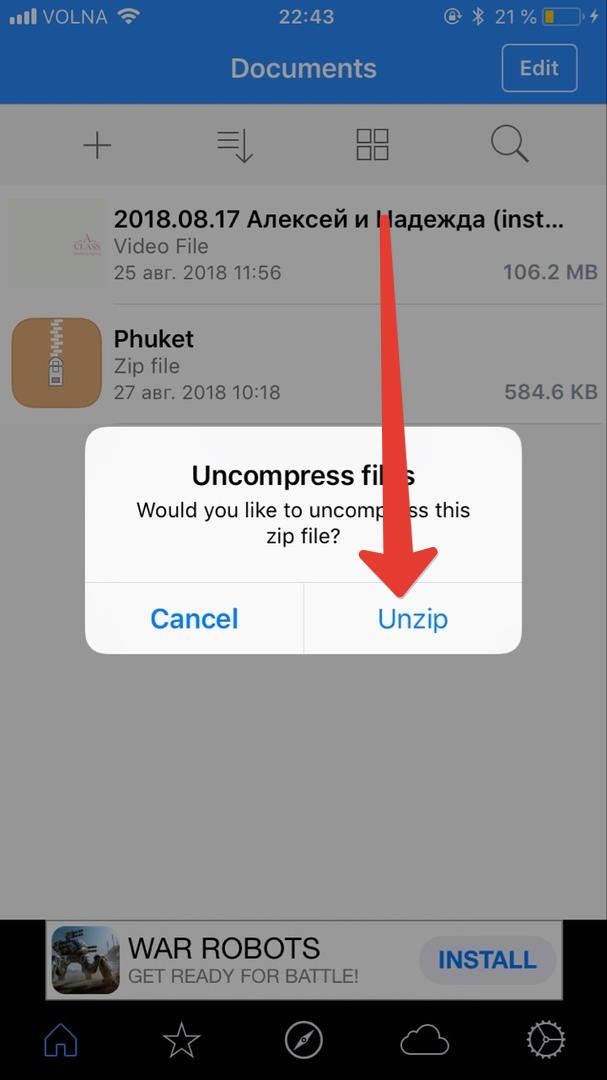
6. Теперь наш архив распакован и появилась папка с пресетами. Заходим в нее.
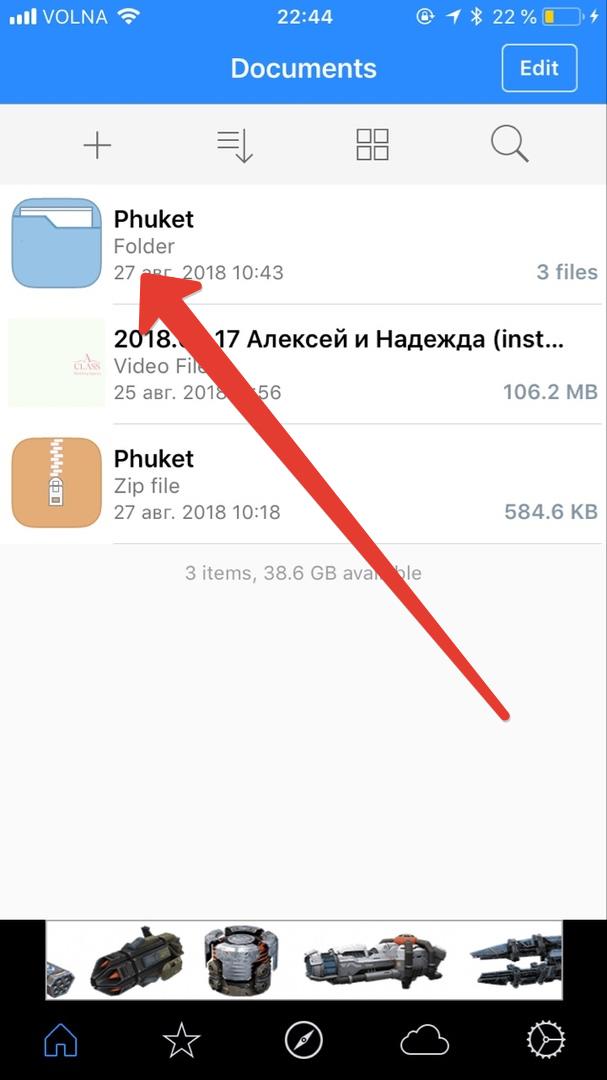
7. Выбираем папку с мобильными пресетами mobile LR presets
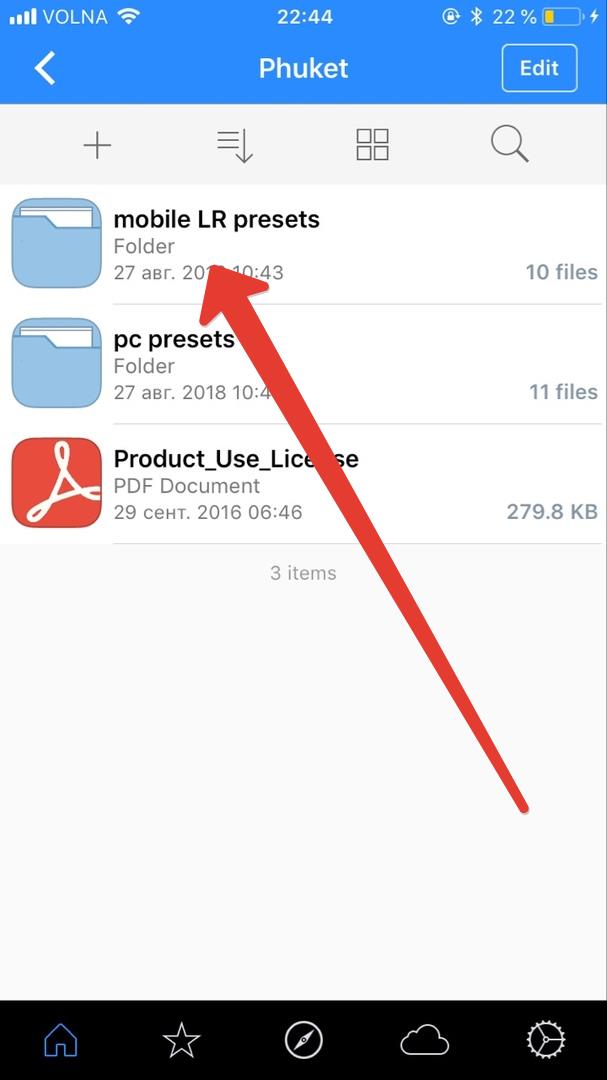
8. Нажимаем на пресет.
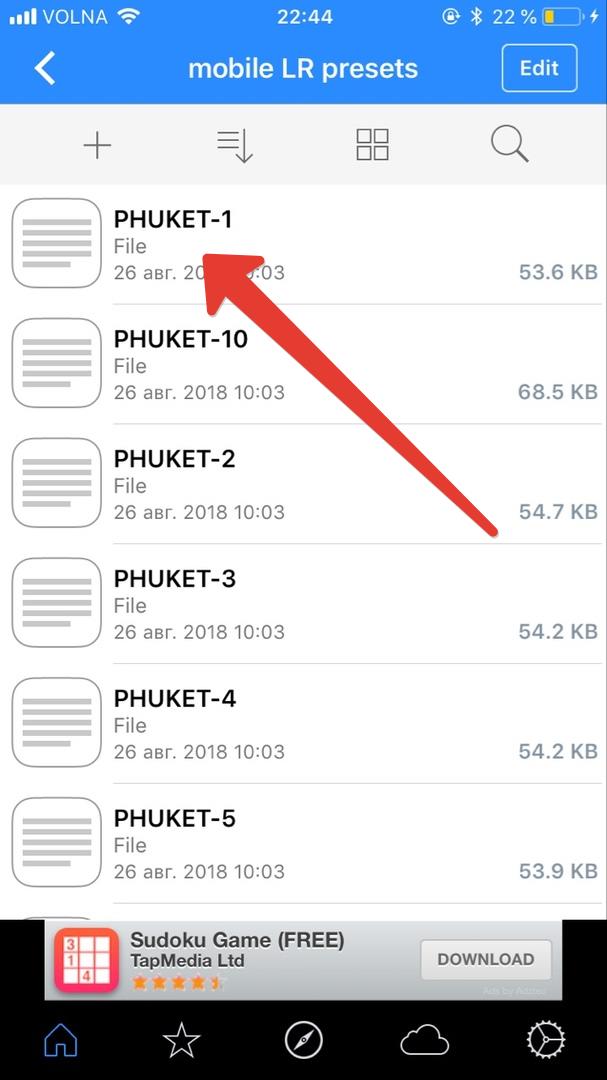
9. В следующем окне нажимаем на значок, как продемонстрировано на скриншоте.
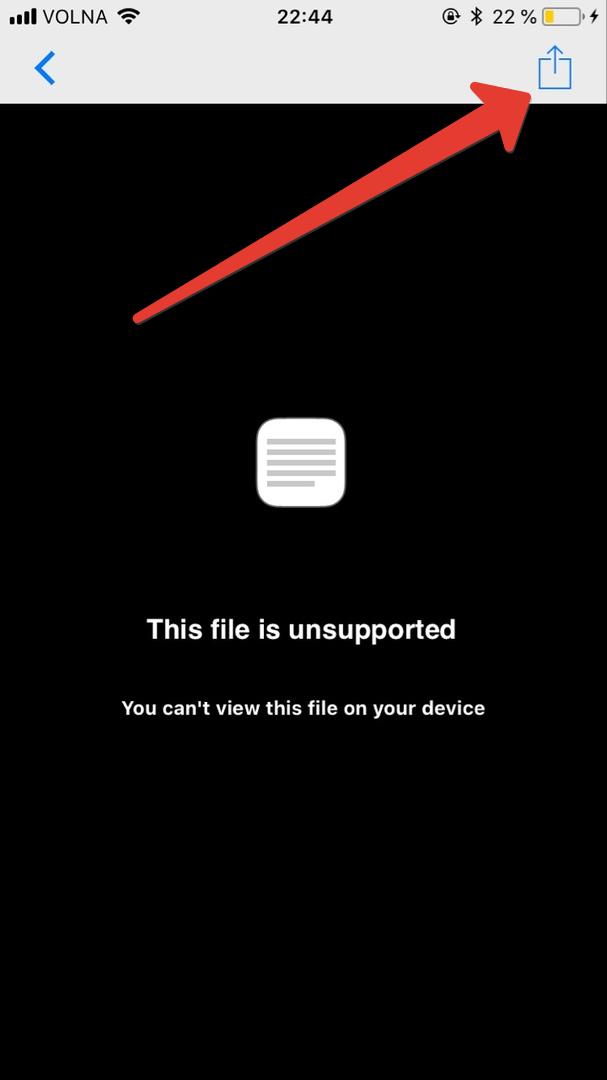
10. На следующем этапе предлагается выбрать как мы хотим использовать выбранный пресет. Нажимаем на Open in..
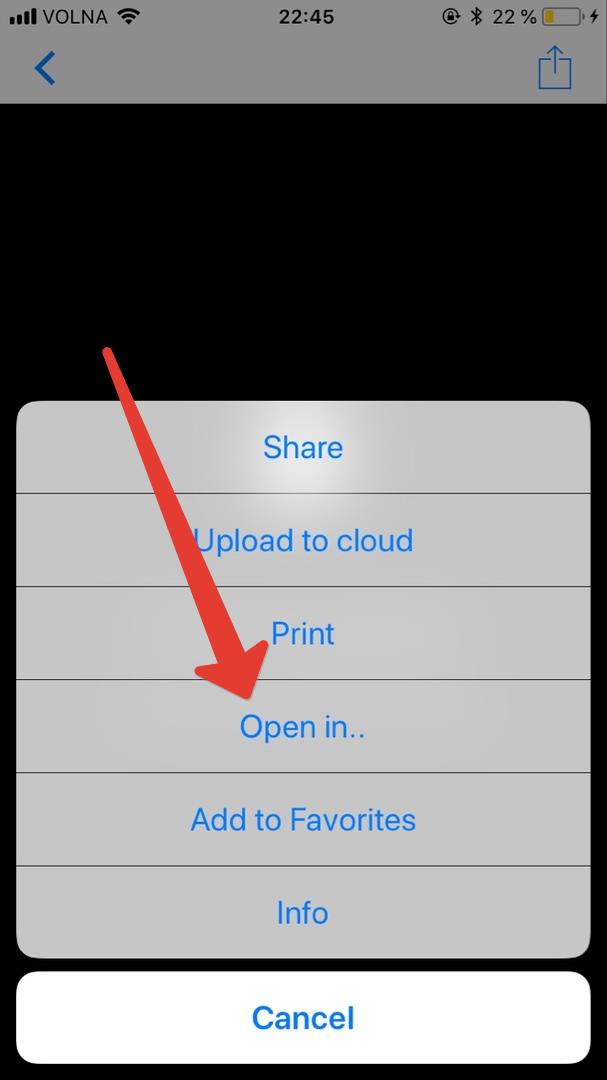
11. Далее процесс работы с пресетами аналогичен начиная с пункта №6 первого способа распаковки пресетов для Iphone.
Коллекция профессиональных пресетов для мобильного Lightroom в формате DNG бесплатно. Подходят для Android и iPhone. Скачайте и используйте для улучшения фото, ведения Instagram в одном стиле.

Набор классических и современных пресетов для фото еды в кафе и дома. Установите их в Лайтрум на Андроид или Айфон и сделайте более стильными свои фуд фото в Instagram, ВК, Facebook и других соцсетях или мессенджерах.
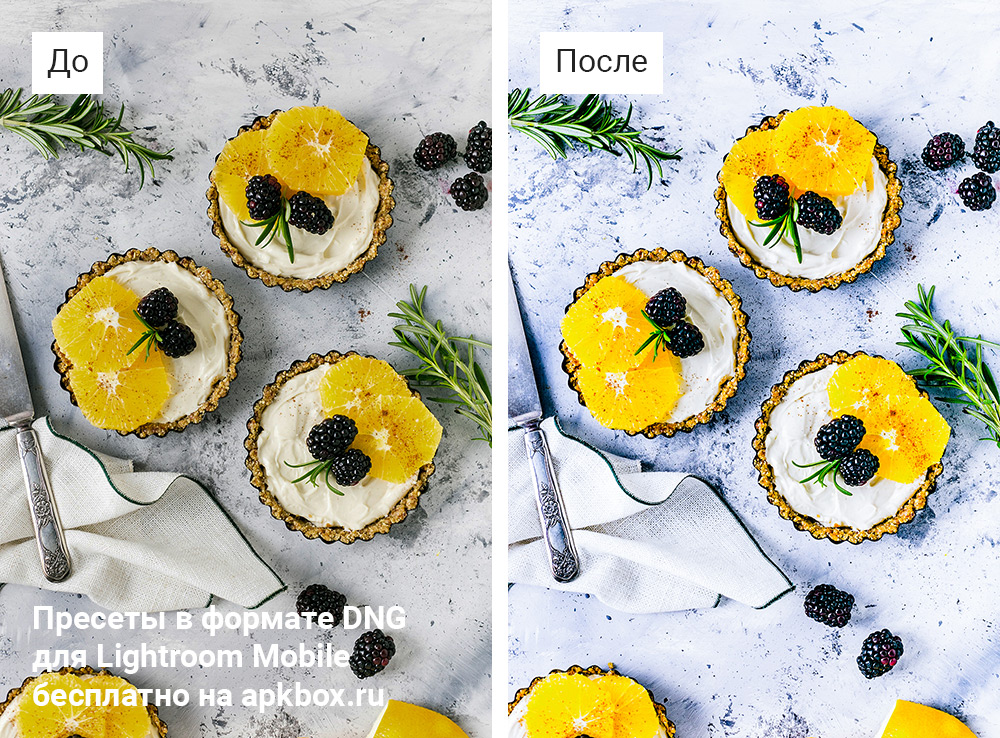
Большой набор профессиональных пресетов для еды. В зависимости от выбранного пресета, еда на фото становится сочнее и ярче, добавляются холодные оттенки или наоборот, тёплый светло-малиновый. Некоторые пресеты хорошо высветляют участки с тенями или добавляют фиолетовый оттенок.
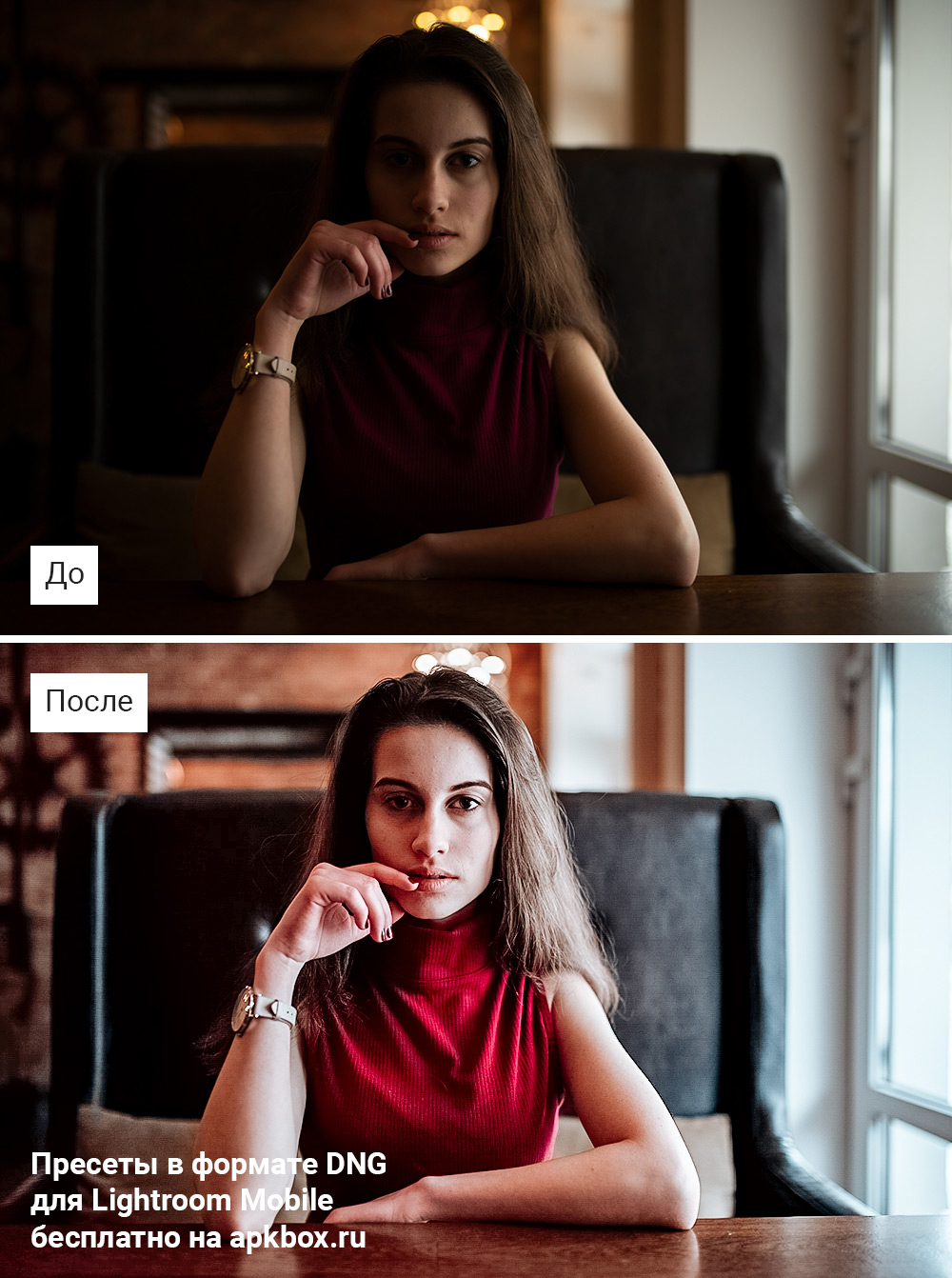
Пресеты Manzaz подходят для фото, сделанных в тёмных помещениях и в помещениях с недостаточным освещением. Также могут подойти для фото, сделанных на улице в тени различных зданий, сооружений или в пасмурную погоду.

Набор HDR пресетов для Lightroom. Делают фото ярче, добавляют деталей в тенях. Обрабатывают достаточно умеренно, главное не применять к слишком ярким фотографиям.

Чёрно-белые пресеты для Лайтрум. Не просто обесцвечивают фото, а в зависимости от пресета, добавляют виньетирование, матирование, делают его насыщенным, глубоким и эффектным.

Пресеты с акцентом на оранжевый цвет. Основная часть пресетов выделают и делают его более ярким. Близкие к нему — красный, светло-коричневый, древесный и подобные — в основном меняют в сторону оранжевого цвета или добавляют тёплый оранжевый оттенок.

Набор холодных пресетов для Lightroom на телефоне. Атмосферные, хорошо подчёркивают красный цвет, избавляют фото от тусклых серых цветов. Близкие к белому цвету участки Bijou делает более светлыми, чистыми и холодными.

Пресет создаёт на фото шикарный белый цвет, добавляет лёгкий голубой оттенок. В итоге имеем оригинальный стиль с холодными тонами.

Пресеты в стиле профессиональной плёнки Kodak Portra. Доступны варианты с зернистостью и без неё. Шикарно работают с зеленью — делают её характерного благородного зелёного цвета. Даже невзрачная, на первый взгляд, листва может превратиться в изысканный элемент фона.

Набор Cutra Duo содержит два осенних пресета. Придают фото тёплые коричневые оттенки. Первый — более мягкий и светлый. Второй пресет добавляет больше насыщенности.



Для того, чтобы скачать пресет вам необходимо нажать на кнопку "Прямое скачивание". После нажатия вам нужно выбрать папку, в которую он будет загружен.
Вам необходимо запомнить название папки или выбрать другую, по умолчанию пресет должен быть загружен в галерею.
Скачивание файла может начаться автоматически после нажатия на кнопку "Прямое скачивание"

После того как вы скачаете пресет, вам нужно открыть его в приложении Lightroom. Если у вас отображается другая программа, то вам нужно зайти в раздел "Еще" и выбрать приложение Lightroom.
У вас данный экран может выглядеть по другому, ниже показан пример если у вас не отображается надпись "Открыть в приложении"

После того, как у вас откроется окно с выбором программы для импорта файла, вам необходимо найти в списке программ Lightroom.
В случае если Lightroom нет в списке программ, вам необходимо убедиться в том, что он у вас скачан и установлен. После установки Lightroom перейдите в раздел "Еще" и найдите приложение Lightroom.
* Если приложение Lightroom у вас установлено, но все равно не отображается в списке с программами вам необходимо перезагрузить телефон.




Для того, чтобы скачать пресет, вам необходимо нажать на кнопку "Прямое скачивание". После нажатия вам нужно выбрать папку, в которую он будет загружен.
Вам необходимо запомнить название папки или выбрать другую, по умолчанию пресет должен быть загружен в галерею.
Скачивание файла может начаться автоматически после нажатия на кнопку "Прямое скачивание"

После загрузки пресет должен отображаться у вас в галерее.
Если вы не можете найти пресет в галерее, проверьте папку загрузки или попробуйте указать путь для скачивания файла самостоятельно во время загрузки.

Если в списке приложение у вас нет Lightroom, вам нужно его скачать и установить. В случае если приложение установлено, то просто перезагрузите телефон.

Инструкцию как скачать и добавить пресет в Lightroom смотрите выше для iPhone и Android разные инструкции по добавлению.
После того, как вы добавили пресет в приложение Lightroom, вам необходимо перейти в раздел "Все фото" или "Недавно добавленные".
Пресет, который вы импортировали в Lightroom, должен отображаться в одном из данных разделов.
*Иногда для того, чтобы пресет отобразился в приложении Lightroom требуется перезапустить приложение или перезагрузить телефон.

Необходимо найти загруженный пресет в альбоме, обратите внимание что файлы в альбоме отсортированы по датам. Дата создания пресета может отличаться от актуальной даты, поэтому необходимо внимательно просмотреть все фотографии, которые загружены в альбом и найти пресет.
* В случае, если пресета нет в альбоме, попробуйте перезагрузить телефон или перезапустить приложение, а так же можете еще раз попробовать добавить пресет из галереи в ручную с помощью кнопки внизу экрана "Добавить фотографию"

После того как вы нашли и открыли пресет в приложении Lightroom вам необходимо зайти в раздел "Настройки" в правом верхнем углу экрана.
*Обратите внимание на то, что у вас выбран режим "Изменить", тогда в панели меню будет отображаться раздел "Настройки"
В открывшемся меню "Настройки" вам необходимо выбрать функцию "Скопировать настройки"

В данном меню вам не нужно добавлять или изменять настройки, которые изначально программа сама за вас выбирает, исходя из настроек пресета.
Вам нужно просто нажать на "Галочку" в правом верхнем углу.
Настройки пресета скопированы, для того чтобы их применить, вам необходимо добавить свою фотографию в приложение Lightroom.
Для этого нажмите на кнопку "Добавить фотографию" в правом нижнем углу экрана. Выберите свою фотографию из галереи.
После успешной загрузки ваша фотография должна отобразиться в альбоме приложения Lightroom.

После того как ваша фотография загрузилась в альбом вам необходимо ее открыть и перейти в раздел "Настройки". В данном разделе вам нужно выбрать функцию "Вставить настройки".
Далее ваша фотография должна измениться так, как настройки пресета будут применены к ней.
При необходимости вы можете изменять настройки пресета в нижней панели "Инструменты", чтобы добиться наилучшего результата и наложения настроек пресета на вашу фотографию.
Настройки пресета могут не подойти к вашей фотографии, так как фотографии могут отличаться по цветовой гамме. В таком случаем вам нужно подобрать другой пресет под вашу фотографию.

Для того чтобы вам не нужно было каждый раз копировать и вставлять настройки пресета, вы можете создать стиль.
Для этого вам необходимо открыть пресет и перейти в раздел "Настройки", и выбрать функцию "Создать стиль".

Для того, чтобы создать стиль вам необходимо написать имя стиля, желательно писать название пресета, чтобы потом не запутаться.
После ввода названия стиля вам необходимо нажать на галочку в правом верхнем углу.

-
Загрузите пресет на телефон, после чего запустите Lightroom и начните добавление в программу фотографии, нажав на кнопку внизу экрана.






Способ 2: Создание стиля
Альтернативой первому методу является использование параметров пресета для создания нового стиля, который можно будет применять со всеми будущими снимками. Для его реализации выполните следующие действия:
-
Повторите шаги 1-3 предыдущей инструкции, но теперь в контекстном меню выберите пункт «Создать стиль».




Экспорт пресета из настольной версии Lightroom в мобильную
Многие пользователи Lightroom на настольном компьютере хотели бы использовать свои пресеты и в мобильном варианте. Софт поддерживает работу с сервисом Adobe Cloud, автоматически синхронизирующим параметры между устройствами, к которым привязана учётная запись упомянутого облака, в том числе и пресеты. При включённой синхронизации ничего дополнительно делать не нужно, программа самостоятельно перенесёт всё нужное.
Если метод с синхронизацией по каким-то причинам недоступен, пресет можно перенести вручную. Делается это так:
-
На компьютере откройте Лайтрум и выберите любую фотографию. В главном меню программы перейдите на вкладку «Develop» и воспользуйтесь блоком «Presets»: укажите нужный и кликните по нему.



Как видим, никаких затруднений с переносом пресетов из настольного Lightroom в мобильный нет.

Отблагодарите автора, поделитесь статьей в социальных сетях.

Читайте также:

