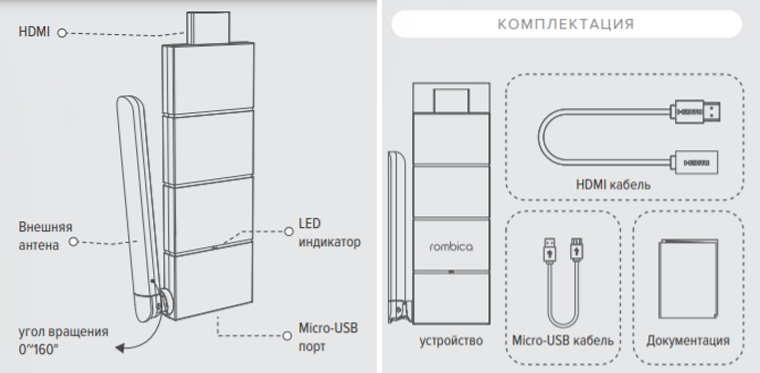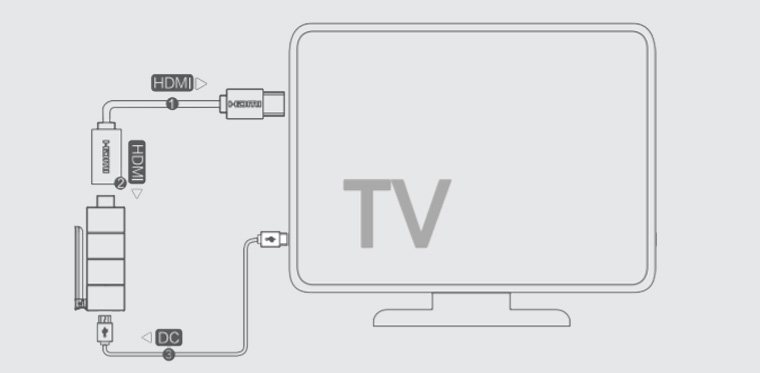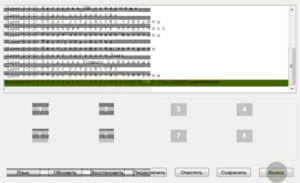Программа для прошивки rombica
Обновлено: 05.07.2024
Если к названию какой-то программы прибавляется символ V с неким числом — любой знает, что речь идет об одной и той же программе, но разных версий. Когда же дело касается электроники, такое название устройства может показаться намеком на иссякшую фантазию разработчика либо на банальное обновление прошивки. Однако в случае с «железом» это далеко не так. Ведь никого не смущают названия, к примеру, военной и другой техники, зачастую отличающиеся единственной цифрой. Эта цифра может означать абсолютное отличие нового аппарата от прежней версии, другую начинку, функции и возможности.
Именно поэтому в названии статьи приводится полное — торговое — наименование плеера с обязательным указанием индекса V003, как определяющего фактора, указывающего на новые характеристики и возможности. С которыми, надеемся, нам удастся разобраться.
Комплектность, конструкция
Устройство поставляется в скромных размеров упаковке, на которой отпечатаны подробные технические характеристики аппарата: перечислены его интерфейсы, функции, предустановленные сервисы и состав комплекта. Приятно, что все это — на русском языке.
Комплектность можно охарактеризовать как скромно-достаточную: устройство, сетевой адаптер питания, инфракрасный пульт дистанционного управления, аналоговый видео- аудио кабель и руководство пользователя на русском языке. Отметим, что HDMI кабель в комплект не входит. Наверное, производитель понимает, что такой тип кабелей сейчас достаточно распространен, чтобы оказаться в наличии у любого потенциального владельца плеера. Но, в отличие от HDMI, аналоговый кабель теперь может являться редкостью. Ведь уже образовалось целое новое поколение, не имевшее дела с аналоговым сигналом. При этом не исключается, что где-то в семейных запасниках могут оказаться старые, но «живые» кинескопные телевизоры, которые понимают только аналог. Такие телевизоры теперь находят свое место где-то вне дома, для этих-то случаев и пригодится аналоговый кабель. К тому же, этот кабель можно использовать для вывода звука с цифрового аудиовыхода S/PDIF, который имеется в составе разъемов.
Корпус плеера изготовлен целиком из пластика: верхняя часть — матовая с напылением, боковые стороны — темный прозрачный глянец. Лицевую панель можно отличить только по двухцветному индикатору, который отображает текущий режим работы устройства. Рядом с ним внутри спрятался инфракрасный датчик, улавливающий сигналы с пульта ДУ.
- слот карты памяти SD
- три разъема USB 2.0
- разъем USB 2.0
- цифровой коаксиальный аудиовыход S/PDIF
- аналоговый композитный аудио- видеовыход
- цифровой видеовыход HDMI 1.4
- порт локальной сети
- разъем сетевого адаптера питания
Такой нагрев можно считать несущественным, для современной электроники он ничтожен.
Прилагаемый миниатюрный пульт ДУ содержит резиновые кнопки, одна из которых «подмигивает» красным, сигнализируя о нажатии на любую из кнопок. Эта же кнопка активирует функцию программирования кнопок. Обучаемые кнопки, расположенные в верхнем блоке, можно запрограммировать для воспроизведения инфракрасных команд любого бытового прибора, управляющегося ИК-пультом. Это может быть и телевизор, и аудиоресивер. Да вообще любой прибор с ИК-датчиком, от увлажнителя воздуха до кондиционера. Еще одна кнопка переключает пульт в режим мышки, при этом на экране появляется курсор, который можно перемещать при помощи джойстикообразного блока кнопок-стрелок на пульте.
Full HD с декодированием кодеков MPEG2, MPEG4, VC-1, H.264, H.265- Ethernet 10/100 Мбит/с, Wi-Fi IEEE 802.11g/n (2,4 ГГц)
- SD карты до 32 ГБ; 4 порта USB 2.0, поддержка флэшек; жесткие диски до 2 ТБ
- локальная сеть
- интернет
- графический интерфейс:
- мультимедийная оболочка Rombica
- стандартный интерфейс Android
- медиацентр Kodi
- Side-by-side
- Top-to-bottom
Настройки, производительность
Загрузка операционной системы занимает 45 секунд, после чего на экране подключенного к плееру ТВ появляется меню выбора из двух предустановленных оболочек:
Стандартный интерфейс Android изучать, пожалуй, поздно — кто его не видел? Что касается фирменной оболочки — это давно знакомая многим нашим читателям надстройка, многократно описанная в прежних обзорах медиатехники Rombica. Конечно, со временем эта оболочка улучшается и дорабатывается. Плюс ко всему добавляются новые сервисы и программное обеспечение. Набор готовых к запуску приложений, размещенных в нижней ленте-карусели, состоит из 25 пунктов.
Их может быть больше или меньше — количество изменяется в настройках, а состав зависит от пожеланий пользователя.
Перейдем к проверке сетевых соединений, точнее, определению максимальной скорости сетевых адаптеров плеера. Ведь от скорости напрямую зависит возможность просмотра разностандартного видео с сетевых накопителей. Например, при подключении к роутеру по Wi-Fi наш плеер показывает следующие параметры:
Но параметры эти не отображают максимальную скорость, возможную на практике. Чтобы определить фактическую скорость сети, проведем элементарный тест: скопируем с сетевого накопителя один и тот же гигабайтный файл в память плеера. Время, затраченное на копирование, и будет конечным результатом тестирования. При этом копирование будет проведено дважды: с проводным подключением и с беспроводным, через Wi-Fi.
Направление копирования Проводное подключение Wi-Fi подключение С сетевого хранилища в память плеера 4,0 МБ/с (32.6 Мбит/с) 3,16 МБ/с (25,3 Мбит/с) Если к Wi-Fi адаптеру претензий нет никаких, то работу Ethernet-адаптера можно назвать странной. По всей видимости, такая скорость обуславливается аппаратными ограничениями, других причин мы назвать не можем. Что это означает в итоге? В первую очередь это означает невозможность просмотра с сетевых накопителей какого-то «тяжелого» видеоконтента, битрейт которого достигает указанных величин или превышает их. Хотя нужно отметить важный момент: подобные битрейты существуют лишь в «сыром» видео, снятом некоторыми современными видео- или фотокамерами, а также в 4K-фильмах. Впрочем, плеер и не предназначен для просмотра 4K.
Тем не менее, часть приложений с достаточно крупными деталями интерфейса использовать на CRT-телевизорах вполне возможно. К тому же, если приставку использовать для просмотра, например, интернет-ТВ, то, вследствие особенностей отображения видеопотока дискомфорт просмотра практически исчезает, если ключевым фактором не считать несовпадение соотношения сторон 4:3 в телевизоре и 16:9 (как правило) в современных трансляциях. Правда, нужно еще как-то умудриться выбрать канал для просмотра. А как это сделать, если во многих ТВ-приложениях текстовая строка с названием канала выглядит на кинескопе тонкая как мерцающая полоска? Остается лишь тщательно подбирать приложения с нужным — крупным — стилем оформления. К слову, автор несколько лет использует подобную приставку для просмотра торрент-ТВ в «походных» условиях, ведь старые телевизоры все равно исправны, вид их вызывает ностальгию и выкидывать эти аппараты как-то жаль.
Дело в том, что эти настройки, которые по сути выходят за рамки стандартных настроек мобильных Android-устройств, спрятаны в фирменном приложении, позволяющем задействовать нестандартные для смартфонов функции. Приложение это называется незамысловато: SettingsMbox.
Увы, но перейти к следующему шагу — проверке RAM — тестовый пакет не сумел. Несколько попыток не дали иного результата, кроме как подобное многочасовое зависание, дожидаться окончания которого мы посчитали неуместным.
Может, оно и к лучшему? Медиаплеер — это не смартфон и не планшет, задачи таких стационарных устройств абсолютно другие.
Но этого ему показалось мало. Для того, чтобы начать тестирование, приложение дополнительно скачивает требующийся видеоматериал (тестовые ролики) общим объемом около 180 МБ. Скачивание этих данных производится удивительно медленно и долго, более часа. По всей видимости, тестовый видеоконтент хранится на каком-то медленном сервере.
В отличие от смартфонных тестовых пакетов, AnTuTu Video Tester не проявил даже намеков на неустойчивость, быстро и уверенно проверив способность плеера декодировать имеющиеся в тестовом списке форматы. Таковых оказалось 30, с различными сочетаниями контейнеров, видео- и аудиокодеков.
Для того, чтобы изучить параметры файлов, которые приставка, по мнению тестового пакета, проигрывает недостаточно плавно, нужно отыскать в памяти устройства папку /storage/emulated/0/.antutu/VideoBench. Здесь, в этой папке, оказались искомые файлы. На вид эти три якобы с трудом воспроизводимых файла ничем особо примечательным не выделялись на фоне остальных 27 файлов. Однако, при внимательном сравнении ключевых параметров всех файлов, было найдено ключевое отличие: оказалось, что именно эти три файла имеют частоту 29,976 кадров в секунду (30000/1001). В отличие от всех прочих тестовых файлов, частота кадров в которых составляет ровно 30 в секунду. Хотелось бы прокомментировать эту ситуацию словами известной медийной личности, но ограничимся перефразированием: Совпадение? Вряд ли.
Кстати. Руководствуясь дежурной недоверчивостью, мы проверили корректность работы этого тестового пакета и получающихся результатов на нескольких разных Android-плеерах, новых и старых. Оказалось, что AnTuTu Video Tester действительно отображает данные, похожие на достоверные. По крайней мере среди Android-устройств, оказавшихся в доступности. Более того, эти достоверные данные включают в себя даже те видео- и аудиоформаты, которые поддерживаются аппаратными декодерами плееров. Ведь именно этого мы и опасались — недостаточной адаптированности к аппаратным декодерам, работа которых может быть разной.
Впрочем, поговорку «доверяй, но проверяй» все равно никто не отменял, поэтому мы не станем отказываться от наших стандартных проверок, не машинных. К тому же, «суметь воспроизвести» еще не означает «воспроизвести правильно». Но это уже тема для следующей главы.
Воспроизведение видео
«Воспроизвести правильно» означает проигрывание без заметных, ощутимых недостатков. Главным недостатком долгое время был пресловутый пропуск кадров, встречавшийся в Android-устройствах. Делались такие пропуски, или отбрасывания кадров, скорее всего, преднамеренно. Причинами тому могли быть недостаточная мощность процессоров и/или особенности аппаратных декодеров. Почему мы говорим о злополучных пропусках в прошедшем времени? Да потому, что современных Android-плееров с похожими недостатками мы давненько не видывали. Уточнение: речь именно о плеерах как обособленных устройствах, стационарных и не имеющих своего дисплея. По сути, не ограниченных возможностями этого своего дисплея.
Как видим, к плавности воспроизведения файлов с разной частотой кадров чрезвычайно трудно выдвинуть какие-то претензии. Вспоминая результаты тестирования в программе AnTuTu Video Tester, так и хотелось изготовить еще два тестовых файла с частотой 23,97 и 29,97 кадров в секунду, однако каким образом обеспечить движение стрелки и прямоугольника четко по одному делению за кадр? Рисовать окружность с тысячью и одним сектором? Остается лишь субъективная оценка воспроизведения стандартных «рипов», имеющих такую частоту кадров. Забегая вперед, отметим, что никакой «неплавности» при воспроизведении таких файлов глазом не обнаруживается.
Еще один тест, результаты которого невозможно оспорить, касается корректности отображения материала. Невмешательства плеера в обработку транслируемого видеосигнала, которое иногда может выражаться в изменении размеров кадра. Такая необходимость случается, если устройство не поддерживает обработку видео с большим размером кадра, однако на видеовыход должен подаваться сигнал с такими размерами. В нашем случае изучение стоп-кадра, взятого из воспроизводимого плеером специального файла, показывает полное отсутствие даунскейлинга с последующим апскейлингом: линии толщиной в один пиксель, находящиеся на таком же расстоянии друг от друга, нигде не слипаются и не перемешиваются. Картинка передается на видеовыход «математически» точно. В чем и требовалось убедиться.
О поддержке различных видеоформатов нам неплохо рассказал тестовый пакет AnTuTu Video Tester, но все же для успокоения мы проиграли наш собственный тестовый набор, содержащий наиболее распространенные типы файлов. Конечно же, никаких замечаний к их воспроизведению не обнаружилось. Что было бы странным, учитывая заявленную в спецификациях поддержку даже редких форматов.
Наконец, о звуке. Выше был приведен скриншот настроек аудио, где указывается возможность прямого (RAW) вывода звука по HDMI и оптическому S/PDIF. Ранее, буквально два года назад, Android-устройства не могли транслировать звук в режиме passthrough, любой даже многоканальный аудиопоток перед отправкой на ресивер обязательно перекодировался в стерео PCM. Теперь же, как видим, Android-плееры избавились от этого недостатка (по крайней мере те плееры и приставки, которые нам в последнее время довелось тестировать).
Как видим, и здесь осуществлена поддержка прямого вывода многоканального и HD звука. К сожалению, звук в формате HD Master Audio не может быть выведен через эти интерфейсы. Но, думается, вряд ли продвинутые аудиофилы, которые умеют слышать разницу в звуке и использующие сверхдорогую аппаратуру, каким-то образом могли рассматривать бюджетную Android-приставку в качестве источника сигнала для своего уникального слуха.
В заключение оценим способность приставки совершать веб-серфинг. Загрузку веб-страничек устройство осуществляет со скоростью, достойной для не очень-то мощного процессора, при этом поддерживаются все скрипты и сценарии веб-страничек. Даже видеоролик, встроенный в тело статьи, воспроизводится точно так, как в обычном компьютерном браузере — непосредственно на страничке, без предварительной загрузки и перехода в режим полного экрана.
По поводу встроенных сервисов мы неоднократно писали в предыдущих обзорах аналогичных устройств бренда Rombica. Состав и количество приложений, которые появляются в списке доступных программ после каждого обновления прошивки, может меняться. «Умолчальный» набор предполагает использование приставки, что называется, «из коробки», без предварительного поиска и установки медийных сервисов.
Выводы
Из недостатков рассмотренной приставки можно и нужно отметить разве что невысокую скорость ее Ethernet-адаптера, которая, впрочем, вряд ли помешает просмотру современных «рипов» с сетевых накопителей, не говоря уж о потоковом видео, которое вещают многочисленные интернет-сервисы, или о банальном веб-серфинге во встроенном браузере.
Но плюсов у этого плеера и ему подобных устройств гораздо больше. В данном случае положительными качествами справедливо считать миниатюрность, наличие аналогового видеовыхода и цифрового аудиовыхода, наличие пульта дистанционного управления с блоком обучаемых кнопок, универсальность в плане поддержки сторонних приложений, всеядность по отношению к любым видеоформатам. Нельзя забывать и о возможной полноценной поддержке периферийных устройств: клавиатур, мышей, беспроводных устройств управления, вебкамер.
![]()
Хотя у ТВ-приставки (медиаплеера) Rombica Smart Cast есть русскоязычная инструкция, многие важные функции в ней описаны очень сжато. В этой инструкции мы разберем все тонкости по подключению и настройке этого гаджета, коротко опишем его функционал и дополнительные настройки. Разобравшись с процедурой подключения медиаплеера к смартфону и компьютеру, вы сможете подключать его к проектору, роутеру, офисному ноутбуку и другим устройствам.
Устройство и комплектация медиаплеера
Чтобы разобраться с подключением гаджета, вначале рассмотрим его устройство и кабели, которые вам понадобятся. Внешне ТВ-приставка напоминает обычную флешку, правда, вместо USB-порта у нее под колпачком скрывается порт HDMI, поэтому ее можно точно так же вставить в телевизор. Второй разъем плеера — это micro-USB, при помощи которого он будет подключаться к источнику питания (к телевизору или, например, к зарядному устройству от смартфона). Кроме этого, у приставки есть внешняя антенна, которая поможет ему получать сигнал от других устройств и передавать его на телевизор. На корпусе расположен LED-индикатор, оповещающий о работе устройства. Если индикатор не светится, нужно проверить питание, подаваемое к ТВ-приставке через USB-порт. В стандартную комплектацию кроме самой приставки входит HDMI-кабель, кабель micro-USB и инструкция.![]()
Как подключить ТВ-приставку Rombica Smart Cast к телевизору
Вначале подключите приставку Rombica к источнику питания. Для этого возьмите кабель из коробки и вставьте его одним концом в порт micro-USB плеера, а другой конец вставьте в USB-порт телевизора. Если у телевизора нет подходящего порта, вставьте кабель в другой источник питания, например к зарядному устройству вашего смартфона и подключите его к сети.![]()
![]()
- скачивание и установку приложения;
- создание пары между ТВ-приставкой и вашим устройством (например, смартфоном);
- подключение приставки к интернету.
Как настроить ТВ-приставку Rombica Smart Cast
Шаг 1. Работа с Rombica Smart Cast ведется через программу EZCast. Она адаптирована для разных устройств, так как приставка может работать с компьютерами, телефонами на Android или iOS, проекторами и прочими девайсами. При работе со смартфона или айфона загрузите приложение с Google Play или App Store, с других устройств — по адресу, указанному на экране телевизора. Также можно быстро перейти к установке приложения, отсканировав с экрана QR-код. Установите приложение и запустите его.
Шаг 2. Теперь вам нужно подключиться к ТВ-приставке при помощи отображаемых на экране параметров. Будем рассматривать в качестве примера подключение со смартфона. Активируйте на смартфоне Wi-Fi и в списке беспроводных сетей найдите сеть вашей ТВ-приставки (прочтите ее имя в строке SSID на экране телевизора). Введите пароль, посмотрев его в строке Password рядом с SSID. При этом в верхнем правом углу экрана телевизора серый кружок с крестиком сменится голубым значком.
Шаг 3. На последнем шаге вы должны подключить приставку к интернету. Для этого зайдите на смартфоне в приложение EZCast, выберите в верхнем левом углу три полоски и выберите раздел «Настройки». При этом на экране телевизора отобразится меню, а на смартфоне вы увидите пульт управления. Нажимайте кнопки этого пульта и в открывшемся на экране телевизора меню выберите раздел «Интернет». Если ваш домашний роутер включен и раздает сеть, то в списке точек доступа отобразится имя этой сети. Выберите свою домашнюю сеть и введите пароль к ней. После этого в правом верхнем углу на экране телевизора второй кружок станет голубым.
Заметим, что для трансляции содержимого смартфона на экран телевизора подключение к интернету не требуется. Однако такое подключение понадобится при потоковой передаче мультимедийных файлов и с целью экономии трафика вашей сотовой связи. Если вы хотите смотреть потоковую трансляцию без торможения, не подключайте к роутеру много устройств. При переполнении канала у вас может возникнуть проблема с Wi-Fi в виде частого пропадания сигнала. Решить ее поможет перезагрузка роутера или смена канала в настройках роутера.
Возможности ТВ-приставки. Трансляция с другого устройства
В главном меню мобильного приложения EZCast вам доступны следующие функции (представленные картинки зависят от прошивки и могут отличаться от ваших). Разделы «Музыка», «Фото» и «Видео» позволяют вам сразу транслировать на экран телевизора какой-то трек или выводить фотографии, которые есть на вашем смартфоне (планшете, компьютере или другом подключенном устройстве). Открыв раздел «Камера», вы можете сразу что-то снимать и видеть это на большом экране телевизора. Можно любой файл просматривать и без закачки на телефон, если этот файл есть в вашем облачном хранилище. Для этого перейдите в раздел «Облачное хранилище», выберите свой тип хранилища, войдите в него и выберите интересующий вас фильм, музыку или другой файл.
Смотреть что-либо можно и без скачивания, если перейти в категорию «Сайт». Здесь вы можете открыть любой сайт, например тот же YouTube и просматривать видео через него. Или найти другой сайт с фильмами и смотреть кино в онлайн-режиме. При этом фильм какое-то время будет закачиваться, а затем будет показываться без пауз. Как только вы включите видео, на экране смартфона тут же отобразится пульт для управления этим видео. Как и в обычном медиаплеере, вы сможете здесь перематывать фильм, ставить его на паузу, регулировать громкость или включать следующее видео. Пока у вас на телевизоре идет какой-то фильм, вы можете спокойно свернуть его на телефоне и параллельно выполнять другие задачи вроде общения в соцсетях, звонков и прочего. В углу экрана приложения у вас будет отображаться миниатюрный пульт, при помощи которого можно всегда поставить видео на паузу или же закрыть его.
Еще один раздел называется EZChannel. В этом разделе вы можете просматривать установленные на приставку каналы: Youtube, Ted, Facebook, Vimeo и другие. Выбор здесь невелик, и во многих каналах требуется регистрация. Если вы хотите найти конкретное видео, используйте значок лупы.
Вы можете также транслировать свой экран смартфона, чтобы показать на телевизоре презентацию, документы или поиграть на большом экране в игру. Реализовать эту функцию можно не на всех телефонах, а только на тех, которые поддерживают технологию Miracast или AirPlay. Запустить такую трансляцию можно разными способами: через настройки телевизора в разделе EZAir mode (Режим работы) или выбрать в меню телефона «Повтор экрана», затем выбрать имя ТВ-приставки. Также можно воспользоваться кнопкой повтора экрана в приложении EZCast. При затруднениях изучите инструкцию на экране по работе с этим режимом.
Другие настройки ТВ-приставки Rombica Smart Cast
С главного экрана телевизора вам доступны еще некоторые настройки ТВ-приставки Smart Cast. Здесь вы можете настроить разрешение экрана в соответствии с возможностями вашего телевизора, в разделе интернета выбрать другой способ подключения или управлять способом трансляции через раздел «Соединение» (внизу экрана показаны подсказки, какой способ соединения обеспечит лучшую трансляцию). Режимы EZCast или EZMirror (трансляция экрана смартфона), о которых мы говорили выше, настраиваются в меню «Режимы работы» и в подразделе «Больше», в меню EZAir mode. В разделе «Больше» вы также можете задать имя своего устройства, чтобы затем легко находить его в списке, менять язык интерфейса или выбрать другие настройки. Здесь же задается способ энергосбережения, чтобы приставка не работала постоянно. Дело в том, что кнопки отключения у медиаплеера нет, и выключить его можно только отключением от источника питания.
Отдельно расскажем об обновлении ТВ-приставки, которое всегда открывает новые возможности устройства. Проверить их наличие вы можете в настройках в разделе «Обновить». Медиаплеер запустит поиск новых версий и при их наличии установит обновление автоматически. Чтобы обновление не привело к выходу устройства из строя, не выключайте приставку во время обновления и убедитесь в том, что у вас есть стабильный интернет. Желательно, чтобы во время обновления ТВ-приставка была подключена к внешнему адаптеру питания с параметрами 5 В / 1 А, а не к USB-порту телевизора, так как ей может не хватить мощности, и обновление зависнет.
Как подключить ТВ-приставку Rombica к компьютеру с ОС Windows
Здесь принцип подключения такой же, как и на смартфоне. Вначале перейдите по ссылке загрузочной страницы на главном экране телевизора или кликните по ссылке. Скачайте по ней загрузочный файл EZCas и установите программу стандартным способом. После установки перезагрузите компьютер. Теперь вам нужно создать пару между компьютером и ТВ-приставкой, введя SSID и Password с экрана ТВ, как описано выше в разделе по настройке приставки.
В случае затруднений вы можете вызвать справку по подключению, нажав на значок вопроса в правом нижнем углу. В процессе трансляции доступны несколько режимов: зеркальный (содержимое монитора отображается на телевизоре), расширения (для организации дополнительного экрана), графический (для неподвижных картинок), режим видео (для динамических материалов).Миниатюрный медиаплеер Rombica Smart Cast хорош тем, что вы можете легко подключить его дома, в офисе или на каком-либо мероприятии для просмотра презентации, документов, фотографий или просто комфортного просмотра фильма на большом экране.![]()
Представляем руководство по обновлению или восстановлению ТВ-боксов, работающих на базе процессоров Amlogic S802, S805, S812, S905, S905, S905, S905, S905X, S905X, S905X2, S905X2, S905Y2 и S922X. Всего существует три метода, которые используют в зависимости от типов инсталляционных файлов. Наиболее распространённым является метод с использованием утилиты AMLogic USB Burning Tool.
Выбор метода прошивки
В зависимости от типов инсталляционных файлов:
- Метод 1 = есть один файл с расширением .img, (тут два варианта: с ПК или с SD-карты)
- Метод 2 = есть несколько файлов file.ini, file.img или zip, file.aml и .bin (без ПК)
- Метод 3 = есть несколько файлов «u-boot.bin» (раскирпичивание)
Есть два варианта этого метода, в обоих случаях содержимое памяти ТВ-бокса будет полностью стерто:
- С помощью SD-карты или USB диска с прошивкой, которые записываются на ПК.
- Для прошивки ТВ-бокс подключается непосредственно к ПК.
![USB-USB]()
Процесс перепрошивки:
![]()
- После установки новой прошивки мы рекомендуем восстановить заводские настройки ТВ-приставки.
С помощью этого метода мы будем выполнять обновление, также называемое OTA, оно всегда поставляется в файле с расширением ZIP, которое мы не должны разархивировать, потому что подпись файла будет повреждена и его будет невозможно применить.
- Скопируйте файл обновления ZIP на USB-накопитель или SD-карту
- Запустите приложение ОБНОВЛЕНИЕ & ВОССТАНОВЛЕНИЕ на ТВ-приставке. Найти её можно в меню настроек или среди установленных приложений.
![]()
- Для этой процедуры нам понадобится карта MicroSD, которую мы отформатируем с помощью инструмента Amlogic BootcardMaker для большей безопасности (хотя мы можем выполнить форматирование на ПК), которую мы загружаем ЗДЕСЬ.
- Устанавливаем Amlogic BootcardMaker на нашем ПК и запускаем его, выбрав букву устройства, на котором у нас есть карта MicroSD, и файл u-boot.bin, который мы скачали. После выбора нажимаем «Создать» для форматирования MicroSD.
![]()
- В корень MicroSD карты скопировать все файлы, для обновления прошивки (один archivo.zip, factory_update_param.aml, recovery.img и U-boot.bin). Файл u-boot.bin является необязательным или может также называться bootloader.img. Вставляем карту в слот ТВ-приставки.
- Теперь нажмите кнопку RESET, расположенную внизу или внутри разъёма A / V, и одновременно подключаем питание к ТВ-приставке. Если все сделано правильно, вы увидите, что Android начал обновление с процентной шкалой. Когда он достигнет 100%, TV-Box перезапустится с новой установленной прошивкой.
- После установки новой прошивки рекомендуется восстановить заводские настройки.
15 thoughts on “ Руководство по перепрошивке Android TV-Box с SoC Amlogic ”
Привет ! У меня тв приставка tronsmart draco aw80 meta не могу прошить , скачиваю прошивку распаковываю вообщем все делаю по инструкции . Дохожу до пункта (((нажмите кнопку Image и выберите файл прошивки *.img ))) дальше не знаю что делать ? где взять этот файл img .Помогите ! Если можно напишите на эл . почту Спасибо
Файл должен быть с расширением .img и находиться там куда вы его закачали.
Здравствуйте, у меня приставка x96 max 4/64 погасла и не реагирует ни на что . При подключении к компьютеру через кабель выскакивает неизвестное устройство и ошибка 43. Не знаю куда копать дальше
На beelink gt1 mini первой ревизии станет прошивка от ugoos x2 cube?
Доброго дня.Есть Vmade S905D 1GB hybrid OTT DVB-T2 также есть съемный тюнер от одноименного DVB-T2/S2 .Поставил его и Т2 заработал а S2 я пытался активировать родной прошивкой от DVB-T2/S2 (платы одинаковы). Но в DTV не появляются настройки DVB S2. Значит бокс определяет что из прошивки брать .Подскажите пожалуйста. как это поменять
Привет! У меня такое дело, не могу прошить Tronsmart Draco AW80 Meta, скачиваю программу PhoenixUSBProV334_EN и драйверы, разархивирую, устанавливаю приложение, открываю,нажимаю на кнопку Key File и не могу выбрать файл AW_LCTOOLS.rey так как его нету))) ПОМОГИТЕ
Здравствуйте,скажите пожалуйста что делать,при прошивке выскакивает ошибка [0х10103003] Romcode/Initialize DDR/Download buffer/USB transfer стоит прошивка PROSTO TV
Здравствуйте, подскажите пожалуйста прошивку для X96mini с поддержкой DRM-защиты(Widevine CDM)
Подскажите а где скачать саму прошивку для S905 Amlogic
Привет, не могу найти прошивку для X96mini дайте ссылочку пожалуйста. Спасибо
И это офицевлтная прошивка?файл u-boot.bin, который мы скачали
где взять archivo.zip, factory_update_param.aml, recovery.img ?
СпасибоНичего не работает с вашего сайта. зачем людей обманывать. еще и топорный софт нужно качать для прошивки.
![]()
Умное телевидение становится все более распространенным, и неудивительно, что растает число людей, желающих пользоваться технологическими нововведениями. Но иногда со SMART-технологиями возникают проблемы. Чтобы их решить, а лучше – предупредить, разработчики стараются поддерживать свою продукцию, выпуская новые прошивки. Телевизионная приставка Android, как и любой другой девайс, может прошиваться. Попробуем разобраться, как прошить Android TV BOX.
Понятие о прошивках
![Прошивка Android TV BOX]()
Термин «прошивка» появилось достаточно давно, еще во времена первых вычислительных машин. Интересно, что до сегодняшних дней дошло и первоначальное название, и сам процесс, который ничуть не изменился.
Прошивать значит вносить другие значения в память устройства, чтобы внедрить новый функционал.
Конечно, сегодня это сделать намного проще. Необходимо скачать файл прошивки в нужном формате, записать его с помощью специальной программы на устройство и дождаться установки. Все самые важные действия программа-установщик сделает сама.
Аналогичным способом прошиваются все устройства с ОС Android.
Для чего прошивать TV BOX
Телевизионную приставку Android, как и другие девайсы, со временем прошивают. Назовем самые распространенные ситуации, когда это необходимо:
- устройство дает сбои (хотя с аппаратной частью все в порядке), и обычные настройки не решают проблему;
- обновление операционной системы. Новая версия решает многие проблемы и исправляет ошибки, поэтому повышает производительность работы девайса;
- желание повысить производительность гаджета. Любое устройство без ОС не более чем «железка», все функции выполняются именно благодаря программному обеспечению. От него зависит скорость и удобство работы с девайсом;
- улучшение дизайна, качества звука и изображения.
Что необходимо для прошивки
Чтобы перепрошить Android TV BOX, вам понадобится:
- компьютер с доступом в интернет;
- RockChip Batch Tools (RCB Tools) – программа, с помощью которой будет устанавливаться прошивка;
- драйверы для TV-приставки;
- файл прошивки;
- USB-кабель.
Важно, чтобы на компьютере была установлена ОС Windows, так как программа, с помощью которой прошивается девайс, написана именно под нее. Также нужно внимательно осмотреть кабель, чтобы убедиться в его целостности. На самой приставке требуется включить отладку по USB.
Прошиваем Android TV BOX
Есть два способа установить новое ПО на TV BOX. Первый – через режим Recovery:
![Помещение флеш-карты в приставку]()
- Скачайте файл прошивки и поместите его на карту памяти устройства.
- Включите приставку в розетку, но не запускайте.
- Поместите флеш-карту в приставку.
- Одновременно зажмите кнопки Reset и питания.
- Как только увидите надпись с логотипом фирмы-производителя приставки – отпустите кнопки. После этого прошивка установится автоматически.
Однако не все устройства поддерживают этот режим. В такой ситуации используется второй способ, не требующий записи на карту памяти. Рекомендуем ее извлечь на время, пока будет обновляться приставка.
Режимы подключения для прошивки
Чтобы прошивка Android TV BOX прошла успешно, необходимы драйверы. Они послужат идентификатором устройства и позволят компьютеру «понять» модель подключаемого к нему оборудования. Найти драйверы можно непосредственно на устройстве (аппаратный способ) или в архиве с прошивкой (программный способ). Рассмотрим каждый способ более подробно.
Аппаратный способ
Этот метод предусматривает использование драйверов, расположенных на устройстве. Выполняются следующие шаги:
![Установка]()
Иногда в результате сбоя драйверы на устройстве могут быть повреждены или возникают другие ошибки, от которых никто не застрахован. Тогда используем второй способ установки драйверов, взятых из архива прошивки.
Программный способ
Рассматриваемый метод заключается в использовании архива драйверов и предусматривает такую последовательность операций:
Обновление займет несколько минут, не отключайте приставку от питания.
Подробнее о драйверах
Установку данного ПО достаточно произвести один раз. Обратите внимание на то, что при установке драйверов с компьютера может потребоваться ваше разрешение. Окно, в котором появится запрос на установку, выглядит так:
![Запрос на установку]()
Это безопасно, вирусы вам не угрожают. Драйверы для RCB Tools вы сможете найти, перейдя по ссылке. После этого можно начать прошивку.
Как прошить приставку с помощью RockChip Batch Tools
На этапе, когда есть все необходимое и скачана прошивка Android-приставки, можно приступить к процессу ее установки:
![FW-путь]()
- Извлеките из архива файл прошивки.
- Откройте программу RCB Tools.
- На нижней стороне корпуса приставки нажмите и удерживайте кнопку Recovery.
- Не отпуская кнопку Recovery, подключите Android по OTG (разъем находится на нижней части девайса между HDMI и AV-выходами).
- Отпустите кнопку, когда индикатор RCB Tools поменяет цвет на зеленый или синий.
- В конце строки «FW-путь» нажмите кнопку для того, чтобы указать путь к прошивке.
- Кликните «Обновить» внизу окна программы.
Далее прошивка установится автоматически, о чем вы будете оповещены соответствующей надписью.
![Установка прошивки]()
Помните, что в процессе установки оборудование лучше не трогать, а первое включение может занять продолжительное время.
Читайте также: