Программа для распознавания текста для андроид
Обновлено: 07.07.2024
Последние 10-15 лет мы все больше переходим на электронную документацию. Сейчас чеки, квитанции, СНИЛС и даже трудовая книжка у нас используются в цифровом формате. Это гораздо удобнее, чем иметь большую стопку документов – никогда не знаешь, что нужно взять с собой, а что может в любой момент потеряться.
Это очень важная информация! Поделись ею с близкими людьми 😉Популярный формат для электронной документации – это файлы PDF. В них можно форматировать текст и изображения, добавлять интерактивные инструменты и работать с содержимым так, чтобы информация была группирована и готова к распечатке.
Теперь мы работаем с PDF файлами не только на компьютерах, но и на мобильных устройствах. В этом материале мы познакомим вас с подборкой приложений, позволяющих форматировать файлы в PDF и взаимодействовать с ними.
Этот рейтинг составлен на основе ваших лайков и дизлайков. Хочешь участвовать в формировании ТОПа? Читай статью и голосуй с помощью кнопок «Мне нравится» или «Не нравится» для каждого рассмотренного приложения!
Бесплатный сканер PDF — сканер PDF, DocScan
Это умная программа-сканер: она работает так, что любой документ на бумаге вы легко сможете создать в цифровом виде на своем телефоне. Он будет сформирован в виде изображения (JPG) или PDF-файла, который можно перенести на компьютер для дальнейшей работы, отредактировать и распечатать заново.
Сейчас программа находится на стадии активной разработки. Его создатели регулярно добавляют улучшения. Так, например, в ближайшее время ожидаются такие обновления, как защитные функции, возможность синхронизации с другими устройствами и резервное копирование файлов.
Сканер бумажных документов через камеру для перевода их в цифровой формат. Полезные инструменты для быстрого управления файлами.Отзывы

Это приложение позволит вам быстро отсканировать бумажные документы с помощью камеры и тем самым перевести их в цифровой формат. Эта операция очень простая и работает автоматически, правда, возможно, вам придется внести некоторые корректировки в уже готовый файл – несмотря на то, что система сканирования хорошо отлажена, она может ошибаться.
Эта программа отлично подойдет для работы с документами, изображениями, простыми текстами и даже целыми книгами. Вам больше не придется тратить целую кучу времени на то, чтобы напечатать и отформатировать большой текст, или на то, чтобы найти устройство-сканер. Теперь все необходимое есть в вашем смартфоне!
Возможность отредактировать цифровой вариант и обрезать его. Специальные режимы для работы с большими текстами, у которых есть особенности форматирования – например, с книгами. Возможность корректно отсканировать персональные документы вроде паспорта, ID-карты или водительского удостоверения.Отзывы

Эта программа подойдет вам в том случае, если вам потребуется быстро и качественно перенести бумажные документы на мобильное устройство (потом файлы можно будет загрузить и на компьютер). Приложение сэкономит ваше время и поможет вам всего за пару минут получить отформатированные тексты или изображения в цифровом варианте.
Некоторые пользователи предпочитают выбирать аналоги этого приложения из-за того, что в нем встречается большое количество рекламы. Такое характерно для бесплатного софта – за счет денег от рекламодателей программы и существуют, ведь сами пользователи ничего не платят. Поэтому если вас назойливые баннеры напрягают меньше, чем необходимость платной подписки, то это приложение вам вполне подойдет.
возможность работать как с текстами, так и с изображениями;Отзывы

Adobe Scan: сканирование PDF, OCR
Это приложение поможет вам оцифровать различный контент. Все, что вам нужно сделать – от открыть программу и навести камеру на документ, который требуется перенести на мобильное устройство. С ее помощью также можно работать с квитанциями, изображениями и даже со студенческими досками, где записан лекционный материал (да, теперь не придется лихорадочно пытаться поспеть за преподавателем!).
Еще одно достоинство этой программы – она эффективна интегрирована с самыми востребованными редакторами. Ваши файлы смогут сразу же попасть в Adobe Reader или Microsoft Word, где вы сможете изменить их форматирование или содержание.
Получить качественные и четкие сканы документов, книг, журналов, квитанций, визитных карточек и фотографий. Использовать функцию оптического распознавания данных, которая позволяет использовать их повторно. Отредактировать оцифрованные файлы таким образом, чтобы очистить их от всего лишнего (пятен, ненужных символов, следов сгиба бумаги)Отзывы

Сканер документов в PDF – TapScanner
Это приложение представляет собой самый простой сканер для тех, кому нужно быстро оцифровать текст на бумаге или личный документ.
TapScanner подходит для тех, кто любит все упрощать. В нем нет ничего лишнего, поэтому и долго разбираться с программой не придется.
Сканировать в PDF и PNG высокого качества текстовые и личные документы, квитанции, счета и визитные карты. Быстро управлять файлами, работать с фильтрами и их точечной настройкой. Автоматически определять границы сканируемого документа.Отзывы

Text Fairy (Сканер текста OCR)
Этот сканер подойдет не всем, так как у него есть свои особенности. Тем не менее, поклонники ценят его быструю и качественную работу – приложение станет отличным помощником, если вам нужно быстро перенести напечатанный текст обратно в цифровой формат.
Главный недостаток программы состоит в том, что она не распознает текст, написанный от руки. Поэтому она будет актуальна только в тех случаях, если вам необходимо оцифровать уже ранее созданный на компьютере документ.
оно работает в режиме офлайн – подключение к Интернету не требуется, а ваши данные дополнительно защищены; возможна одновременная работа на нескольких языках; можно объединять, редактировать и удалять готовые файлы в формате PDF.Отзывы

Это один из самых популярных мобильных сканеров, так как в него встроен искусственный интеллект. FineReader PDF является многофункциональной программой, которая оцифровывает документы не только в PDF, но и еще в 11 востребованных форматов (в том числе и тех, которые поддерживаются Microsoft Word и Excel).
FineReader PDF настолько полюбился пользователям, что даже выиграл специальную награду для мобильного софта как лучший сканер. Его используют люди для своего бизнеса в 98 странах мира.
возможность использовать сканер офлайн (правда, без Интернета он способен переносить документы только в формат TXT); распознавание рукописного текста, визиток, чеков, книг и другого – для каждого формата есть свой отдельный режим; отсутствие рекламы (доступ к приложению, правда, предоставляется только по подписке – ее можно купить на один месяц или на год); удобный каталог для управления оцифрованными файлами.Отзывы

На самом деле, сканирование – это очень удобно. Еще до того, как мы все начали пользоваться смартфонами, сканеры (тогда они преимущественно стояли только в офисах) пользовались большой популярностью у тех, кому часто приходилось переносить физические документы в цифровой формат. И если обычные бумаги можно было еще худо-бедно переписать в Ворде, то для цифровой копии паспорта или водительских прав сканер был просто необходим. Однако сейчас все стало гораздо проще: свой мобильный сканер может быть у всех, у кого есть телефон или планшет Андроид! Это очень удобно и позволяет упростить жизнь как студентам и журналистам, так и обычным людям, которым не довелось взять с собой семикилограммовый сканер в сумочке.
Оптическое распознавание символов (англ. Optical Character Recognition, сокр. OCR) дает компьютеру возможность читать текст на изображении, позволяя приложениям понимать знаки, статьи, листовки, страницы текста, меню или что угодно в виде текста. Mobile Vision Text API предоставляет разработчикам Android мощную и надежную возможность OCR , которая поддерживает большинство устройств Android и не увеличивает размер вашего приложения.
В этом туториале вы создадите приложение, в котором в процессе видеосъёмки будет распознаваться и воспроизводиться весь текст, попадающий в кадр.
Также мы публиковали статьи о других функциях Mobile Vision:
Исходный код можно скачать тут.
Или склонировать репозиторий GitHub из командной строки:
Репозиторий visionSamples содержит много примеров проектов, связанных с Mobile Vision . В этом уроке используется только два:
Обновление сервисов Google Play
Возможно, вам потребуется обновить установленную версию Google Repository , чтобы использовать Mobile Vision Text API .
Откройте Android Studio и откройте SDK Manager :

Убедитесь, что Google Repository обновлен. Он должен быть не менее 26 версии.

Добавление зависимости Google Play Services и создание приложения для запуска
Теперь можно открывать стартовый проект:

Выберите каталог запуска ocr-reader из загруженного кода (File > Open > ocr-codelab/ocr-reader-start ).
Добавьте зависимость Google Play Services к приложению. Без этой зависимости Text API не будет доступен.
Проект может указать на отсутствие файла integer/google_play_services_version и выдать ошибку. Это нормально, мы исправим это на следующем шаге.
Откройте файл build.gradle в app модуле и измените блок зависимостей, включив туда зависимость play-services-vision . Когда все будет готово, файл должен выглядеть так:
Через несколько секунд вы увидите экран «Read Text», но это всего лишь черный экран.

Сейчас ничего не происходит, потому что CameraSource не настроен. Давайте сделаем это.

Если у вас что-то не получается, вы можете открыть проект ocr-reader-complete и убедиться, что он работает правильно. Этот проект является готовой версией урока, и если эта версия не работает, вы должны проверить, что всё в порядке с вашим устройством и настройками Android Studio .
Настройте TextRecognizer и CameraSource
Чтобы начать работу, мы создадим наш TextRecognizer . Этот объект-детектор обрабатывает изображения и определяет, какой текст появляется внутри них. После инициализации TextRecognizer может использоваться для обнаружения текста во всех типах изображений. Найдите метод createCameraSource и создайте TextRecognizer :
Теперь TextRecognizer готов к работе. Однако, возможно, он еще не работает. Если на устройстве недостаточно памяти или Google Play Services не может загрузить зависимости OCR , объект TextRecognizer работать не будет. Прежде чем мы начнем использовать его для распознавания текста, мы должны проверить, что он готов. Мы добавим эту проверку в createCameraSource после инициализации TextRecognizer :
Вот как должен выглядеть метод createCameraSource , когда вы закончите:
Если вы запустите приложение, то увидите, что началась видеосъёмка! Но для обработки изображений с камеры нам нужно дописать этот последний TODO в createCameraSource : создать Processor для обработки текста по мере его поступления.
Создание OcrDetectorProcessor
Сейчас ваше приложение может обнаруживать текст на отдельных кадрах, используя метод обнаружения в TextRecognizer . Так можно найти текст, например, на фотографии. Но для того, чтобы читать текст прямо во время видеосъёмки, нужно реализовать Processor , который будет обрабатывать текст, как только он появится на экране.
Перейдите в класс OcrDetectorProcessor реализуйте интерфейс Detector.Processor :
Для реализации этого интерфейса требуется переопределить два метода. Первый, receiveDetections , получает на вход TextBlocks из TextRecognizer по мере их обнаружения. Второй, release , используется для освобождения от ресурсов при уничтожении TextRecognizer . В этом случае нам нужно просто очистить графическое полотно, что приведёт к удалению всех объектов OcrGraphic .
Мы получим TextBlocks и создадим объекты OcrGraphic для каждого текстового блока, обнаруженного процессором. Логику их рисования мы реализуем на следующем шаге.
Теперь, когда процессор готов, мы должны настроить textRecognizer для его использования. Вернитесь к последнему оставшемуся TODO в методе createCameraSource в OcrCaptureActivity :
На следующем шаге мы отрисуем этот текст на экране.
Рисование текста на экране
Давайте реализуем метод draw в OcrGraphic . Нам нужно понять, есть ли на изображении текст, преобразовать координаты его границ в рамки канваса, а затем нарисовать и границы, и текст.
Запустите приложение и протестируйте его на этом образце текста:

Вы должны увидеть, что на экране появляется рамка с текстом в ней! Вы можете поиграть с цветом текста, используя TEXT_COLOR .
Как насчет этого?

Рамка вокруг текста выглядит правильно, но текст находится в нижней её части.

Это связано с тем, что движок передает весь текст, который он распознает в TextBlock в виде одного предложения, даже если он видит предложение, разбитое на несколько строк. Если вам нужно получить целое предложение, то это очень удобно. Но что, если вы хотите знать, где расположена каждая отдельная строка текста?
Вы можете получить Lines из TextBlock , вызвав getComponents , а затем, перебирая каждую строку, запросто получить её местоположение и текст внутри неё. Это позволяет рисовать текст в том месте, где он действительно появляется.
Попробуйте снова этот текст:

Отлично! Вы даже можете разбивать найденный текст на ещё более мелкие составляющие, исходя из ваших потребностей. Можно вызвать getComponents на каждой строке и получить Elements (слова на латинице). Есть возможность настройки textSize , чтобы текст занимал столько места, сколько занимает реальный текст на экране.

Воспроизведение текста при нажатии на нём
Теперь текст с камеры преобразуется в структурированные строки, и эти строки отображаются на экране. Давайте сделаем с ними что-нибудь еще.
Используя TextToSpeech API , встроенный в Android , и метод contains в OcrGraphic , мы можем научить приложение говорить вслух, при нажатии на текст.
Сначала давайте реализуем метод contains в OcrGraphic . Нам просто нужно проверить, находятся ли координаты x и y в пределах рамки отображаемого текста.
OcrGraphic.java
Вы можете заметить, что здесь много общего с методом Draw ! В настоящем проекте вам следовало бы добиться переиспользования кода, но здесь мы оставим всё как есть просто ради примера.
Теперь перейдем к методу onTap в OcrCaptureActivity и обработаем нажатие по тексту, если он есть в этом месте.
Вы можете запустить приложение и через Android Monitor Logcat убедиться, что нажатие на текст действительно обрабатывается.
Давайте же заставим наше приложение говорить! Перейдите в начало Activity и найдите метод onCreate . При запуске приложения мы должны инициализировать движок TextToSpeech для дальнейшего использования.
Несмотря на то, что мы корректно инициализировали TextToSpeech , как правило, всё равно нужно обрабатывать общие ошибки, например, когда движок всё ещё не готов при вашем первом нажатии на текст.
TextToSpeech также зависим от языка распознавания. Вы можете изменить язык на основе языка распознанного текста. Распознавание языка не встроено в Mobile Vision Text API , но оно доступно через Google Translate API . В качестве языка для распознавания текста можно использовать язык устройства пользователя.
Отлично, осталось только добавить код воспроизведения текста в методе onTap .
Теперь, когда вы запустите приложение и нажмёте на обнаруженный текст, ваше устройство воспроизведёт его. Попробуйте!
Завершение
Теперь у вас есть приложение, которое может распознавать текст с камеры и проговаривать его вслух!
Полученные знания по распознаванию текста вы можете применить и в других ваших приложениях. Например, читать адреса и номера телефонов с визитных карточек, производить поиск по тексту с фотографий различных документов. Одним словом, применяйте OCR везде, где вам может потребоваться распознать текст на изображении.
29.04.2019 ( 11.10.2020 ) | Александр Шихов | КомментарииКак быстро внести в телефон новый контакт с бумажной визитной карточки или реквизиты платежа с квитанции без QR-кода? Поможет приложение распознавания текста с камеры, которое можно запустить на любом телефоне под управлением Android.

Что может программа для распознавания текста
- Распознать текст объявления, чтобы вытащить из него номер телефона.
- Быстро перевести объявление на иностранном языке или переслать его в виде текста другому человеку.
- Заплатить по реквизитам, не вбивая БИК и других кодов с квитанции.
- Сделать из страницы учебника шпаргалку.
TextGrabber от Abbyy
При старте отображается окно для сканирования с камеры.

Чтобы усложнить задачу приложению, мы предложили ему распознать текст с экрана компьютера. На следующем этапе предлагается выделить фрагмент. Это позволит убрать картинки и поднять тем самым качество распознавания.

Вот полученный фрагмент на русском языке (оригинальный). Желтым шрифтом — слова, распознанные неуверенно. При сканировании с бумаги качество будет лучше.

После нажатия кнопки Перевести получаем английский вариант.

Для профессионального перевода программа TextGrabber вряд ли подойдет, но с меню в европейском ресторане справится. Бесплатная версия поддерживает до трех языков. Платная может переводить оффлайн с 10 языков. Онлайн можно использовать более 100!
Text Fairy
Приложение Text Fairy можно установить из официального магазина Google Play по этой ссылке. Распознаются фотографии текста. Выделяем фрагмент.

Помогаем программе определиться, сколько в тексте колонок, и указываем язык, чтобы улучшить распознавание.

Как видим по качеству распознавания, с русским языком у Text Fairy дела обстоят хуже, чем у TextGrabber. Процесс перевода картинки в буквы занял раз в 10 дольше.

Точно распознался только заголовок. Его мы и попробовали перевести.

Здесь использован переводчик от Google, своего не предусмотрено. Это натолкнуло нас на идею сравнить результат с тем, что позволяют получить мобильные переводчики. Без долгого процесса распознавания вот такую картинку показал Google Translate.

Вот так перевел текст Яндекс.

Перевод текст грабберам лучше не доверять, а воспользоваться для этого специальными приложениями-переводчиками.
Этот сервис от компании Microsoft превращает камеру смартфона или ПК в бесплатный сканер документов. С помощью Office Lens вы можете распознать текст на любом физическом носителе и сохранить его в одном из «офисных» форматов или в PDF. Итоговые текстовые файлы доступны для редактирования в Word, OneNote и других сервисах Microsoft, интегрированных с Office Lens. К сожалению, с русским языком программа справляется не так хорошо, как с английским.




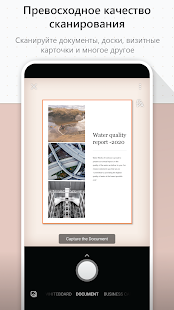
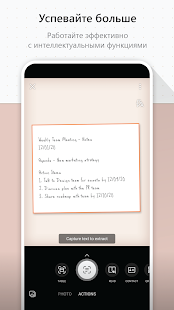
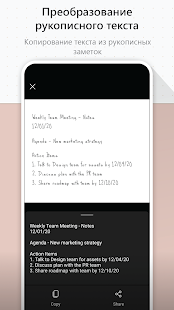



2. Adobe Scan
Adobe Scan тоже использует камеру смартфона, чтобы сканировать бумажные документы, но сохраняет их копии только в формате PDF. Приложение полностью бесплатно. Результаты удобно экспортировать в кросс‑платформенный сервис Adobe Acrobat, который позволяет редактировать PDF‑файлы: выделять, подчёркивать и зачёркивать слова, выполнять поиск по тексту и добавлять комментарии.


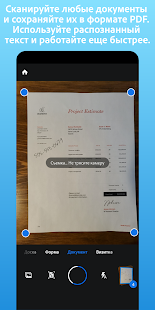
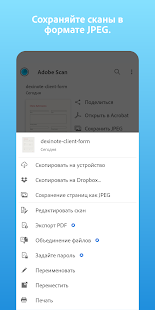
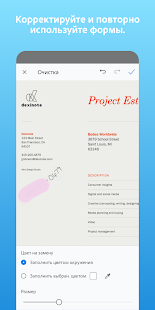
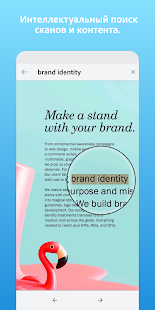
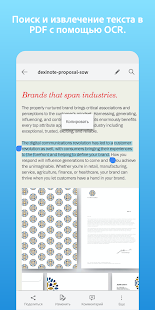

3. FineReader
- Платформы: веб, Android, iOS, Windows.
- Распознаёт: JPG, TIF, BMP, PNG, PDF, снимки камеры.
- Сохраняет: DOC, DOCX, XLS, XLSX, ODT, TXT, RTF, PDF, PDF/A, PPTX, EPUB, FB2.
4. Online OCR
- Платформы: веб.
- Распознаёт: JPG, GIF, TIFF, BMP, PNG, PCX, PDF.
- Сохраняет: TXT, DOC, DOCX, XLSX, PDF.
Веб‑сервис для распознавания текстов и таблиц. Без регистрации Online OCR позволяет конвертировать до 15 документов в час — бесплатно. Создав аккаунт, вы сможете отсканировать 50 страниц без ограничений по времени и разблокируете все выходные форматы. За каждую дополнительную страницу сервис просит от 0,8 цента: чем больше покупаете, тем ниже стоимость.
5. img2txt
- Платформы: веб.
- Распознаёт: JPEG, PNG, PDF.
- Сохраняет: PDF, TXT, DOCX, ODF.
Бесплатный онлайн‑конвертер, существующий за счёт рекламы. img2txt быстро обрабатывает файлы, но точность распознавания не всегда можно назвать удовлетворительной. Сервис допускает меньше ошибок, если текст на загруженных снимках написан на одном языке, расположен горизонтально и не прерывается картинками.
6. Microsoft OneNote
- Платформы: Windows, macOS.
- Распознаёт: популярные форматы изображений.
- Сохраняет: DOC, PDF.
В настольной версии популярного блокнота OneNote тоже есть функция распознавания текста, которая работает с загруженными в заметки изображениями. Если кликнуть правой кнопкой мыши по снимку документа и выбрать в появившемся меню «Копировать текст из рисунка», то всё текстовое содержимое окажется в буфере обмена. Программа доступна бесплатно.
7. Readiris 17
- Платформы: Windows, macOS.
- Распознаёт: JPEG, PNG, PDF и другие.
- Сохраняет: PDF, TXT, PPTX, DOCX, XLSX и другие.
Мощная профессиональная программа для работы с PDF и распознавания текста. С высокой точностью конвертирует документы на разных языках, включая русский. Но и стоит Readiris 17 соответственно — от 49 до 199 евро в зависимости от количества функций. Вы можете установить пробную версию, которая будет работать бесплатно 10 дней. Для этого нужно зарегистрироваться на сайте Readiris, скачать программу на компьютер и ввести в ней данные от своей учётной записи.
Читайте также:

