Программа для ремонта жесткого диска hitachi
Обновлено: 08.07.2024
При всех достоинствах современных IDE накопителей на жестких дисках, критичным моментом в процессе эксплуатации является уровень и ресурс работы винчестера. В последние годы было немало печальных прецедентов, когда тенденция быстрого выхода со строя отмечалась у целых линеек в модельных рядах HDD. В любом случае, в плане надежности HDD сильно уязвим в принципе, так как это сложные электронно-механические устройства. Механика, как известно, имеет свойство постепенно изнашиваться. Накопители находящиеся в эксплуатации по несколько лет требуют к себе повышенного внимания только по причине естественного износа. Поэтому проблема своевременной диагностики, проверка состояния винчестера волнует пользователей, и, прежде всего тех, кто доверяет своим накопителям важные данные.
В большинстве своем тестовые утилиты от производителей HDD выполняют свои действия под управлением DOS-подобных операционных систем, запускаемых с загрузочных дискет. Это вполне оправданное решение для работы с жестким диском, ведь загрузка с дискеты делает работу диагностической программы возможной даже в случае краха ОС или FAT на винчестере, а то и поломки самого накопителя. При этом предполагается возможность создания загрузочной диагностической дискеты с установочного файла со среды Windows, с нее потом и будет производиться вся дальнейшая диагностика жесткого диска.
Кроме, собственно, проверки винчестеров на пригодность большинство производителей HDD включают в свои утилиты средства для низкоуровневого форматирования жестких дисков, обнуления содержимого секторов или стирания данных (Erase). Отличие низкоуровневого форматирования от обычного со среды операционной системы (как правило, программа format) заключается в том, что при низкоуровневом формате на диске уничтожается вся информация, в том числе служебная, а не только разметка. Тоже самое может называться обнулением секторов или стиранием всех данных. Таким образом, можно гарантированно уничтожить любые данные, однако главное достоинство низкоуровневого форматирования или обнуления заключается в другом. С помощью этих средств иногда можно избавиться от секторов, которые операционная система видит как поврежденные. Речь идет о так называемых софт-бедах. В отличие от физических поврежденных секторов, причиной софт-беда не является повреждение поверхности диска. Софт-беды возникают если в служебную область сектора по каким-то причинам заносится некорректная информация. Достаточно обнулить весь сектор с его служебной записью, чтобы дефект такого рода был устранен. Однако при этом вся информация пользователя в этих секторах будет тоже потеряна.
Так же стоит отметить, что практически все производители HDD перед запуском своих утилит рекомендуют создать резервную копию важной информации и сохранить ее в надежном месте, на другом носителе. Мало ли что может случиться во время проверки, тем более, раз уж накопитель подозревается в неисправности. Да и нельзя исключить возможности некорректных действий со стороны пользователя, скажем, по ошибке задавшего команду способную привести к уничтожению данных. Раз уж создатели диагностических утилит предупреждают, что информация потенциально может пострадать, то и мы, со своей стороны, должны рекомендовать придерживаться определенных правил предосторожности.
Western Digital для своих жестких дисков предлагает наборы утилит для работы как под Windows, так и запускаемые с загрузочной дискеты из DOS-подобной операционной системы. На сайте WD доступен целый ряд программных средств для поддержки собственных винчестеров. Не так давно там появилась утилита Data LifeGuard Diagnostics for Windows, которая инсталлируется и работает под Windows 9X/Me/NT/2000/XP (рис.1).
Hetman Partition Recovery может восстановить файлы и удаленные данные с носителей информации, отформатированных и поврежденных жестких дисков. Настоятельно рекомендуем вам воспользоваться ею и сохранить все важные данные до запуска утилиты восстановления работоспособности устройства. Результат ведь не всегда оказывается положительным, а многократное чтение только усугубляет состояние поврежденной файловой системы и снижает вероятность успешного сохранения ценной пользовательской информации на исправный накопитель.
Программа проста в использовании и чрезвычайно эффективна. Если ID вашего диска еще может определяться в BIOS, то восстановить данные получится. Запустите Partition Recovery и следуйте инструкциям пошагового мастера. Приложение просканирует носитель и покажет искомую информацию. Остается скопировать ее в надежное место полностью или выборочно. Теперь можно приступать к сбросу и лечению битых секторов.
Основные возможности инструмента Hetman Data Recovery:
- Восстановление файлов, информации с жесткого диска, карты памяти, цифровых фотоаппаратов;
- Создание образа диска во избежание получения «несовместимых с жизнью» повреждений данных;
- Сканирование поверхности по нескольким алгоритмам, тонкая настройка для опытных пользователей;
- Быстрый поиск определенных объектов либо расширений с возможностью предварительного просмотра;
- Копирование сохраненных данных на удаленный FTP прямо из главного окна программы.
Когда важная информация сохранена, можно приступать к восстановлению с помощью HDAT2 или Виктории. По большому счету, приложения обладают аналогичными базовыми функциями, но HDAT2 выигрывает благодаря огромной базе поддерживаемых носителей информации. На официальном сайте проекта постоянно появляются сведенья о ее расширении, в то время как авторы аналогов практически забросили работу и не выпускают апдейты.
Правда, возможности других профессиональных программ шире благодаря дополнительным функциям. Например, смена скорости вращения шпинделя, перепарковка блока магнитных головок, сброс микропрограммы. Но определяющую роль часто играет именно модельная поддержка – параметр, по которому нашему фавориту просто нет равных.
Главные преимущества HDAT2:
- Универсальность и портативность – копию можно запустить даже с дискеты;
- В наличие режимы работы для решения всех распространенных проблем;
- Заявлена поддержка внешних жестких дисков, raid массивов;
- Программное обеспечение оптимизировано с ОС Windows 7 x32, запускается под DOS:
- Программа восстановления HDD может сделать слепок диска, информацию на нем вы считаете с помощью специальных утилит.
Умельцы говорят, что если Victoria не смогла восстановить работоспособность жесткого диска, значит, бороться просто не за что. Утилита выпускается в версии под Windows и DOS, не требует установки, запускается с CD, DVD или флешки, ее можно скачать бесплатно и использовать для любых целей. Разработчики не разделяют продукт на коммерческую/домашнюю версию.
Виктория считается одной из самых лучших программ тестирования, диагностики и ремонта HDD. Для решения проблемы с битыми секторами, используйте функцию Advanced Remap. Если диск еще не посыпался окончательно, это поможет, а если повреждена только определенная область пластины, приложение поможет ее «отрезать». Иногда винчестеры с изолированным объемом продолжают служить годами.
Характеристики Victoria:
- Понятный, в сравнении с DOS-аналогами пользовательский интерфейс;
- Поддержка всех современных интерфейсов подключения накопителей;
- Процесс восстановления методом Advanced Remap помогает в большинстве случаев;
- Возможность отформатировать жесткий диск полностью с затиранием данных;
- Настройка логики сканирования и поиска ошибок.
MHDD - программа восстановления HDD, взятая за основу при разработке Виктории. Отличается более сложным для восприятия меню, отсутствием версии с графическим интерфейсом под Виндовс, невозможностью работать с устройствами, подключенными по шине USB. Также неохотно находит работающий диск ноутбука – поддерживает только старые модели с IDE винтами.
Алгоритмы же, с помощью которых вы будете пробовать восстановить жесткий диск, аналогичны более развитому средству. Говоря проще, MHDD целесообразно использовать для старых компьютеров под управлением операционной системы Windows XP, 2000 и более ранних.
Возможности утилиты MHDD:
- Работает с жесткими дисками во всех технологических режимах;
- Сканирует поверхность IDE, SATA накопителей на Primari каналах Slave и Master;
- Считывает атрибуты самодиагностики S.M.A.R.T;
- Перезаписывает нулями весь объем накопителя (затирание);
- Выполняет переразметку сбойных секторов.
Zero Assumption Recovery умеет искать потерянные логические диски, способен эффективно восстановить структуру файлов, даже если винчестер перестал загружаться под ОС, но отображается в Биосе. Поддерживает практически все популярные файловые системы, отлично справляется с поставленными задачами. Она имеет интуитивно понятный интерфейс на английском.
Программа восстановления данных с жесткого диска или любого другого исправного накопителя также проводит диагностику, чтобы определить состояние устройства и оценить шансы на успешное завершение процесса. Также она способна запаковывать все содержимое в образ и проводить поиск в нем, дабы уменьшить риск случайной перезаписи секторов.
Особенности ZAR:
- Быстрый поиск потерянной патиции или удаленных файлов;
- Прекрасный алгоритм сканирования и нахождения стертых фото;
- Показывает дерево папок и имена файлов, сохраняет полный путь;
- Заявлено высокоэффективное восстановление raid массивов;
- Средство восстановления данных поддерживает большое количество файловых систем.
HDD Low Level Format Tool обычно используют для затирания жесткого диска прежде чем выставить компьютер на продажу, но в некоторых случаях утилита помогает продлить жизнь накопителя или флешки. Если восстановить информацию с физически поврежденного харда все равно не получается или не нужно, попробуйте провести так называемое низкоуровневое форматирование – перезапись всей поверхности нулями и единицами. Бывает, что устройство после этого «оживает» и продолжает служить верой и правдой. Только хранить что-то важное на нем, впредь, не стоит.
Характеристики Low Level Format Tool:
- Запуск без установки;
- Простота в использовании, легкий выбор действия в окне программы;
- Поддержка всех актуальных протоколов подключения;
- Качественная перезапись всей поверхности носителя;
- Разработчики урезали скорость, чтобы сократить время работы скрипта, нужно купить лицензию.
Active Partition Recovery Pro – неплохая программа для восстановления удаленных файлов. В отличие от R-Studio, HDD сканируется значительно быстрее. При этом находится приблизительно одинаковое количество объектов. Также приложение используется для восстановления разделов жесткого диска, потерянных в результате сбоев или деятельности вирусного программного обеспечения.
Прежде чем предпринимать какие-либо действия, обратите внимание, что средство умеет сохранять слепок поверхности в образ. Это особенно актуально, когда на поврежденном жестком диске находится большое количество файлов или несколько важных «увесистых» объектов. В образе, как мы уже говорили, невозможна случайная запись в целевые сектора, риск повреждения информации снижается.
Преимущества Active Partition Recovery:
- Весьма обширный функционал в сравнении с любыми другими аналогами;
- Доступно редактирование BOOT.INI, восстановление загрузочного сектора;
- Возможно восстановления MBR таблицы, поврежденной вирусами;
- Утилита запускается в разных средах, в т.ч. с диска;
- Не очень популярна, поэтому стоит недорого.
Существенный минус заключается в неподтвержденных алгоритмах работы, на что жаловались специалисты в области ремонта HDD и SSD. По их словам, та же Viktoria намного лучше проводит восстановление секторов жесткого диска и его целостности, а также эффективнее работает с твердотельными накопителями. Но в отличие от нее, Регенератор практически всегда способен найти и инициализировать диск. Виктория же в ряде случаев может не то, что не просканировать, а просто не найти винчестер, который корректно отображается в Биосе. Так что пользы от него намного больше, чем от стандартного теста chkdsk, встроенного в Windows да и от многих других приложений.
Особенности HDD Regenerator:
- Восстанавливает бэд блоки даже если ПК не загружается, доступно создание LiveCD, USB;
- Программа для ремонта жесткого диска способна восстановить работоспособность системных загрузочных секторов;
- Поддержка всех актуальных видов накопителей и интерфейсов подключения IDE Ata, Sata, Scsi, USB HDD, SSD;
- Не сможет помочь при повреждении контроллера SSD, электроники винчестера или физического разрушения «блинов».
Имея столько замечательных программ, сложно выбрать максимально подходящую для ваших целей, поэтому кратко опишем самые интересные.
Hetman Partition Recovery – специалист по восстановлению данных. Подходит как для начинающих пользователей компьютера, так и для профессионалов. Отлично справляется со своими задачами, возвращая пользователям утраченную информацию. Для увеличения скорости процесса, вы можете отфильтровать результаты, например, задать поиск только изображений в tiff, png или только вордовских документов. Все сделано просто и удобно.
Ближайшие аналоги – приложения ZAR и Active также показывают себя с позитивной стороны, но проигрывают по стоимости и удобству процесса. Отличительная особенность Active Partition Recovery Pro – эффективное раскодирование сжатых и зашифрованных объектов после вирусных атак. К счастью, проверить % расшифрованных файлов нам не доводилось.
Что же касается восстановления поверхности (сбойных секторов), по моему мнению, лучшие результаты показывает Victoria. Она оптимальна по удобству и функциональности, благодаря чему выигрывает у MHDD.
HDAT2 выбирают, если винчестера нет в базе обоих утилит. В отличие от них, проект продолжает развитие.
HDD Regenerator также неплох, но зачем платить за него, если бесплатные аналоги умеют больше, авторы не объясняют.
HDD LLFT применяют в качестве крайнего средства, когда другой софт и специальные приложения уже не помогли. Не получилось и с ним – обращайтесь к специалистам или отправляйтесь в магазин за новым хардом.
Если вы хотите просто оценить состояние устройства, воспользуйтесь простыми утилитками HDDScan или HDD Master. Они легкие и понятные.
Acronis Recovery Expert помогает, когда диски пострадали после операций с Acronis Disk Director. Благо, Expert идет в комплекте с последними версиями Director.
А если производитель вашего ноутбука указал винт на 500 ГБ, но куда-то спрятал часть из них, загрузите HDD Capacity Restore Tool. Утилита найдет скрытые разделы, нераспределенное пространство и дополнит ваш основной том найденными гигабайтами.
Програмный ремонт жёстких дисков HDD (Програмный (и не только) ремонт классических жёстких дисков HDD /Seagate /Samsung /IBM /Hitachi /HGST /Western Digital)
Програмный ремонт жёстких дисков HDD
Програмный (и не только) ремонт классических жёстких дисков HDD /Seagate /Samsung /IBM /Hitachi /HGST /Western Digital
Создать, что ли, отдельную тему по программному ремонту старых жёстких дисков?Tronix, у меня ушло около двух лет на то, чтобы фильтровать на эту тему весь интернет, читать тысячестраничные форумы (иногда - закрытые - через кэш поисковика), выгребая из тонн флуда крупицы здравого смысла, поднимать из веб-архива мёртвые сайты, расшифровывать дремучий сленг, шариться по мутным сайтам и файлопомойкам, ночи напролёт чахнуть над непонятными мануалами. Если этот FAQ поможет людям сэкономить эту пару лет и сходу починить хотя бы несколько дисков - я буду считать, что я не зря старался.
И да, "классические" Барракуды можно привести в состояние "прям как с завода" (если головки в принципе живые, конечно) при абсолютно любых программных проблемах, хоть с совершенно пустой служебкой. Если, конечно, действовать по инструкции, которую и следует написать (черновик есть).
Вклад в сообщество
Програмный ремонт жёстких дисков HDD (Програмный (и не только) ремонт классических жёстких дисков HDD /Seagate /Samsung
Навигация по теме:
Seagate (и отдельно по F3)
Conner
Fujitsu
Quantum
Maxtor
Samsung
Western Digital
IBM, Hitachi
Прочие (Kalok, Teac, Toshiba и т.д.)
Вклад в сообщество
Классификация по ремонтопригодности навскидку:
1. Диск не раскручивается - необходим ремонт платы электроники.
2. Диск не раскручивается, но время от времени издаёт писк - клин шпиндельного двигателя либо падение головок на пластины, как правило неремонтопригодно.
3. Диск раскручивается и начинает издавать громкий стук или неприятный шум и скрежет - головка не может считать сервоинформацию и удержаться на дорожке, за редким исключением неремонтопригодно.
4. Диск раскручивается, нормально распарковывается и останавливается, либо делает несколько негромко слышимых попыток позиционирования, либо просто не виден на интерфейсе без видимых/слышимых отклонений в поведении - повреждение служебной информации, можно пытаться отремонтировать. Иногда проблема бывает также в разъёме IDE.
5. Диск определяется, но имя диска искажено, каждая вторая буква испорчена - распространённая мелкая поломка, сломан или загнут один пин данных в разъёме IDE.
6. Диск определяется системой, но ёмкость равна нулю или отдаётся не своим именем (например, Maxtor ATHENA) - повреждена служебка, ремонтопригодно. Отдаваемое имя - технологическое имя семейства, содержится в ПЗУ.
7. Диск работает, но содержит бэды в умеренном количестве - можно попробовать их скрыть.
8. Диск работает, но содержит бэды, бэд-блоки расположены чередующимися группами по всей поверхности - отказ одной головки. В некоторых случаях ее можно отключить, получив исправную модель с меньшей ёмкостью.
9. К банке, не подумав, прикрутили неродную плату - что ж, сами виноваты.
Вклад в сообщество
KALDYH писал(а): 2. Диск не раскручивается, но время от времени издаёт писк - клин шпиндельного двигателя либо падение головок на пластины, как правило неремонтопригодно. Иногда спасти данные с такого диска можно, сначала надо раз 10 попытаться запустить в обычном режиме, далее если не выйдет, пытаться запустить подавая питание и одновременно совершая мощные щелбаны по крышке гермоблока. Попадаются полуубитые винчестеры, которые стартуют только в таком режиме. С них данные надо копировать сразу же, как только удастся раскрутить диск.KALDYH писал(а): 5. Диск определяется, но имя диска искажено, каждая вторая буква испорчена - распространённая мелкая поломка, сломан или загнут один пин данных в разъёме IDE.
Добавлю, что иногда причиной бывает второе устройство на канале, не совместимое с подопытным винчестером.
И ещё касаемо копирования данных с проблемных жёстких дисков. Ни в коем случае не надо это делать Проводником. Он имеет свойство при ошибках диска виснуть намертво. Лучше это делать Total Commander, тот с минуту помучившись спрашивает "ошибка чтения, пробуем ещё или ну этот файл", пробовать второй раз пробовать считать обычно смысла нет, а драгоценное время пока винт совсем коньки не отбросил уменьшается.
Вклад в сообщество
Платы первых IDE жестких дисков несли на себе следующие основные компоненты:
1. Микроконтроллер - стандартный МК общего назначения, 8/16-разрядный: Motorola 68HC11, Intel 8052, 80196, Fujitsu MB89000.
2. ОЗУ микроконтроллера
3. ПЗУ
4. Контроллер интерфейса IDE, обычно производства Cirrus Logic или Adaptec
5. ОЗУ дискового кэша
6. Микросхема драйвера шпиндельного двигателя и привода актуатора (spindle and voice coil motor driver, SP&VCM, "крутилка-шевелилка"), иногда с внешними силовыми ключами.
7. Канал чтения-записи.
8. Микросхема коммутатора-предусилителя.
9. Элементы защиты.
Вот, собственно, и всё, что следует в общем знать о ремонте плат жёстких дисков. Далее, в разборе по производителям, расскажу о некоторых специфических для определенных серий поломках.
Вклад в сообщество
ATauenis писал(а): Попадаются полуубитые винчестеры, которые стартуют только в таком режиме. С них данные надо копировать сразу же, как только удастся раскрутить диск. Ага, я тоже встречал. Причина тут обычно другая - износ подшипников шпинделя.Вклад в сообщество
Первые жёсткие диски, как известно обитателям этого форума, обходились вовсе без микроконтроллеров, только хард-логикой и аналоговыми схемами. Позже на платах появился микроконтроллер - первоначально только для управления позиционером и отработки старта-остановки, к обмену данными он отношения не имел. И только с введением интерфейса IDE микроконтроллер стал неотъемлемой частью жёсткого диска. Поначалу в его ведении была только обработка команд протокола ATA и позиционирование, позже к ним добавились буферизованный поиск и оптимизация перемещения коромысла, стратегия кэширования, логи SMART, трансляция и переназначение секторов и многие другие функции, для управления позиционером и всей сервосистемой появился отдельный сопроцессор, а для сепарации данных - DSP. Соответственно с этим вырастал и объём требуемых для его работы данных - у первых винчестеров почти всё умещалось в ПЗУ, у новейших в нём только начальный загрузчик. Все вместе эти данные, как исполняемый код, так и всевозможные таблицы, образуют служебную информацию ("служебку"). Хранится она на поверхности жёсткого диска, на специально выделенных для этого цилиндрах (у некоторых моделях - на внешних, где плотность записи ниже, с отрицательными номерами, у других - в середине диска, в специально выделенной служебной зоне с пониженной плотностью), обычно имеет основную копию только по одной (нулевой, самой нижней) голове (называемой служебной - в принципе, модифицировав микропрограмму, можно назначить служебной любую другую), по соседней голове хранится резервная копия. Служебка недоступна пользователю. Для доступа к служебной информации по интерфейсу необходимо ввести в регистры накопителя т.н. технологический ключ, или Super-On. Откуда его узнают? Реверс-инженеринг прошивок накопителей из пакетов обновлений прошивки, фирменных служебных утилит, утечки с заводов-производителей (обычно через китайцев).
Подробнее о структуре служебки отдельных накопителей можно почитать в документации на PC3000/HRT
Что делать, если жесткий диск Hitachi внезапно поврежден?
Если вы сохранили много важных файлов и документов на жестком диске, есть ли способ восстановить данные с Восстановление жесткого диска Hitachi инструменты?
Жесткие диски Hitachi производятся компанией HGST, которая является одной из самых популярных компаний по производству систем хранения данных во всем мире. Согласно недавнему исследованию, диски Hitachi являются самыми надежными, со средней частотой отказов около 1 процента.

Однако хорошо известно, что в жизни существуют определенные неизбежности, такие как смерть, налоги и, конечно, поломка жесткого диска. Поэтому в этом уроке мы расскажем о лучшем инструменте для жесткого диска Hitachi.
Часть 1 : Лучшие бесплатные инструменты для тестирования жестких дисков Hitachi 5
Seagate SeaTools
Плюсы
1. Предлагаем две версии, SeaTools для DOS и SeaTools для Windows.
2. Оба жестких диска Hitachi предоставляются бесплатно.
3. Поддержите все жесткие диски Hitachi.
4. Устранение неполадок встроенного шума.
Минусы
1. SeaTools для DOS требует программного обеспечения для записи образов ISO.
2. Он может обрабатывать только до ошибок 100.
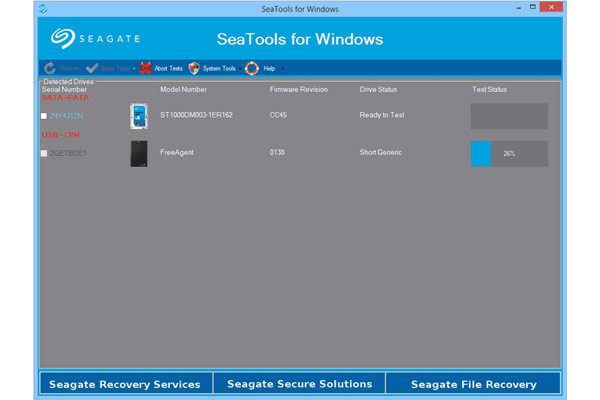
HDDScan
Плюсы
1. Бесплатный жесткий диск Hitachi.
2. Легко ориентироваться.
3. Поддержка командной строки.
4. Не нужно быть установленным.
Минусы
Это немного сложно для новичков, поскольку в нем нет встроенных описаний и справочных документов.
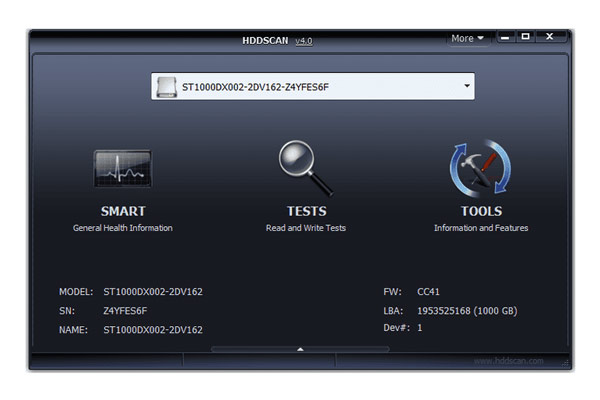
DiskCheckup
Плюсы
1. Легкий и меньше по размеру.
2. Экспорт информации в текстовый файл.
3. Показать больше информации.
4. Легко ориентироваться.
Минусы
Этот инструмент жесткого диска Hitachi бесплатно только для личного использования.
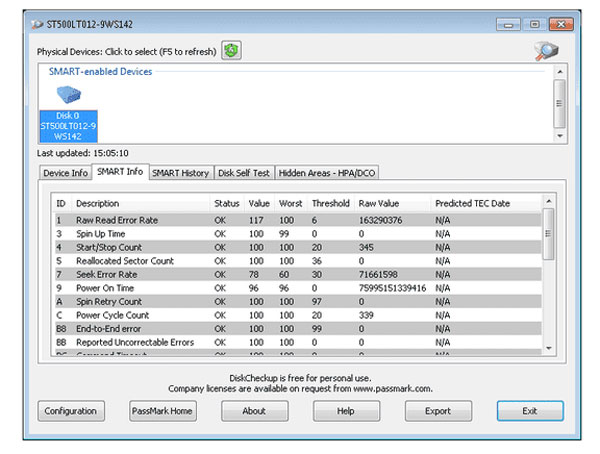
Фитнес-тест Windows Drive (WinDFT)
Плюсы
1. Сканирование нескольких дисков в пакетном режиме.
2. Возможность стереть жесткий диск.
3. Включите портативный вариант.
4. Работа на всех операционных системах Windows.
Минусы
1. Этот инструмент жесткого диска Hitachi показывает только основную информацию.
2. Не может сканировать установленный диск Windows.
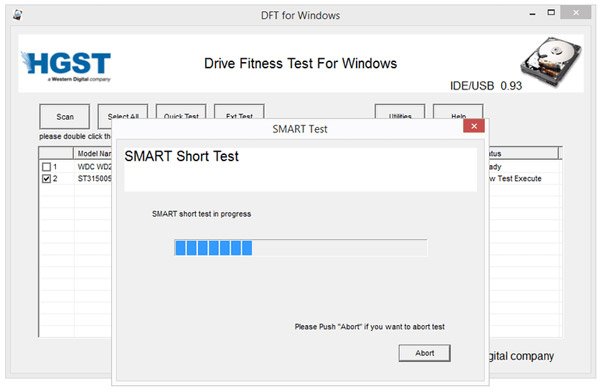
HD Tune
Плюсы
1. Сохраните информацию о жестком диске как скриншот.
2. Поддержка всех видов жестких дисков.
3. Интегрируйте индивидуальные функции.
4. Легко получить то, что вы хотите.
Минусы
Этот инструмент жесткого диска Hitachi не может сохранять информацию в файл напрямую.
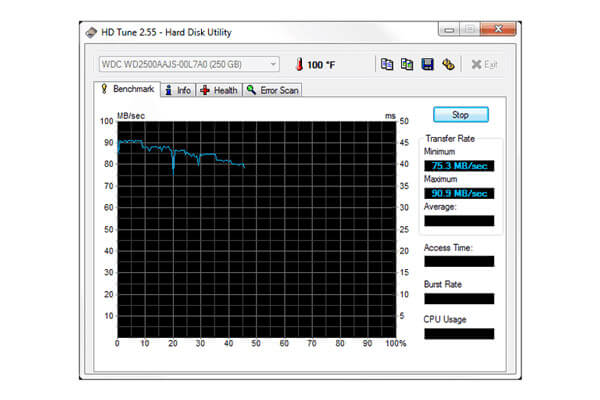
Часть 2 : Инструмент восстановления жесткого диска Hitachi
Когда дело доходит до исправности и длительной работы без сбоев и сбоев, жесткие диски Hitachi лучше других сохраняют долговечность. Однако это не значит, что они не подведут.
В этой части мы расскажем о лучшем инструменте для восстановления жесткого диска Hitachi, Apeaksoft Восстановление данных, Его основные функции:
1. Восстанавливайте файлы и данные с жестких дисков Hitachi одним щелчком мыши, чтобы даже новички могли понять это за несколько секунд.
2. Hitachi восстановление жесткого диска от повреждений, случайное удаление, вирусная атака, повреждение программного обеспечения или формат жесткого диска.
3. Поддержка различных типов данных и форматов. Он работает для всех изображений, видео, аудио, документов, электронной почты, архивных файлов и других данных, таких как JPG, ICO, PNG, BMP, GIF, PSD, TIFF, RAW, MP4, MP3, WAV, AVI, DOC, ZIP, и т.п.
4. Восстановление без потерь. С лучшим инструментом Hitachi для жесткого диска вы можете восстановить потерянные файлы в исходном состоянии, формате и качестве.
5. Предварительный просмотр для выборочного восстановления. После сканирования вы можете просмотреть все потерянные файлы, упорядоченные по категориям и форматам, и решить восстановить их все или несколько конкретных элементов.
6. Быстрее и легче. Этот инструмент Hitachi для жесткого диска имеет малый вес и может быстро и безопасно восстанавливать утерянные файлы.
7. Кроме того, восстановление данных доступно для Windows 10 / 8.1 / 8 / Vista / XP и различных файловых систем, таких как NTFS, FAT16, FAT32, exFAT, EXT и т. Д.
Одним словом, это лучший вариант для восстановления данных с жестких дисков Hitachi.
Часть 3 : Как восстановить удаленные / потерянные данные на жестком диске Hitachi
Здесь вы можете узнать, как восстановить различные данные с жесткого диска Hitachi в случае его сбоя, повреждения или сбоя.
Шаг 1 : Сканирование всего жесткого диска для поиска данных
Загрузите и установите лучший инструмент для жесткого диска Hitachi на свой компьютер. Если вы потеряли файлы по разным причинам, запустите Data Recovery.
В главном окне вы увидите две части: тип данных и местоположение. Во-первых, выберите типы данных для восстановления с жесткого диска Hitachi, установив флажки «Изображение», «Аудио», «Видео», «Документ», «Электронная почта» или «Другое».
Затем перейдите в область расположения и выберите, где изначально хранятся потерянные файлы. Восстановление данных будет работать, как только вы нажмете кнопку «Сканировать».

Шаг 2 : Предварительный просмотр до восстановления жесткого диска Hitachi
После быстрого сканирования вы попадете в окно результатов и увидите данные. Например, если вы хотите восстановить фотографии с жесткого диска, перейдите на вкладку «Изображение» на левой боковой панели, а затем откройте каждую папку на правой панели для поиска потерянных файлов. Более того, функция «Фильтр» на верхней ленте позволяет быстро найти отдельный файл. Если вы не можете найти нужные файлы, нажмите кнопку «Глубокое сканирование» в верхнем правом углу, чтобы тщательно просканировать жесткий диск и найти дополнительные данные, которые можно восстановить.

Шаг 3 : Восстановление жесткого диска Hitachi в один клик
Убедитесь, что вы выбрали все файлы, которые хотите восстановить, и нажмите кнопку «Восстановить». Во всплывающем диалоговом окне вставьте другой диск с исходным, и лучший инструмент Hitachi для работы с жестким диском начнет извлекать файлы. Наконец, вы можете открывать и редактировать файлы как обычно.

Заключение
В этом уроке мы рассказали о лучших инструментах для жестких дисков Hitachi. Вообще говоря, существует два вида инструментов для жесткого диска Hitachi, инструменты тестирования и инструменты восстановления. Первый тип инструментов жесткого диска Hitachi способен диагностировать и отображать состояние вашего жесткого диска. А когда что-то не так на вашем жестком диске, Apeaksoft Data Recovery может помочь вам быстро и эффективно вернуть потерянные файлы.

В данной сборке собраны программы для диагностики и восстановления (ремапа) сбойных секторов (бэд блоков) жестких дисков компьютера. С помощью данных программ вы можете проверить состояние поверхности винчестера и при необходимости восстановить поврежденную область диска . Всего в архиве собрано 14 различных программ для восстановления жестких дисков различных производителей.
Список программ :
DiskDigger 0.8.1 - Бесплатная тулза для восстановления файлов с локального диска или флешек/карт памяти. DiskDigger обходит системный драйвер, отвечающий за работу с файловой системой, и сканирует диск напрямую. В итоге ему удается найти и восстановить файлы различных форматов с дисков на FAT16/32 и NTFS. Особенно хорошо у проги получается восстанавливать случайно удаленные фотки с карт памяти.
Testdisk 6.10 - Программа TestDisk предназначена для восстановления утерянных разделов диска или загрузочных записей на дисках, вызванных неправильными действиями программ, пользователя или вирусов.
Fujitsu Diagnostics – Программа для восстановления и диагностики жестких дисков Fujitsu
HDD scan - Программа для восстановления и диагностики жестких дисков
Hitachi Drive Fitness Test - Программа для восстановления и диагностики жестких дисков IBM/Hitachi
Hitachi Feature Tool - Набор утилит для проверки и настройки рабочих параметров жестких дисков производства IBM/Hitachi
Maxtor - Программа для восстановления и диагностики жестких дисков Maxtor
Mhdd - MHDD — это самая популярная бесплатная программа для низкоуровневой диагностики жестких дисков.
Samsung - Программа для восстановления и диагностики жестких дисков Samsung
Seatools - Программа для восстановления и диагностики жестких дисков Seagate
Western Digital Data LifeGuard Diagnostics - Программа для восстановления и диагностики жестких дисков Western Digital
Victoria 4.3 - Программа для тестирования, диагностики и сервисного обслуживания IDE и Serial ATA винчестеров. Ориентирована на широкий круг пользователей ПК.Работает с накопителем на низком уровне (через порты контроллера )

-->Лекарство: Присутствует
-->Языки интерфейса: Русский, Английский
-->Системные требования: Windows 98/Me, Windows NT/2000, Windows XP, Windows 7
-->Размер архива: 30 Мегабайт
Читайте также:

