Программа для синхронизации фото на андроид
Обновлено: 05.07.2024
Названия настроек приведены для чистого Android. В сторонних прошивках, таких как MIUI, Flyme, OxygenOS, ищите что-то похожее.
Шаг 1. Подготовьтесь к переносу данных
Убедитесь, что оба смартфона заряжены. Подключите старый к Wi-Fi. Иначе рискуете потратить много мобильного трафика.
Наверняка ваш старый смартфон уже привязан к аккаунту Google. Если не уверены, откройте «Настройки» → «Аккаунты» и найдите там ваш.
Шаг 2. Синхронизируйте данные старого смартфона с аккаунтом
На старом смартфоне откройте «Настройки» → «Аккаунты» и выберите там ваш аккаунт Google. Нажмите на него.
Убедитесь, что напротив всех нужных типов данных стоят галочки. Если их где-то нет, проставьте.
Нажмите «Ещё» → «Синхронизировать». Подождите, пока процесс не завершится.
Шаг 3. Создайте резервную копию данных старого смартфона в аккаунте Google
Обычно резервное копирование включено в Android по умолчанию, но не всегда. Так что убедимся, что вся информация — контакты, календарь, почта, настройки, данные приложений — надёжно сохранена в аккаунте Google.
Откройте на старом смартфоне «Настройки» → «Система» → «Дополнительные настройки» → «Резервное копирование». Убедитесь, что переключатель «Загружать на Google Диск» активирован, а в разделе «Аккаунт» указан нужный адрес. Затем нажмите «Начать копирование» → «Продолжить».
Начнётся процесс резервного копирования. Оно сохранит данные на ваш «Google Диск». Эта операция может затянуться, особенно если вы пользовались смартфоном долго и там накопилось много данных.
Когда процесс завершится, можете отложить старый смартфон.
Кстати, попасть в панель резервного копирования можно не только из настроек телефона, но и из «Google Диска». Для этого откройте приложение и нажмите на значок с тремя горизонтальными линиями слева сверху. Затем войдите в «Настройки» → «Резервное копирование и сброс». Дальше всё идентично.

Шаг 4. Восстановите данные на новом смартфоне
Если новый смартфон не активирован
Включите ваш новый смартфон и следуйте указаниям мастера настройки. Выберите язык и регион и подключитесь к Сети.
Мастер предложит перенести на новый смартфон ваши данные. Нажмите «Далее» и выберите вариант «Скопировать из облачного хранилища».
Введите логин и пароль от аккаунта Google и примите условия лицензионного соглашения.
Выберите нужную резервную копию из списка и, если потребуется, введите пароль от старого смартфона. Укажите, что именно нужно переносить, и нажмите «Восстановить».
Продолжайте следовать указаниям мастера. Восстановление будет выполняться в фоновом режиме.
Когда настройка нового смартфона завершится, подождите минут 10: Android установит все приложения со старого аппарата.
Если ваш новый смартфон активирован
Допустим, ваш смартфон уже включали. Например, консультант в магазине показывал вам его работу. В таком случае есть два варианта.
Вариант 1
Откройте «Настройки» → «Система» → «Дополнительные настройки» → «Сброс настроек». Если пункта «Дополнительные настройки» нет, выберите «Сброс настроек» прямо в меню «Система».
Выберите «Удалить все данные» → «Сбросить настройки телефона». Подождите, пока устройство перезагрузится.
Теперь выполняйте все пункты из предыдущей инструкции с мастером настроек.
Вариант 2
Введите пароль к смартфону, если потребуется, и следуйте инструкциям на экране. Вы должны будете ввести ваш электронный адрес и пароль от аккаунта Google.
В меню «Настройки» → «Аккаунты» выберите добавленный аккаунт Google. Нажмите на него.
Убедитесь, что напротив всех нужных типов данных стоят галочки. Если их где-то нет, проставьте.
Нажмите «Ещё» → «Синхронизировать». Дождитесь окончания синхронизации. Так вы перенесёте на новый смартфон контакты, почту, календарь, но не приложения.
Чтобы скопировать их, откройте Google Play и нажмите на значок с тремя горизонтальными линиями слева сверху. Откройте «Мои приложения и игры».
Перейдите на вкладку «Библиотека» и установите ваши приложения вручную.
Шаг 5. Перенесите на новый смартфон фото и видео
Проще всего это сделать с приложением «Google Фото». Запустите его на старом смартфоне. Зайдите в «Настройки» → «Автозагрузка и синхронизация» и убедитесь, что опция включена. Затем немного подождите, пока загрузка закончится.
Теперь все ваши снимки и снятые видео будут загружены в облако, и вы сможете просматривать их на новом смартфоне через «Google Фото».
Если вы не против, что снимки будут храниться в сжатом (но всё ещё достаточно качественном) виде, то за их хранение даже не понадобится платить: вам будет предоставлен неограниченный объём в облаке. В противном же случае придётся приобрести подписку на сервис.
Перенести фотографии с одного телефона на Андроид в другой, является очень важным моментом при переходе на новый смартфон.
Есть несколько способов, как это можно сделать, рассмотрим все из них. Плюс, вы узнаете, как с помощью облака, обезопасить себя от неожиданной потери фотографий на вашем телефоне.

В прошлой публикации мы рассмотрели самые простые способы, как перенести контакты с андроида на андроид, сегодня же материал будет посвящен тому, как перенести фото с андроид телефона на андроид телефон быстро и без потерь.
Перенос фото с Андроида на Андроид
1. Через компьютер или ноутбук по USB
Достаточно подключить оба телефона по USB к компьютеру или ноутбуку и скопировать файлы из папки фотографий одного аппарата в такую же папку на другом. Подключать смартфоне необходимо в режиме передачи данных.

2. Через SD карту
В настройка ОС Android установите, чтобы все фотографии сохранялись именно на SD-карте. Сделать это можно открыв камеру, зайдя в ее настройки и установив соответствующий флажок. Теперь все ваши снимки будут сохраняться всегда на ней. И их всегда можно будет посмотреть с любого устройства, где будет использоваться эта СД-карта.

Уже существующие фотографии. если эта функция не была включена до этого, хранятся в памяти телефона, их необходимо перекинуть на карту. Для этого:
1. Откройте файловый менеджер в телефоне и перейдите в папку DCIM. Нажмите на значок с троеточием, чтобы открыть меню, далее выберите все файлы. Затем еще раз нажмите на троеточие и выберите пункт «Переместить». Укажите папку на вашей СД карте, чтобы переместить их.

Важно! В некоторых версиях Android нужно просто выделить файлы, затем перейти в папку на СД карте, нажать на троеточие и выбрать пункт «Переместить выделенные файлы сюда».
Отличный вариант, чтобы все фотографии, которые вы делаете всегда были под рукой и их можно было посмотреть в любой момент на любом устройстве, хоть с ПК, хоть с планшета или телефона.
1. Установите Google Фото из Google Play, если он не установлен. Зайдите в приложение со своими данными от гугл аккаунта.


Интересно! Есть и другие приложения для передачи мультимедиа файлов в облако, это: Dropbox, Microsoft OneDrive, My Cloud и другие.
4. По Bluetooth
1. Включите блютус в настройках своего смартфона, сделать это проще всего развернув верхнюю шторку и нажав на соответствующую иконку.

2. Откройте галерею с фото, выберите фото, которые хотите передать (в разных версиях ОС, они выбираются по-разному, обычно достаточно просто зажать одно фото и затем выделить остальные) и сверху над списком нажмите значок передачи файлов.

Отобразится сразу несколько вариантов их передачи, из них будет работать любой, но нам нужен именно Bluetooth.
5. С помощью приложений
Мессенджеры
Это может быть: Viber, WhatsApp, VK и другие. Просто в приложении выбираете необходимые изображения и передаете их другому пользователю.
inShare
Адрес: inShare

Передача файлов WiFi
Также работает очень хорошо, большой рейтинг и множество положительных отзывов.

Send Anywhere
Простая программа для копирования мультимедиа контента между смартфонами, ПК, планшетами.

В заключение
Часто ли вы сталкиваетесь с ситуацией, когда требуется перенести фотографии с одного Android на другой? Как бы там ни было, для реализации этой задачи предусмотрено множество инструментов. Перекинуть фотографии можно как средствами операционной системы, так и при помощи сторонних приложений. Вы можете использовать любой представленный способ, который покажется вам наиболее эффективным в вашей ситуации.
Из статьи вы узнаете
Синхронизация фотографий с помощью Google Photo
Удобство способа заключается в том, что приложение Google Photo синхронизирует все фото в облаке и открывает к ним общий доступ с любого Android-гаджета пользователя. Таким образом, вы получаете доступ к любой своей фотографии.
Чтобы синхронизировать фото, нужно просто скачать приложение из Google Play на оба устройства и активировать синхронизацию при первом запуске.
Важно! При активации синхронизации можно установить тип интернет подключения, при котором возможно сохранение фотографий в облаке. Если у вас дорогой мобильный интернет, то рекомендуется выполнять передачу исключительно при помощи Wi-Fi.
Перенос фотографий с помощью Bluetooth
Другой популярный способ, который знаком всем еще с начала двухтысячных – перебросить через Bluetooth.
Несмотря на то, что в основном данная технология сейчас используется для подключения к устройству различной периферии, она все также может использоваться для передачи фото. Разумеется, используя этот способ, можно передавать не только фотографии, но и любые другие файлы, к которым имеется доступ.
-
Для передачи фото, сперва необходимо активировать модуль Bluetooth. Сделать это можно через шторку с быстрыми настройками или через меню настроек телефона.





Как видите, ничего сложного нет. Однако, эта технология уже довольно устаревшая и скорость передачи данных при использовании такого способа не слишком высокая. Поэтому пользоваться ей рекомендуется только при отсутствии возможности передать фото через интернет или Wi-Fi.
Перенос фотографий по Wi-Fi
Безусловно, Bluetooth очень удобная технология, однако скорость ее работы оставляет желать большего. Что если фотографий насчитывается на пару гигабайт? С большими объемами информации ей не справится, как не старайся, скорость выше не станет.
Если вы планируете перекидывать фото в больших объемах, то в данном случае лучше всего воспользоваться Wi-Fi. Есть замечательное приложение, которое позволяет легко передавать фотографии с помощью этой технологии. Это WiFi File Transfer.
Видео-инструкция по работе с WiFi File Transfer представлена на этом видео:
Специальный софт для этой задачи
В Google Play представлено много полезного софта, предназначенного как для развлечений, так и для осуществления разных пользовательских операций с Андроидом. Так, для выполнения задачи по переносу фоток, можно воспользоваться удобным и широким функционалом специальных приложений, среди которых выделяются следующие:
Далее более подробно рассмотрим их.

Это разработка компании Touchbyte. Создавалась именно для этой задачи. Кроме основной функции по максимально быстрому перемещению фото с одного устройства на другое, умеет перемещать и видеофайлы, при этом не только между Андроид, но и на iOS, Windows, Mac.
Принцип работы следующий:
Photo Transfer App

Похожее приложение на выше рассмотренное от разработчика Bitwise Software SL. Умеет легко и быстро переносить фото с устройства на устройство Андроид, на гаджеты компании Apple – iPhone и iPad, а также на ПК под управлением Windows и Mac с помощью технологии передачи данных Wi-Fi.
Программа распространяется на платной и бесплатной основе. В последнем варианте установлено ограничение на количество передаваемых изображение – 5 штук.
Разумеется, чтобы осуществить операцию, на обеих гаджетах должна быть установлена программа Photo Transfer App.
Photo Transfer
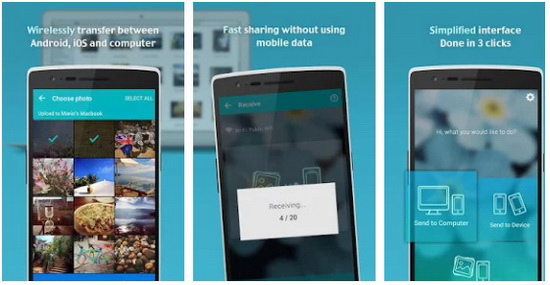
Еще одно специальное приложение, позволяющее пользователям осуществлять передачу фото с помощью беспроводных технологий. Также оно умеет делать резервные копии фотографий на ваш ПК, если на мобильном недостаточно памяти, переносить все фото со старого на новый Андроид. То есть это удобно в том случае, если вы приобрели новый смартфон и желаете быстро перекинуть на него всю свою галерею.
Приложение выделяется простым и понятным интерфейсом, в котором процессом легко управлять на интуитивном уровне. Передача осуществляется в фоновом режиме. По окончанию процесса на экране будет выведено соответствующее уведомление.

№ 1 Tipard Phone Transfer
Tipard Телефонный перевод является лучшим Android-менеджером синхронизации для пользователей ПК на рынке. Его мощные функции включают в себя:
- 1. Синхронизация данных и файлов между Android и iOS или двумя устройствами Android.
- 2. Поддержка передачи контактов, фотографий, HD-видео и других больших файлов.
- 3. Скорость передачи данных выше, чем любые другие инструменты.
- 4. Хорошо работает на мертвых или разбитых устройствах Android.
Как синхронизировать данные Android с другим телефоном Android?
Загрузите и установите Tipard Phone Transfer
Загрузите и установите Phone Transfer. Запустите программу, а затем подключите свои устройства к компьютеру через USB-кабели. Они будут автоматически обнаружены.
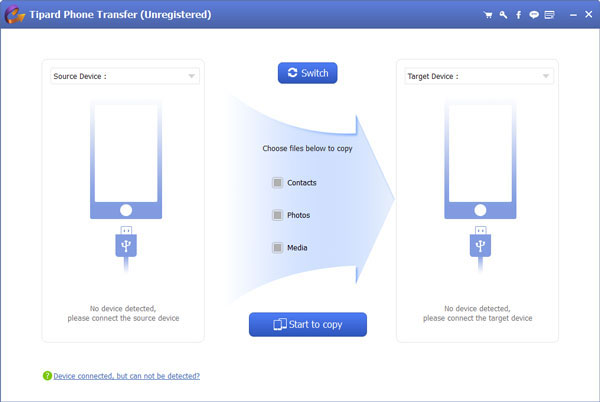
Установить источник и целевое устройство
Установите устройство, для которого необходимо экспортировать данные, как устройство-источник, и устройство, которое необходимо импортировать в качестве целевого устройства.
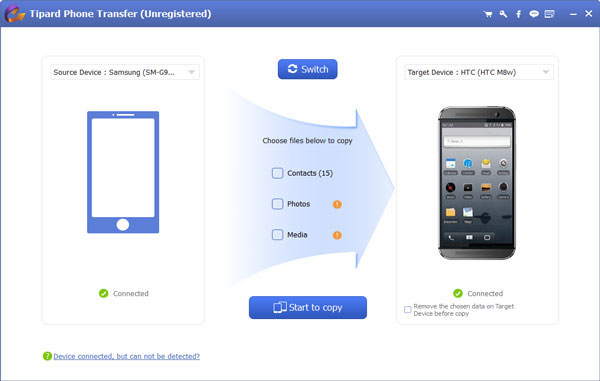
Начать перенос
Если вы хотите скопировать все данные с одного устройства на другое, нажмите кнопку «Начать для копирования», чтобы начать процесс передачи.
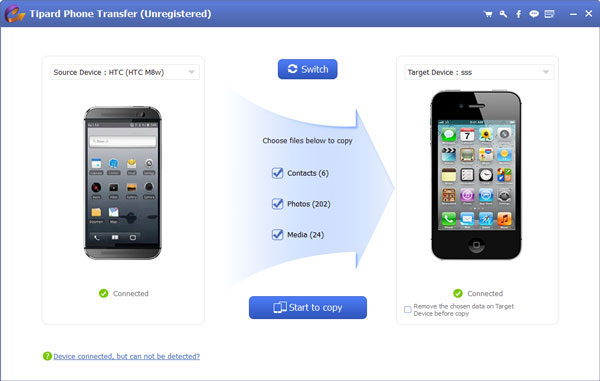
№ 2 AirDroid
AirDroid является одним из самых популярных приложений синхронизации Android, доступных в Google Play Store. Многие эксперты рекомендуют это как инструменты, которые должны иметь пользователи Android.
- 1. Синхронизировать файлы и данные между устройствами Android и ПК через Wi-Fi.
- 2. Управление SMS, контактами, журналами вызовов и приложениями на ПК.
- 3. Скопируйте и вставьте файлы с помощью специальных горячих клавиш.
- 4. Контролируйте камеру Android на удаленном компьютере.
- 1. AirDroid является бесплатным.
- 2. Конкретный интерфейс позволяет легко находить то, что вы хотите.
- 1. Некоторые функции требуют доступа root.
- 2. Он имеет ограничения на размер файла синхронизации.
Нет. 3 BitTorrent Sync
BitTorrent Sync является одной из лучших файлов синхронизации между различными устройствами.
- 1. Он совместим с Android, Mac, Windows, Linux и iOS, поэтому вы можете использовать BitTorrent Sync для передачи данных между любыми устройствами.
- 2. Синхронизируйте любые файлы между Android и ПК, даже фильмы и другие большие файлы.
- 3. Поддерживает синхронизацию данных между двумя мобильными устройствами с QR-кодами.
- 4. Перенесите файлы с телефона Android на несколько устройств одновременно.
- 1. Он не имеет ограничений размера файла синхронизации.
- 2. Скорость передачи файлов выше.
В нем нет облачного хранилища.
№ 4 Zapya
Zapya это простое в использовании приложение для синхронизации Android, которое имеет возможность передавать файлы по сети Wi-Fi.
- 1. Синхронизация данных Android с Windows, Mac, iOS или Android.
- 2. Поддерживает передачу изображений, видео, электронных таблиц и других документов.
- 3. Встроенный медиаплеер позволяет просматривать файлы перед синхронизацией.
- 1. Он совместим с большинством платформ.
- 2. Zapya предлагает быстрые и бесплатные передачи файлов без ограничений по размеру.
Это плохо работает в Mac OS X.
Нет. 5 Syncthing
Syncthing это еще одно популярное приложение Android Sync, доступное в Play Маркете.
- 1. Синхронизация и обмен файлами с андроидами на компьютеры и мобильные устройства.
- 2. Передача файлов и документов через Интернет.
- 3. Поддержка шифрования P2P во время передачи файлов.
- 4. Предлагает настраиваемые параметры синхронизации файлов.
- 1. Это проект с открытым исходным кодом, поэтому вы можете использовать его бесплатно.
- 2. Синхронизация может максимизировать подключение к Интернету при передаче файлов.
На всех концах необходимо установить это приложение.
№ 6 Pushbullet Portal
Портал Pushbullet это специальный менеджер синхронизации Android, разработанный компанией Pushbullet.
- 1. Синхронизировать файлы с ПК на устройства Android через сеть Wi-Fi.
- 2. Поддержка передачи изображений, видео и других документов.
- 3. Пара Android-устройств и ПК с QR-кодом.
- 4. Хорошо работайте с командой drag-and-drop.
- 1. Портал основан на сети на ПК, поэтому вам не нужно ничего устанавливать на вашем компьютере.
- 2. Он мог передавать большие файлы с большей скоростью.
Портал не имеет возможности синхронизировать Android с ПК.
№ 7 FolderSync Lite
FolderSync Lite это платная Android-программа для синхронизации приложений.
- 1. Подключитесь к нескольким облачным службам, таким как Google Диск.
- 2. Синхронизация и управление файлами на устройствах Android и облачном хранилище.
- 3. Предлагает специальные фильтры и опции для синхронизации различных файлов по вашему желанию.
- 4. Поддержка разнообразия типов соединений.
- 1. Скорость передачи файлов высока.
- 2. Он хорошо работает с основным облачным сервисом.
Стабильность не так хороша, как другие инструменты синхронизации Android.
№ 8 SideSync
SideSync это новое решение для мобильных и ПК, выпущенное компанией Samsung.
- 1. Подключите Android-устройства к беспроводной сети или с помощью USB-кабеля.
- 2. Синхронизация SMS, фотографий, электронных писем и других файлов на ПК.
- 3. Используйте функции Android на ПК, например, ответьте на SMS.
- 4. Резервное копирование файлов на ПК автоматически.
- 1. Не существует ограничений на синхронизацию файлов.
- 2. Он работает как на Mac, так и на Windows
SideSync совместим только с новейшими моделями телефонов.
№ 9 Motorola Migrate
Motorola Миграция является официальным приложением и лучшим инструментом синхронизации Android для телефонов Motorola.
- 1. Синхронизация данных и файлов с мобильного устройства на телефон Motorola.
- 2. Поддержка передачи данных через Wi-Fi и Bluetooth.
- 3. Удобно переносить контакты, журналы вызовов, SMS и другой документ.
- 1. Он совместим со всеми устройствами Motorola.
- 2. Этот инструмент синхронизации Android является бесплатным.
Он не может синхронизировать файлы с ПК.
№ 10 Xperia Transfer Mobile
Это приложение предназначено для Android-смартфона для смартфона Sony. Вы можете использовать его для передачи SMS с Android на Xperia бесплатно.
- 1. Синхронизация данных с любых устройств Windows Mobile, Android или iOS с телефонами Sony Xperia.
- 2. Поддержка передачи SMS, MMS, календаря, заметок, мультимедийных файлов и т. Д.
- 3. Совместим с телефонами Sony Xperia.
- 1. Он бесплатный и простой в использовании для пользователей Sony.
- 2. Он работает с более широким спектром мобильных устройств.
Он доступен только для Android 4.0 и более поздних версий.
Заключение
Когда вы резервируете контакты Android в учетной записи Google, вы можете восстановить контакты Android, когда захотите, для дальнейшего использования.
Мы всегда встречаем проблемы, когда используем HTC Sync Manager, этот пост покажет вам лучшую альтернативу HTC Sync Manager Alternative.
Если вы ищете подходящее приложение для Android Manager, вы можете выбрать один из лучших менеджеров Android 5 в этой статье.
Нажмите здесь, чтобы присоединиться к обсуждению и поделиться своими комментариямиЧитайте также:

