Программа для смены mac адреса на iphone
Обновлено: 07.07.2024
Для повышения уровня конфиденциальности ваше устройство использует различные MAC-адреса в разных сетях Wi-Fi.
Для связи с сетью Wi-Fi устройство должно идентифицировать себя в ней, используя уникальный сетевой адрес, называемый MAC-адресом. Если устройство всегда использует один и тот же MAC-адрес во всех сетях Wi-Fi, сетевым операторам и другим лицам в сети с течением времени легче связать этот адрес с сетевой активностью и местоположением устройства. Это позволяет осуществлять отслеживание или профилирование пользователей и касается всех устройств во всех сетях Wi-Fi.
Начиная с iOS 14, iPadOS 14 и watchOS 7, ваше устройство повышает уровень конфиденциальности, используя различные MAC-адреса для разных сетей Wi-Fi. Такой уникальный MAC-адрес является частным адресом Wi-Fi вашего устройства, который используется только для данной сети.
В некоторых случаях ваше устройство может изменять свой частный адрес Wi-Fi:
- Если вы сотрете все содержимое и настройки или сбросите настройки сети на устройстве, при следующем подключении к этой сети оно будет использовать другой частный адрес.
- Начиная с iOS 15, iPadOS 15 и watchOS 8, при подключении к сети, к которой устройство не подключалось в течение 6 недель, оно будет использовать другой частный адрес. Если вы удалите сеть из памяти устройства, из нее будет удален и частный адрес, использовавшийся для подключения к этой сети, при условии, что прошло не менее двух недель с момента удаления этой сети из памяти устройства.

Подключение к сетям Wi-Fi с использованием частного адреса
Подключайтесь к сетям Wi-Fi как обычно. Частный адрес не влияет на подключение или использование большинства сетей Wi-Fi, но если сеть не позволяет вашему устройству подключиться, получить доступ к другим ресурсам сети или доступ в Интернет, то вы можете отключить использование частного адреса для этой сети.
Включение и отключение частного адреса для сети
Использование частного адреса включено по умолчанию. Для повышения уровня конфиденциальности оставьте этот параметр включенным для всех сетей, которые его поддерживают.
iPhone, iPad или iPod touch
Apple Watch
Для сетевых администраторов
Если на маршрутизаторе Wi-Fi включены уведомления о подключении к сети новых устройств, вы получите уведомление при первом подключении устройства с частным адресом.
Дополнительная информация
Информация о продуктах, произведенных не компанией Apple, или о независимых веб-сайтах, неподконтрольных и не тестируемых компанией Apple, не носит рекомендательного или одобрительного характера. Компания Apple не несет никакой ответственности за выбор, функциональность и использование веб-сайтов или продукции сторонних производителей. Компания Apple также не несет ответственности за точность или достоверность данных, размещенных на веб-сайтах сторонних производителей. Обратитесь к поставщику за дополнительной информацией.
С выпуском iOS 14, Apple принесла много улучшений конфиденциальности. Одним из таких улучшений является возможность маскировать ваш MAC-адрес для отдельных беспроводных сетей. Теперь вы можете скрыть свой MAC-адрес для определенных сетей на вашем iPhone. В этой статье мы собираемся объяснить, что такое MAC-адрес и как вы можете включить частные MAC-адреса для беспроводных сетей на вашем iPhone в iOS 14.
Включить частный MAC-адрес на iPhone в iOS 14
Прежде чем мы перейдем к нашему уроку, нам сначала нужно поговорить о MAC-адресах. Не все знают, что это такое, поэтому я включил учебник по тем же вопросам. Но если вы не хотите читать его, вы можете нажать на ссылку ниже, чтобы быстро перейти к нужному разделу:
Что такое MAC-адрес?
Мы все пользуемся Интернетом каждый день, но очень немногие из нас думают, как все это работает. Вы когда-нибудь задавались вопросом, как веб-сайт отправляет информацию на ваш компьютер, когда вы нажимаете на ссылку? Ну, первая часть связана с вашим IP-адресом. Ваш компьютер отправляет IP-адрес, который позволяет веб-сайтам отправлять информацию на ваш компьютер. Думайте об IP-адресе как о адресе вашего дома.
Используя этот MAC-адрес, ваш маршрутизатор может отправлять запрошенную вами информацию на ваш ноутбук, а не путать ее с вашим телефоном или любым другим устройством, подключенным к тому же WiFi.
Почему вы должны замаскировать свой MAC-адрес?
Поскольку ваш MAC-адрес зависит от устройства, вы можете замаскировать его по соображениям конфиденциальности. Несмотря на то, что вы можете оставить его без маски в своей домашней сети, это хорошая привычка маскировать ваш MAC-адрес, когда вы используете публичную сеть, если вы не хотите разглашать вашу личную информацию.
Я считаю, что использовать VPN для доступа к ограниченному контенту намного проще, чем маскировать или изменять свой MAC-адрес. Поэтому я рекомендую маскировать его только тогда, когда вы используете свое устройство в публичной сети и хотите сохранить конфиденциальность. Мы создали учебники для изменения и маскировки MAC-адреса и для других платформ. Вы можете прочитать их, нажав на ссылки ниже:
После всего сказанного давайте перейдем к нашему уроку:
Шаги для маскировки MAC-адреса для беспроводных сетей на iPhone
Шаги действительно просты. Просто следуйте инструкциям, и вы закончите через несколько секунд:
1. Запустите настройки и нажмите на WiFi.
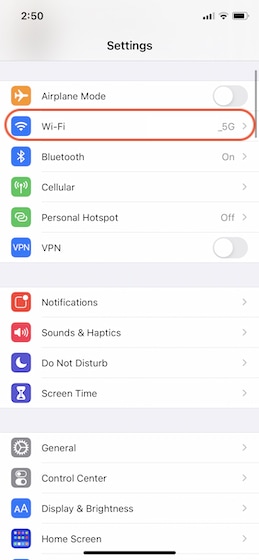
2 Нажмите здесь в сети, к которой вы подключены, и включите переключатель рядом с «Использовать личный адрес».
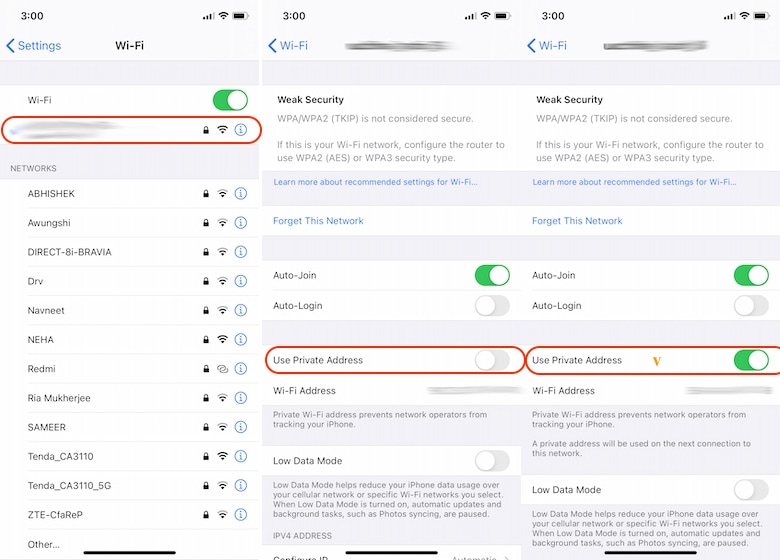
Вот и все, вы сделали. Выполните те же шаги, если вы хотите отключить частный MAC-адрес в сети. Обратите внимание, что некоторые пользователи сообщают, что это включено по умолчанию на их iPhone (после обновления до iOS 14). Если это так, продолжайте, если хотите продолжить маскировку.
Маска MAC-адрес вашего iPhone для улучшения конфиденциальности
Это удобная функция конфиденциальности Apple для iPhone. Несмотря на то, что мы смогли изменить MAC-адрес на компьютерах Mac некоторое время назад, эта функция впервые появилась на iPhone.
Если вам понравилось чтение этой статьи, ознакомьтесь с другими нашими статьями о функциях iOS 14, перейдя по ссылкам ниже.
Это всего лишь несколько статей, которые мы рассмотрели на нашем сайте. Не забудьте просмотреть веб-сайт для получения дополнительных статей. Кроме того, если вы найдете скрытую функцию iOS 14, не забудьте поделиться ею с нами в комментариях ниже.
Каждый сетевой адаптер на компьютере или другом устройстве имеет уникальный Mac-адрес, по другому его называют физический адрес. Данный Mac-адрес присваивается оборудованию на заводе, но вы можете временно изменить его с помощью программного обеспечения. В сегодняшней статье рассмотрим как изменить Mac-адрес в операционных системах Windows 7,8.x,10, Linux, Mac, Android, IPhone.
Для чего используется MAC-адрес
MAC-адрес часто используют:

Windows
Большинство сетевых адаптеров позволяют изменить МАС-адрес. Изменить физический адрес можно через диспетчер устройств, но после переустановки Windows он будет снова тем же, что и был. Проще говоря вы вписываете адрес на время, можете его в любой момент изменить и можете вернуть назад заводской.
Для начала нужно открыть диспетчер устройств:
В строке поиска или в меню выполнить (выполнить вызывается клавишами Win +R) напишите команду devmgmt.msc и нажмите клавишу Enter.



Linux
В современных дистрибутивах Linux изменить МАС-адрес можно с помощью менеджера сетей.

Также вы можете изменить МАС-адрес с помощью терминала и команд:
sudo ifconfig eth0 down
sudo ifconfig eth0 hw ether xx:xx:xx:xx:xx:xx
sudo ifconfig eth0 up
Mac OS X
Mac OS X в панели системных настроек показывает МАС-адреса всех сетевых адаптеров, но там изменить их нельзя. Изменить физический адрес можно с помощью терминала:
1.Запускаем терминал ( Ctrl +Space);
2. Вводим команду
sudo ifconfig en0 xx:xx:xx:xx:xx:xx

Android
1.Включаем Wi Fi => запускаем установленный Root Explorer;
2. В открытом окне включаем режим R/O
4. Ищем и открываем каталог data;

5. Ищем в списке файл .nvmac.info и открываем его с помощью текстового редактора;
6. В данном файле находиться физический адрес Вашего Android устройства (МАС-адрес), и вы можете его изменить.

7. Заходим в свойства файла и ставим галочки в поле Read во всех пунктах. Таким способом вы запрещаете системе после перезагрузки менять МАС-адрес назад;

Данным способом вы изменить МАС-адрес в устройствах Android на нужный и запретите системе менять его назад.
IPhone
Данным способом можно изменить МАС-адрес на IPhone, но он будет измененным до первой перезагрузки телефона, после нее вернется старый.
Wireless Mac Address Changer
версия: 3.32
Последнее обновление программы в шапке: 12.12.2017




Для функционирования программы необходимы права root пользователя.
Краткое описание:
Меняет MAC адрес устройства на любой другой и восстанавливает исходный обратно.
Описание:
Mac Address Changer подменяет MAC адрес устройства на поддельный и возвращает исходный обратно.
Для работы приложения необходим ROOT и Busybox.
Присутствует реклама (у меня появляется после смены MAC), премиум версия через пожертвование разработчику.
Премиум версия позволит вам:
1 Сохранить Mac адрес для использования в будущем, и посмотреть список сохраненных Mac.
2 Изменить MAC адрес на включении Wi-Fi.
3 Изменить Mac адрес автоматически периодически.
4 Без рекламы.
Для смены MAC адреса на поддельный: Genetate MAC (генератор MAC адресов), Simple change (простая замена для отбражения), Hard change (глубокая замена в системные настройки WiFi).
1 Simple change: изменит ваш Mac просто, не отразится в настройках Wi-Fi, вы не можете подключиться к обеспеченным защищенным паролем сетям. Эта функция в основном работает с большинством пользователей.
2 Hard change: теперь вы увидите поддельные МАС-адрес в настройках Wi-Fi, вы можете подключиться к обеспеченным защищенным паролем сетям. Это редко работает со всеми пользователями, это зависит от аппаратного устройства и производительности, а главное от ядра устройства.
Для срабатывания замены MAC может понадобиться небольшая "пляска с бубном", у меня сработало так:
1-Generate, 2-Simple change, 3-Hard change ИЛИ-выйти/зайти снова увидеть что поддельный MAC остался в строке "Fake MAC. " повторить его ручками в строку ввода и еще опять Hard change. Если опять Нет, еще раз Hard change, если опять Нет, повторить Generate и пробовать ещё с другим поддельным MAC адресом, подошедшие варианты адреса желательно сохранить в заметки и использовать еще. В итоге всё срабатывает и фильтрация доступа WiFi по MAC адресам больше не помеха)
Для возврата к исходному МАС адресу: Set real MAC back или выкл/вкл WiFi или перезагрузить устройство.
Требуется Android: 2.3.3 или более поздняя
Русский интерфейс: Нет
Читайте также:

