Программа для сохранения драйверов
Обновлено: 07.07.2024
Если вы запланировали переустановить систему Windows самостоятельно и хотите сделать это максимально быстро и без головной боли, то я советую Вам сделать резервную копию драйверов. Довольно часто свежая, установленная система не может автоматически найти нужный драйвер. А как вы знаете, что для корректной работы комплектующего нужны драйвера. В противном случае устройство может работать неправильно или вовсе не работать. В своих предыдущих статьях я рассказывал про программное обеспечение, которое автоматически ищет нужный драйвер и устанавливает его. У такого ПО есть свои минусы, это установка различного мусора, который мы не собирались устанавливать. Также драйвера можно скачать на официальном сайте производителя материнской платы или вашего комплектующего. Этот способ хорош тем, что мы устанавливаем на свой компьютер самые последние драйвера без всякого мусора и рекламы. Но он не самый быстрый введу того, что драйвера на определенные устройства со слабым интернетом будут долго скачиваться. Ну и конечно же если пользователь плохо разбирается в ПК, то для него будет проблематично найти нужный драйвер. Поэтому я предлагаю рассмотреть сегодня способ, который будет по силам каждому пользователю, займет у Вас минимальное количество времени и трафика.
Создаем резервную копию драйверов с помощью стандартных средств системы
Для этого существует сразу несколько способов, которые были проверены мной на операционной системе Windows 10. По сложности способы одинаковы, поэтому выбирайте какой Вам больше понравится.
1. Создаем папку, в которую будут сохранены драйвера. Для примера я сделал папку в корне диска с именем Drivers. Далее запускаем командную строку (cmd) от имени администратора, которую проще всего найти через поиск. Теперь осталось ввести команду dism /online /export-driver /destination:C:\Drivers ( где C:\Drivers папка для сохранения резервной копии драйверов, папка должна быть создана заранее вручную) и нажать на клавиатуре клавишу Enter. И ждем, когда завершится выполнение команды. Хочу отметить, что папку не обязательно создавать в корне локального диска. Вы можете создать ее в любом месте, даже на USB накопителе, соответственно в команде вы должны будете изменить путь на свой.
2. Также создаем папку в необходимом Вам месте, но теперь вместо командной строки мы будем использовать PowerShell и другую команду. Проще всего PowerShell найти через поиск. Затем — делаем правый клик по PowerShell и в контекстном меню выбираем «Запустить от имени администратора». Далее вставляем команду Export-WindowsDriver —Online —Destination C:\Drivers (где C:\Drivers — папка для сохранения резервной копии драйверов).
В случае если вы решили переустановить windows, то для дальнейшей нормальной её работы вам нужно будет установить все необходимые драйвера, чтобы и звук был, и игры запускались, и прочие функции нормально работали. Поэтому чтобы не усложнять себе жизнь, проще сделать копию драйверов из существующей системы виндовс. Это избавит вас от длительного процесса поиска, скачивания и установки их заново. Для этого в статье будет рассмотрен набор бесплатных программ для извлечения драйверов из системы windows.

Программы для сохранения копии драйверов из windows
1. Driver Extractor - маленькая и бесплатная программа которая может за короткое время сохранить копию всех драйверов установленных в системе.
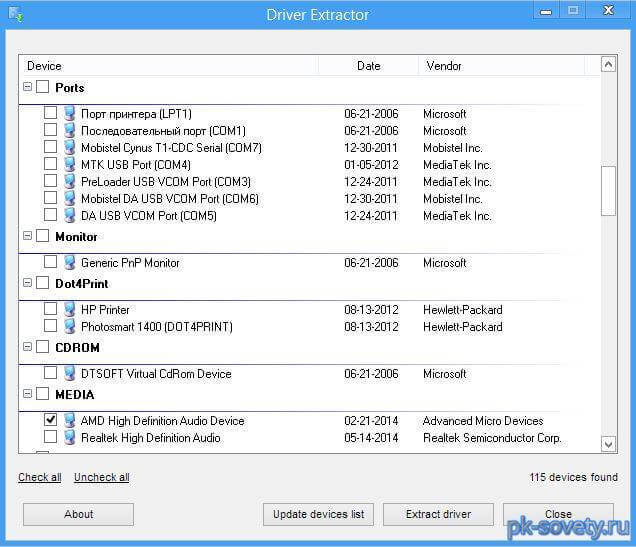
Программка не имеет массу наворотов и разнообразие функций, это видно по её визуальному интерфейсу, что значит она предназначена только для извлечения необходимых нам драйверов. Удобно что тут все распределено по категориям.
Из плюсов можно отметить это малый размер и прямое назначение, из минусов нет русского языка, хотя он тут не особо то и нужен, и нет функции ( лично я не нашел) восстановления дров в систему. То есть нужно будет вручную указывать путь к каждому драйверу, что не очень удобно если восстанавливать придется не малое количество, если же 3-6 то это терпимо.
Поддерживаются все последние операционные системы начиная от xp.
2. Driver Magician Lite
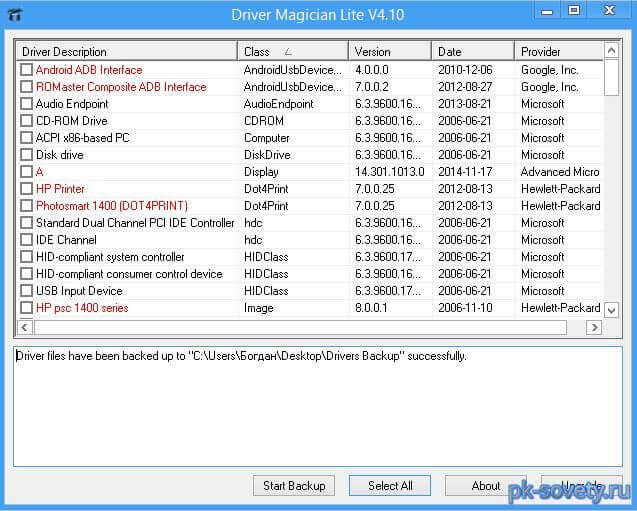
Также бесплатная и практически ни чем не отличается от предыдущей программы, но у этой преимущество в том, что в ней красным цветом выделены самые необходимые дрова которые нужно забекапить в первую очередь.
Также есть условна бесплатная ( пробный период 2 недели ) версия этой программы.
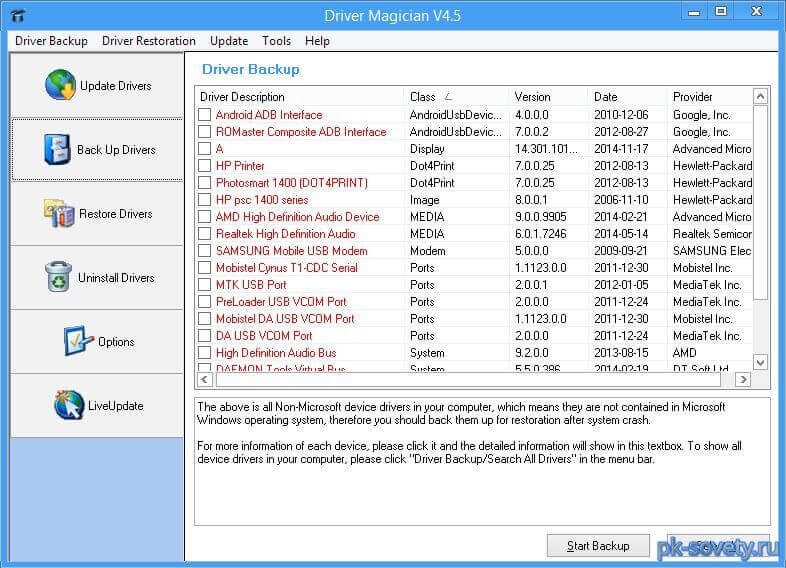
В принципе вам 2 недели не нужно. Установили программу, сделали копию драйверов, переустановили винду, восстановили драйвера из этой копии. Так что это идеальный вариант, так как тут есть функция восстановления.
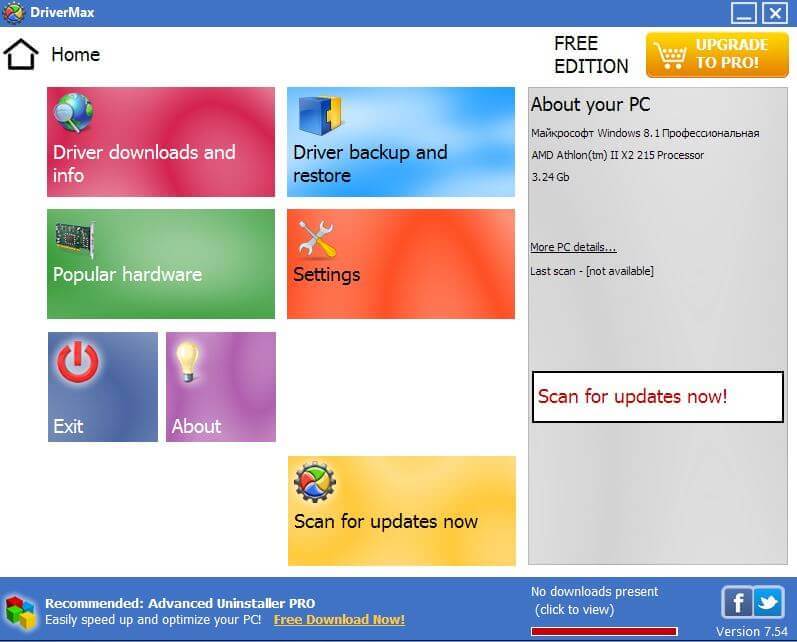
Эта бесплатная программа имеет очень красивый пользовательский интерфейс. Изначально эта программка идет как обновлятор дров, но функция резервирования и восстановления также присутствует, что дало возможность включить прогу в этот список. Интерфейс на английском, поддержка всех последних windows.
4. Double Driver
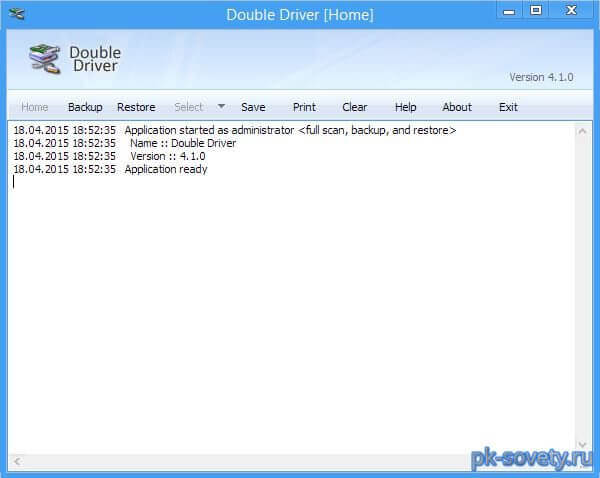
Визуально программа отличается от предыдущих, а вот функционально практически отличий нет. Основное назначение этой проги это копирование и восстановление драйверов. Данное ПО свободно распространяемое и работает практически на всех версиях windows. Работает на удивление очень быстро, весь процесс копирования занял меньше минуты.
Прога может сохранять в архив если это необходимо. Русского языка нет, но как я выше писал, он и не нужен.
Итак выбор за вами, от себя порекомендовал бы пользоваться прогами из пункта 2 или 4. На мой взгляд это две самые удобные программы для извлечения и восстановления драйверов из windows. Я постарался выбрать бесплатные варианты, что бы не было проблем с активацией либо регистрацией и прочего, а так конечно много и платных альтернатив, но я думаю зачем платить, если можно этого не делать.
Как сохранить драйвера при переустановке системы. С этим вопросом нам поможет лёгкая в использовании, не требующая установки и совершенно бесплатная программа Driver Extractor.
Автор программы русскоязычный человек, но почему-то интерфейс программы сделал английским. В принципе там всего две кнопки, которые нам будут нужны. Для своих посетителей я подпишу все кнопки, что они означают по-русски.
Для начала скачиваем программу по прямой ссылке с моего Яндекс диска или с сайта автора.
Теперь запускаем из архива файл DriverExtractor.exe, и программа у нас в работе.
Видим главное окно программы, которая при запуске начала сканировать наш компьютер на наличие установленных драйверов:

Драйвера найдены, и теперь просматриваем список и выбираем галочками нужные, или нажимаем на кнопочку, и выбираем весь список. Кнопочки как и обещал, подписал. программа для копирования драйверов с компьютера

После того как выбраны нужные драйвера, жмём на кнопку «Сохранить драйвера» . Нам будет предложено выбрать папку для сохранения, выбираем и подтверждаем кнопкой «ОК»

Набираемся терпения, и ожидаем завершения процесса сохранения драйверов. Процесс не быстрый, можете пока попить чайку
По завершению операции, в ранее выбранной папке будут лежать наши драйвера. Скидываем их на внешний носитель, и можем приступать к переустановке системы, если есть в этом необходимость.
Для восстановления драйверов, сохранённые драйвера нужно будет закинуть в папку вот по этому пути: C:\Windows\System32\drivers\
Или аналогичному, в зависимости от установленной у Вас системы. Пример взят с Windows 7.
И так Вы собрались переустанавливать операционную систему, как правило, такая мысль приходит в голову, когда Windows начинает тормозить, “глючить” и разные манипуляции с “твикерами” не приводят к положительному результату, то бишь к нормальной работе.

Первое что Вы должны сделать после принятия решения о переустановке Windows – это сохранить все установленные в системе драйверы, для последующего восстановления в новой системе.
По своему опыту скажу, что сохранение драйверов экономит массу времени при установке, обновлении или восстановлении Windows.
Существует масса программ, которые делают копии установленных в системе драйверов. Главное сделать копии драйверов тех устройств, которые не встроены в операционную систему, однако начинающим пользователям гораздо проще будет выполнить полный “backup” или копию, если программа предоставляет такую возможность.

Пошаговая инструкция
1. Скачайте и разархивируйте программу на жесткий диск.
2. Перейдите в разархивированную папку и запустите файл DriverMagician.exe
3. В открывшемся главном окне программы, выберите меню “Резервирование драйверов (1)” затем “Поиск всех драйверов (2)” далее нажмите кнопки “Выбрать все (3)” и “Начать (4)” для полного сохранения всех установленных в системе драйверов включая системные Windows.
4. В появившемся окне “Обзор папок” выберите место для сохранения драйверов.
Внимание! Если Вы собираетесь полностью форматировать жесткий диск, тогда сохраняйте драйвера на переносной носитель (Флешка, CD/DVD диск, Переносной или второй жесткий диск).
5. Начнется процесс сохранения драйверов в указанную папку, по окончании программа проинформирует об успешном завершении резервного копирования.
P.S По ссылке на скачивание представлена программа Driver Magician Version 3.71 в варианте “Portable (переносная)”.

Значительная часть проблем, связанных с работой Windows 10 после установки имеет отношение к драйверам устройств и, когда такие проблемы решены, а нужные и «правильные» драйверы установлены, имеет смысл создать их резервную копию для быстрого восстановления после переустановки или сброса Windows 10. О том, как сохранить все установленные драйверы, а затем — установить их и пойдет речь в этой инструкции. Также может оказаться полезным: Резервная копия системы Windows 10.
Примечание: существует множество бесплатных программ для создания резервных копий драйверов, таких как DriverMax, SlimDrivers, Double Driver и прочих Driver Backup. Но в этой статье будет описан способ, позволяющий обойтись без сторонних программ, только лишь встроенными средствами Windows 10.
Сохранение установленных драйверов с помощью DISM.exe
Инструмент командной строки DISM.exe (Deployment Image Servicing and Management) предоставляет пользователю самые обширные возможности — от проверки и восстановления системных файлов Windows 10 (и не только) до установки системы на компьютер.
В этом руководстве будем использовать DISM.exe для того, чтобы сохранить все установленные драйверы.
Шаги для сохранения установленных драйверов будут выглядеть следующим образом
- Запустите командную строку от имени Администратора (сделать это можно через меню правого клика по кнопке «Пуск», если у вас не отображается такой пункт, то введите «командная строка» в поиске на панели задач, после чего нажмите правой кнопкой по найденному пункту и выберите «Запустить от имени администратора»)
- Введите команду dism /online /export-driver /destination:C:\MyDrivers (где C:\MyDrivers папка для сохранения резервной копии драйверов, папка должна быть создана заранее вручную, например, командой md C:\MyDrivers) и нажмите Enter. Примечание: вы можете использовать любой другой диск или даже флешку для сохранения, не обязательно диск C.
- Дождитесь завершения процесса сохранения (примечание: не придавайте значения тому, что у меня на скриншоте сохранилось всего два драйвера — на реальном компьютере, а не в виртуальной машине, их будет больше). Драйверы сохраняются в отдельные папки с именами oem.inf под разными номерами и сопутствующими файлами.
Теперь все установленные сторонние драйверы, а также те, что были загружены из Центра обновлений Windows 10, сохранены в указанную папку и могут быть использованы для ручной установки через диспетчер устройств или, например, для интеграции в образ Windows 10 с помощью того же DISM.exe
Создание резервной копии драйверов с помощью pnputil
Еще один способ создания резервной копии драйверов — использования утилиты PnP, встроенной в Windows 7, 8 и Windows 10.
Для сохранения копии всех используемых драйверов выполните следующие шаги:

- Запустите командную строку от имени администратора и используйте команду
- pnputil.exe /export-driver * c:\driversbackup (в данном примере все драйверы сохраняются в папку driversbackup на диске C. Указанная папка должна быть создана заранее.)
После выполнения команды в заданной папке будет создана резервная копия драйверов, точно такая же, как и при использовании первого описанного способа.
Использование PowerShell для сохранения копии драйверов
И еще один способ выполнить то же самое — Windows PowerShell.
При использовании всех трех способов резервная копия будет одинаковой, тем не менее, знание о том, что таких способов более чем один может пригодиться в случае неработоспособности используемого по умолчанию.
Восстановление драйверов Windows 10 из резервной копии
Для того, чтобы заново установить все сохраненные таким образом драйверы, например, после чистой установки Windows 10 или ее переустановки, зайдите в диспетчер устройств (также можно сделать через правый клик по кнопке «Пуск»), выберите устройство, для которого нужно установить драйвер, кликните по нему правой кнопкой мыши и нажмите «Обновить драйвер».

После этого выберите «Выполнить поиск драйверов на этом компьютере» и укажите папку, где была сделана резервная копия драйверов, после чего нажмите «Далее» и установите нужный драйвер из списка.

А вдруг и это будет интересно:
23.08.2019 в 20:27
24.08.2019 в 10:05
На семёрке, если честно я этого и сам не пробовал. но в команде вместо слэша попробуйте -export-driver
По второму пункту есть догадка: неподписанный файл inf.
29.10.2019 в 00:01
Попробовал -export-driver, не работает. В справке написано:
pnputil.exe -a c:\drivers\*.inf -> Добавляет все пакеты в c:\drivers\
14.02.2020 в 11:29
14.02.2020 в 14:01
Не устарели. Это системные инструменты Windows встроенные, которые продолжают работать и на 1909.
11.04.2020 в 14:47
19.05.2020 в 14:22
Всё отлично сработало по первому способу. Windows 10 1809. Спасибо.
03.07.2020 в 19:26
30.09.2020 в 14:19
Первый способ сработал на ура. Windows 10 Ver. 1607. Сохранил на установочную флешку. А как создать собственную сборку виндовс 10? С драйверами и т.д?
01.10.2020 в 09:35
11.10.2020 в 12:53
Собираюсь переставлять 10-ку. Сейчас у меня Windows 10 Pro 19041. Опробовал сии три метода.
Всё работает. Тщательно сравнил результаты.
Итак: DISM и PowerShell создают полностью одинаковый набор абсолютно одинаковых файлов.
16.10.2020 в 20:48
29.10.2020 в 18:25
Дмитрий, добрый день!
Благодарю за статью. Пробовал бэкап с помощью DISM и PowerShell. Оба прекрасно работают. Кстати, по ошибке запустил команду для DISM (dism /online /export-driver /destination:C:\MyDrivers) не в ней, а в PowerShell. Как ни странно, результат получился такой же, как и в DISM. :-) Я потом специально проверил. А сейчас вот задался целью сохранить всё это богатство в облаке. В связи с этим встал вопрос: можно ли сжимать архив с драйверами? И если можно, то насколько сильно? Подскажите, пожалуйста.
29.10.2020 в 20:12
29.10.2020 в 20:25
Большое спасибо за ответ и за такой классный сайт!
05.11.2020 в 21:35
06.11.2020 в 13:42
Здравствуйте.
Именно драйверы на оборудование установленное таким образом в резервную копию попадают, а не все из дистрибутива Windows.
16.11.2020 в 20:56
После обновления системы (в пределах версии 1903 Home, то есть без обновления до 1909 Home) на планшете сделал повторный бэкап драйверов с помощью DISM. Только теперь вместо 78 драйверов сохранилось аж 102. Беглое сравнение папок сказало о том, что в новых 102 драйверах присутствуют также и 78 старых (честно говоря, я сравнивал не все, но первые 10-15 папок позволили мне сделать такой вывод). То есть, я так понимаю, папку со старым бэкапом можно смело удалять, да?
И подскажите, пожалуйста, ещё один нюанс. Недавно наткнулся на информацию, что якобы с помощью программы Dism++ можно забэкапить больше драйверов, если во время процедуры выставить галочку напротив пункта «Предустановленные». Так ли это? Стоит ли это делать? Или достаточно и тех, что были мной получены с помощью DISM через CMD?
17.11.2020 в 09:58
17.11.2020 в 12:01
Благодарю за разъяснение! И ещё раз спасибо за Ваш сайт! Реально помогает.
28.11.2020 в 08:49
На win 8.1 через командную строку всё работает. Сделал переустановку win без флешки и дисков, воспользовался сохраненными дровами, всё быстро и хорошо. Респект автору!
06.12.2020 в 11:43
Все способы отлично работают в Win-10x64_SL_Home(RU)_1909. Одно только НО: как при восстановлении распознать в списке драйвер для отдельного конкретного устройства?
03.01.2021 в 17:50
03.01.2021 в 19:24
24.01.2021 в 09:41
Спасибо. Первый вариант подошел через cmd. Win10 1607
07.02.2021 в 15:50
Результат не одинаковый. При просмотре СВОЙСТВ папок с сохранёнными драйверами, больше всего файлов при сохранении через ДИСМ и ПОВЕРШЕЛ. В ПНПУТИЛ, меньше файлов получается.
05.03.2021 в 17:33
Автор спасибо большое у меня первый метод сработал отлично
30.05.2021 в 04:11
А вот, как заявлено в статье, на 7-ке то и не получается сделать бэкап ни одним из способов. Команд Export-Driver и подобных просто нет в списке данных утилит.
Печально.
29.06.2021 в 09:26
Yury, а вы прочитайте внимательнее название статьи. это методы для win10
27.08.2021 в 09:14
Прекрасно сработал первый способ на W10 micro. Даже не ожидал. Больше времени набирал командную строку, чем выводились драйвера. Большое спасибо!
12.09.2021 в 20:12
вин 10*64 21Н повершел через админа команда
бэкап создан, спасибо!
25.10.2021 в 08:27
Читайте также:

