Программа для sonoff на телефон
Обновлено: 06.07.2024
One app, countless devices
eWeLink is the app platform that supports multiple brands of smart devices including Sonoff. It enables connections between diversified smart hardware and integrates popular Smart Speakers such as Amazon Alexa, Google Home. Moreover, eWeLink works with IFTTT, serving as the ultimate home control center.
Features
Remote control, Schedule, Timer, Loop timer, Inching, Interlock, Smart Scene, Sharing, Grouping, LAN mode, etc.
Compatible Devices
Smart curtain, Door Locks, Wall Switch, Socket, Smart Light Bulb, RF Remote Controller, IoT Camera, Motion Sensor, etc.
Using voice command
Connect Google Home with Smart We Link.
Connect Amazon Alexa with the “eWeLink Smart Home” skill.
IFTTT, Do more with eWeLink such as “Track your eWeLink 1 channel switch usage on Google spreadsheet” or “Turn on/off your eWeLink 1 channel switch as you leave home”
eWeLink works with everything
Our team commits to fulfill the mission, that is, “eWeLink Support, Works with everything”. We spare every effort in expanding the list of eWeLink Support brands and products.
eWeLink is also a full-fledged IoT Smart Home turnkey solution which includes WiFi/Zigbee/GSM/Bluetooth module and firmware, PCBA hardware, global IoT SaaS platform, and open API, etc. It enables brands launching their own smart devices at minimal time and cost.
Auto-renewed eWeLink Advanced Plan
--Advanced Benefits: all eWeLink advanced features: Web Version, Keyboard Shortcuts, Turning Phones into Cameras, Capacity Expansion, and more.
--Billing Cycle: 1 Month (Subscribe Monthly for all advanced features), 12 Months (Subscribe Annually for all advanced features)
--Subscription Fee: $1.9, per month with monthly billing; $9.9, per year with annual billing.
--Payment: Payment will be charged to your iTunes account at confirmation of purchase.
--Cancel the auto-renewal: You can manage your subscription and/or turn off auto-renewal by visiting your iTunes/Apple ID Account Settings at least 24-hour before the billing date.
--Renew: Payment will be deducted automatically from your iTunes account within 24 hours before the billing date. After deducted successfully, your billing cycle will extend to the next billing date automatically.
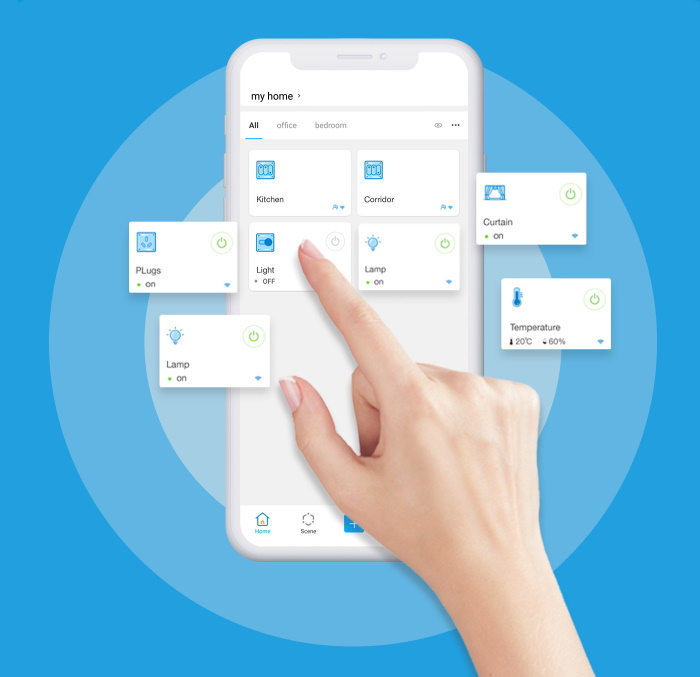
В рамках данной инструкции рассмотрим всё на примере операционной системы Android.
Установка приложения



Приложение установлено, можно смело переходить к сопряжению с новыми устройствами.
Сопряжение с новыми устройствами
Устройства Sonoff поддерживают разные режимы сопряжения с новыми девайсами. Какой режим подойдет конкретно для вашего модуля, читайте в технической документации конкретно на интересующую модель устройства Sonoff.
Режим быстрого сопряжения
Режим служит для быстрого сопряжения мобильного телефона с новыми устройствами Sonoff. Рассмотрим сопряжение на примере модуля Sonoff TH16.
Переведите физически умное устройство Sonoff в режим быстрого сопряжения. Как перевести в режим быстрого сопряжение конкретно ваш модуль, читайте в технической документации конкретно на интересующую модель устройства Sonoff.





Режим совместимого соединения
Режим служит для сопряжения мобильного телефона с новыми устройствами Sonoff. В режиме совместимого соединения, модуль Sonoff сам создаёт Wi-Fi окружение, через которое проходит дальнейшая настройка. Рассмотрим сопряжение на примере модуля Sonoff TH16.
Переведите физически умное устройство Sonoff в режим совместимого соединения. Как перевести в режим совместимого соединения конкретно ваш модуль, читайте в технической документации конкретно на интересующую модель устройства Sonoff.







Режим сканирования QR-кода
Режим служит для сопряжения мобильного телефона с новыми устройствами Sonoff через сканирования уникального QR-кода, который присвоен каждому модулю. Рассмотрим сопряжение на примере модуля Sonoff Micro.
Переведите физически умное устройство Sonoff в режим сопряжения. Как перевести в режим сопряжения конкретно ваш модуль, читайте в технической документации конкретно на интересующую модель устройства Sonoff.












Максимальное количество устройств в приложении:
Теоретически поддерживается неограниченное количество устройств - в рамках лаборатории производителя было оттестировано одновременное добавление 200 устройств
Максимальное количество пользователей для одного устройства
Теоретически поддерживается неограниченное количество пользователей - но в рамках лаборатории производителя тестировалось одновременное количество 50 пользователей для одного устройства
Работа по расписанию на устройстве при отсутствии подключения к сети
При установке расписания на устройстве, расписание сохраняется на внутреннюю память устройства - в связи с этим при отключении сети, устройство продолжает отрабатывать по заданному расписанию
Подключение к Z-Wave, Zigbee и т п
Оборудование работает в сети Wi-Fi с собственным набором приложений и собсвенным облачным сервером, сторонние специализированные протоколы и серверы не поддерживаются.
Настройка пульта управления для модели RF
Для программирования кнопки пульта необходимо нажать кнопку на реле 2 раза и дождаться однократного мигания светодиода, после чего нажать желаемую кнопку на пульте, например кнопку А.
Для добавления второго пульта необходимо выполнить те же самые действия и запрограммировать такую же кнопку.
Следует рассматривать кнопки пульта как каналы управления, причем реле управляется только по одному каналу, таким образом одно и то же реле не может быть привязано к кнопке А первого пульта и к кнопке В второго одновременно. Если добавить кнопку В на любом пульте, кнопка А на обоих пультах перестанет работать.
Сколько пультов поддерживает одно реле?
Одно реле поддерживает до 8 пультов.
Сколько реле поддерживает один пульт?
Один пульт поддерживает до 4 устройств.
Какой тип батареи используется в пульте?
L828 A27 12V
На расстоянии от реле работает пульт?
Максимальная рабочая дистанция - 3,5 м.
Общий доступ
При расшаривании доступа во вторую учетку изменения статуса отображаются синхронно в обоих учетных записях. При закрытии доступа второму пользователю из главной учетной записи, во второй УЗ устройство пропадает.
Обновление прошивки
Обновление прошивки устройства производится прямо из учетной записи в ПО
В каком состоянии находится реле при выкл/вкл питания сети 220В
При выключении питания и включении снова, реле загружается, контакт разомкнут
Какой датчик температуры и влажности используется в реле:
AOSONG AM2301 (влажность 0 - 99,9% с погрешностью 3%, температура -40 - +80 С с погрешностью 0,5 С, цифровой выход (1 WIRE)
Можно ли управлять выключением кнопкой на реле Dual
нельзя, управление возможно только со смартфона
Возможна ли одновременная работа реле TH10 и TH16 по показанию датчика и по расписанию
Нет, при включении автоматической работы по датчику температуры/влажности функции работы по расписанию, таймеру и цикличному таймеру блокируются.
Можно ли установить в реле TH10 и TH16 расписание работы по показанию датчика
Нет, работа производится в постоянном режиме, переключение между режимами авто (по датчику) и ручной (по расписанию) производится в ручном режиме из приложения

Сопряжение с гаджетом и настройка потребует установки приложения eWeLink. При нахождении реле и устройства с приложением eWeLink в локальной сети (подключены в одному wi-fi) возможна отправка команд без интернет соединения.
Синхронизация времени осуществляется с Китайского облака, поэтому Sonoff продолжит работу по установленным таймерам при длительном отсутствии интернета, до первой перезагрузки устройства. Прекрасно работают в паре с датчиками движения.
Инструкция по подключению Sonoff Basic


Настройка работы в приложении eWeLink
Скачиваем приложение eWeLink на гаджет с AppStore или PlayMarket. Регистрируем аккаунт. Ввод почты обязателен для получения кода подтверждения. Пароль не менее восьми символов.

Сопряжение Sonoff Basic
Подключаем гаджет к домашней Wi-fi сети, а Sonoff Basic к сети 220v.
Поддерживаются только Wi-fi сети 2.4G.
Зажимаем кнопку на Sonoff Basic до тех пор пока светодиодный индикатор не начнет быстро мигать или мигать 2 раза и гореть.
В приложении нажимаем кнопку +, далее Quick Pairing. Поле имя беспроводной сети будет заполнено автоматически, названием сети к которой подключен гаджет. Остается ввести только пароль от Wi-fi. Далее ожидаем сопряжения.

Sonoff Basic отобразится в главном меню приложения eWeLink в состоянии выключен (OFF). Для его запуска тапаем на кнопку OFF и получаем состояние включено (ON).
Нажатие на имя переносит на отдельное меню настройки. Справа отображается значок активности подключения. Если работаем в рамках одной сети там будет значок обозначающий локальную сеть.
Настройка Sonoff Basic в eWeLink. Таймеры, работа по расписанию.
В меню доступны пункты:

Обновление прошивки, дополнительные функции
Справа от названия реле нажав на три точки попадаем в дополнительное меню где находим:

Если заявленного функционала оказалось недостаточно, есть возможность прошивки этих беспроводных модулей на кастомную. Например прошить на Tasmota, с последующей интеграцией в системы умного дома.
Сброс до заводских настроек
Выполняется путем удержания кнопки на устройстве (
30 секунд) . Ждем частого мигания светодиода. Далее подключение реле к учетной записи выполняем аналогично обычному подключению нового устройства.
Оцените статью по 5 бальной шкале ниже если она была полезной. Благодарю!
Читайте также:


