Программа для создания дерева файлов
Обновлено: 04.07.2024
Начиналось все с простой потребности в наведении порядка в файлах. Почему уже 2014 год, а до сих пор нет простого и удобного редактора деревьев хотя бы?
Текстовых редакторов — несметное множество и все равно появляются новые. Редакторов таблиц — поменьше, но жаловаться приходится только когда количество данных исчисляется тысячами.
А ведь самих-то способов представления информации не так много:
Строка, Список, Таблица, График, Диаграмма, Карта, 3d
Разумеется, есть огромное множество разновидностей этих видов, но количество достаточно популярных не превышает десятка.
По своей сути эти способы можно подразделить по количеству одновременно отображаемых характеристик.
Одномерные: список, временная шкала, хронометраж и т.п.
Двумерные: таблица, карта, график, гистрограмма и т.п.
Трехмерные: в основном нестандартные сложные научные 3d-визуализации
Многомерные: деревья, графы, сети

Jeffery C. Johnson, разработчик Xtree, еще в 1985 создал первую рабочую визуализацию. Файловый менеджер представлял иерархическую структуру дерева каталогов.
До сегодняшнего дня я пользуюсь чуть ли не идентичным интерфейсом NERDTree плагин для текстового редактора программиста — VIM.
И если не брать в рассчет таких повернутых гиков как я (что уже следует из названия плагина 'NERD'), то вспоминается стандартный файловый менеджер Windows.
Функционал здесь правда, тот же: Создать, Переименовать, Переместить, Удалить
А вот менеджер закладок Chrome
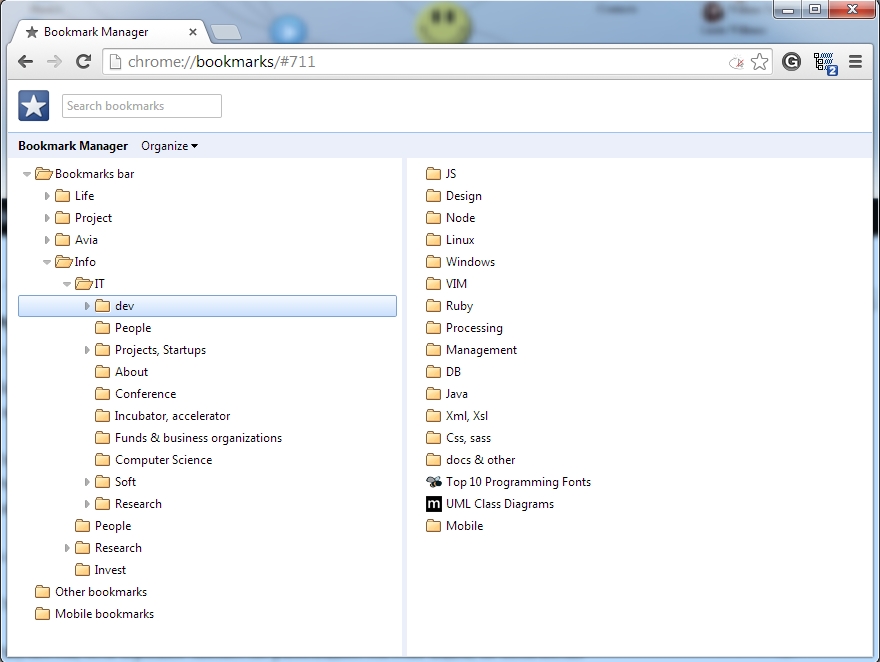
Но ведь даже базовый функционал работы с данными включает в себя сортировку и фильтрацию.
А в идеале хотелось бы иметь возможность делать все из этого списка
| Create | |
| Edit | |
| View | |
| Delete | |
| Link | associate items with one another |
| Convert | change items type of visualization |
| Sort | reorder set |
| Filter | decrease subset |
| Zoom | increase/decrease item’s size |
| Group | Sort by Tag |
| History | Link with previous version |
| Sync | Link with other device |
| Copy | Create + Link |
| Merge | Link two similar |
| Send | Copy & Link with person |
| Rate | Link with quantifier |
| Share | Link with Person |
| Tag | Link with keyword |
Курсивом выделены простейшие операции.
Почему же до сих пор не создано инструмента для редактирования многомерных структурированных данных? Ведь, практически любые данные могут быть представлены в виде совокупности узлов и связей между ними.
Вот список базовых типов данных, которыми я обычно пользуюсь:
| Object | Origin by nature |
| Text | Sequence of signs |
| Image | Table of bits |
| Video | Sequence of images |
| Audio | Sequence of sounds |
| Date | Link |
| Location | Link |
| Icon | Image |
| File | Image, Text |
| Table | Layout |
| Tree | Layout |
| Graph | Layout |
| Web page | Layout |
| Bookmark | Link, Text |
| Tag | Text |
| Comment | Text |
| Playlist | Layout |
| Annotation | Text |
| Reminder | Date |
| Miniature | Image |
| Map | Image |
| Address | Text |
| Anything | |
| Post | Anything |
| Tweet | Anything |
| Photo | Image |
| Drawing | Image |
| Goods | Link |
| Message | Text |
| Note | Text |
| Event | Text, Date |
| Task | Text, Date |
| Recommendation | Text, Link |
| Contact | Text, Photo |
| Graphs | Image |
| Diagram | Image |
| Chart | Image |
| Commit | Text, Person |
| Document | Layout |
| Book | Layout |
И все из них тесно взаимосвязаны друг с другом. Но существующие сервисы и программы позволяют в лучшем случае увязать только несколько из них, предлагая при это лишь несколько функций из предыдущего списка. А классический стартап вообще часто выглядит как: «Мы предлагаем революционное решения для функции 'Х' над данными 'Y' »: будь то синхронизация файлов, шаринг картинок или менеджер контактов.
Но некоторые виды данных просто по своей природе являются совокупностью связей, как то: облако тегов, карта наземного транспорта, веб-сайта или график работ.
Возможно, структурирование информации — это непростая задача и людям проще записать все в один текстовый документ, иногда выделяя текст абзацем, цветом или просто жирным шрифтом. Но ведь до MS Word и это было роскошью.
Нужен инструмент, который позволит нам так же интуитивно и легко управляться со связями, как мы это делаем со своими мыслями, ассоциациями в голове.
MindManagers. На сегодняшний день это уже целый класс приложений, реализующих возможность отображать связи между узлами.
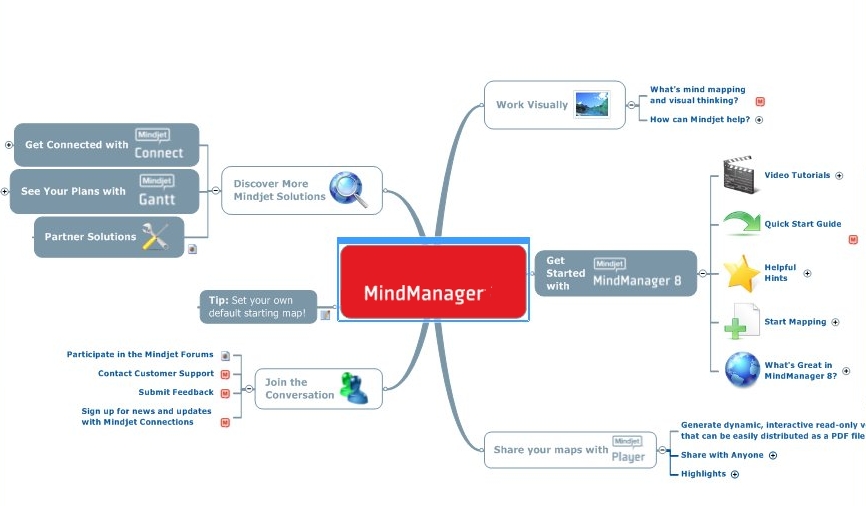
Но остается еще 2 проблемы. Программы для создания карт разума довольно статичны и за узлами на дереве нет самой информации. И вторая — это то, что деревья — это лишь частный случай графа. Наш мозг состоит из сети нейронов связанных друг с другом. При этом каждая связь направленная и имеет свой вес. Воспоминания в нашей памяти хранятся в виде образов, состоящих из ассоциаций. И даже сам процесс мышления — есть проход по ним.
В то время как Evernote удачно позиционирует себя как инструмент для расширения памяти, он позволяет лишь записать и сохранить информацию.
Как на счет приложения, которое чуть ли не в буквальном смысле позволит расширить память ассоциируя наши мысли с записями, контактами, файлами и т.п.?
ASCII Art Harrix Vkontakte 3.0
Gif Opener 2.4
ProphecyMaster 1.0.1 + Ключ
Graffiti Studio 2.0
Patterns CAD 1.2
Мастер Открыток 7.25 + Ключ










MyLib - каталогизатор дисков 0.93
Название: MyLib - каталогизатор дисков 0.93 Размер: 0.84 mb Разработчик: LineSoft creative group Операционка: Windows 7, Vista, XP Язык интерфейса: Rus Дата: 13-04-2016, 13:30 MyLib - каталогизатор дисков - простая и бесплатная программа, которая предназначена для каталогизации дисков, а также обладает возможностью комментации и поиска по тегам mp3. Данная программа отлично подойдет для людей у которых большие коллекции дисков с программами и т.п. MyLib формирует образы.Datalog 5.1 beta build 1001
- Windows / Каталогизаторы / Поиск данных
- warezon
- 19
- 13-04-2016, 11:06
- 0
dataacd 2.2 build 91
Название: dataacd 2.2 build 91 Размер: 3,81 mb Разработчик: Ю.Терентьев Операционка: Windows 7, Vista, XP Язык интерфейса: Rus Дата: 13-04-2016, 10:58 dataacd - это полезная и простая в использовании программа, которая предназначена для каталогизации аудио файлов, а также CD и DVD дисков. Вся необходима информация заноситься в базу данных что позволит производить поиск и хранить описание к аудио файлам, а данную информацию всегда можно изменить.Моя домашняя библиотека 2014 12.003
Название: Моя домашняя библиотека 2014 12.003 Размер: 14,01 mb Разработчик: ООО ФЛАМЕЛЬ Операционка: Windows 7, Vista, XP Язык интерфейса: Rus Дата: 13-04-2016, 10:26 Моя домашняя библиотека - это простая и полезная программа, которая предназначена для любителей читать книги. С помощью данной программы вы создадите собственную домашнюю библиотеке в которой можно хранить карточки читателей, дата регистрации и выдача с возвратом, поиск книг по каталогам и.ArchiVid 2.5.722
Название: ArchiVid 2.5.722 Размер: 3,02 mb Разработчик: Spell Операционка: Windows 7, Vista, XP Язык интерфейса: Rus Дата: 13-04-2016, 10:18 ArchiVid - простая, бесплатная и полезная программа для сортировки и ведения общей базы фильмов. К каждому фильму вы сможете добавлять: номер фильма, название фильма, название фильма, жанры, год выпуска, рейтинг фильма, вес фильма и многое другое. Всякой из записей задается текстовое отображение и.Personal Video Database 1.0.2.7
Название: Personal Video Database 1.0.2.7 Размер: 19,57 mb Разработчик: Nostradamus Операционка: Windows 7, Vista, XP Язык интерфейса: Rus, Eng Дата: 13-04-2016, 10:12 Personal Video Database - простая и мощная программа, которая предназначена для создания каталогов фильмов. Данная программа поможет вам навести порядок в ваших личных коллекция, а также создать собственную базу фильмов. Имеется поиск, а также группирования и сортировка фильмов, что значительно.eXtreme Movie Manager 7.2.3.6 + Ключ
- Windows / Видео остальное / Каталогизаторы
- warezon
- 18
- 13-04-2016, 10:05
- 0
Учет компьютеров 2.20 + Crack
- Windows / Каталогизаторы / Раб.стол остальное
- warezon
- 46
- 13-04-2016, 09:47
- 0
Дерево файлов — графическое представление файловой системы в виде разветвляющегося сверху-вниз "дерева" папок и файлов на электронном носителе.
NikFileTree 1.8
Программа строит дерево файлов в каталогах и сохраняет его в текстовом файле. Вид результата — дерево, плоский список или HTML-страница.

Коллекционеры бывают разные. Одни собирают марки, другие — антиквариат, а третьи, например, музыку или фильмы. Главное, чтобы всю свою коллекцию можно было кому-то продемонстрировать, чтобы показать, какой Вы коллекционер. Для марок создаются альбомы, для предметов старины иной раз оборудуют целые комнаты, а вот с современными информационными коллекциями дело обстоит потуже. Можно, конечно, все записать на диски, а потом рассортировать их по полкам и по жанрам, чтобы быстрее находить. Но, с ростом места на современных жестких дисках, многие отказываются от такого способа хранения, отводя под свое мультимедийное добро сотни гигабайт пространства.
Если учесть, что среднего качества фильм, скачанный из Интернета, весит около 1 гигабайта, то получается, что на 1-терабайтном жестком диске можно смело выделить место под 500 таких фильмецов! Ну, чем не коллекция? Однако упомнить, что где лежит не всегда можно.
Для того чтобы не возникало проблем с поиском, хорошо было бы создать список (и желательно бумажный) всех фильмов/музыки/других файлов, где бы значился каталог, в котором их искать и имя. Можно, конечно, завести амбарную книгу, дабы вписывать туда все новозагруженные файлы, но на такую перепись времени уйдет мама не горюй :). Сегодня мы научимся создавать списки любых файлов на жестком диске за считанные минуты. Для этого нам понадобится программа NikFileTree.
Вот то, что имеется в ее арсенале:
Возможности NikFileTree
- поиск файлов и распечатка (сохранение) результатов поиска;
- различные виды результата — дерево, плоский список или HTML-отчет;
- фильтр на файлы по нескольким маскам сразу и возможность не выводить в результат пустые папки;
- работа как с локальными дисками (C: и т.п.), так и с сетевыми ресурсами (\\server\share);
- для плоского списка и HTML-отчета предусмотрен настраиваемый вывод размеров файлов (и папок!), времени создания и модификации, атрибутов;
- сортировка по названию, размеру, времени создания или модификации;
- интеграция c Проводником (локальное меню для дисков и папок);
- DOS и Windows кодировки результата.
Ко всем плюсам можно добавить то, что NikFileTree не требует установки, а соответственно может использоваться прямо со съемного носителя (флэшки, диска и т.д.). Таким образом, Вы можете придти к знакомому и легко распечатать весь список его фильмов, чтобы, изучив его, скачать себе то, что нужно.
И от "трепологии" к практике :). Для начала скачаем архив с программой и распакуем его в нужную папку. Теперь можно запускать:
Перед нами главное окно программы. Оно состоит из четырех вкладок со всевозможными настройками, хотя для создания простого списка, можно использовать только вкладку "Главные".
Рассмотрим алгоритм создания дерева файлов.
Интерфейс NikFileTree
Пример работы с программой
Допустим, мы хотим создать список фильмов с расширением AVI, которые можно записать на диск и просматривать потом на DVD-плеере. Нет ничего проще: указываем папку, из которой требуется произвести выборку, в окошке "Маска файлов" указываем расширение имени AVI, "Вид результата" пусть будет "Дерево". Файл-результат по умолчанию создается в той же папке, которая и сканируется, но при желании можно выбрать любую. Осталось только нажать кнопку "Построить дерево" и немного подождать. Для просмотра сгенерированного списка можно всего лишь нажать "Открыть результат" и Вы увидите перечень всех нужных файлов.
Теперь о разнице вариантов создания списков файлов. Дерево файлов Вы можете видеть на предыдущем скриншоте. Плоский список отличается лишь тем, что в нем вы не увидите структуры папок — все папки идут по порядку вместе с помещенными в них файлами. Хотя плоский список и не очень наглядный, но он имеет ряд преимуществ. Это меньший размер итогового файла и большое количество настроек, которые мы сейчас рассмотрим.
Дополнительные возможности
Переходим на вкладку "Дополнительно".
Здесь находятся дополнительные параметры, которые касаются построения списков файлов. Здесь можно задать способ сортировки файлов, информацию, которая будет характеризовать файлы, параметры датирования файлов и многое другое. Добавлю лишь то, что все возможности данной вкладки доступны только для плоского списка. В остальных же вариантах некоторые пункты будут недоступны.
Хоть для HTML и недоступны многие параметры из предыдущей вкладки, зато имеется отдельная, которая работает только с HTML-списком.
Параметров здесь немного. Мы можем задать заголовок для нашего списка, отметить (или не отмечать) стартовую папку, а также выбрать файл стиля страницы. Последнее, пожалуй — самое интересное. По умолчанию в папке с программой есть всего один файл стилей — NikFileTree.css, но мы можем на его основе создать стиль с любыми параметрами на наш выбор. Для этого Вам будет достаточно элементарных знаний о каскадных таблицах стилей HTML и/или знания английского языка (в случае с "или" не повредит развитая интуиция :)). Открываем файл стиля в текстовом редакторе и меняем цвет, размер, фон и все, что пожелаете :). А вот так довольно симпатично выглядит список со стандартным стилем:
Настройки NikFileTree
И вот мы добрались до последней вкладки, именуемой "Проводником":
Здесь всего две кнопки, которые помогают интегрировать NikFileTree в Проводник Windows или удалить его. Зачем это? Чтобы не надо было искать программу, всякий раз, когда требуется создать список файлов каталога. Если Вы внедрили NikFileTree в Проводник, то чтобы добраться до него следует вызвать меню "Файл" и выбрать пункт с именем текущей папки. Теперь в выпавшем списке Вы без труда отыщете пункт, который отвечает за запуск программы.
Элементы приложения можно группировать по папкам. В этом случае дерево папок будет отображаться в левой части экрана под названием приложения, справа вы увидите их содержимое.
Для создания структуры папок воспользуйтесь настройкой Иерархический справочник .

Настройка работает, если выбран способ отображения элементов в виде плитки или таблицы. Дерево папок не отображается в режиме канбан-доски .
Настроить иерархию папок
- Откройте меню приложения, нажав на шестеренку рядом с его названием.
- Выберите пункт Иерархический справочник .
- Активируйте опцию Включить иерархический справочник .
- Нажмите Сохранить . Под названием приложения появится фильтр Все записи .
- Нажмите на изображение карандаша справа от фильтра Все записи .
- Добавьте папки.
Для создания вложенных папок:
- Нажмите на шестеренку справа от названия папки, в которой хотите настроить вложенную структуру. Откроется ее меню.
- В меню выберите пункт Добавить вложенную папку и введите название новой папки. Таких папок можно добавить несколько.
- Внутри каждой вложенной папки вы можете создать папки следующего уровня. Количество вложенных уровней не ограничено.
После того, как вы создали и настроили дерево, нажмите на крестик справа от фильтра Все записи , чтобы выйти из режима редактирования.
При экспорте приложения с настроенным иерархическим справочником все созданные папки также будут экспортированы. При импорте этого приложения в другой раздел или компанию вся структура папок сохранится.
Добавить элемент в папку
Откройте карточку элемента. В левом верхнем углу указано, в какой папке он лежит. Если папка вложенная, то будет указан весь путь до нее. Если элемент еще не определен ни в одну из папок, будет указано Все записи .

Чтобы поместить элемент в папку, нажмите на карандаш и в открывшемся списке выберите нужную папку. Затем нажмите Переместить . Таким же образом в дальнейшем вы сможете перемещать элементы между папками.
Важно: на этапе создания элемента поместить его в папку нельзя. Это действие доступно только для тех элементов, которые уже хранятся в приложении .
Действия с папками
Чтобы открыть меню для работы с папкой, нажмите на карандаш рядом с фильтром Все записи . Затем нажмите на шестеренку справа от названия нужной папки. Откроется меню с доступными действиями.
- Переименовать — введите новое название, как при создании папки;
- Переместить — выберите любую папку в вашей структуре, куда хотите переместить текущую папку;
- Права доступа — вы можете настроить права доступа для каждой папки;
- Удалить – удаляя папку, вы одновременно удаляете и все вложенные в нее папки. Элементы приложения не удалятся и будут видны по фильтру Все записи.
Фильтры директории
Помимо стандартного поиска по элементам приложения, в иерархическом справочнике доступны фильтры директории. Это фильтры, которые вы создаете для поиска в рамках определенной папки. Для того, чтобы создать новый фильтр директории, откройте поиск по параметрам, заполните поля для поиска, нажмите Сохранить как фильтр директории .

Создавать и редактировать фильтры директории могут только пользователи, входящие в группу Администраторы.
Созданный фильтр будет добавлен в дерево папок — в ту папку, которая была открыта при его создании. Названия фильтров в дереве указаны курсивом, чтобы было легко отличить их от самих папок.
Нажав на фильтр, пользователь увидит все элементы, соответствующие параметра поиска, к которым у него есть доступ. При этом можно дополнительно применить обычные фильтры, созданные для этого приложения.
Фильтр можно переименовать, переместить или удалить. Для этого нажмите на карандаш рядом с фильтром Все записи . Затем нажмите на шестеренку справа от названия нужной папки и выберите подходящий пункт меню.
Иерархический справочник на формах других приложений
Когда приложение с настроенным иерархическим справочником размещается на форме другого приложения, то при выборе его элементов также будет отображаться дерево папок
Рассмотрим следующий пример: при оформлении заказа на его форме нужно указать заключенный с клиентом договор. Договоры хранятся в приложении с настроенным иерархическим справочником. Когда пользователь нажмет на значок лупы в поле Договор , чтоб выбрать нужный документ, откроется окно с деревом папок.

Здесь можно выбрать нужную папку и найти в ней соответствующий договор. В верхней части окна расположена строка поиска. Она позволяет найти нужный элемент приложения по имени, при этом поиск производится внутри выбранной на данный момент папки.
Настройки доступа
По умолчанию доступ к элементам регулируется на уровне всего приложения, но вы также можете ограничивать доступ на уровне папок. При этом можно задавать общие и индивидуальные настройки доступа. Сначала настраиваются родительские права, затем — права каждой папки в отдельности .
При этом по фильтру Все записи будут отображаться документы из всех папок, к которым у текущего пользователя есть доступ.
Настройка родительских прав
- Откройте меню приложения, нажав на шестеренку рядом с его названием.
- Выберите пункт Настройка доступа .
- Включите опцию Ограничить доступ к данным
- Выберите вариант На уровне папок Приложения .
- Настройте доступ: отметьте, какие действия будут доступны пользователям. На данном шаге вы настраиваете именно общие родительские права, все остальные папки унаследуют их по умолчанию.
Типы прав доступа к документам:
- Просмотр/Загрузка — разрешено просматривать документы и загружать версии файла на локальный компьютер.
- Создание — разрешено создавать документы.
- Редактирование — разрешено вносить изменения в раннее созданные документы, переименовывать и добавлять версии файлов.
- Удаление — разрешено удалять документы.
- Назначение прав — разрешено выдавать и ограничивать права доступа к отдельным документам.
- Полный доступ — разрешены все перечисленные выше действия.
Настройка прав каждой папки
После того, как настроены общие права для всех папок, вы можете дополнительно отрегулировать доступ к каждой конкретной папке.
- Нажмите на карандаш справа от фильтра Все записи .
- Нажмите на шестеренку рядом с названием папки, для которой вы хотите задать индивидуальные настройки доступа.
- Выберите пункт Права доступа . Откроется окно настройки. Вверху вы увидите наследуемые права. По умолчанию их нельзя редактировать.
- Чтобы выдать дополнительные права, нажмите кнопку Добавить .
- Выберите пользователя, группу или элемент орг структуры.
- Укажите, какие права будут доступны выбранным объектам.
- Нажмите Сохранить .
- Да — права родительской папки, которые вы настроили ранее, станут доступны для редактирования и вы сможете их изменить или дополнить;
- Нет — права родительской папки будут удалены, вы сможете настроить доступ к этой папке с нуля.
Выберите нужный вариант, укажите права и сохраните настройки.
Наследование прав доступа по вложенных папках
Вложенные папки по умолчанию наследуют все права папок верхнего уровня. Так, если в приложении Договоры у вас есть папки Закупки > Производство > Комплектующие , то папка « Комплектующие » унаследует права, настроенные для папок « Закупки » и « Производство » . Наследование можно отключить и настроить индивидуальный доступ, как описано выше.
Шаг 1. Настройка родительских прав

Откройте меню приложения и выберите пункт Настройка доступа .
В поле Ограничить доступ выберите опцию На уровне папок Приложения . Затем настройте доступ: отметьте, какие действия будут доступны пользователям. На данном шаге вы настраиваете именно общие родительские права, все остальные папки унаследуют их по умолчанию.
Типы прав доступа к документам:
- Просмотр/Загрузка — разрешено просматривать документы и загружать версии файла на локальный компьютер.
- Создание — разрешено создавать документы.
- Редактирование — разрешено вносить изменения в раннее созданные документы, переименовывать и добавлять версии файлов.
- Удаление — разрешено удалять документы.
- Назначение прав — разрешено выдавать и ограничивать права доступа к отдельным документам.
- Полный доступ — разрешены все перечисленные выше действия.
Шаг 2. Настройка прав каждой папки
После того, как настроены общие права, вы можете настроить доступ для каждой конкретной папки.
Перейдите в меню папки и выберите пункт Права доступа . Откроется окно настройки прав, где будут указаны права родительской папки.
- Если вы хотите дополнить права родительской папки, например, добавить пользователя с правом редактирования, нажмите кнопку Добавить . Затем укажите этого пользователя и отметьте нужные права.

В данном примере оставлены права родительской папки: все пользователи могут создавать документы, а автор документа может его просматривать, редактировать, удалять и назначать на него права.
Так же добавлены дополнительные права для сотрудника Соловьевой Анны. Она может просматривать, создавать и редактировать документы независимо от того, является ли она их автором.

В данном примере отключены права родительской папки. Есть только дополнительные права для сотрудника Соловьевой Анны. Она может просматривать, создавать и редактировать документы в данной папке.
Нашли опечатку? Выделите текст, нажмите ctrl + enter и оповестите нас
Читайте также:

