Программа для создания журнала на компьютере
Обновлено: 07.07.2024
Scribus – приложение, при помощи которого мы можем создавать настоящие книги. В нашей статье именно о нем и пойдет речь. Сначала мы опишем положительные и отрицательные особенности программы, рассмотрим ее возможности, а в самом конце странички предложим бесплатно скачать последнюю русскую версию Scribus 1.5.6.1 по прямой ссылке или через торрент.
Описание
У приложения для верстки книг и газет Scribus очень долгая история. Постепенно функционал и пользовательский интерфейс совершенствовались, а в результате наша программа получила следующие возможности:
- Возможность работы с символами Unicode.
- Как и у любых других графических редакторов, тут присутствуют основные инструменты, например: обрезка, выделение, работа со слоями и так далее.
- Поддерживаются и другие функции для форматирования текста. Это может быть выравнивание, начертание, положение по вертикали и подобное.
- Уже готовые блоки, которые мы добавили на тот или иной слой, можно масштабировать, менять местами, перемещать в другое место страницы и, вообще, настраивать как угодно.

Данное ПО способно работать с форматом PDF и содержит все необходимые инструменты, которые вы можете найти в графических или текстовых редакторах.
Возможности
Дальше давайте поговорим о возможностях программы Scribus. Описать все функции мы не успеем, но основное все же выделим:
- Поддерживается работа с различными языками программирования, используемыми для разметки веб-страниц.
- Качество, которое достигается при работе с данным приложением, удовлетворительно даже для печати на больших форматах.
- Мы можем импортировать различные текстовые и графические форматы, а потом экспортировать все это в любой удобный тип документа.
- Есть инструменты для рисования линий, многоугольников, окружностей, прямоугольников и так далее.
- Также присутствует широкий функционал для коррекции цвета.

Разобраться со всем этим обилием функций не так просто, но задачу можно облегчить. Просто переходите на YouTube и просматривайте там какой-нибудь наиболее интересный обучающий курс по приложению. В результате уже через несколько минут общая картина прояснится.
Как пользоваться
Теперь давайте переходить непосредственно к инструкции по бесплатной установке программы Scribus и основам работы с ней.
Скачиваем и устанавливаем Scribus
В первую очередь, конечно же, нам нужно скачать программу. Для этого поступаем так:
- Переходим немного ниже и находим кнопку, которая позволит бесплатно скачать последнюю русскую версию нужной нам утилиты.
- Дожидаемся завершения загрузки и распаковываем архив. Для этого применяем пароль, который вы найдете в нем же.
- Теперь, когда нужный нам файл распакован, запускаем его и начинаем инсталляцию. Для этого просто делаем двойной левый клик на файле с расширением .EXE.

- Запустится еще одно небольшое окошко, в котором нужно будет указать путь установки, включить или отключить ярлыки на рабочем столе, назначить ассоциации и выполнить другие стандартные для установки действия.
- Когда процесс инсталляции будет завершен, закрываем окошко.
Пример использования
Для того чтобы начать работать с Scribus руководствуемся общим шаблоном:
- Изначально запускаем саму программу и при помощи главного меню создаем новый проект. В первом окошке необходимо будет настроить размер листа, его другие характеристики и указать все то, что можно указать при помощи имеющихся полей.
- В результате запустится основная рабочая среда, при помощи которой нам и нужно будет создать новый документ.
Как мы уже говорили, подробнее о том, как пользоваться данным приложением, можно узнать из видео, прикрепленного ниже.
Когда проект будет завершен, мы сможем экспортировать готовый результат, прибегнув к помощи все того же главного меню. Также есть возможность сохранить проект для дальнейшей работы над ним. Поддерживается множество форматов. вы должны будете выбрать именно то решение, которое будет удобно для дальнейшей работы с документом.

Сильные и слабые стороны
Теперь давайте поговорим о положительных и отрицательных особенностях программы. Ведь без них не обходится работа ни одного приложения, запускаемого в операционных системах от Microsoft.
- Неплохое быстродействие как для программы с таким обилием инструментов.
- Качество конечного результата. То, что мы создали в Scribus, можно печатать даже на больших плакатах.
- Программа на русском языке.
- Все кнопки, которые понадобятся в процессе работы, вынесены на главную панель и получить доступ к нужным функциям можно всего в один клик.
- Для вас программа полностью бесплатна.
- Настройки приложения слишком запутаны, а пользовательский интерфейс просто пугает огромным количеством кнопок без подписей.

Но происходит это только при первом знакомстве. Когда мы научимся работать с программой, все кнопки окажутся знакомыми и использовать их станет очень легко.
Аналоги
Для того чтобы вы могли выбрать для себя замену рассматриваемого сегодня приложения, предлагаем воспользоваться одной из приведенных ниже программ:
- DesignBold.
- Adobe InDesign.
- Affinity Publisher.

Системные требования
Для плавной работы Scribus как минимум необходим компьютер со следующими техническими характеристиками:
- ЦП: x2 1.8 ГГц и выше.
- ОЗУ: от 4 Гб.
- Свободное место: от 300 Мб.
- Дисплей: в 1280 x 720 и выше.

Как видите, системные требования довольно невысокие. Чаще всего это приложение можно запустить на любом компьютере. Разница между слабым и сильным ПК будет заключаться только в скорости рендеринга конечного результата.
Активация
Наша версия Scribus уже активирована и вам ничего не нужно делать дополнительно.
Ниже вы найдете кнопку, по которой сможете бесплатно скачать последнюю русскую версию Scribus по прямой ссылке или через торрент.
Видеообзор
Если хотите поближе познакомиться с программой, о которой мы сегодня говорили, начинайте именно с этого самоучителя.
Подводим итоги
Хорошо, теперь вы знаете, как бесплатно скачать последнюю русскую версию Scribus и, главное, как пользоваться приложением. Если же что-то останется непонятным, просто можете задать вопрос в комментариях и быстро получить на него исчерпывающий ответ.
Существуют самые разные программы для верстки газет и журналов. Но профессионалы отдают предпочтение известным продуктам, которые являются на рынке самыми мощными. Какие это программы? Adobe InDesign и Quark Xpress. О них и пойдет речь далее.
Программа для верстки газеты и журнала Quark Xpress
Эта разработка является совершенным инструментом, необходимым для подготовки публикаций любых медиа-проектов. Ей пользуются миллионы людей во всем мире. Это и дизайнеры маленьких компаний, и верстальщики, которые работают в крупнейших издательствах. Все они хвалебно отзываются о множестве функций и возможностей программы.
Последняя версия получила отличное нововведение – возможность работы с планшетами и другими популярными мобильными устройствами от самых разных производителей. Такая функция превратила программу в единственный в издательской отрасли инструмент для мультиплатформенной верстки.
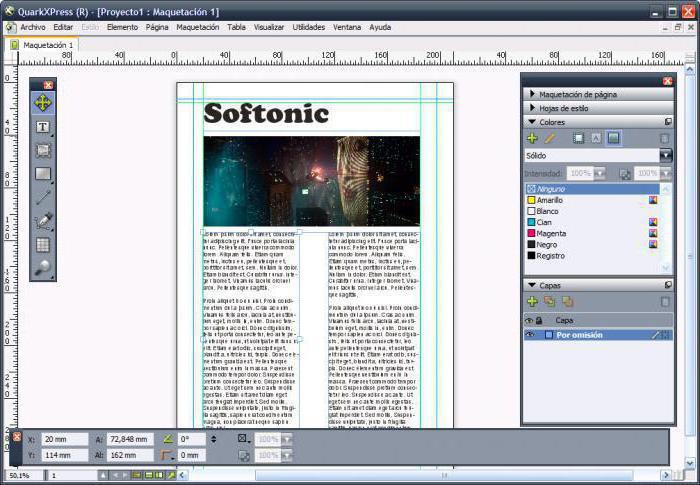
Основные возможности
У новой версии этой программы для верстки есть такие особенности:
- Поддержка условных стилей. Это такие стили, при помощи которых оформляются определенные куски текста на основе правил, заданных верстальщиком. И все это происходит в автоматическом режиме. Таким образом, можно получить готовый макет за пару минут.
- Установка автоматически меняющейся нумерации при добавлении либо удалении пунктов. Макеты можно импортировать в Word без потери маркеров и нумерации.
- Использование выносок. Эта функция дает возможность привязки любого элемента или группы к странице или определенному месту в тексте. Если раньше нужно было вручную производить любые изменения с примечаниями и цитатами, то сейчас это осуществимо при помощи автоматических настроек.
- Возможность редактирования текста, выбора шрифта и размера, установка межстрочного разрыва в дополнительном окне. Все произведенные изменения будут сохранены в оригинальном макете.
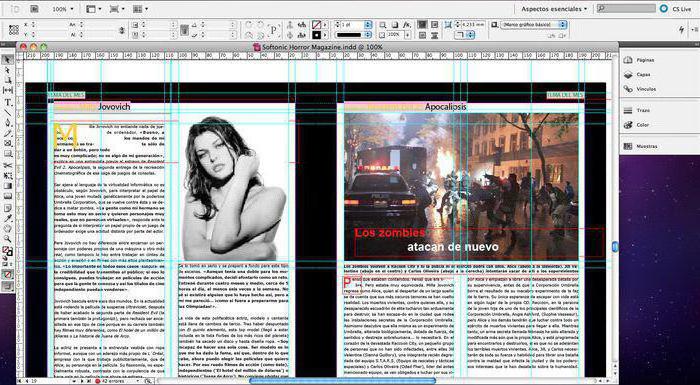
Программа Adobe InDesign
Известность этой программы для верстки простирается по всему миру. Ведь разработчик на рынке является просто гигантом. Это самая лучшая программа в своем роде. В ней имеется встроенная поддержка русского языка, в отличие от Quark. Это универсальное приложение. Оно обеспечивает самый точный контроль над типографикой и дизайном. С его помощью можно создавать выразительные макеты для самых разных экранов. При адаптации к разным форматам высокое качество изображения сохраняется.
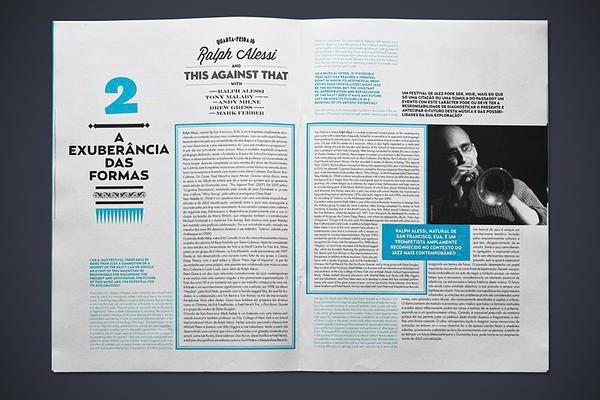
Список возможностей программы
- Функция под названием «Жидкий макет» позволяет легко проектировать и создавать версии макета для разных устройств, а также печатных материалов. Причем, все это делается в одном файле.
- Контент можно связывать, даже если он содержится в нескольких документах. Это дает возможность применять изменения текста-родителя либо объекта ко всем дочерним элементам, связанным с ним.
- Текст можно извлекать из имеющегося макета с помощью специальных инструментов для сбора содержимого.
- Возможность добавления интерактивного HTML-контента в макеты – очень интересная функция программы для верстки журналов InDesign.
- Проекты можно компоновать, сохраняя такие функции, как наложения.
- Поддержка интеграции с другими продуктами компании. Можно с легкостью реализовывать самые разнообразные продукты.
- Улучшенные функции для экспорта PDF-документов.
Как видно из обзора, несмотря на возможность выбора, программы для верстки находятся в разных весовых категориях. Большая часть выбирает продукт от Adobe. Но Quark со счетов сбрасывать не нужно, так как программа с каждым обновлением становится все удобнее. Другие аналоги хоть и стремятся занять свое место на рынке, но до гигантов им еще пока трудно дотянуться.

Верстка книги — создание страниц будущего издания посредством определённой компоновки текста и изображений для последующей печати.
Простенький макет можно накидать и в обычном офисном текстовом редакторе, а картинки к нему создать в простом векторном или растровом редакторах.
Но если нужно сверстать книгу для печати в типографии, то и программа должна быть соответствующая.
Одна из лучших бесплатных программ для верстки книг, журналов, газет и другой полиграфии доступна на этой странице.
Scribus 1.4.6![Золотая медаль BestFREE.ru]()
Windows 2000/XP/Vista/7/8/10 32&64-bit, Linux, Mac OS X, OS/2
Версия 1.4.6, 17 января 2016 г.
- добавлена корректная поддержка режимов смешивания SVG;
- улучшен экспорт в PDF;
- улучшен механизм расстановки переносов;
- обновлены файлы переводов и документация;
- обновлены палитры;
- ряд других улучшений и исправлений.
Версия 1.4.5, 3 февраля 2015 г.
- обновлено дополнение Barcode Writer;
- обновлен модуль экспорта в PDF Scripter;
- обновлены палитры;
- обновлен ряд файлов локализации;
- добавлены новые темы и иконки;
- незначительные изменения в интерфейсе;
- ряд других улучшений и исправлений.
Бесплатная полиграфическая программа для верстки книг, газет, журналов, буклетов, открыток и любой другой печатной продукции.
Однажды тема создания книг (а конкретно электронных) уже всплывала на страницах нашего сайта. Однако в той статье речь шла больше о превращении в тот или иной формат заранее набранного и отформатированного текста.
Сегодня бы хотелось Вам рассказать об одной замечательной программе, которая позволяет делать не только книги, но и буклеты, визитки, календари и прочую полиграфическую продукцию, что называется «с нуля». Встречаем Scribus!
Как и многие славные бесплатные программы, Scribus пришел к нам из операционных систем типа Linux.
Своими возможностями он удовлетворит практически любые запросы, касающиеся полиграфии. Он даже может потягаться с платным своим аналогом — Adobe InDesign. Не верите? Сравните!
Сравнение программы для верстки книг Scribus с платным аналогом Adobe InDesign
| Возможности | Scribus | Adobe InDesign |
| Стоимость | бесплатно | $699 |
| Работа с текстовыми блоками | + | + |
| Работа с графикой | + | + |
| Работа со скриптами | + | + |
| Визуализация | +/- | + |
| Импорт в PDF | + | + |
| Работа с флэш-файлами | - | + |
Возможно, из-за портирования на Windows, а может из-за недовоплощенности некоторых идей Scribus выглядит чуть «сыроватее», нежели его платный «собрат». Так, например, кнопка «Визуализация» присутствует, но при попытке вставить новый блок выдается ошибка.
Однако, поскольку Scribus с основным своим предназначением справляется, на некоторые недоработки можно закрыть глаза (любое изображение можно заранее подготовить в графическом редакторе).
Установка Scribus
Приступим к установке Scribus. Для этого скачаем инсталлятор и запустим его. Первое же окно запросит, какой язык выбрать для интерфейса программы (выбираем "Russian" или более родной Вам язык и жмем «Ok»):

В следующем окне просто жмём "Далее", подтверждая своё желание установить программу.
Затем придётся "подписать" лицензионное соглашение, установив соответствующий переключатель.

Винчестер — жёсткий диск, на котором хранятся все файлы в компьютере.
Далее будет предложено выбрать конфигурацию установки. Вариант «Full» более чем подходящий, но если Вам дорого место на винчестере, можете убрать установку дополнительных шрифтов (сэкономите около 10 мегабайт). Но здесь лучше не экономить.

Снова нажимаем "Далее", ещё раз "Далее" и "Установить". Начнётся непосредственная распаковка файлов программы.
ReadMe (англ. "прочти меня") — текстовый файл подсказки, как начать работать с программой.
По окончании установки, в завершающем окне можно снять галочку "Показать файл ReadMe". Он всё равно на английском и не особо помогает в освоении редактора.
Запустится сама программа верстки, однако мы получим предупреждение о том, что не все компоненты установлены. Оказывается, что перед инсталляцией Scribus надо было еще поставить комплекс Ghostscript.

EPS — формат обмена графическими данными между программами.
PostScript — язык описания страниц для настольных издательских систем.
В принципе, если Вы не нуждаетесь в поддержке формата EPS, и Вам не требуется работать с системой PostScript, то от установки Ghostscript можно и отказаться.
Закрываем Scribus, устанавливаем Ghostscript и снова запускаем Scribus.
Интерфейс Scribus
Теперь никаких проблем нет и программа предлагает нам создать новый документ. Здесь мы можем выбрать макет для верстки книги или создать новый документ из шаблона (если он у нас есть).

Полоса — одна страница в полиграфическом издании.
Также на этом этапе можно установить количество страниц, выбрать, сколько будет полос, установить ориентацию (портрет/альбом) и размеры страницы. Когда все выбрано, жмем «OK».
Для примера мы создали страницу по умолчанию, чтобы показать основные приемы работы в Scribus. Рассмотрим окно программы внимательнее.

Условно все инструменты Scribus на панели можно разделить на несколько групп (они подписаны на картинке выше).
Валидатор — программа проверки на наличие ошибок в коде.
Первая группа в верхней панели отвечает за создание и сохранение документов. Здесь и кнопка экспорта в PDF и «Валидатор» кода странички и др. Далее идут стандартные инструменты правки, после которых находятся все специализированные функции.
Последний раздел предназначен для тех, кто хочет добавить активные элементы в своей электронной книге.
Нижняя панель позволяет перемещаться по документу и управлять его предпросмотром.
Верстка макета обложки
Пока не будем вдаваться в дебри профессиональной верстки книг, а рассмотрим основные возможности Scribus на простом примере. Представим, что нам надо сделать макет будущей книги. Обычно она состоит из обложки и страниц.
Сразу отметим, что в Scribus в основном придётся оперировать прямоугольными блоками. Поэтому при вставке любого объекта сначала, при помощи рамки, указываются границы его блока. Если вопросов нет, идём дальше.
Для начала создадим обложку. Обычно её украшают каким-нибудь рисунком или фотографией. Чтобы добавить изображение кликнем по кнопке «Блок изображения» на панели инструментов и указываем два угла блока, который будет выглядеть как перечёркнутый прямоугольник.

При желании можно заполнить этим блоком всю обложку, для чего растягиваем его от края до края.
Для вставки рисунка, кликнем по блоку дважды левой кнопкой мыши и в появившемся окне выбираем рисунок на обложку.
Контекстное меню — меню, появляющееся по нажатию правой кнопкой мыши на объекте.
Теперь самое важное! Все элементы рабочего пространства Scribus имеют контекстное меню, в котором важнейшим пунктом являются «Свойства». Благодаря им Вы сможете настроить практически все параметры блока.
К примеру, после вставки изображения оно может выглядеть уменьшенным. Поэтому идём в "Свойства" и указываем желаемый масштаб картинки на обложке вручную либо задаём автоматическое масштабирование с помощью переключателя "Масштабировать до размеров блока" и снимаем галочку "Пропорционально", чтобы не оставалсь лишних полей.

Также, к изображению можно применять различные фотографические эффекты вроде настройки яркости, контраста, резкости и т.д., с помощью соответствующей кнопки.
Кроме этого, в подменю «Цвета» в этой же панели "Свойства" можно установить ещё некоторые параметры данного блока. К примеру, непрозрачность в 90% для пущей эффектности. Но здесь уже нужно смотреть, будет ли применённый эффект на пользу верстаемому макету или же сделает только хуже.
И не забываем сохранять проект верстаемой книги (меню "Файл" — "Сохранить как"), чтобы потом не было мучительно больно за бесцельно потраченные часы :) Проекты сохраняются в формате SLA.
Теперь добавим заголовок к нашей книге. Для этого активируем инструмент «Текстовый блок» и определим его границы. Затем в выделенном пространстве дважды кликнем левой кнопкой мыши и введём нужный текст. Вначале он получится весьма невзрачным, поскольку будет иметь маленький размер.

Для настройки параметров текста вызовем из контекстного меню блока все ту же опцию «Свойства». Важными пунктами здесь будут подменю «Текст» и «Цвет». В разделе «Текст» мы сможем повлиять на разнообразные его свойства (шрифт, размер, цвет заливки, тень и т.д.).

Обводка — граница блока.
А благодаря подменю «Цвет» можно создать заливку текстового блока и изменить цвет его обводки.
Альфа-канал — прозрачность определённой части изображения.
Если требуется создать уж очень нестандартную надпись, ее всегда можно нарисовать в графическом редакторе, а затем сохранить с включенным альфа-каналом (например, в формате PNG) и вставить в нашу верстальный редактор как изображение.
Добавление новых страниц

Создание градиента
Градиент — плавное перетекание одного цвета в другой в определённом направлении.Наверняка Вы замечали, что в некоторых книгах (а чаще в буклетах) страницы не просто белые, а имеют красивый полутоновой градиентный оттенок.
Реализовать этот эффект в Scribus проще простого. Активируем инструмент «Фигура», выберем какую-нибудь фигуру в выпадающем меню и создадим новый блок с нею на всю страницу.

Теперь заходим в свойства нашего блока и переходим в раздел «Цвета». Здесь выбираем тип градиента и устанавливаем нужные цвета. Затем можно задать уровень непрозрачности, что создаст эффект более легкой тонировки страницы.

Готово! Таким несложным приёмом можно немного облагородить даже простую чёрно-белую страницу.
Вставка шаблонного текста
Чтобы посмотреть, как будет выглядеть готовый распечатанный лист, мы можем воспользоваться функцией вставки шаблонного текста. Для этого достаточно создать новый текстовый блок и в его контекстном меню выбрать пункт «Вставить шаблонный текст. ».

Затем, в появившемся окошке нужно будет выбрать язык текста. Программа сгенерирует случайный бессмысленный текст, на котором можно оценить будущий вид страницы.

Настраиваются свойства текста при помощи всё того же меню "Свойства", вызываемого правой кнопкой мыши.
Когда все основные визуальные параметры шаблона отрегулированы, можно приступать к непосредственному набору текста. Лучше всего для этой цели подойдет встроенный текстовый редактор, который можно запустить, кликнув кнопку «Изменить текст».
При помощи этого редактора можно произвести тончайшую настройку каждого вводимого символа или даже специфические полиграфические параметры целых слов и выражений.

Для просмотра внесённых изменений используем кнопку "Обновить текстовый блок" или комбинацию клавиш "Ctrl" + "U".
Сохранить и завершить редактирование, можно нажатием зелёной галочки "Обновить текст в блоке и выйти" или комбинацией клавиш "Ctrl" + "W". Верстка книги завершена!
Сохранение макета
Экспорт — преобразование документа в формат, читаемый другими программами.И, наконец, когда все готово, можно приступать к сохранению и экспорту нашей книги. Чаще всего электронные книги публикуют в формате PDF. Для этого нажмем кнопку «Сохранить как PDF». Программа может предупредить нас, что в шаблоне есть определённые ошибки, несовместимые с выбранным форматом.

Окно сохранения макета — последний этап нашей работы.

В этом окне можно настроить нужные параметры и имя будущего PDF-документа. Имеет смысл изучить все настройки этого окна, чтобы потом не спрашивать, почему в PDF-книге картинки и текст выглядят не так, как в исходном варианте ;)
Нажав «Сохранить» мы получим уже готовую электронную книгу.
Выводы
Помимо визуального интерфейса, программа для верстки книг Scribus имеет мощную интегрированную среду скриптового программирования (PostScript и Python), благодаря которой профессионал может создать любой сложности эффект или тонко настроить любой элемент будущей книги.
Поэтому программу можно рекомендовать как начинающим, так и продвинутым пользователям для создания высококачественной полиграфической продукции.
И напоследок, небольшая детская флеш-игра, в которой нужно в правильном порядке собрать машину для одного из смурфов. Думаете, Вы и легко соберёте деревянную машину? Ха-ха!

Майкрософт паблишер – это программное обеспечение и очень удобное приложение от майкрософт для работы с различной печатной продукцией (открытками бюллетенями и буклетами). Программа является продуктом пакета Office, поэтому ее интерфейс будет интуитивно понятен тем, кто уже работает с такими известными программами как Excel, Word и PowerPoint, тоже входящими в этот пакет.
Программа предлагает огромное количество (более 8000) различных красочных шаблонов для создания визиток, буклетов, приглашений, каталогов, открыток и даже упаковок на продукцию. Воспользоваться такой потрясающей коллекцией смогут даже те, кто захочет установить программу паблишер бесплатно! Начать работу с приложением сможет практически каждый, даже неопытный пользователь. Вначале можно воспользоваться готовыми макетами, а окончательно разобравшись в работе этого софта, в дальнейшем можно создавать эксклюзивные шедевры.

С выходом каждой новой версии программа совершенствуется все больше и больше. Поэтому можно с уверенностью сказать, что последняя версия напоминает уже не просто софт, а целый издательский функционал.
Особенности и возможности программы
Важно отметить, что программа доступна пользователю как в английской, так и в русскоязычной версии. Она позволяет настроить работу с типографическими элементами по желанию, доступны возможности для отправки готовой продукции на электронную почту, а простое создание маркетинговых публикаций и даже автоматическое выявление ошибок при печатании текста делает программу очень востребованной среди пользователей разных категорий и позволяет установить паблишер бесплатно и без регистрации.
- Программа позволяет разработать свой фирменный бренд, с которым будет ассоциироваться ваша компания или фирма. С помощью специальных инструментов можно настроить цвет, размер и тип шрифта, стиль и даже логотип. Огромный плюс состоит в том, что программа позволяет все это сделать бесплатно и существенно сэкономить деньги при обращении в дизайнерскую фирму
- Размещать разработанную самостоятельно фирменную символику на шаблоны можно в режиме предварительного просмотра перед окончательным заполнением документа
- Софт позволяет сохранять в отдельном буфере часто используемые графические элементы, поэтому получить к ним быстрый доступ и сэкономить время является еще одной важной особенностью программы при создании схожих проектов
- Воспользовавшись поисковой системой, установленной в Publisher, можно без труда скачать уже готовые качественные примеры публикаций
- Программное обеспечение Microsoft Publisher позволяет воспользоваться огромным количеством высококачественных цветовых схем и гамм при создании профессиональных публикаций, а также цветовой палитрой Pantone
Наш сайт предоставит вам возможность ознакомиться с программой Microsoft Publisher, скачать бесплатно русскую версию без регистрации и СМС, а также даст подробное описание ее основных возможностей для начинающих.
Минимальные системные требования ПК к установке Паблишер
- Поддерживаемые операционные системы: Vista, Windows XP, 7, 8, 8.1, 10
- Разрядность: 32 bit, 64 bit, x86
Где скачать программу Майкрософт Паблишер
Если вы хотите установить на свой компьютер нелицензионную бесплатную программу, вы можете Microsoft Publisher скачать с торрент и пользоваться ею неограниченное время.
Но в большинстве случаев утилита уже входит в пакет программ Microsoft Office, тогда ничего устанавливать не надо, а нужно всего лишь нажать кнопку ПУСК, выбрать этот пакет и в раскрывающемся списке нажать на майкрософт паблишер. И откроется программа.
Версия Microsoft Publisher зависит от версии Windows, установленной на ваш компьютер. Если же вы хотите скачать программу самостоятельно с других источников, вы можете выбрать любую версию: паблишер 2007, паблишер 2010 или паблишер 2016. Самая последняя версия предлагает наибольшее число возможностей для создания публикационного материала.
Обзор основных возможностей программы Microsoft Publisher
- Создание буклетов или открыток. Если перед вами стоит задача создать рекламный буклет, поздравительную открытку или оформить семейный альбом, то нет ничего проще. Для этого достаточно выбрать один из готовых предлагаемых шаблонов и разместить на нем нужные изображения и придуманный текст. При желании можно выступить самим в роли дизайнера и создать интересный и оригинальный буклет, используя цветовую палитру и шрифтовую схему.


-
Добавление картинок и изображений. Как и другие программы майкрософт офис, паблишер позволяет добавлять различные картинки на предполагаемый бумажный лист. Для этого достаточно всего лишь перенести выбранное изображение с помощью мыши на рабочую область документа. В дальнейшем его можно отредактировать по желанию: поменять размер, переместить, обрезать, настроить яркость или сделать обтекание текстом.
Читайте также:


