Программа для сжатия видео на айфон
Обновлено: 07.07.2024

Размер видеофайлов , записанных в разрешении 4K, часто измеряется в гигабайтах, и вам нужно сжать их , чтобы поделиться ими с друзьями.
Итак, давайте посмотрим, как уменьшить размер видео с помощью бесплатных приложений для сжатия видео для iOS.
5 Лучших Приложений для Сжатия Видео для iOS, Которые Уменьшают Размер Видео
Уменьшить размер видео очень просто, даже после того, как вы записали видеоклип. Каждое из бесплатных приложений для сжатия видео, которые мы включили в нашу пятерку лучших, позволяет быстро уменьшить размер видео , прежде чем публиковать его в социальных сетях или отправлять друзьям. Читайте дальше, если хотите узнать больше о лучших бесплатных приложениях для сжатия видео для iPhone и iPad.
1. Compress Videos & Resize Videos
Цена: Бесплатно, но содержит покупки в приложении
С помощью этого бесплатного приложения для сжатия видео вам не придется беспокоиться о качестве видео, размер которого вы изменяете, поскольку оно сохраняет качество видео даже при уменьшении размера видео более чем на 80%. Таким образом, приложение Compress Videos & Resize Video поможет вам освободить место на вашем iPhone или iPad.

Как уменьшить размер видео с помощью Compress Videos & Resize Videos?
Чтобы начать уменьшать размер видео, вам просто нужно открыть приложение и выбрать все видео, недавно добавленные или любые другие доступные категории.
После нажатия на определенную категорию вы можете перейти к выбору одного или нескольких видеоклипов, которые хотите уменьшить. Приложение будет отображать видео, которые хранятся на вашем телефоне или в вашей библиотеке фотографий iCloud, и указывать вам точный размер каждого видео.
После того, как вы выбрали видео, которые хотите уменьшить, нажмите кнопку "Далее" и перейдите к окну Настроек Сжатия. После этого вы можете просто изменить настройки Частоты Кадров и Размеров Видео, перетащив ползунки влево или вправо. Когда будете готовы, нажмите кнопку "Сжать", и приложение Compress Videos & Resize Video сожмет ваши видео и сохранит их в альбоме "Сжатые видео".
2. Video Compress – Shrink Vids
Цена: Бесплатно, но предлагает покупки в приложении

Вы можете уменьшить размер видео, записанного в разрешении 4K, Full HD или HD , всего за несколько простых шагов. Приложение позволяет вам изменять размер одного или нескольких видео одновременно и выбирать разрешение выходного видео. Единственным недостатком является то, что вы должны совершать покупки в приложении, чтобы удалить рекламу или разблокировать доступ ко всем функциям приложения.
Как сжать видео с помощью Видео Компрессора – Shrink Vids?
После того, как вы установили это бесплатное приложение-компрессор для iOS на свое устройство, запустите его и нажмите на значок +, чтобы импортировать видео, которое вы хотите сжать, в приложение. Предоставьте приложению разрешение на доступ к приложению "Фотографии" и перейдите в папку, в которой хранятся видео, которые вы хотите сжать.
После выбора видео вы должны нажать на кнопку "Выбрать предустановку" и выбрать одну из доступных предустановок. При желании вы можете настроить битрейт или предварительно просмотреть, как видео будут выглядеть до и после сжатия. Когда будете готовы, нажмите кнопку "Продолжить" , а затем выберите целевой альбом, в который будут экспортированы видео с измененным размером. После завершения процесса сжатия видео приложение спросит вас, хотите ли вы удалить исходные видеофайлы и сохранить только их версии с измененным размером.
3. Приложение Video Slimmer
Цена: Бесплатно или $2,99 за Pro

Video Slimmer - это гораздо больше, чем просто приложение для сжатия видео для iOS, поскольку оно позволяет пользователям обрезать, поворачивать или объединять видео. Возможности пакетной обработки приложения замечательны, поскольку вы можете быстро экспортировать видео с измененным размером из Video Slimmer. Вы можете освободить до 80% места на вашем iPhone или iPad, сжав видео, которое храните на устройстве iOS.
Как сжимать видео с помощью приложения Video Slimmer?
Сжатие нескольких видео с помощью Video Slimmer не займет у вас слишком много времени, хотя продолжительность процесса сжатия зависит от размера видеоклипов. Щелкните значок + после запуска приложения, чтобы выбрать видео из камеры.
Нажмите на значок шестеренки, расположенный в правом нижнем углу экрана, если вы хотите изменить настройки Качества Видео и Размера Видео. Кроме того, приложение Video Slimmer позволяет вам выбрать, хотите ли вы удалить исходное видео со своего устройства после сжатия или добавить копию видео в библиотеку фотографий.
Вернитесь в главное меню приложения и нажмите на кнопку Slim Now, чтобы начать сжатие выбранных вами видео. Уменьшив размер ваших видео, вы можете делиться ими в социальных сетях или отправлять друзьям намного быстрее, чем исходные файлы с высоким разрешением.
4. Video Compress – Reduce Movie Size – Shrink Video
Цена: Бесплатно

Если вы ищете простое и эффективное бесплатное приложение для сжатия видео для iPhone и iPad, то Video Compress может быть для вас правильным выбором. Его интерфейс интуитивно понятен, поэтому вам не понадобится много времени, чтобы привыкнуть к нему, даже если вы никогда раньше не сжимали видео.
Как сжать видео с его помощью?
Все, что вам нужно сделать, чтобы начать сжатие видео, - это запустить приложение и выбрать видео, которые вы хотите сжать, из Камеры. После этого вы попадете в окно сжатия, где вы можете увидеть Целевой Размер и процент, до которого будет сжато видео. Единственным ограничивающим фактором являются форматы выходных файлов, поскольку приложение позволяет сохранять только сжатые видео в виде MPEG-4 и QuickTime файлов.
5. Video Compressor – Shrink Videos
Цена: Бесплатно, но предлагает покупки в приложении

Приложение Video Compressor упрощает процесс сжатия видео, поскольку предлагает ряд предустановок, которые позволяют вам выбрать, насколько вы хотите уменьшить размер видео. Помимо экономии времени, этот бесплатный видеокомпрессор для iPhone и iPad может освободить больше места на вашем устройстве.
Как уменьшить размер видео с помощью этого приложения?
Выявление больших видеофайлов в фотопленке не займет много времени, поскольку приложение отображает размер всех видео. Помимо сжатия видео, приложение Video Compressor также позволяет сжимать фотографии, которые вы храните на своем iPhone или iPad.
Выберите видео, которое вы хотите сжать, просто нажав на него, а затем выберите предустановленное разрешение, до которого этот видеоклип будет сжат. При желании вы можете изменить Битрейт, прежде чем нажать кнопку сжатия..
После завершения процесса сжатия видео вы можете легко организовать сжатые видео, однако вы должны приобрести версию приложения Pro , если хотите иметь доступ ко всем инструментам, которые может предложить Video Compressor.
Есть ли бесплатный видеокомпрессор для iPhone со встроенным редактором?
Редактирование видео перед публикацией в социальных сетях может помочь вам избавиться от ненужных частей и сделать цвета более яркими. iMovie - это отличный выбор, если вы хотите обрезать видео или добавить к нему фильтры и эффекты, а также уменьшить размер видео. Более того, вы можете использовать это приложение для редактирования видео для iOS, чтобы уменьшить размер исходных видеофайлов.
Бонус: Как уменьшить размер видео на iPhone и iPad при записи?
Все последние модели iPhone и iPad поддерживают запись в широком спектре разрешений видео. Если вы хотите уменьшить разрешение, с которым ваше устройство записывает видео, вам следует перейти в меню Настроек и нажать на опцию Камеры.

Выберите Запись Видео в меню Камера, а затем выберите новое разрешение для видео. По умолчанию установлено разрешение 1080p при 30 кадрах в секунду, но вы можете легко уменьшить его до 720p при 30 кадрах в секунду, если хотите создавать видео, которые не занимают слишком много места для хранения.
Опция Замедленной Записи позволяет вам выбирать между 720p HD при 120 кадрах в секунду или 720p HD при 240 кадрах в секунду, что позволяет сэкономить место для хранения при записи высококачественного замедленного видео.
Вывод
Видео, записанные на iPhone и iPad, могут быть огромными по размеру, и их отправка или загрузка в Интернет может занять много времени. Установка бесплатного приложения для сжатия видео для iOS может быть хорошей идеей, если вы часто записываете видео на свой iPhone или iPad. Каждое из бесплатных приложений для сжатия видео, которые мы включили в эту статью, может быстро и эффективно сжимать видео. Какое бесплатное приложение для сжатия видео вы выберете? Оставьте свой комментарий и дайте нам знать.

Мы собрали список самых простых способов сжать видео на вашем iPhone.
Смартфоны iPhone известны тем, что позволяют своим пользователям записывать видео в потрясающем качестве. Однако обратная сторона этого заключается в том, что файлы видеороликов в конечном итоге занимают очень много места на устройстве. Поскольку большинство сервисов социальных сетей ограничивают размер загружаемого файла, вы, вероятно, задаетесь вопросом, как можно уменьшить размер ролика на iPhone.
Если вам интересно, вот самые лучшие и простые способы сжать видео на смартфоне от Apple.
Video Compress
Интерфейс приложения довольно-таки понятен, и не нужно настраивать какие-либо сложные параметры сжатия: просто загрузите свое видео, и Video Compress уменьшит размер автоматически.
Вот подробный список действий, которые нужно предпринять:
- Загрузите и установите Video Compress на свой iPhone, если вы еще этого не сделали.
- Откройте приложение и коснитесь значка шестеренки в правом верхнем углу. Затем выберите формат выходного файла. Ваше сжатое видео будет сохранено именно в выбранном формате.
- Вернитесь в основное меню, коснитесь единственного значка на экране и выберите видео, которое хотите сжать, из своей галереи.
- Вы увидите ползунок, который позволяет настроить уровень сжатия для видео. Перетащите этот ползунок, чтобы увидеть итоговый размер файла. Если вас устраивает размер, коснитесь значка в правом верхнем углу.
- Подождите, пока приложение сжимает ролик, а затем нажмите «Сохранить».
Compress Videos & Resize Video
Вот как правильно использовать приложение:
- Запустите приложение и нажмите «Добавить» (+), чтобы загрузить видео для сжатия.
- Разрешите приложению доступ к фото и видео на вашем устройстве.
- Выберите ролик, который нужно сжать.
- На появившемся экране укажите частоту кадров и разрешение выбранного видеофайла. Чем меньше числа, которые вы выберете в этом пункте, тем меньшим будет размер обновленного ролика.
- Затем нажмите «Сжать» и подождите, пока приложение сделает свое дело.
- После сжатия вы получите как старое, так и новое видео. Чтобы удалить исходник, нажмите на параметр «Удалить оригинал». В противном случае выберите «Сохранить исходное видео», дабы сохранить на телефоне оба файла.
Media Converter
Не все видеоформаты оптимизированы для сжатия. Любой iPhone больше ориентирован на качество, а не на размер видеофайлов, из-за чего устройство использует формат, который обеспечивает лучшее качество, но также занимает и больше места.
- Загрузите и установите Media Converter на свой iPhone.
- Нажмите «Добавить» (+) вверху и выберите «Библиотека фотографий».
- Разрешите приложению доступ к галерее, а затем выберите видео, которое хотите преобразовать и сжать.
- Выберите «Конвертировать видео» в меню на экране.
- Коснитесь меню «Формат» и выберите нужный формат, в который вы хотите преобразовать видео.
- Измените любые другие параметры, которые вы хотите, и, наконец, нажмите «Начать преобразование».
- Преобразованный файл появится в главном меню.
Сжатие видео онлайн

Если вам нужно сжать лишь несколько видео и вы не хотите скачивать что-либо, то следует использовать онлайн-инструмент. Вам не нужно устанавливать отдельное приложение, чтобы воспользоваться функциями, а веб-инструменты работают так же хорошо, как и обычные.
Чтобы успешно сжать видео на iPhone с помощью Clideo, нужно предпринять следующие шаги:
- Откройте Safari или любой другой браузер и зайдите на сайт Clideo.
- Нажмите «Выбрать файл» и выберите «Библиотека фотографий».
- Выберите необходимое видео для сжатия. Ролик будет загружен на сайт Clideo.
- Подождите, пока инструмент выполнит все необходимое.
- Когда все готово, выберите облачную службу, в которую хотите сохранить полученное видео.
Изменение настроек iPhone

Фактически любой пользователь может сам настроить, в каком разрешении iPhone будет записывать видео. Чем ниже разрешение, тем меньше будет ваш видеофайл.
Если вы готовы пойти на компромисс в отношении качества роликов, то вот краткое руководство:
- Откройте «Настройки», выберите приложение «Камера».
- Перейдите в секцию «Запись видео».
- Выберите вариант, в котором сбалансированы размер и качество ваших видео. Чем меньше число, тем меньше размер файла.
Итоги
Как видите, не совсем обязательно мириться с тем, что видеоролики занимают слишком много места на вашем iPhone. Выше мы показали, что есть множество различных способов сжать и уменьшить размер роликов на смартфоне. Используйте эти инструменты, чтобы обойти ограничения в некоторых социальных сетях, а также иметь больше пространства на устройстве (особенно, если вы нуждаетесь в этом).
Видеофайлы могут занимать много памяти на Mac и iPhone. Фильмы, сериалы, ваши собственные видео часто съедают всю свободную память. Вы можете либо удалить некоторые видео, либо уменьшить из размер. Второй способ удобнее.
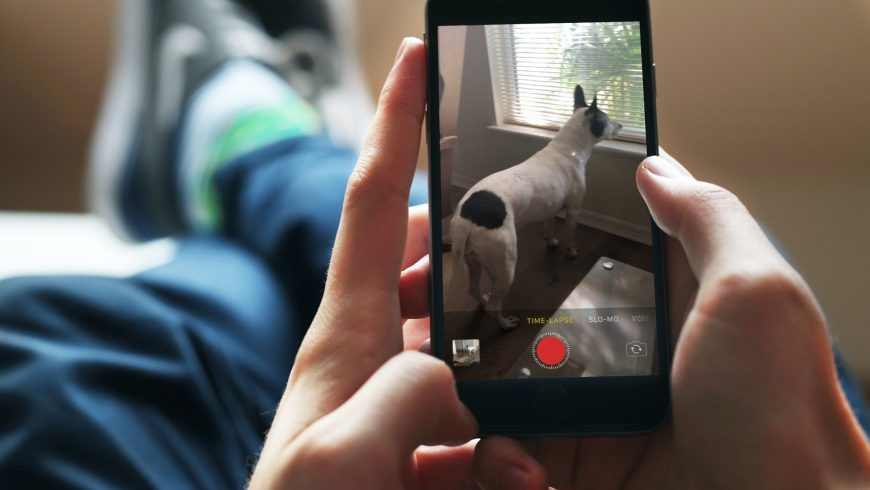
Ниже мы расскажем о простых способах сжать размер видео на Mac и iPhone. Стоит отметить, что при сжатии размера видео теряется и его качество.
Как сжать размер видео на Mac
В macOS есть несколько простых способов уменьшить размер видеофайла. Вы можете скачать для этого специальную программу или воспользоваться одной из стандартных.
iMovie
Видео на Mac можно сжать с помощью iMovie. iMovie – редактор видео с базовыми функциями, который можно скачать бесплатно. Программа установлена на Mac по умолчанию. Если вы её удалили, можете скачать из Mac App Store.
1) Запустите iMovie на своём Mac.
2) Нажмите «Создать» и выберите «Фильм».
3) В строке меню выберите Файл и Импортировать.
4) Видео появится в окне. Выберите файл и перетащите его во временную строку ниже.
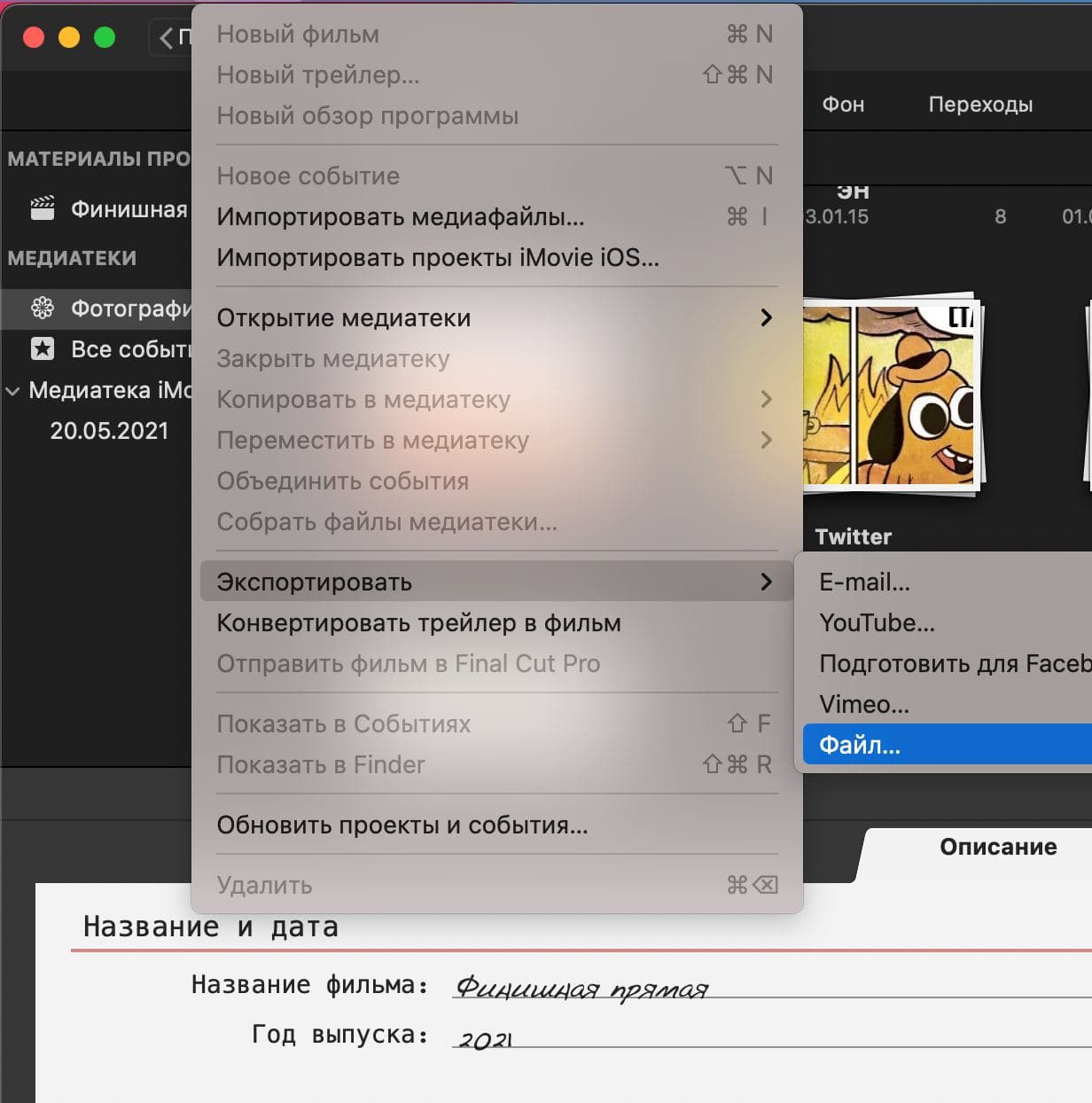
6) Измените разрешение и качество, а опцию сжатия установите на Быстрее.

7) Назовите файл и выберите место сохранения.
Вы получите видео, которое будет весить меньше. При этом и качество видео ухудшится.
QuickTime
QuickTime – стандартный видеоплеер на Mac. С его помощью тоже можно сжимать видео.
1) Запустите QuickTime на Mac.
2) Откройте видео и в строке меню выберите Файл > Экспортировать как > выберите качество видео ниже, чем у оригинала.
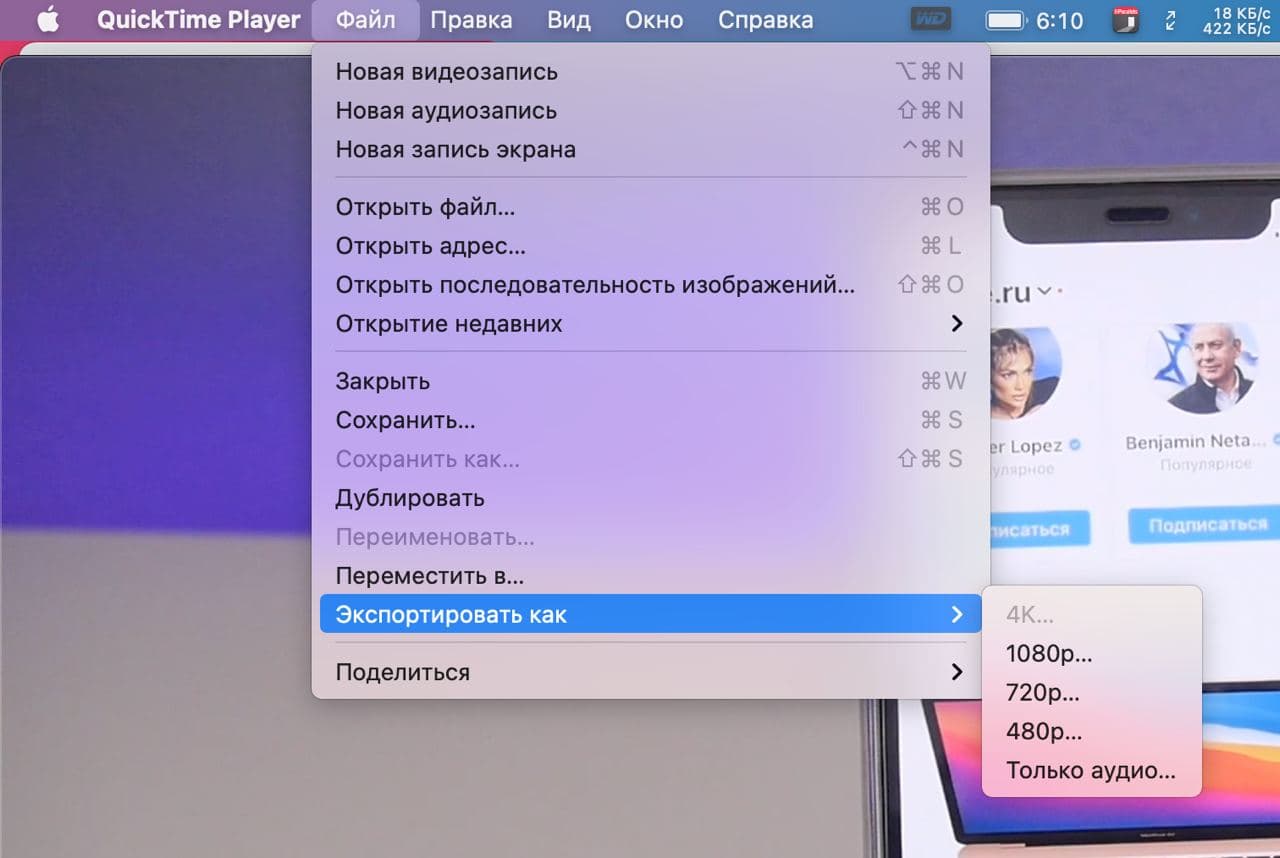
3) Назовите новый файл и сохраните его.
Полученное видео будет занимать меньше памяти, чем оригинал.
Как уменьшить размер видео на iPhone
На iPhone тоже есть разные способы уменьшить размер видео. Вы можете записывать видео в качестве похуже, чтобы экономить память, а также сжимать готовые с помощью стороннего приложения.
Запись видео
Это полезный совет для тех, кто снимает много видео на iPhone, и у кого постоянно заканчивается память. Можно записывать видео в разрешении поменьше.
1) Откройте Настройки на iPhone.
2) Выберите секцию Камера.
3) Теперь выберите качество пониже в пункте Запись видео.
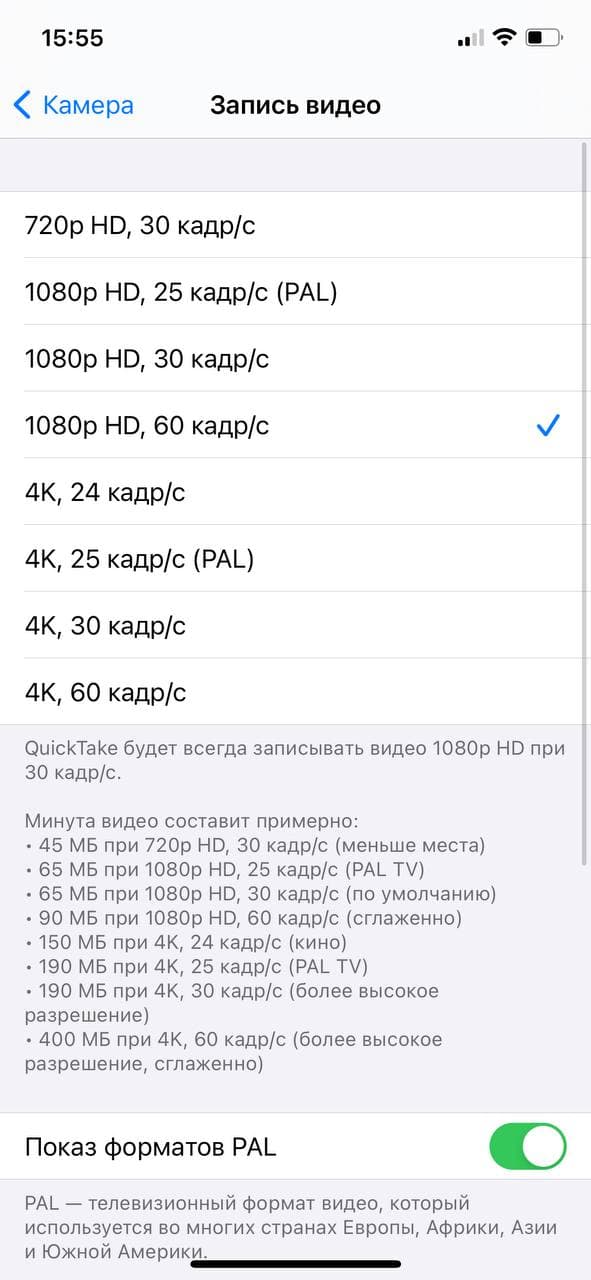
Чем ниже качество, тем меньше памяти будут занимать ваши видео. Их отправка тоже станет быстрее.
Приложение Compress Videos
Вы также можете использовать бесплатное приложение Compress Videos из App Store.
1) Запустите Compress Videos на iPhone.
2) Нажмите «+» на главном экране для добавления видео.

3) В правом верхнем углу нажмите Next и выберите количество кадров в секунду и разрешение видео.

4) Частоту кадров можно уменьшить до 24, но разрешение видео мы советуем не опускать ниже 80%.

5) Нажмите Compress, и полученное видео будет сохранено в приложение Фото.

Мессенджеры
Теперь вы знаете о разных удобных способах уменьшить размер видео на iPhone и Mac.
Процесс видеосъемки на вашем iPhone или iPad является довольно простым делом. Однако получающиеся файлы могут оказаться довольно большого размера. Они занимают много места в хранилище устройства, к тому же еще и проблемой может стать передача такого объема.
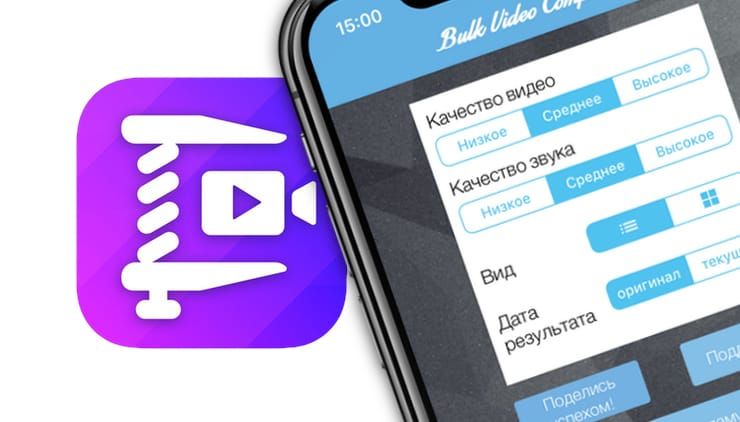
Скачайте приложение Видео Компрессор на iPhone или iPad
Название нужного нам приложения – Видео Компрессор. Программа доступна как для iPhone, так и для iPad. При этом она полностью бесплатная (есть встроенные покупки для отключения рекламы).
Сжатие видео с помощью Видео Компрессор
1. Откройте программу Видео Компрессор, предоставьте ей доступ к библиотеке приложения Фото и выберите вид отображения видеофайлов.
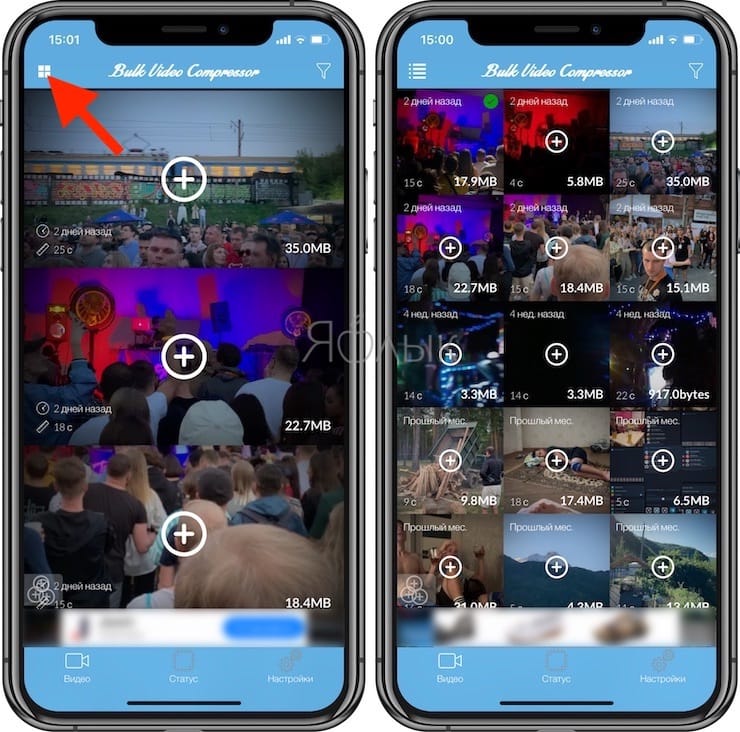
2. Откройте вкладку Настройки и выберите степень сжатия видео и звука.
Степень сжатия файла в зависимости от настроек:
- Качество видео и звука Высокое – размер файла будет уменьшен примерно в 1,5 раза.
- Качество видео и звука Среднее (рекомендуется) – размер файла будет уменьшен примерно в 3 раза.
- Качество видео и звука Низкое – размер файла будет уменьшен примерно в 9 раз.
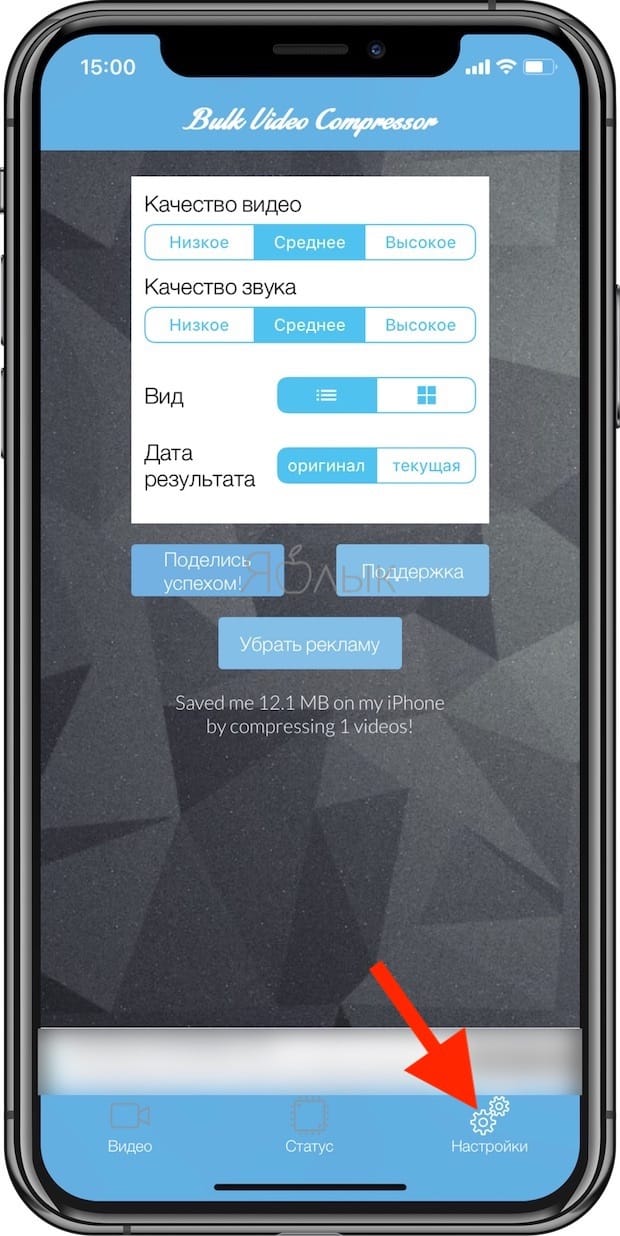
3. Выберите видео. Процесс сжатия начнется мгновенно и будет отображаться во вкладке Статус. Сжатое видео будет сохранено в приложение Фото.
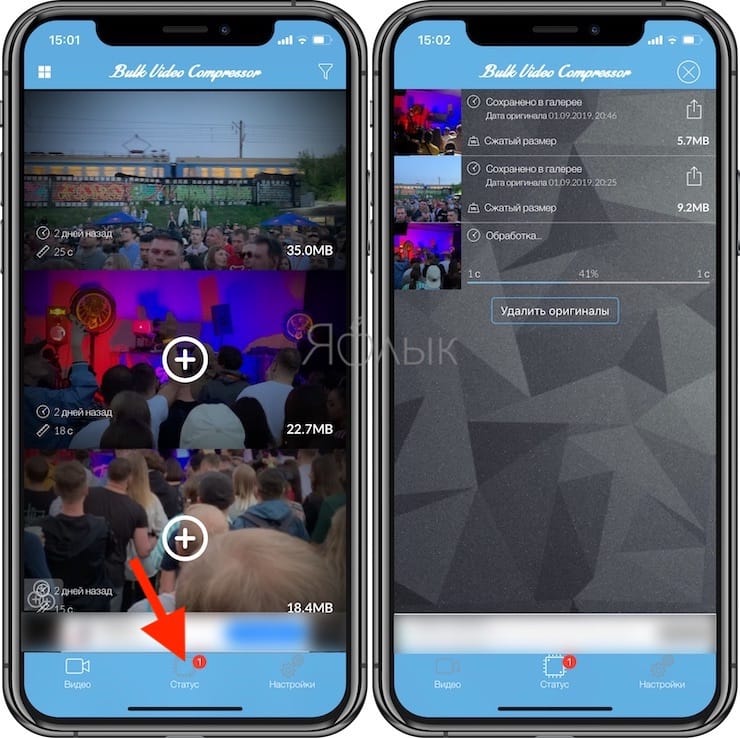
4. Для того чтобы просмотреть (сравнить) полученное видео с оригиналом, перейдите во вкладку Статус и выберите видео. Во всплывающем окне нажмите Сжатый или Оригинал.
Для того чтобы удалить оригиналы и освободить место на накопителе iPhone или iPad, нажмите кнопку Удалить оригиналы (для удаления всех оригиналов) или выберите видео и во всплывающем окне тапните Удалить оригинал.
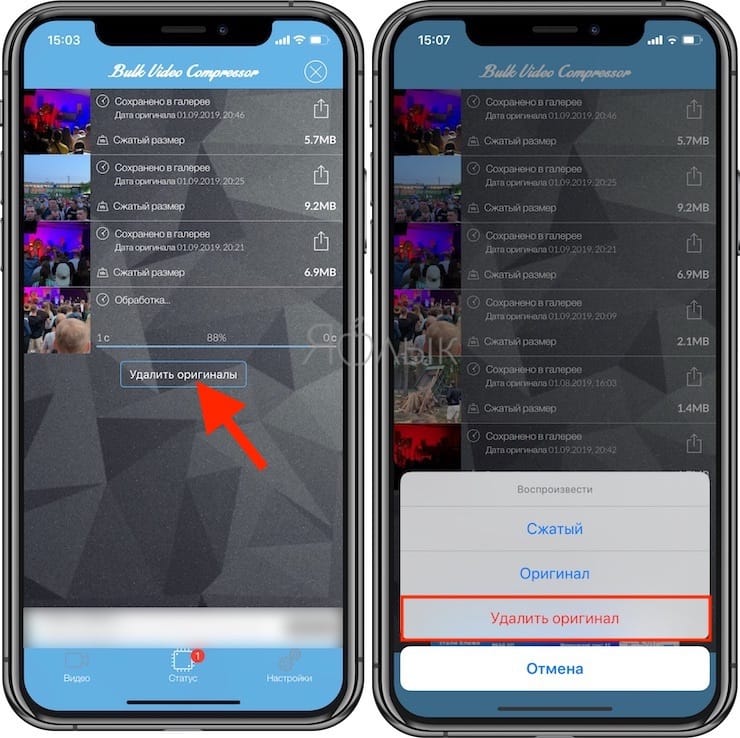
Сжатие видео на iPhone или iPad – довольно простая процедура и занимает всего несколько минут. Поможет в этом приложение Видео Компрессор, но оно одно из многих такого рода доступных в App Store. Эту же программу стоит попробовать, ввиду ее простоты и эффективности.
Читайте также:

