Программа для трансляции видео с веб камеры на телефон
Обновлено: 07.07.2024
Веб-камера дома давно перестала быть чем-то удивительным, а людей, не знакомых с программами для видеофонии вроде Skype, и вовсе можно найти разве что где-нибудь в неблагополучных африканских странах. Поэтому умные люди додумались, что с помощью веб-камер можно организовать целую систему видеонаблюдения. За своим домом и офисом, конечно же – все-таки подключение к чужим камерам пока является уголовно наказуемым преступлением.
Вы спросите, в чем смысл такого наблюдения?
Вариантов много. Оставили дома ребенка с няней, а сами ушли на работу – посматривайте, чтобы с Вашим чадом обращались достойно. Хотите, чтобы ночью в офис никто не забрался без Вашего ведома – подключайте веб-камеру к домашнему компьютеру и спите спокойно.
В чем преимущество представленных программ Webcam и Ivideon?
- Умеют не только передавать по интернету, но и записывать видео изображение, причем даже на удаленный компьютер.
- Мобильность. Например, онлайн просмотр возможен со смартфона.
WebcamXP

Функции программы WebcamXP интересны и полезны: передача изображения, автогалерея (то есть сохранение кадров с определенным интервалом), планирование включение (автоматического, естественно) и веб-вещание с чатом.
С передачей изображения все понятно – выбираем источник и получаем видео. Автогалерея предоставляет возможность сэкономить место на жестком диске, записывая снимки с камеры с определенным интервалом. Информация, таким образом, совершенно не теряется, и при этом не занимает много места, так что Вы можете позволить себе записывать очень много. Планирование включения заставляет программу работать в определенное время. Насчет веб-вещания и чата все понятно.

К минусам бесплатной версии можно отнести отсутствие детектора движения, детектора звука и наложение логотипа на видео.
Операционные системы: Windows, Windows Mobile(клиент)
Ivideon
Ivideon не менее функционален, и при этом, более удобен. Вернее сказать, он приспособлен всего для одной цели – видеонаблюдения в реальном времени. Единственная возможность узнать, что происходило, пока Вы не смотрели на экран – это архив, доступный через сайт. Можно также отметить более приятный глазу интерфейс.

Запускается Ivideon двумя программами, одна – это сервер, другая клиент. Это очень удобный способ взаимодействия. Серверы есть для Windows, Mac OS, linux и даже в виде прошивки для IP – камер! На компьютере, что будет вести наблюдение, установите сервер, а для просмотра используйте клиент, который есть для Windows, iOS и Android, либо просматривайте записи прямо в личном кабинете на сайте Ivideon.
Что касается управления поворотом веб-камеры эта функция доступна только для обладателей специальных веб-камер, а вот детектор движения работает на любых камерах.
Кстати, запись видео можно запускать автоматически по мере надобности, например, когда в кадре есть передвижения (ходя люди) или повышенной громкости звуки (слышен разговор). Такая функция делает видеонаблюдение максимально эффективным.
Вывод
WebcamXP и Ivideon очень функциональны, но Ivideon более удобен. Обе программы заслуживают самого пристального внимания, так что просто решайте, что нужнее Вам, ведь и WebcamXP, и Ivideon отличные программы для организации видеонаблюдения!
У тебя есть старый настольный компьютер или Mac пылится в вашем доме? Обеспечьте продуктивное использование устройства, превратив его в самодельную камеру безопасности. Все, что вам нужно, это приложение, которое позволяет удаленно просматривать веб-камеру с мобильного телефона или планшета.
В этом руководстве описаны приложения, которые позволяют просматривать встроенную камеру вашего компьютера или внешнюю веб-камеру на смартфоне. С помощью этих инструментов вы можете удаленно контролировать своих детей, престарелых родителей, домашний персонал или ценные вещи из любой точки мира.

Перед тем, как продолжить: важные моменты, на которые следует обратить внимание
Мы рекомендуем подключить компьютер к источнику питания, если вы используете эти приложения в качестве домашней системы наблюдения. Кроме того, настройте дисплей вашего компьютера так, чтобы он никогда не переходил в спящий режим.

Для настольных компьютеров и ноутбуков Mac выберите «Системные настройки»> «Батарея»> «Батарея» и установите для ползунка «Отключить дисплей через» значение «Никогда».

Следует отметить, что вам могут не понадобиться эти приложения, если вы используете внешнюю веб-камеру USB со специальным программным обеспечением, поддерживающим потоковую передачу в реальном времени. Собственные приложения для веб-камеры с возможностью удаленной потоковой передачи определенно будут работать лучше. Итак, ознакомьтесь с инструкциями по использованию устройства для удаленного просмотра веб-камеры на устройствах Android и iOS в руководстве по эксплуатации веб-камеры или на веб-сайте производителя.
1. AtHome Video Streamer (Android, iOS, Windows и macOS)
В настольном клиенте есть опция «Режим энергосбережения», которая отправляет приложение в фоновый режим, блокирует ваш компьютер и выключает его отображение, не прерывая поток веб-камеры. Эта функция экономит заряд аккумулятора (на ноутбуках) и позволяет конфиденциально просматривать видео с веб-камеры.
Посетить сайт разработчика, загрузите «AtHome Video Streamer» на свой компьютер и установите приложение «AtHome Camera» на свое устройство Android или iOS. Запустите мобильный клиент, создайте учетную запись, коснитесь значка плюса (+) в правом верхнем углу и выберите «Добавить камеру по QR-коду».

Запустите AtHome Video Streamer на своем компьютере, выберите «Создать QR-код» и отсканируйте QR-код, который появляется на экране.

Выберите веб-камеру своего компьютера в разделе «Камера», и приложение будет воспроизводить прямую трансляцию с веб-камеры. Он также будет отображать метку времени и процент заряда батареи вашего компьютера.
Используйте кнопки управления в нижней части экрана, чтобы изменить качество видео, записать сцены с веб-камеры, включить ночное видение и настроить другие параметры.

2. Домашняя камера безопасности Alfred (Android и iOS)
Это приложение имеет бесплатную модель, которая предоставляет пользователям бесплатный доступ к таким функциям, как двусторонняя связь, детектор движения и фильтр низкой освещенности (или ночное видение). Приложение Android поставляется с дополнительными функциями, такими как напоминание о детекторе движения, интеграция с Google Assistant, блокировка пароля и т. Д.
Установите приложение Alfred Home Security Camera на свое устройство Android или iOS и создайте учетную запись со своим адресом электронной почты. Вы также можете зарегистрироваться, используя свою учетную запись Google или Apple ID. Не забудьте подтвердить свой адрес электронной почты, чтобы войти в клиент приложения. Следующим шагом является привязка вашего телефона к клиенту Alfred Camera «WebCamera».
Посетить Сайт AlfredCamera в своем веб-браузере и войдите в свою учетную запись. При появлении запроса предоставьте веб-приложению доступ к камере и микрофону вашего Mac или ПК. После этого включите параметры камеры и детектора движения.

Откройте приложение Alfred Home Security Camera на своем смартфоне или планшете, перейдите в раздел «Камера» и выберите веб-камеру с заполнителем «Live» на миниатюре. Это немедленно отобразит изображение с веб-камеры вашего ПК.

Если к вашему компьютеру подключена внешняя камера, выберите значок шестеренки в правом нижнем углу видеопотока, выберите внешнюю веб-камеру в раскрывающемся меню «Камера» и выберите «Готово».

Обратите внимание, что несохраненные события удаляются с сервера Alfred Camera через семь дней.

Вам нужно будет заплатить абонентскую плату (от 5,99 долларов в месяц) за премиум-функции, такие как потоковая передача HD, расширенная запись видео (до 120 секунд), обнаружение движения только для людей, одновременная запись на нескольких устройствах, расширенное облачное хранилище и т. Д. .
Альтернативы: приложения для удаленного управления
Несмотря на то что инструменты удаленного управления не имея расширенных функций безопасности, их может хватить в качестве импровизированных инструментов наблюдения, которые позволяют удаленно просматривать поток веб-камеры с вашего iPhone или устройства Android.
3. Splashtop (Android и iOS)

Установите и настройте клиенты Splashtop на своих устройствах, создайте учетную запись Splashtop и войдите в настольные и мобильные приложения с учетными данными своей учетной записи.
Обратите внимание, что вы должны аутентифицировать свои устройства перед использованием приложений с удаленного просмотра веб-камеры. Проверьте свой почтовый ящик, откройте письмо для аутентификации от Splashtop и подтвердите свои устройства.

После этого подключите свои устройства к Интернету, запустите приложение Splashtop Business на своем телефоне и выберите свой компьютер в списке доступных устройств. Подождите, пока приложение установит соединение с вашим компьютером, и запустите приложение камеры / веб-камеры. Вы должны увидеть канал веб-камеры на своем телефоне. Коснитесь значка меню, чтобы изменить ориентацию видео, частоту кадров и настроить другие важные параметры.

Splashtop также имеет клиент Chromebook и Расширение Chrome. Итак, если у вас старый Chromebook, установите приложение Splashtop на устройство и превратите его в инструмент для наблюдения в реальном времени.
4. TeamViewer (Android, iOS, Windows и macOS)
Установите бесплатную / персональную версию на свой ПК с Windows или Mac. Вы также можете запустить TeamViewer, не устанавливая его на свое устройство. Выберите этот вариант установки, если на вашем компьютере мало места для хранения или если вы собираетесь использовать приложение только один раз.

Перейдите в раздел приложения «Удаленное управление» и запишите идентификатор подключения (или «ваш идентификатор») и пароль.

После этого загрузите приложение TeamViewer на свое устройство iOS или Android, перейдите в раздел «Подключиться», введите идентификатор подключения в диалоговом окне «Идентификатор партнера», нажмите «Удаленное управление» и укажите пароль на следующей странице.

Убедитесь, что оба устройства подключены к Интернету, желательно в одной сети. Приложение TeamViewer инициирует соединение и проецирует изображение вашего компьютера на ваш смартфон. Выберите свой компьютер на панели управления приложения Teamviewer и введите пароль партнера. Если все в порядке, вы должны увидеть поток веб-камеры на дисплее вашего телефона или планшета.
Просмотр веб-камеры удаленно: ограничения
Попробуйте настроить систему видеонаблюдения на большом экране. Поскольку смартфоны имеют небольшие размеры экрана, качество изображения / видео приложений (особенно в бесплатных версиях) размытое и пиксельное. Приложения, которые обеспечивают потоковую передачу HD (например, приложение Alfred Home Security), часто требуют подписки.
Приложениям удаленного управления, как упоминалось ранее, не хватает функций безопасности, таких как обнаружение движения, ночное видение и т. Д. Кроме того, вы не можете записывать клипы или улучшать качество видео при потоковой передаче с веб-камеры через приложения для удаленного управления. Тем не менее, это творческие альтернативы автономным приложениям для веб-камеры.
Какое бы приложение вы ни решили внедрить, убедитесь, что вы предоставили ему необходимые разрешения, необходимые для оптимальной производительности. Вам также следует посетить веб-сайт производителя, чтобы ознакомиться с его политикой использования и инструкциями.
Для трансляции картинки с веб-камеры подключенной к компьютеру воспользуемся бесплатным плеером VLC Media Player. Сначала произведем настройку программы.
Настройка плеера

Переходим на вкладку "Устройство захвата". В выпадающем списке "Режим захвата" оставляем значение "Direct Show", хотя если выбрать значение "Экран", то можно транслировать картинку с дисплея вашего компьютера. В списке "Название видеоустройства" выбираем подключенную веб-камеру. Так как у меня камера встроена в ноутбук, она называется: "Integrated Webcam". В списке "Название аудиоустройства" выбираем микрофон.

В разделе "Параметры" нажимаем кнопку "Другие", в открывшимся диалоге ставим галочку "Настройки устройства" и нажимаем "ОК".

Нажимаем кнопку "Поток". Откроется мастер настройки вещания. На первом шаге просто жмем "Next >".


Откроется диалог для настройки порта и URI оставляем все по умолчанию и переходим к следующему шагу нажав "Next >".

В выпадающем списке "Профиль" выбираем "Video – WMV + WMA (ASF)", хотя можно выбрать и другой кодек. Нажимаем на кнопку настроек "Отвертка с гаечным ключом".

На вкладке "Видеокодек" в параметрах кодирования задаем битрейт. Чем меньше у вас скорость соединения тем меньше ставьте битрейт.

На вкладке аудиокодек также задаем битрейт звука и выставляем количество каналов. У меня моно микрофон, поэтому я выбрал 1 канал.

Нажимаем на кнопку "Сохранить" и преходим к следующему шагу нажав "Next >" На последнем шаге нажимаем кнопочку "Stream".

Запустятся детальные настройки видео и аудио. В первом окне просто нажимаем "ОК".

Во втором окне задаем разрешение транслируемой картинки и нажимаем "Применить" и "ОК".

В третьем окне просто нажимаем "ОК". Начнется трансляция видео в сеть.

Чтобы открыть его на другом компьютере, находящемся в общей сети с вещающим компьютером, вам нужно знать IP адрес вещающего компьютера. Для этого на компьютере с веб-камерой нажмите сочетание клавиш "Windows+R" или кликните по кнопке "Пуск" в Windows 7, затем в поиске наберите "Выполнить" и кликните по программе "Выполнить". Наберите "cmd" и нажмите Enter. Запустится оболочка командной строки, наберите команду "ipconfig" и нажмите Enter. В строке "IPv4-адрес" будет IP адрес вещающего компьютера!

Воспроизведение на другом компьютере
Теперь открываем на другом компьютере встроенный в систему Windows Media Player, и нажимаем "Файл > Открыть URL-адрес", или нажимаем клавиши "Ctrl+U".


Ждем несколько секунд (может и больше минуты, зависит от скорости соединения и времени буферизации) и появится картинка с камеры другого компьютера.

Воспроизведение на телефоне
Также видеотрансляцию можно просматривать на экране мобильного телефона на Android с помощью приложения IP Cam Viewer.

После общемирового локдауна-2020 общение через веб-камеры и стало новой нормой не только личного, но и делового общения. Сегодня такой формат используется для проведения рабочих совещаний, образовательных лекций и конференций.
Для своих читателей мы подготовили обзор лучших программ для веб-камер с разбором их специфики, который позволит подобрать оптимальный вариант для вашей цели – будь то общение с наставником для разбора домашних заданий при прохождении онлайн-обучения на курсах или обсуждение проекта с коллегами.
Сравнительная таблица
Live WebCam

Рабочее окно программы Live WebCam
Данная программа имеет хорошие функциональные возможности, вследствие чего получила признание среди большого количества пользователей.
C ее помощью можно осуществлять как фото, так и видеосъемку даже в автоматическом режиме, при котором присутствие пользователя совсем не обязательно.
Все, что снимает веб-камера с помощью этой программы — сохраняется в отдельном файле, который можно в любое время просмотреть.
Кроме этого, Live WebCam дает возможность обозревать в режиме реального времени все, что записывается.
Для сохранения отснятого материала программа использует самые распространенные форматы — JPEG и PNG, а также применяет сжатие видеоконтента при использовании циклической записи.
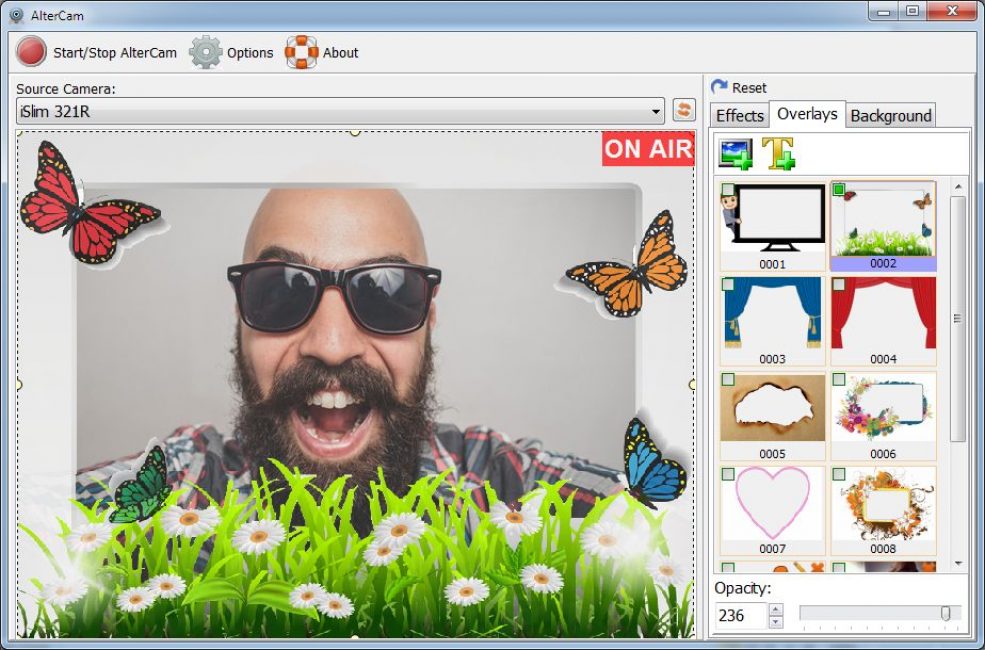
AlterCam – одно из лучших приложений для работы с веб-камерами. ПО отличается довольно широким функционалом и простым управлением.
Оно позволяет записывать видео или фото прямо с веб-камеры, транслировать ранее созданное видео или демонстрировать рабочий стол, наложить любое изображение поверх, разделить экран.
Кроме того, каталог вмещает в себя более 50 различных эффектов, среди которых размытие, мозаика, «рыбий глаз».
Использовать приложение очень просто. Достаточно выбрать нужный эффект из ассортимента предложенных, после чего просто начать трансляцию.
Кроме того, предоставлена возможность комбинировать несколько эффектов. Программа совместима со всеми актуальными версиями ОС Windows.
Также она умеет использовать GPU-ускорение для меньшего использования вашего центрального процессора (CPU) и тем самым дополнительно не нагружать ваш компьютер.
D-view CAM

Рабочее окно программы D-view CAM
Программа от известной компании D-Link абсолютно бесплатна, поддерживает русский язык и обладает широким функционалом.
Среди различных настроек присутствует запись по установленному пользователем расписанию, а также меню запуска Smart Guard, в котором имеются настройки различных событий и действий.
Стоит отметить, что данное приложение способно работать с несколькими камерами одновременно и позволяет просматривать видеоматериал с любой из них по определенному событию.В настройках имеется возможность указания сервера, на котором будут сохраняться все архивные записи и к которому вы сможете обратиться для просмотра любой из них.
Имеется возможность настройки экранного меню, в котором присутствуют шрифты, фон и отображаемая в окне информация.
Active WebCam

Внешний вид программы Active WebCam
Эта многофункциональная программа считается одной из самых лучших по работе с веб-камерами.
Среди имеющихся возможностей присутствует запись видео по датчику движения.
Среди подключаемых устройств поддерживаются локальные камеры, подключаемые к компьютеру через USB-порт, сетевые камеры, имеющие IP-интерфейс, а также удаленные.
Для использования последних необходимо иметь на удаленном компьютере установленную копию программы Active WebCam.
В настройках вы сможете выбрать как способ захвата видео, так и устройство, с помощью которого это будет происходить.
Кроме этого, доступна настройка разрешения изображения и выбор источника звука.
На вкладке «Сжатие» вы сможете указать его процент, но запомните, что чем больше будет сжиматься картинка, тем меньше информации сохранится, да и само качество будет желать лучшего.
На этой же вкладке предоставляется возможность сжимать и записываемый звук.
Пункт «Движение» позволяет активировать и произвести настройку датчика движения с тем, чтобы он не срабатывал впустую, запуская лишний раз запись видеоклипа.
Xeoma

Главное окно программы Xeoma
С помощью этой программы вы сможете собственноручно и с минимальными затратами времени и средств создать качественное видеонаблюдение.
При первом запуске Xeoma запускает автоматический поиск подключенных к компьютеру камер — как вебок, так и любых других.
В случае, если поиск не увенчался успехом — вы в любой момент сможете при помощи настроек добавить новую — кликнув по значку «+» в окне настроек.Кнопка данного меню расположена в левой нижней части рабочего окна программы.
Кроме этого, имеется возможность добавления случайной камеры мира, доступ к которой разрешен ее владельцем. Данная функция позволяет посмотреть, что происходит в любом другом городе планеты.
При добавлении новой камеры открывается информационное окно помощника, который основательно описывает все этапы данной процедуры.
В главном окне программы будут, в последствии, отображаться все установленные и найденные камеры.
В нижнем правом углу этого окна присутствует значок справки, нажав на который вы сможете получить любую, интересующую вас, информацию не только по самой программе и ее возможностях, но и прочитать различные статьи по данной тематике.
При наведении курсором мыши на любой из имеющихся значков всплывает информационное окно с описанием данного пункта меню, поэтому разобраться с их назначением будет довольно легко.

Главное окно программы iSpy
Программа является простым, но достаточно функциональным инструментом по созданию видео наблюдения, включающим в себя и звуковое сопровождения записываемого материала.
Вы сможете без труда добавить для наблюдения как веб-камеру, так и IP-камеру, установка которой может быть проведена с помощью встроенного мастера.
Кроме этого, вам предоставляется возможность отобразить план этажа, где установлена камера, воспроизвести записанный материал или осуществить запись с микрофона.
При добавлении нового источника видеосигнала вы получите большое количество всевозможных настроек, среди которых трансформация изображения, частота кадров и подключение микрофона.В программе присутствует функция настройки детектора движения, для которой имеется список встроенных алгоритмов обнаружения движения объекта.
Программа, так же, позволяет активировать функцию оповещения.
При желании запись имеющихся камер можно активировать как по датчику движения, так и по сигналу тревоги, а также производить настройку качества сохраняемого видеоматериала и его формат.
IP Camera Viewer

Рабочее окно программы IP Camera Viewer
С помощью данного приложения вы с легкостью сможете создать систему видеонаблюдения и просматривать видео как с IP, так и с веб-камеры.
Для того, чтобы осуществлять одновременное слежение за несколькими объектами — программа поддерживает работу одновременно с несколькими камерами, подключенных либо с помощью IP-адреса, либо через USB-порт компьютера.В настройках IP Camera Viewer имеется возможность установки различных параметров видеосигнала, а также увеличения картинки с помощью цифрового зума.
Вместе с записью изображения программа позволяет сохранять и звук, однако, для реализации данной функции требуется наличие специальной камеры либо отдельного микрофона.
Установите и попробуйте в работе данное приложение, которое мало чем уступает дорогому профессиональному оборудованию для организации видеонаблюдения.
Droid Cam

Рабочее окно программы Droid Cam
Эта небольшая программа позволит использовать ваше Android-устройство в качестве веб-камеры для осуществления интернет-общения.
Связь компьютера и телефона осуществляется за счет установки на оба устройства двух частей данной программы, а подключение — при помощи USB-кабеля либо путем задействования Wi-Fi модуля.
С помощью данного приложения вы не только сможете превратить свой смартфон в полноценную веб-камеру, но еще и настроить ее разрешение.Кроме этого, в настройках имеется возможность использования вспышки телефона и функции приближения/удаления, а также осуществления настройки яркости и контрастности.
Cyberlink YouCam
Главное окно программы Cyberlink YouCam
Программа позволяет с помощью подключенной веб-камеры производить захват и запись видео.
Среди различных функций присутствует и наложение визуальных эффектов, которых в приложении довольно много.
В настройках видеонаблюдения можно активировать запись только при обнаружении движения, а также осуществление непрерывной либо замедленной записи.
Также программа может автоматически отправлять на адрес электронной почты автоматические оповещения.
В этом же разделе вы сможете выставить дату и время, когда необходимо закончить запись.
Также имеются настройки по улучшению текущего видео, в которых вы сможете установить автоматическую подсветку, добиться более лучшей резкости или снизить уровень шума.
В дополнительных параметрах вы столкнетесь с более полным набором настроек изображения, относящихся к установленной веб-камере.
Как видите — программа довольно интересная, а в ходе ее освоения никаких сложностей возникнуть не должно, так как она полностью поддерживает русский язык.WebCam Monitor

Рабочее окно программы WebCam Monitor
Данная программа предназначена для осуществления видеонаблюдения при помощи обычной веб-камеры, подключенной к вашему компьютеру.
В случае возникновения движения программа начинает записывать видео, а также создает скриншоты, которые тут же отправляются вместе с уведомлением по почте.
Кроме этого, можно настроить начало и конец записи в определенном промежутке времени, что иногда бывает тоже очень полезно.
Созданные видеоролики могут сохраняться на FTP-сервере — если в этом имеется необходимость.WebCam Companion

Рабочее окно программы WebCam Companion
Приложение имеет большой набор функций, предназначенных для работы с веб-камерой и позволяет производить захват изображения не только в HD качестве, но и осуществлять запись в формате 3D.
Также присутствует возможность производить данной программой автоматический захват и отправку полученного изображения на печать.
Программа в состоянии производить запись при выявлении движения, а пользователю доступно редактирование созданного видеоконтента.В процессе работы над сохраненным роликом имеется возможность применения к изображению различных спецэффектов, а также наложения звука и текста для последующей публикации в различных социальных сетях.
ManyCam
Рабочее окно программы ManyCam
При помощи этой небольшой программы вы сможете получить больше возможностей от вашей веб-камеры.
Одной из наиболее важных является использование ее в различных программах для интернет-общения, таких, как IСQ и Skype.
Кроме этого, программа позволяет записывать накладывать различные фоны на записываемые вами видеоролики.
С помощью этой функции вы вполне сможете создать иллюзию того, что запись производилась из различных мест земного шара.
Чтобы иметь возможность использовать большее количество всевозможных эффектов — посетите сайт разработчика, где они находятся в свободном доступе и разбиты по различным категориям.Кроме изменения фоновой картинки вы также сможете накладывать на видеоролик текст, текущие дату и время, а также всевозможные анимированные картинки и логотипы.
Немаловажным достоинством данной программы является возможность переключения имеющейся веб-камеры на компьютерный рабочий стол, позволяя при общении показывать своему собеседнику все то, что происходит на нем.
VirtualDub

Рабочее окно программы VirtualDub
Данная программа позволит вам быстро и качественно записать потоковое видео с вашей веб-камеры.
С ее помощью вы сможете не только записывать новое, но и редактировать уже имеющееся видео, сохраняя оконченный проект в любом популярном формате.
Среди большого набора возможностей вам будет доступно разрезание файла, склейка нескольких отдельных, а также добавления к получившемуся видеоролику звукового сопровождения.VirtualDub имеет возможность расширения своего функционала за счет установки различных плагинов.
Сама программа имеет довольно быструю работу, небольшой размер и отсутствие необходимости в инсталляции, поэтому ей отдает предпочтение достаточно большое количество пользователей.
WebCamMax
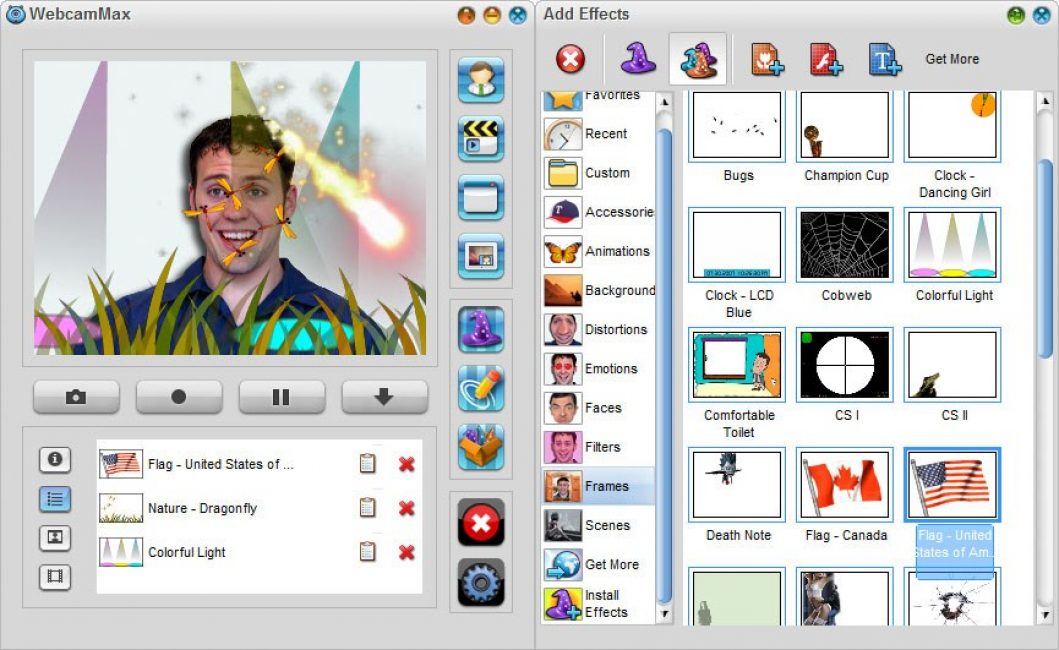
Одной из наиболее сильных программ для работы с веб-камерой является WebCamMax, которая позволяет во время интернет-общения использовать всевозможные эффекты на изображение.
Кроме того, что данное приложение способно записывать видео, оно еще может с помощью камеры производить отдельные снимки и сохранять их в популярном формате JPG.
В последствии данные кадры могут быть загружены на любой подходящий хостинг либо в социальные сети.
При помощи данной утилиты вам не составит никакого труда добавить на свои видео и фотоматериалы индивидуально разработанный логотип или водяной знак.
Как и во многих программах данного направления здесь присутствует возможность применения к выбранному изображению всевозможных эффектов, которых в арсенале WebCamMax достаточно много.К положительным моментам можно также отнести поддержку программой русского языка, который можно выбрать в окне настроек.
SMRecorder

Рабочее окно программы SMRecorder
Эта программа позволяет осуществлять запись как с имеющейся веб-камеры, так и с рабочего стола вашего компьютера.
Ее основными достоинствами являются абсолютная бесплатность и поддержка русского языка.В ходе установки программы к себе на компьютер будьте внимательны и снимите галочки с установки дополнительных программ.
После установки и запуска перед вами появится рабочая панель, которая имеет всего шесть кнопок и временной таймер.
Для начала работы следует выбрать первую кнопку, позволяющую создать новый проект.
На вкладке «Общие» следует указать устройство видеовхода (в нашем случае это веб-камера), выбрать микрофон (если таковой имеется) и прописать путь для сохранения результатов проекта.
Для начала записи следует использовать комбинацию клавиш « CTRL + P » либо нажать кнопку запуска на рабочей панели, а для ее окончания или паузы — кликнуть там же по соответствующим кнопкам.
После окончания записи программа автоматически откроет папку с сохраненным проектом, который можно просмотреть или удалить.
Altarsoft Video Capture

Рабочее окно программы Altarsoft Video Capture
Это еще одна, позволяющая осуществлять запись с вебки программа.
Созданный проект вы сможете сохранить в наиболее распространенных форматах — wmv, avi и asf.
Перед началом записи от вас потребуется произвести определенные настройки, среди которых выбор видео и аудиоустройства, а также отрегулировать по собственному усмотрению яркость, контрастность и насыщение изображения.
Можно даже полностью убрать цвет, сделав тем самым черно-белую картинку.
Также можно произвести запись только лишь аудиопотока, сохранив его в файле форматом wav или mp3.
Поставив записываемое видео на паузу, вы сможете пропустить все те кадры, которые нет необходимости сохранять.
Данная программа позволяет даже в процессе записи видеоматериала делать и сохранять скриншоты, указывая для них один из присутствующих форматов расширения — jpeg или bmp.
ВИДЕО: Программы для видеозаписи с веб-камеры
топ программы для видеозаписи с веб-камеры.
ТОП-15 программ для вебки: Снимаем и сохраняем
Среди явных лидеров две программы - WebcamMax и VirtualDub. Но, если первая - это чисто развлекательный проект, вторая программа рассчитана на серьезных пользователей, которые могут сделать монтаж и конвертировать видео в нужный формат.
Самое популярное ПО для организации видеонаблюдения, которое работает со всеми существующими камерами. Xeoma запускается на любых компьютерах и даже не требует установки.
У программы лаконичный интерфейс и почти безграничные возможности. Помимо привычного детектора движения, в Xeoma реализовано распознавание автомобильных номеров, лиц и даже эмоций. Все функции работают в виде модулей, которые можно объединять в цепочки и очень тонко настраивать.
В бесплатной версии количество модулей ограничено тремя, чего будет достаточно для дома и несложных сценариев. Для более серьёзных задач есть три типа лицензий, цена которых зависит от количества камер.



2. Zoneminder
Мощный инструмент с открытым исходным кодом и активным сообществом, который годится для организации видеонаблюдения любой сложности. После настройки просматривать видео можно с компьютера или смартфона, из любого браузера.
Zoneminder работает с камерами любых типов, позволяя записывать и анализировать картинку с них. Благодаря расширенным настройкам, для каждой камеры можно задать несколько зон определения движений и их чувствительность. Умеет отправлять оповещения на электронную почту или СМС о заданных событиях.
Приложение полностью бесплатно как для домашнего, так и для коммерческого использования.



3. iSpy
iSpy имеет открытый исходный код, что предоставляет широкие возможности для модернизации программы и делает детальную настройку очень удобной. Расширить функциональность можно с помощью плагинов для распознавания автомобильных номерных знаков, наложения текста, сканирования штрихкодов.
Можно подключить неограниченное количество источников. Есть датчик движения, сетевое вещание, уведомления. Кроме того, iSpy поддерживает загрузку на YouTube, Dropbox или FTP‑сервер.
В качестве источника можно использовать не только USB- и IP‑камеры, но и изображение рабочего стола.



4. Sighthound Video
- Платформы: Windows, macOS, iOS, Android.
Эта мультиплатформенная программа может похвастаться умным датчиком движения, который способен отличить человека от автомобиля или домашнего животного. Умеет работать с IP- и веб‑камерами, но в бесплатной версии можно стримить видео только с одного источника.
Sighthound Video способна сохранять ролики в облачные сервисы и имеет много полезных возможностей для тех, кому импонирует концепция умного дома.
На официальном сайте можно купить набор, который обеспечит безопасность, например, загородного дома, а сама программа умеет работать со службой автоматизации IFTTT.



5. AtHome Video Streamer
- Платформы: Windows, macOS, iOS, Android.
Главное достоинство AtHome Video Streamer — мультиплатформенность. Помимо мобильных приложений для слежки, у программы есть полноформатные версии для Windows и macOS.
Предоставляется возможность вести запись по расписанию, сохранять видео в облачные сервисы и отправлять уведомления на смартфон при обнаружении движения. В качестве источников используются камеры USB, IP, Smart TV, iOS- и Android‑устройств.



6. EyeLine Video Surveillance
EyeLine Video Surveillance может задействовать до 100 каналов одновременно. В качестве источников позволяет использовать как веб-, так и IP‑камеры.
Программа оснащена детектором движения, менеджером архивных записей и возможностью загрузки видео на FTP‑сервер. Уведомления о событиях можно получать по электронной почте или СМС.
EyeLine Video Surveillance — отличный вариант для тех, кому нужна простая и эффективная система видеонаблюдения. Программа имеет двухнедельный пробный период и предлагает несколько вариантов подписки с расширенной функциональностью.
7. XProtect Essential+
Готовое решение от Milestone, которое сочетает простоту работы и массу полезных возможностей. XProtect Essential+ подойдёт для точек малого бизнеса и домашнего использования.
Программа поддерживает до восьми IP-, USB- и веб‑камер, умеет вести запись по движению в кадре, а также позволяет настраивать отдельные зоны обнаружения большей точности. Просматривать потоки можно с неограниченного количества компьютеров и мобильных устройств.
XProtect Essential+ не требует активации, а бесплатная версия ограничена лишь количеством камер. При необходимости она легко масштабируется до платной с сохранением всех настроек.



8. IP Camera Viewer
Приложение имеет очень простой интерфейс, в котором легко разобраться даже новичку. Можно одновременно просматривать видео с четырёх камер и управлять ими. Есть поддержка цифрового зума, настройки параметров изображения и многое другое.
9. Netcam Studio
Коммерческий продукт для организации видеонаблюдения. Использовать бесплатно можно при наличии не более двух камер с ограничением до пяти уведомлений в день и водяным знаком на видео. Программа состоит из двух компонентов: сервера для Windows и клиентов для Windows, iOS и Android.
Netcam Studio работает с аналоговыми, а также IP- и USB‑камерами, позволяя просматривать и записывать видео со звуком сразу из нескольких источников. Доступны функции оповещения при обнаружении движения или аудиосигналов в контролируемой зоне. Уведомления о событиях приходят в виде пушей, имейлов и СМС.
Читайте также:

