Программа для восстановления stl файлов
Обновлено: 04.07.2024
Дизайнерам и инженерам часто требуется программное для обеспечение адаптации, ремонта и доработки 3D-моделей печати 3D-для. К счастью, эра ручного программирования давно сетки прошла.
Сегодня существует целый специальных ряд инструментов, предлагающих как автоматическое, ручное и так восстановление. Автоматическое редактирование для небольших исправления ошибок будет достаточно для моделей большинства, таких как пробелы и незамкнутые модели, но поверхности с более критическими ошибками потребуют вмешательства ручного.
В этом руководстве мы опишем рабочий для процесс восстановления и редактирования STL файлов и пять опишем лучших программных инструментов для моделей обработки при подготовке к 3D-печати.
Зачем файл восстанавливать STL?
восстановить Как файл STL
Типичный рабочий ремонта процесс включает следующие шаги:
Разделение треугольников. Сетка состоит из связанных наборов треугольников. Он может содержать несколько поверхностей непрерывных, которые в идеале соединяются вместе, а требуют некорректные удаления.
Закрытие дыр, перекрытие Некоторые. пробелов программы допускают различные способы отверстий заполнения, такие как плоская, касательная, или линейная произвольная.
Корректировка перекрытий и пересечений. обычно Это требует пересчета целых областей Фильтрация.
сетки двойных граней, двойных вершин, нормалей инвертированных и острых узких треугольников.
Соединить края открытые и оставшиеся отверстия.
Ручное восстановление удаления путем и создания треугольников.
Remishing для количества оптимизации треугольников.
Экспорт в выбранный формат Самый.
Сравнение программных для инструментов восстановления файлов STL
Основываясь на исследованиях наших, лучшим инструментом для ремонта является STL Meshmixer. Он сочетает в себе удобный всеми со интерфейс опциями, необходимыми для исправления ошибок сложных сетки. Его дополнительные возможности и доступность бесплатная делают его номером один.
также Meshmixer является полезным инструментом для STL редактирования-файлов, создания целых сечений, а для также оптимизации и финализации 3D-моделей. Прочитайте учебник наш с 15 профессиональными советами по редактированию файлов для STL 3D-печати.
Netfabb от Autodesk отличается что, тем ориентируется на инженеров благодаря своим возможностям передовым подготовки к 3D-печати.
месте Blender больше ориентирован на 3D-моделирование и сложный имеет интерфейс, он по-прежнему предлагает большинство функций необходимых для успешного редактирования сетки.
перекомпоновки руководство по ремонту STL
В следующем тестируются разделе пять инструментов ремонта с использованием трехмерной сложной модели крючка для одежды, в есть которой несколько основных ошибок, включая зазоры, дыры, пересечения и плавающие треугольники. Крюк быть должен соединен с монтажным цилиндром, чтобы единую получить водонепроницаемую сетку.
Оглавление:
- Meshmixer
- Magics
- MeshLab
- Blender
- Netfabb
Meshmixer
Используйте Inspector в Shaders , чтобы просмотреть все ошибки.
Для соединения зазора цилиндрического в Meshmixer необходимо выполнить несколько перекрытия операций, повторного соединения и заполнения отверстий.
Meshlab
Основные восстановления утилиты в Meshlab: закрытие отверстий, логическое выбор и значение кисти.
Примечание. Сохраняйте после сетки каждой важной операции! Meshlab не функции имеет Undo и потребует повторного импорта сетки исходной.
Magics
Blender
Netfabb
Netfabb предлагает дополнительные процедуры сетки редактирования, такие как выдавливание, создание поддержки пользовательской, а также Lattice Assistant и Lattice которые, Commander являются отличными помощниками в разработке деталей простых. Версия Ultimate предлагает утилиту которая, оптимизации структурно оптимизирует детали на основе нагрузок приложенных с использованием анализа FEA .

Файл STL содержит 3D-модель объекта и используется в стереолитографии - технологии трехмерной печати для быстрого прототипирования детали или изделия. Файл может быть как текстовым ASCII, так и двоичным. В нем хранится информация о модели в виде описывающих ее поверхность треугольных граней и их нормалей. STL-файлы используют для обмена данными о 3D-моделях между различными системами трехмерного проектирования, в числе которых такие программы, как Blender, SketchUp, Kompas, Autodesk Inventor и другие.
Как восстановить утерянные .STL файлы?
Во время работы компьютера, ноутбука или других стационарных и мобильных устройств, даже несмотря на регулярное обновление и очистку, возникают баги, зависания, аппаратные или системные сбои. В результате, важный .STL файл может быть удалён.
Далеко не во всех случаях единственным способом восстановления .STL файла, будет его повторное создание.
Используйте программы для восстановления .STL файлов после намеренного или случайного удаления, форматирования памяти устройства или карты памяти, заражения вирусом, сбоя или очистки памяти.
Программы для восстановления файлов
Ищете как восстановить ?
В случаях, когда файлы удалены и стандартными средствами системы их восстановить уже не предоставляется возможным, используйте Hetman Partition Recovery.
1. Загрузите, установите и запустите программу.
2. Программа автоматически просканирует компьютер и отобразит все подключенные к нему жесткие диски и съёмные носители информации, физические и локальные диски.

3. Дважды кликните на диске, файлы из которого необходимо восстановить, и выберите тип анализа.

4. После окончания процесса сканирования вам будут предоставлены файлы для восстановления.

5. Чтобы найти нужный перейдите в интерфейсе программы в папку из которой он был удалён. Или перейдите в папку «Глубокий анализ» и выберите искомый тип файла.

6. Выделите нужные файлы и нажмите кнопку «Восстановить».

7. Выберите один из предложенных способов сохранения файлов и восстановите их.
В этом уроке вы научитесь конвертировать файлы .dae, .x3d или .wrl в формат STL и исправлять возможные недостатки в модели перед 3D-печатью. Я постараюсь объяснять всё подробно, шаг за шагом.
Что вам понадобится.
В первую очередь, скачайте и установите необходимые программы. Они вам потребуются на всём протяжение урока.
MeshLab
Эта программа может открывать и конвертировать разнообразные типы файлов.
Внимание! Если ваша модель уже в формате STL (файл имеет расширение .stl), скачивать эту программу необязательно. Она нужна только для конвертации вашей модели в STL.
Netfabb Studio Basic (далее — Netfabb)
Это бесплатная программа, при помощи которой можно редактировать STL-файлы и исправлять основные недостатки моделей. Для этого в Netfabb встроены базовые инструменты, такие как «Анализ», «Масштабирование», «Измерение» и «Ремонт».
Как только вы установите нужные программы, переходите к началу урока.
Шаг 1. Подготовка STL.
Откройте вашу модель в Meshlab: запустите программу, нажмите File -> Import Mesh (или горячие клавиши Ctrl+I), в появившемся окне выберите файл своей модели, нажмите «открыть».
Далее, вам нужно конвертировать открытую модель в STL. Для этого, нажмите File -> Export Mesh As, во вкладке с типами файлов выберите STL File Format (*.stl), нажмите «Сохранить».

(меню сохранения Meshlab)
Итак, ваша модель конвертирована в STL. Теперь вы готовы перейти к следующему шагу — исправлению ошибок модели в программе Netfabb.
Шаг 2. Ознакомление с Netfabb
Интерфейс Netfabb.
Откройте STL-файл с вашей моделью в Netfabb. Зайдите в меню Project и нажмите кнопку Open. В появившемся окне найдите файл своей модели и нажмите кнопку «Открыть».
В бесплатной версии Netfabb имеется несколько базовых возможностей, которые отмечены на скриншоте ниже. Я отметил всю необходимую нам информацию и инструменты на картинке. Шаг за шагом я буду объяснять их назначение.

Виды перспективы

Виды перспективы NetFabb
Вы можете рассматривать загруженную в Netfabb модель со всех сторон, удерживая нажатой правую кнопку мыши, и перетаскивая курсор вокруг модели.
Кроме того, в программе предусмотрено 7 кнопок перспективы. Первая из них покажет базовую перспективу в 3D. Остальные 6 кнопок перспективы представляют собой вид со стороны плоскостей ограничивающего контейнера модели. Чтобы понять, что это такое, обратите внимание, на прямоугольную зелёную «рамку» вокруг выделенной модели. Именно это и есть ограничивающий контейнер (воображаемый параллелепипед, в который вписана модель).
Управление полем зрения (зум).

Управление полем зрения (зум) NetFabb
Чтобы приблизить или отдалить загруженную модель, можно использовать колёсико-скролл вашей мыши. Кроме того, в программе предусмотрены отдельные кнопки для управления зумом. Слева-направо: Приблизить, Приблизить вплотную к активной части модели (выделенной зеленым), Приблизить к платформе, Приблизить ко всей сцене.
На последней кнопке (в виде увеличительного стекла) остановлюсь отдельно. Для использования, её необходимо нажать и, удерживая левую кнопку мыши, выделить рамкой участок модели, который хотите приблизить.
Пожалуйста, обратите внимание, что «Зум» не увеличивает физические размеры модели. Он служит лишь для управления «камерой».
Окно базовой информации

Это окно показывает размеры выбранной части модели. Обратите внимание, что STL с несколькими оболочками, всё равно считается одной частью. Только если вы загрузите более чем один файл или разобьёте модель на части в Netfabb, она будет считаться состоящей из нескольких частей.
Информация, отображаемая в этом окне, говорит сама за себя.
Length (длина), Width (ширина) и Height (высота) — указывают соответствующие размеры ограничивающей коробки модели. Volume (объём) — это значение можно использовать для вычисления цены модели. Area (площадь) отображает, соответственно, площадь поверхности модели. И, наконец, в строчке Triangles можно увидеть количество треугольников, из которых состоит модель.
Передвижение, вращение, масштабирование.
Название этих функций говорит само за себя. При помощи Передвижения (Move), вы можете двигать активную часть модели. При помощи «Вращения» — вращать модель вокруг её центральной точки. «Масштабирование» увеличит или уменьшит размер модели по вашему желанию.
Анализ (Analyze), Ремонт (Repair), Измерение (Measuring)

Требования к готовым моделям.
Теперь вы знаете, где найти необходимые сведения о вашей модели. Пришло время узнать, что нужно для успешной её печати.
Ниже я привожу список, в котором перечислены необходимые параметры. Если ваша модель соответствует требованиям, указанным в списке, скорее всего, она готова к печати.
Обязательные параметры:
- количество треугольников (Triangles) — менее 1.000.000;
- 0 Holes (отсутствуют дыры);
- 0 Border edges (отсутствуют незакрытые участки);
- 0 Flipped triangles (отсутствуют инвертированные треугольники);
- минимальные размеры модели: 0.2 см х 0.2 см х 0.2 см;
- максимальные размеры: 49 см х 39 см х 20 см:
- положительный объём (значение Volume должно быть выше нуля);
- замкнутая поверхность модели (в строчке «surface is closed» должно быть значение «yes»);
- ориентируемая поверхность модели (в строчке «Surface is orientable» должно быть значение «yes»);
Шаг 3. Ремонт модели
Исправление размеров
Как говорилось выше, для успешной печати вашей модели, она должна иметь определённые габариты: минимум: 0.2 см х 0.2 см х 0.2 см, максимум: 49 см х 39 см х 20 см.
Если ваша модель не подходит по размеру, используйте инструмент «Масштабирование» (Scale parts). С его помощью можно изменить размер модели так, чтобы она соответствовала требованиям. Для этого, в окне инструмента вам нужно задать коэффициент масштабирования (Scale factor). Также, можно задавать нужные размеры модели непосредственно в миллиметрах в строке target size.
Исправление инвертированных нормалей, проблемных граней и дыр.

Чтобы справится с этими недостатками, нажмите кнопку Ремонт (Repair) в правой верхней части экрана (выглядит как красный крест). После нажатия, в правой нижней части экрана появится новое окно.
Обратите внимание, что в ячейке «auto-update» должна стоять галочка. Это нужно для того, чтобы программа обновила данные после исправления ошибок в модели.


В нём можно выбрать настройки ремонта, которые вы хотите использовать. Default repair – ремонт с настройками по умолчанию и Simple repair – простой ремонт. Я рекомендую использовать ремонт с настройками по умолчанию. Это означает использование всех возможностей ремонта, которые может предоставить Netfabb. Ручное редактирование настроек также возможно, но необязательно. Выберите необходимые вам настройки и нажмите кнопку «Execute» (Выполнить)
После того, как вы это сделали, данные модели должны измениться. В итоге, они должны выглядеть примерно так:

0 border edges (отсутствие незакрытых участков);
0 invalid orientation (отсутствие инвертированных треугольников);
0 holes (отсутствие дыр в модели);
1 Shell (1 оболочка. Если ваша модель состоит из одного объекта). Если у вас количество оболочек больше одной — ничего страшного, но лучше, чтобы была одна.
После того, как все недостатки модели исправлены, нажмите кнопку «Apply repair» (применить ремонт).
В появившемся окне (с надписью «Remove old part?») подтвердите выполнение действия (Yes).
Моя модель красная.
Красным цветом окрашиваются проблемные участки. Если в вашей модели несколько красных зон, скорее всего, её ремонт потребует некоторых усилий. Но, если модель полностью красная, вы можете её попробовать починить быстро. Зайдите в меню «Part» в левой верхней части экрана и нажмите кнопку «Invert normals». В появившемся окне подтвердите действие нажатием на «Yes».

пример полностью красной модели.
Подсказка: не забудьте сначала выбрать нужную часть модели (обратите внимание на зелёную рамку ограничивающего контейнера, которая появляется вокруг активной части).Шаг 4. Сохранение отремонтированной
модели

Если вы хотите сохранить свою новую, исправленную модель, зайдите в меню Part -> Export Part и нажмите кнопку «as STL».
by admin — on 16 августа 2013 . Comments are closed.
Читая эту статью, вы скорее всего уже знаете, что для 3D-печати нужен «чистый», другими словами, не содержащий ошибок STL файл, экспортированный из 3D CAD-программы. Этот нюанс крайне важен, ведь даже та модель, которая на экране компьютера выглядит идеально, может обладать определёнными недостатками, способными существенно испортить результат 3D-печати или же вовсе сделать её невозможной.
В этой статье представлен довольно простой пример, как можно использовать бесплатное приложение netfabb Studio Basic(сокращённо netfabb) для автоматического «ремонта» STL файлов. Несмотря на то, что в программе доступны опции ручной или полуавтоматической коррекции файла, автоматическое исправление применяется в 90% случаев. Это лучшее решение, ведь вам не нужно будет углубляться во все нюансы STL файлов и их дефектов. Достаточно научиться пользоваться интерфейсом программы, который не всегда бывает понятен пользователю.
Если у вас ещё не установлена программа netfabb, то скачать ее можно отсюда. Есть инсталлятор для Linux, Mac и Windows. Кроме того, вам понадобится файл – Porsche.STL, взять его можно здесь.
Что нужно будет сделать:
1. Загрузить файл и запустить предварительный анализ в netfabb.
2. Выполнить стандартный анализ в программе.
3. Сделать необходимые изменения файла.
4. Применить и сохранить результаты исправления.
5. Экспортировать исправленный файл STL, как новый.
Все картинки кликабельны.
1. Загрузка STL файла и его предварительный анализ
Чтобы загрузить файл в программу, нужно в меню выбрать вкладку Project и в открывшемся подменю нажать Open. В процессе загрузки netfabb автоматически запускает предварительный анализ проекта, чтобы определить возможные проблемы в ходе 3D-печати. Наиболее распространённые ошибки: отверстия в модели, открытые края, треугольники с неправильной ориентацией (наизнанку).
Если программа находит какие-либо ошибки в модели, то она об этом сигнализирует большим восклицательным знаком в правом нижнем углу экрана. Кроме того, не полностью рассчитывается объем модели. В нашем случае netfabb обнаружила проблемы и проинформировала об этом.
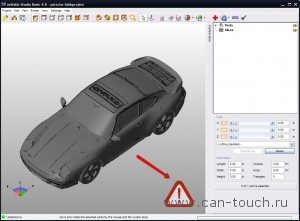
2. Стандартный анализ STL файла
Теперь, когда мы знаем о проблеме, нужно выполнить более тщательную проверку. На верхней панели инструментов нажимаем значок, похожий на круг с увеличенным сегментом. В открывшемся меню выбираем опцию Standard Analysis, и программа окрашивает проблемные зоны в другой цвет.
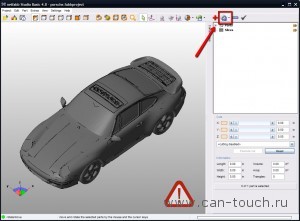

В нашем случае красным цветом выделены незакрытые поверхности. 3D-принтеры их не любят (такие модели не будут герметичными), зачастую такие поверхности или не печатаются принтером вовсе, или в ходе 3D-печати появляются лишние элементы, непредусмотренные проектом. Также из-за этого неверно вычисляется объем модели, что может помешать правильному расчету цены в системе загрузки файлов.
Чаще всего это вызвано наличием в модели маленьких отверстий или краёв, которые не сходятся, при этом эти ошибки не видны при визуализации на экране. Если же вы увидели зелёный индикатор, то это значит, что файл полностью готов к 3D-печати, в нём отсутствуют другие огрехи.
После того, как файл был загружен и тщательно проанализирован, можно попытаться устранить ошибки модели автоматически.
3. Исправление ошибок в STL-файле
Чтобы устранить недостатки модели, нужно нажать на значок красного креста, расположенный на верхней панели инструментов, рядом с кнопкой анализа.
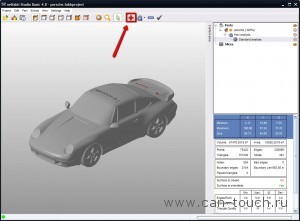
В информационной панели справа под пунктом Part Analysis появится ещё один слой. Кроме того, появится нижняя панель, где доступны новые опции и дополнительная информация. Внизу этой панели расположена кнопка Automatic Repair, после нажатия которой, начнётся процесс исправления файла. Далее вам нужно будет выбрать опцию Default, чтобы установить значения по умолчанию.

В результате netfabb задействует ряд алгоритмов восстановления, чтобы сделать ваш STL-файл пригодным для 3D-печати. Этап исправления ошибок может занять некоторое время, особенно, если ваша модель содержит большое количество треугольников. Внизу той же информационной панели отображается строка состояния, с помощью которой можно следить за ходом процесса.
После того, как исправление будет завершено, вам нужно будет нажать кнопку Update во вкладке Status. Кроме того в таблице, размещённой здесь же, вам нужно убедиться, что значения незакрытых краёв, вывернутых на изнанку граней (инвертированных нормалей) и отверстий равны 0. Самое важное – вы должны убедиться в том, что исправленная модель выглядит точно так же, как в исходном файле. В некоторых случаях программа может закрыть те отверстия, которые изначально планировались в модели. Случается подобное нечасто, но перепроверить всё же стоит.

Как вариант, вы можете подкорректировать некоторые моменты вручную, но в этом материале мы остановимся только на автоматическом исправлении ошибок по умолчанию. В следующей статье мы обязательно рассмотрим некоторые общие рекомендации по восстановлению файлов с помощью netfabb.
4. Применение результатов исправления к проекту
Процесс восстановления считается полностью завершенным после того, как мы применим изменения к исходнику проекта. Для этого нужно нажать на клавишу Apply Repairs в нижнем правом углу. В результате исчезают слои анализа и исправления, а вместо них вы должны увидеть первоначальную зеленую визуализацию, но без красных зон ошибок проекта. Кроме того, должно появиться значение объема модели.

Если на экране остались красные зоны и/или отсутствует объем модели, значит netfabb не удалось полностью восстановить файл. Такая модель не пригодна для 3D-печати и, скорее всего, потребуется исправление ошибок вручную.
5. Экспорт исправленного нового файла STL
Если вы выберете опцию Save, то netfabb сохранит файл как свой новый проект. Исходя из того, что мы хотели создать «чистый» STL файл, то нам нужно сохранить его, как новый (но уже исправленный) файл.
Во вкладке Part главного меню выберите опцию Export as STL – перед вами откроется новое окно. Прежде всего, проверьте правильность имени и расположения файла.
Когда вы нажмёте кнопку Save, то появится новое диалоговое окно с анализом файла, который будет создан, и указанием наличия возможных ошибок. Часто это случается из-за того, что формат netfabb содержит куда больше информации, чем STL, поэтому некоторые исправления могут не перенестись в новый файл. В связи с этим, снова может понадобиться автоматическое восстановление. Итак, если при экспорте вы увидите большой красный крестик, то нажмите кнопку Repair.
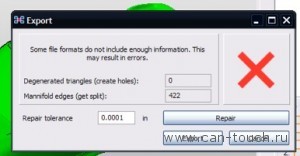
Если всё пройдёт успешно, то вместо большого красного крестика, вы увидите зелёную галочку. Нам понадобилось всего 9 секунд и одна итерация, чтобы устранить 422 расхождения края. В других случаях этот процесс может занять больше времени. В самой последней версии netfabb Studio Basic эта функция значительно улучшена. В любом случае, просто попробуйте экспортировать файл несколько раз, пока не получите зелёную галочку или, как минимум, неизменяемое количество ошибок (в более сложной ситуации отмените экспорт файла и попробуйте начать процесс исправления заново).
Лучший инструмент для ремонта STL для: продвинутых энтузиастов 3D-печати и профессионалов, готовых платить за качество.
Возможности MakePrintable
Мощный и надежный инструмент для улучшения 3D-распечаток
Глубокий анализ трехмерной печатаемости модели и информация о потенциальных проблемах. Найдите все ошибки печати до печати, не тратьте попусту время и материалы.
Проверьте тонкие места своей модели и, если надо, сделайте их толще с помощью нашего продвинутого инструмента для регулировки толщины стенок.
Исправляйте свою 3D-модель на лету с помощью нашей быстрой и надежной технологии, которая легко справляется со сложными геометрическими задачами.
Увеличьте или уменьшите число полигонов своей сетки для более быстрой загрузки и нарезки.
Преобразуйте любую 3D-модель в STL, OBJ, 3MF, SVG или G-Code без ущерба для конечного результата.
Организуйте работу с помощью нашего простого, но мощного редактора процессов, в котором можно связывать разные этапы подготовки и печати.
Получите доступ к нашему API 3D-печати и пользуйтесь мощью MakePrintable для создания программ для 3D-печати. Научите свою программу анализировать, исправлять и оптимизировать 3D-модели на лету.
Любой ли 3D-файл можно распечатать?
3D-файлов миллионы, и не все из них поддаются распечатке. Довольно велика вероятность того, что случайно выбранный файл предназначен только для просмотра и с печатаемостью у него проблемы. MakePrintable сервис для анализа 3D-файлов, чтобы помочь находить такие ошибки.
Анализировать можно следующие характеристики:
Проблемы с моделью. То есть всё ли с ней в порядке вообще.
Многосвязности (топологические особенности). Количество многосвязностей у модели (в редакторе подсвечивается красным).
Граничные ребра. Количество граничных ребер у модели (в редакторе подсвечивается красным).
Размеры. Ширина, высота и глубина 3D-модели в сантиметрах.
Информация об объекте. Число треугольников, вершин и объем модели.
Вот модель, у который мы видим граничные ребра.
Всего их 185, при этом ноль неоднородных, и она показана желтоватой, то есть она не печатается.

Просмотрщик MakePrinable имеет следующие возможности 3D-редактирования:
Перемещение, вращение, масштабирование
Почему в 3D-печати важна толщина стенок?
Для того чтобы успешно распечатать 3D-модель, все ее детали должны иметь толщину стенок не меньше минимальной для данного материала, процесса печати и самой модели. Некоторые технологии 3D-печати могут делать стенки толщиной, например, до 0,4 мм, и любая более тонкая стенка в вашей модели приведет к сбою печати. Если вы поменяете материал или, допустим, принтер, то при том же, что и прежде, процессе 3D-печати стенки в 0,4 мм толщиной могут привести к ошибке.
Если вы печатаете статуэтку размером в 5 см, то стенки в 0,4 мм смогут ее удержать. Но если вы хотите получить такую же модель, но уже в 30 см, она может оказаться слишком хрупкой или вообще не напечататься.
В каждом из этих случаев вы можете настроить толщину стенок. Иногда их приходится делать тоньше, чтобы сэкономить на материале или чтобы всё выглядело более элегантно. Или же бывает, что вам нужно больше прозрачности, а значит и более тонкие стенки. Наш умный инструмент позволит вам менять толщину стенок автоматически, в соответствии с процессом 3D-печати или размером.
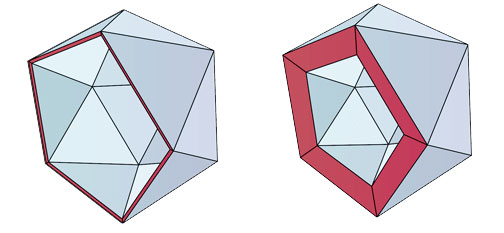
Модели со слишком тонкими и слишком толстыми стенками
Что вообще за проблема с толщиной стенок?
Как ни странно, не все 3D-модели разрабатывались для 3D-печати, и поэтому у них могут иметься участки, которые тоньше, чем может напечатать ваш 3D-принтер или позволить материал. Если вы попытаетесь распечатать 3D-модель с тонкими участками, это может оказаться проблемой, поскольку что-то может не пропечататься или модель просто развалится под собственным весом или от других сил. В результате неудачной печати сразу не разрушившаяся модель может быстро утратить форму.
Другая проблема с тонкими областями – это когда вы заказываете печать в магазине или бюро, результат обычно имеет слишком толстые стенки, чтобы модель точно получилась. Так они стараются уменьшить число сбоев печати и снизить вероятность того, что модель сломается при доставке. Но это может без особой нужды увеличить стоимость или плохо сказаться на внешнем виде модели.

До и после сравнения 3D-модели, в которой до печати требуются более толстые стенки.
Регулировка толщины стенок в MakePrintable
Чтобы избежать проблем с толщиной стенок у вашей 3D-модели, загрузите ее в MakePrintable и дайте алгоритмам автоматически их отрегулировать, чтобы модель можно было напечатать.
Премиум-возможность: ручная регулировка толщины стенок
Другая проблема с тонкими областями – это когда вы заказываете печать в магазине или бюро, результат обычно имеет слишком толстые стенки, чтобы модель наверняка получилась. Так они стараются уменьшить число сбоев печати и снизить вероятность того, что модель сломается при доставке. Но это может без особой нужды увеличить стоимость или плохо сказаться на внешнем виде модели.

Какие детали приходится утолщать чаще всего?
Проблема с толщиной стенок может встречаться у очень тонких деталей, таких как волосы, пальцы, плащи, вообще одежда, нос, уши, оружие, шестеренки и т.п.
Теперь, когда вы знаете, что у вашей 3D-модели есть проблемы, пора их исправлять.
MakePrintable устраняет проблемы, которые обычно мешают добиться успеха:
- Проблемы моделирования. Все пересекающиеся объекты будут соединены, будет создана правильная структура, чтобы модель можно было напечатать.
- Многосвязности. Многосвязности будут устранены в процессе реконструкции так, чтобы любому ребру соответствовало ровно две плоскости.
- Граничные ребра. Отверстия и открытые ребра будут или закрыты, или утолщены в соответствии с размером отверстия и тем, являются ли его граничные ребра замкнутыми.
- Перекрывающиеся поверхности и дублирующиеся треугольники. Все перекрывающиеся поверхности будут удалены и вместо них сгенерированы новые, топологически корректные.
- Перевернутые поверхности. MakePrintable сделает так, чтобы поверхности были ориентированы в правильном направлении, чтобы не было проблем при нарезке, которые могут случиться из-за неверной ориентации плоскостей в 3D-файле.
Просмотрщик MakePrintable показывает модель с граничными ребрами

После того как «ремонт» будет завершен, вы увидите, что граничные ребра исправлены и модель готова к 3D-печати.

На картинке видно, что было и что стало. Оригинал слева, исправленный вариант — справа.
Еще одно преимущество от «ремонта» вашей модели – это экономия времени печати. Причем не просто экономия времени и гарантия успешной печати с первого раза, но и переделанная сетка без ненужной геометрии. Мы экспериментировали с разными моделями, чтобы посмотреть, сколько времени они печатаются до и после исправления. И вот вам результат.

MakePrintable предлагает перестроить сетку вашей модели и оптимизировать ее.
Процесс включает в себя сокращение полигонов и создание пустот. И то, и другое важно для 3D-печати.

Оптимизация полигонов
Наш инструмент для оптимизации полигонов управляется ползунком, который позволяет уменьшить количество многоугольников в конечном файле. Уменьшение числа полигонов особенно важно с точки зрения размера вашего файла, а также для того, чтобы слайсеру удалось ее нарезать.
Сделайте в сетке пустоты
Материалы для 3D-моделирования могут быть довольно дорогими. Чтобы снизить стоимость печати, можно уменьшить количество материала внутри 3D-модели. Это может очень значительно сократить расходы, а также время печати.
Как работает инструмент MakePrintable для создания пустот
Если опция создания пустот включена, то в процессе исправления внутри модели будет сгенерирована внутренняя оболочка. Потом путем простых математических операций MakePrintable рассчитает, какую часть оболочки можно удалить, а также создаст отверстия для отвода излишнего материала.
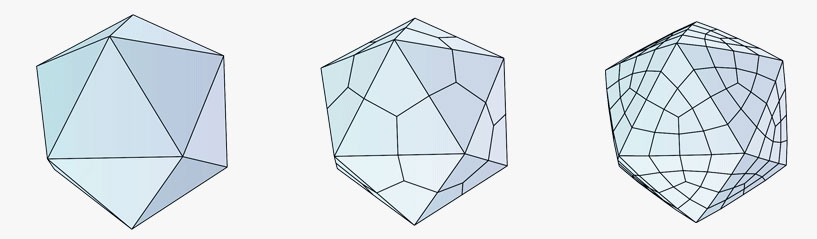
Низко-полигональные, средне-полигональные и высоко-полигональные модели
Ползунок, которым управляется инструмент для создания пустот, позволяет управлять внутренней оболочкой, которая потом станет полой. Он может быть выставлен на значения от 1 до 10.
1 – это самое низкое, когда пустот практически не делается.
10 – это максимум пустоты, которая допустима с учетом правильной толщины стенок.
Если неясно, какое значение выбрать, то 5–7 гарантирует нормальный результат. Если модель слишком пустая, она может получиться хрупкой или разрушиться сразу.

Преобразование форматов — очень важный для 3D-печати вопрос, и вот почему.
Если вы ищете возможности конвертации, но не можете найти в MakePrintable такую кнопку, – не переживайте, у нас есть такая возможность, но кнопку вы не найдете. Потому что кнопки нет. Когда вы исправляете модель в MakePrintable, программа перестраивает сетку полигонов, и вы получаете возможность экспортировать ее в STL, OBJ, SVG, G-Code или 3MF. Например, если вы загрузите на исправление файл DAE, то из MakePrintable вы сможете экспортировать его как STL. Мы преобразуем ваш файл автоматически, это станет частью процесса исправления.

Большинство инструментов редактирования 3D используют свои форматы, такие как 3DS, ASE, LWO, DAE и другие. 3D-принтеры понимают только G-Code, который обычно генерируется программами-слайсерами. А слайсеры, в свою очередь, понимают STL, OBJ, 3MF и X3D. Поэтому файл, перед тем как он будет напечатан, может пройти через несколько преобразований. И при каждом преобразовании ваша сетка будет строиться по-разному. Но в конце концов большинству пользователей надо иметь на выходе STL и G-Code, чтобы с них печатать. Мы советуем идти как можно более прямым путем, чтобы цепочка преобразований сетки не испортила вам весь дизайн.
Вот видео о том, как 3MF преобразуется в STL.
Что за редактор процессов?
Мы отлично понимаем, что ваш процесс работы организован по-особенному, и хотим помочь с тем, чтобы он протекал как можно более гладко. Мы предлагаем гибкий и мощный инструмент составления процессов, в котором вы можете создавать и организовывать их так, как вам удобно, а разбиение процесса на большое количество шагов ускорит и оптимизирует 3D-печать. Каждый этап и каждую особенность вы можете соединять графически.
На этом видео показано, как создаются и запускаются собственные процессы.
Доступные узлы
Большой набор узлов, который позволяют вам строить уникальные процессы, такие как вам нужно.
Главный инструмент исправления
Исправьте вашу модель для 3D-печати с помощью нашего новейшего и всеобъемлющего алгоритма. Он поддержит структурную целостность вашей модели.
Анализ
Получите подробный анализ сетки вашей 3D-модели и возможности ее печати.
Преобразование
Преобразует вашу модель в форматы STL, OBJ, 3MF.
Закрытие дыр
Закрывает дырки в сетке, если они меньше установленного значения.
Уменьшение число полигонов
Уменьшает число многоугольников/треугольников сетки вашей модели.
Оценка
Дает оценку печатаемости 3D-модели по 5-звездочной шкале. 0 – плохо, 5 – готово к печати.
Смещение
Сместить модель по осям координат.
Отражение
Отражение от горизонтальной или вертикальной оси.
Декодирование из G-Code
Преобразует G-Code обратно в STL, или OBJ.
Преобразование Dicom
Преобразовать медицинские файлы Dicom в пригодные для 3D-печати.
Упаковка
Аккуратно разместить модели на рабочем столе, чтобы оптимизировать печать.
Slic3r
Нарежет вашу модель в облаке, чтобы не загружать ваш компьютер.
Дополнительный инструмент исправления
Работает на нашем предыдущем алгоритме, хорош для сглаживания грубых поверхностей.
Генератор превью
Привязывает к модели превью в формате PNG.
API для исправления сетки
3D-анализатор и просмотрщик
Регулировка толщины стенок
Оптимизация сетку модели
API для исправления сетки
Через свои API MakePrintable предоставляет доступ к множеству своих технологий. Теперь ваши программы могут исправлять сетку, оптимизировать и преобразовывать модели, выстраивать процессы, и это поможет вам и при организации продаж, и при создании собственных программ дизайна, слайсеров, принтеров и даже в автоматизации рабочих процессов.
Доступ к нашей запатентованной технологии через API (Application Program Interface — программный интерфейс приложения) очень пригодится для таких бизнес-моделей, как B2B и B2B2C.
Читайте также:

