Программа для восстановления удаленных файлов easy recovery
Обновлено: 07.07.2024
Программа по восстановлению удалённых файлов Ontrack EasyRecovery Professional
Привет друзья! Вы конечно сейчас прочитали всё, что написано выше и подумали про меня - ему бы только рекламные буклеты писать и софт людям впаривать. Нет, на самом деле программа хорошая, мне нравится и ей я пользуюсь в особо сложных случаях, но давайте как обычно у нас заведено не будем верить словам, а проверим эту софтину на деле. Удалим все данные с какого-нибудь жёсткого диска и попробуем их восстановить, а потом и вовсе удалим все разделы с жёсткого диска и произведём форматирование, затем посмотрим, удастся ли программе восстановить хоть что-нибудь и уже тогда будем делать выводы, хорошая программа или плохая. Вам на заметку: у нас на сайте есть несколько подобных статей о том, как восстановить удалённые файлы аналогичными, но бесплатными программами DMDE и Recuva, R.saver и платными R-Studio, GetDataBack for NTFS. Содержание статьи:1) Восстановление удалённых файлов программой Ontrack EasyRecovery Professional с отформатированного раздела жёсткого диска. 2) Восстановление удалённых файлов с жёсткого диска, на котором были удалены все разделы (2 способа).
Примечание: Друзья, если вы случайно удалили все разделы вместе с файлами на своём жёстком диске, то восстановить их можно все разом с помощью другой нашей статьи - Как восстановить удалённый диск.
- Друзья, всегда помните первое правило человека решившего восстановить удалённые файлы - ограничить использование жёсткого диска, с которого были удалены файлы. По хорошему нужно снять жёсткий диск и подсоединить к другому компьютеру, на котором уже установлена программа Ontrack EasyRecovery Professional. И уже на другом компьютере восстанавливать удалённые файлы. Не восстанавливайте информацию на жёсткий диск с которого и были удалены файлы, используйте для восстановления другой винчестер. Конечно я понимаю, иногда возникают ситуации, когда жёсткий диск снять не получится (например на ноутбуке), но правило - не восстанавливать найденные программой удалённые файлы на тот же самый носитель с которого они и были удалены, должно соблюдаться. Восстанавливайте файлы на переносной жёсткий диск, флешку или хотя бы на другой раздел жёсткого диска.
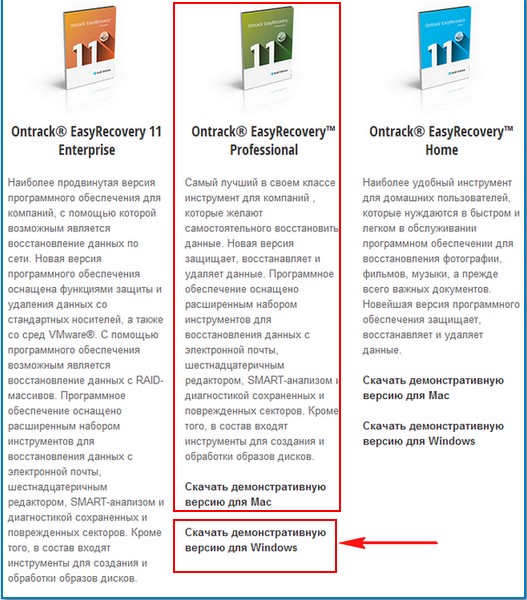
Скачиваем, устанавливаем и запускаем программу в режиме DEMO.
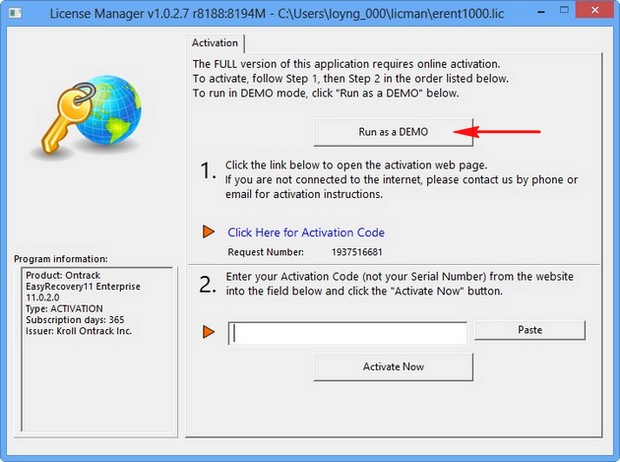
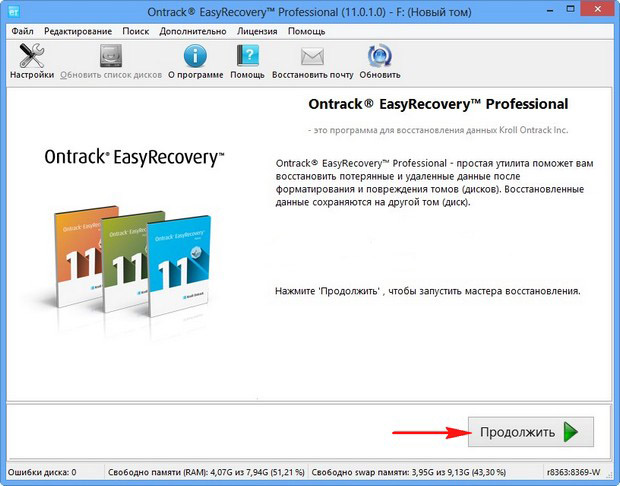
Если вы хотите восстановить удалённые файлы на флешке, выбирайте флешку, если восстанавливаете данные на жёстком диске, значит выбираем жёсткий диск. Например, чтобы проверить программу, я удалил нужные мне файлы на диске (F:), давайте попробуем их восстановить. Выбираем жёсткий диск и Продолжить.
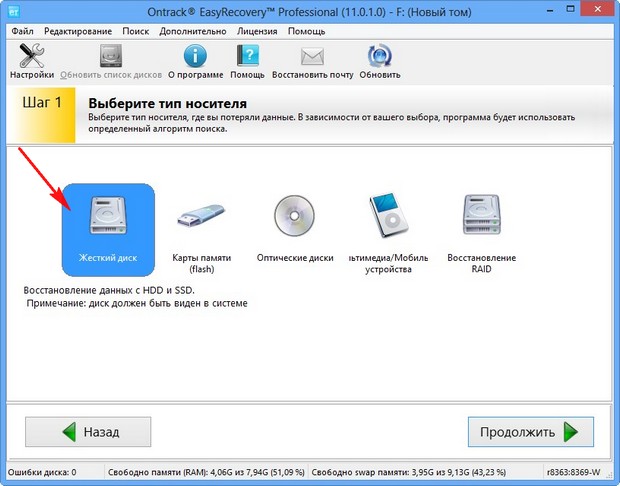
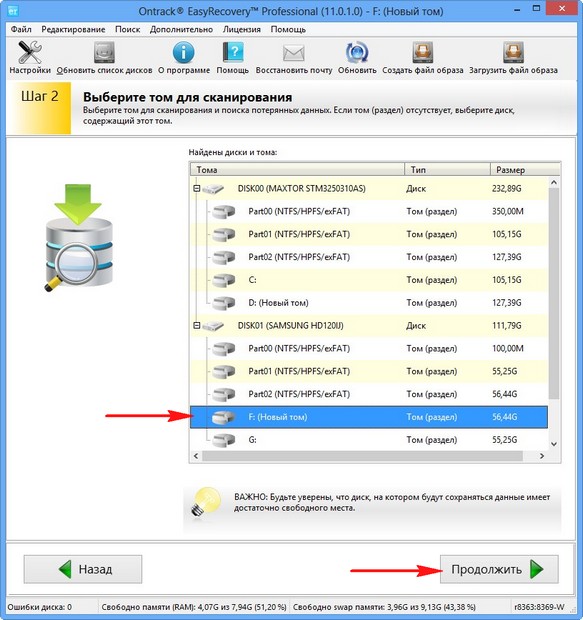
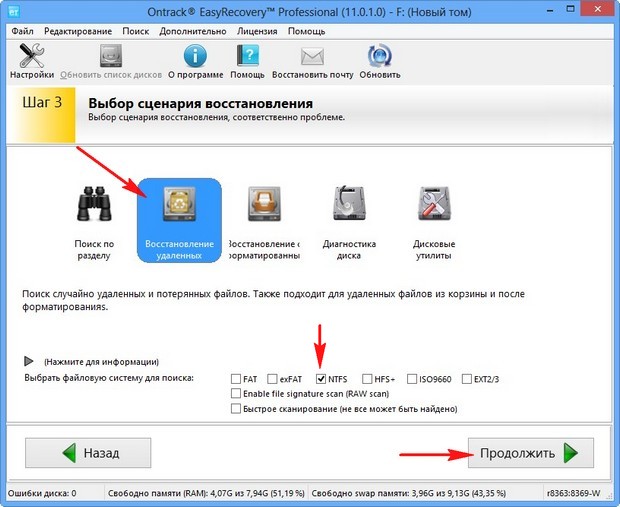
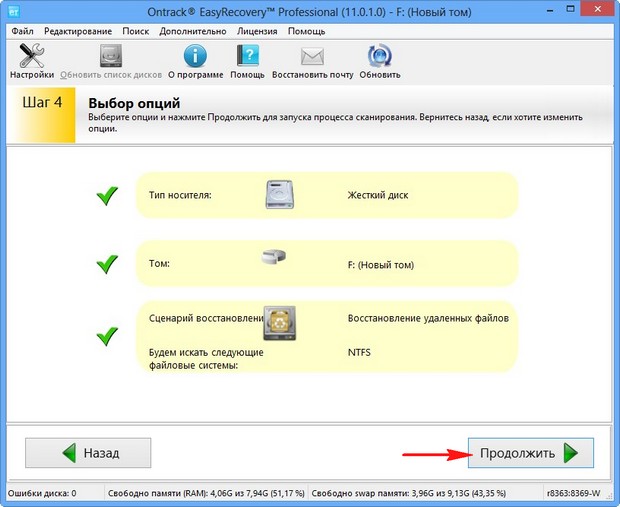
Происходит поиск удалённых файлов.
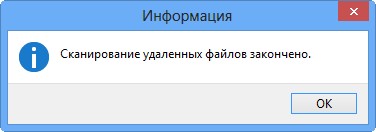
Результат поиска. В левой части окна программы Ontrack EasyRecovery Professional отображены все найденные папки, а справа их содержимое (щёлкаем правой мышью на папке и в левом окне отображается содержимое). В левой части окна нажимаем на плюсик и раскрываем всю древовидную структуру найденных папок.
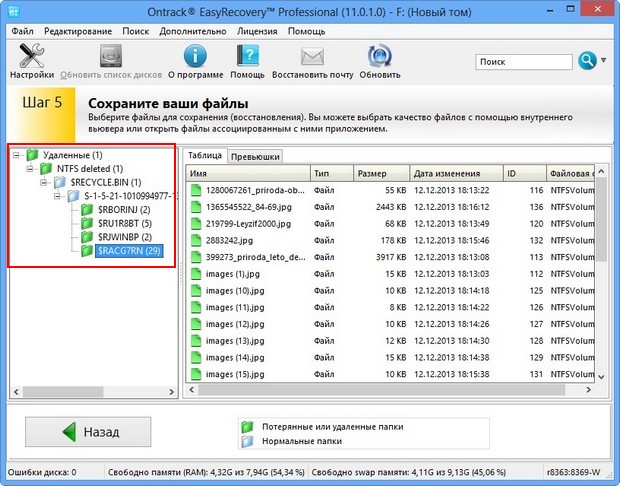
Программа Ontrack EasyRecovery Professional находит файлы по приметам (сигнатурам) и иногда название найденных папок будет представлять из себя набор символов и букв, но расширения найденных файлов всегда будут соответствовать действительным. В этом простом тесте программа Ontrack EasyRecovery Professional нашла все нужные нам файлы. Найденные файлы можно просмотреть с помощью специального просмотрщика, выделите нужный файл и нажмите "Превью".
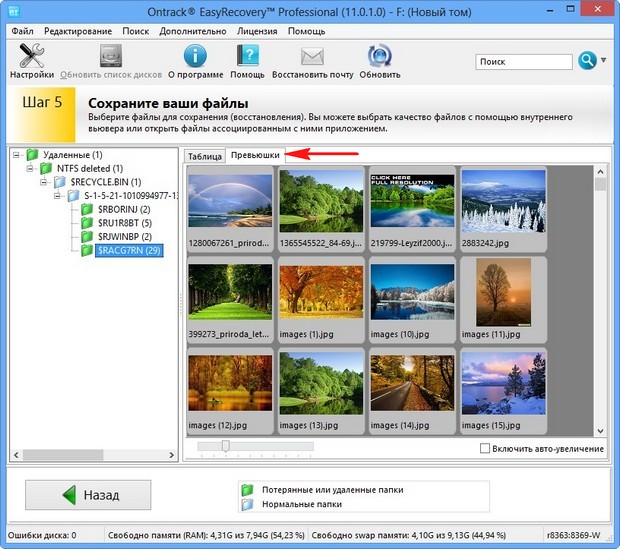
Если программа активирована, то файлы можно восстановить. Выделяем левой мышью нужный нам объект и щёлкаем правой мышью, выбираем "Сохранить как",
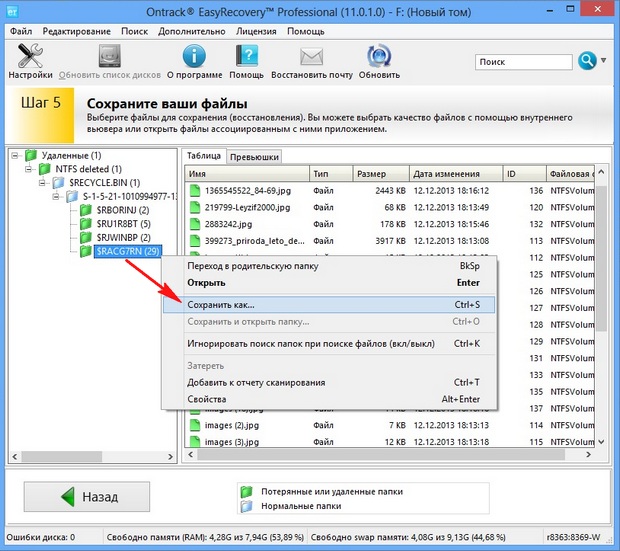
затем выбираем куда именно сохранять найденные файлы.
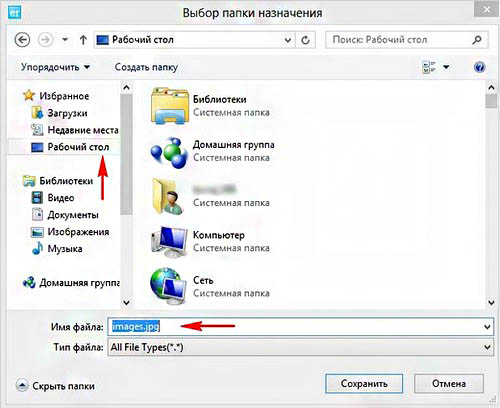
Здорово, если программа восстановила всё.
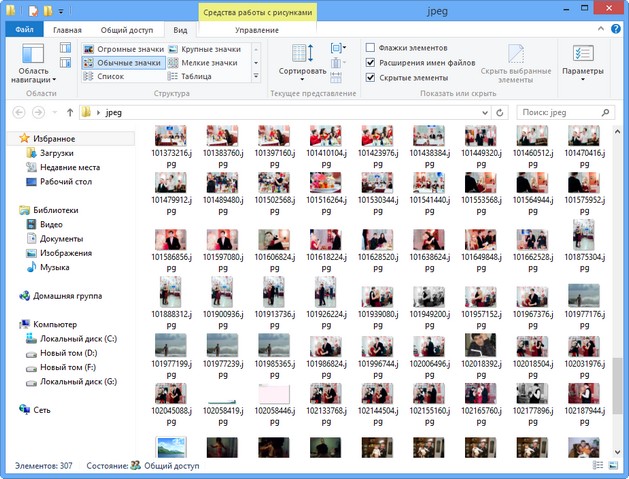
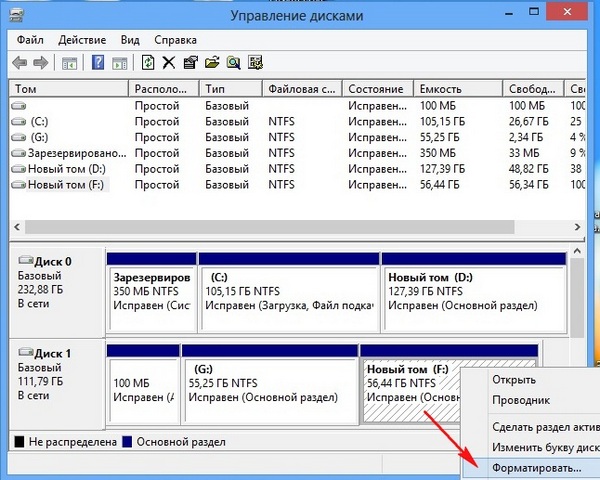
и попробуем восстановить удалённые файлы. На Шаге №2 Выбираем Новый том (F:). Продолжить.
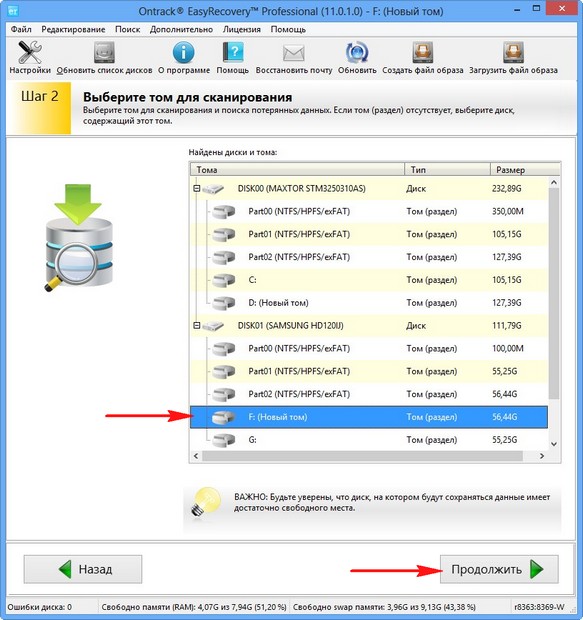
На Шаге №3 выбираем Восстановление файлов с форматированных носителей. Продолжить.
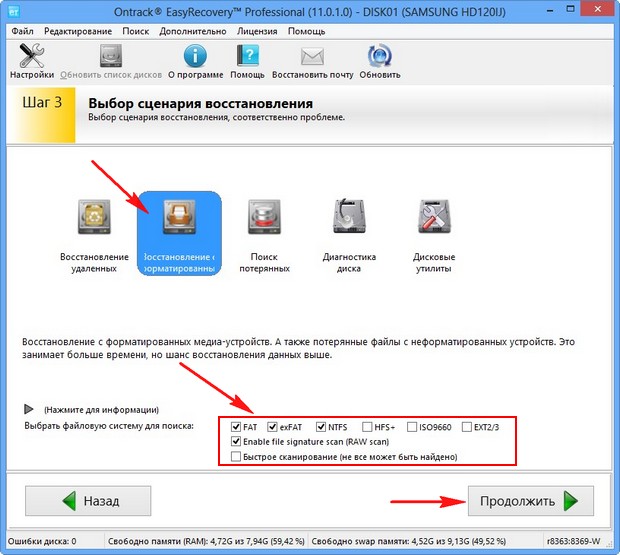
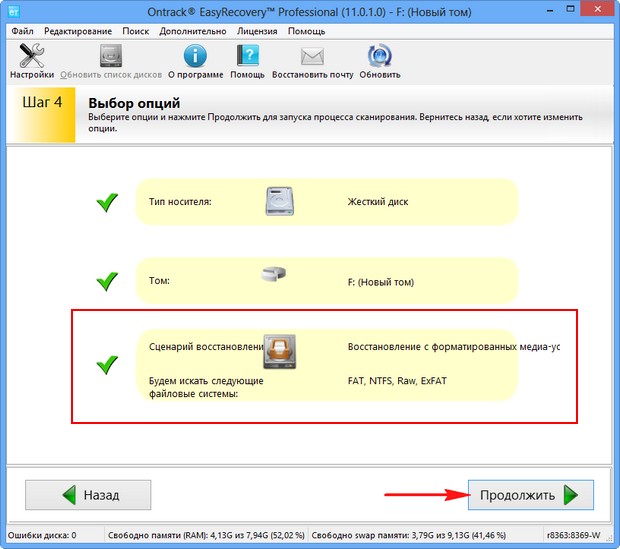
Происходит более углубленный поиск удалённых файлов. Придётся подождать. Сканирование закончилось через 20 минут.

Результат превзошёл все ожидания. Программа Ontrack EasyRecovery Professional нашла практически все нужные файлы, а кроме них море существовавших когда-то на этом диске файлов.
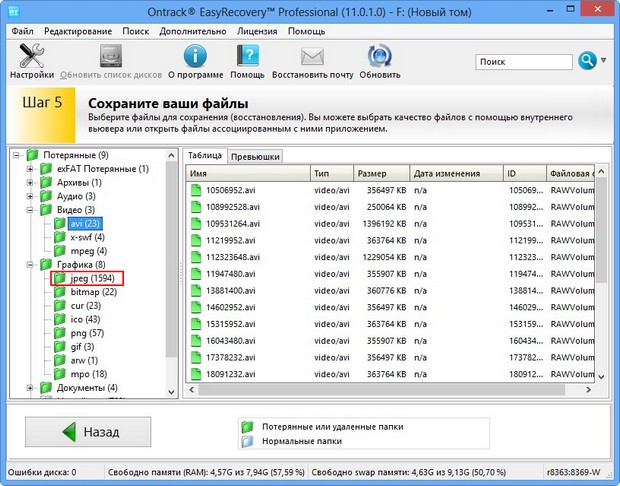
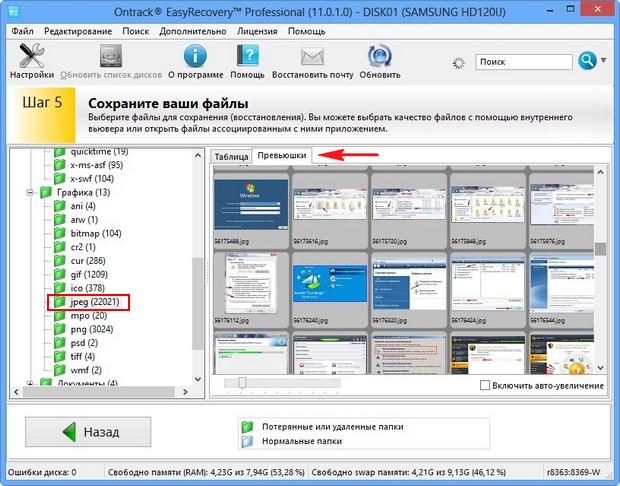
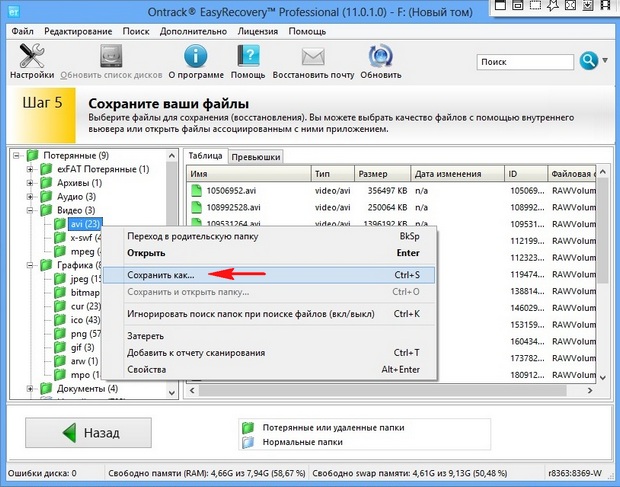
Сохранение найденных файлов тоже займёт какое-то время. Вот и всё, интересующие нас файлы восстановлены. Восстановленные фотографии, видеофайлы, текстовые файлы и другое в рабочем состоянии. Лично я результатом доволен.
Восстановление удалённых файлов с жёсткого диска, на котором были удалены все разделы
Теперь разберём ситуацию ещё посложнее. Удалим с нашего жёсткого диска Samsung все разделы (на одном разделе находится операционная система) и попытаемся восстановить хоть что-нибудь. Вариантов восстановления удалённых файлов в этом случае два, разберём оба.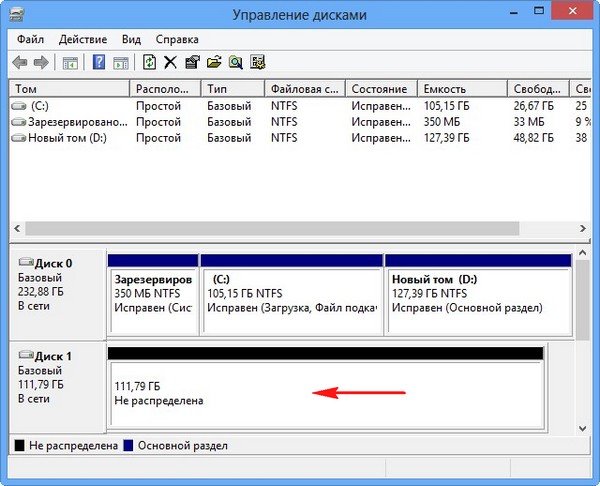
Так как мы удалили все разделы с нашего жёсткого диска, на Шаге №2 выбираем наш жёсткий диск Samsung (представляющий из себя нераспределённое пространство) и жмём Продолжить.
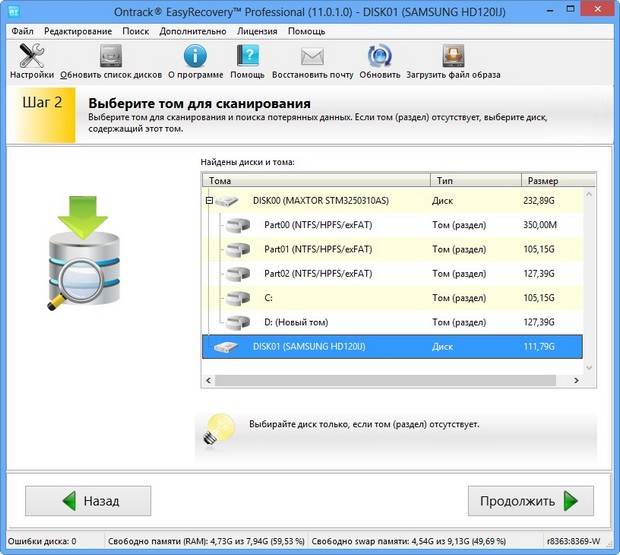
В этом окне вы можете выбрать один из двух способов:
1) Восстановление файлов с форматированных носителей (будет произведён поиск на всём пространстве жёсткого диска).
2) Сканирование диска для потерянных или удалённых томов (по моему предпочтительней, так как программа сначала найдёт все удалённые разделы жёсткого диска и вы сможете продолжить поиск удалённых файлов на каждом удалённом разделе в отдельности).
Я опишу как работают оба варианта, а вы выберите тот, который вам понравится. В первую очередь давайте выберем первый вариант
Восстановление с форматированных носителей. Продолжить.
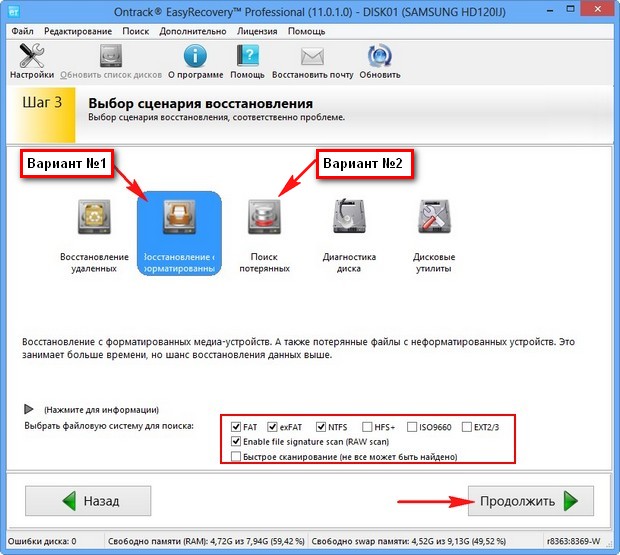
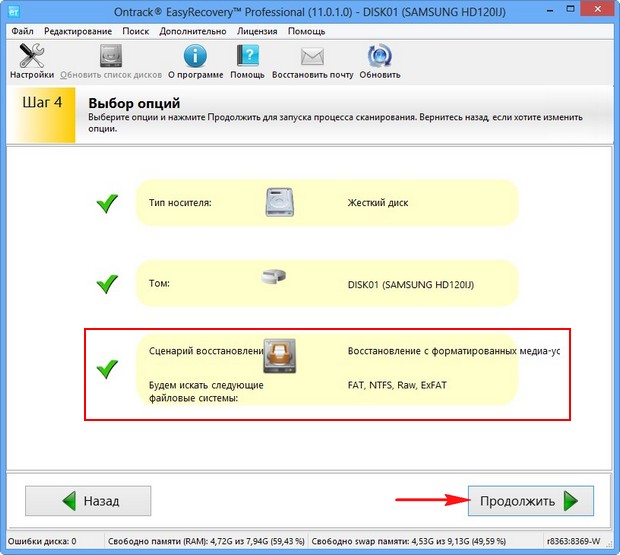
Сканирование жёсткого диска продолжалось 45 минут

и опять найдено почти всё. Около 80 процентов того, что находилось на обоих разделах жёсткого диска.
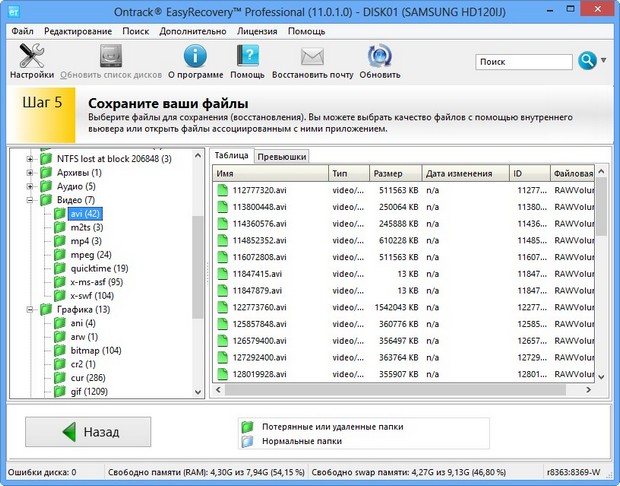
Например, я без труда нашёл и восстановил очень нужную мне папку под названием "Архив", которая находилась на рабочем столе удалённой операционной системы. Но как видите можно восстановить практически все файлы принадлежащие Windows 7.
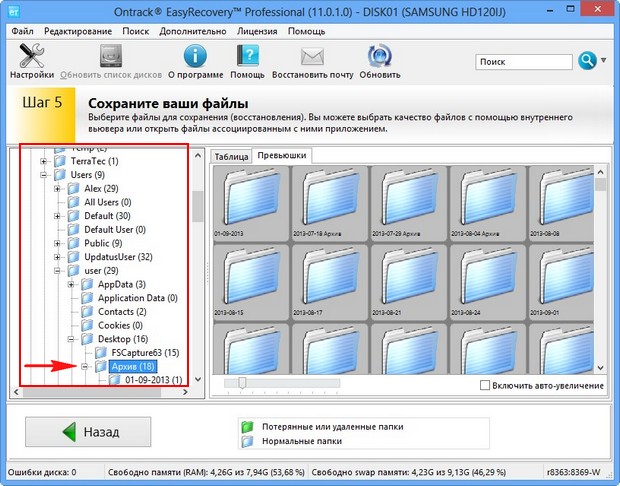
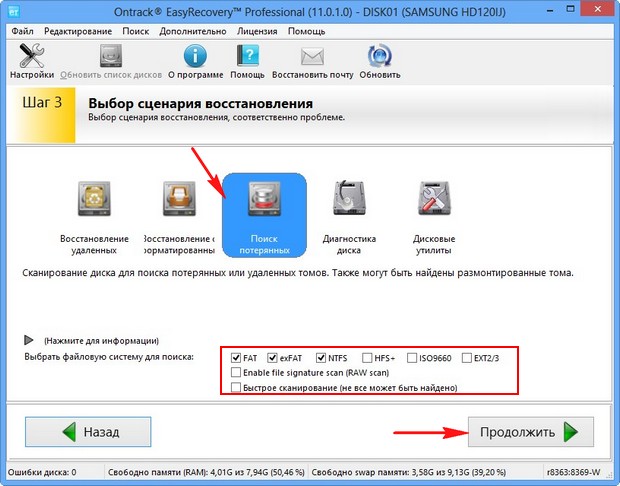
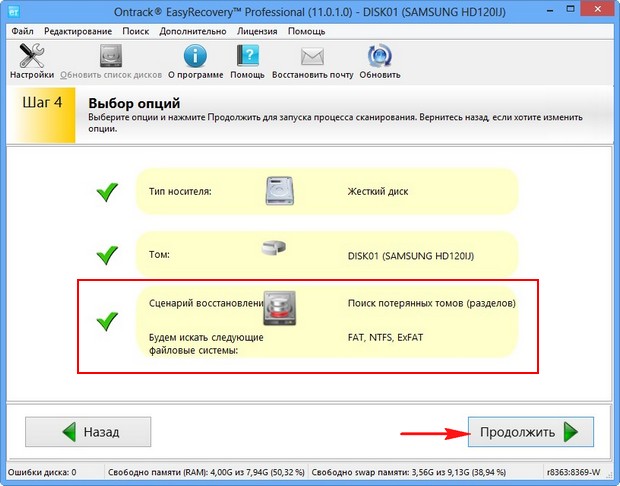
Сканирование жёсткого диска занимает 45 минут

Ontrack EasyRecovery Professional нашла десять сущесвовавших когда-то на этом жёстком диске разделов. Но без труда мы можем увидеть те разделы, которые нам нужны.
Первый раздел - "Зарезервировано системой" - это скрытый, служебный раздел без буквы, на нём нет нужных нам файлов.
Пятый раздел - по объёму подходит существовавшему на жёстком диске разделу (G:) с файлами операционной системы Windows 7
Что такое Easy Recovery Essentials? Как этим пользоваться? В этой статье мы расскажем вам о программе для восстановления данных в Windows. Попробуйте лучший мастер восстановления - EaseUS Data Recovery Wizard. Наша программа поддерживает восстановление удаленных, отформатированных и потерянных данных с жесткого диска, флешки, SD-карты всего в 3 клика. Следуйте руководству, чтобы с лёгкостью выполнить восстановление и вернуть потерянные данные.
Часть 1. Что Такое Easy Recovery Essentials
Easy Recovery Essentials для Windows (EasyRE) - это загрузочная программа восстановления от NeoSmart Technologies. Программа помогает запустить и восстановить ПК после сбоя устройства или системы, а также совместима со всеми ПК и ноутбуками с Windows.
Как это работает:
Шаг 2: Запустите компьютер, который нуждается в исправлении, подключив CD/USB устройство с EasyRE к ПК.
Шаг 3: EasyRE начнёт сканирование компьютера и отобразит список параметров восстановления. Все, что вам нужно сделать, это нажать "Начать".
Шаг 4: EasyRE автоматически найдёт проблемы и устранит их. Когда процесс восстановления закончится, просто перезагрузите компьютер, и вы снова сможете им пользоваться!
Часть 2. Бесплатная альтернатива Easy Recovery Essentials
Easy Recovery Essentials Free запускает недоступный ПК после сбоя системы или диска, восстанавливая систему и потерянные данные с помощью загрузочного носителя USB/CD. В свою очередь, программа требует некого опыта работы с подобными инструментами для успешного восстановления.
Мы же предлагаем EaseUS Data Recovery Wizard, простую в использовании и эффективную в работе программу восстановления:
- Если данные просто удалены или скрыты, программное обеспечение для восстановления данных EaseUS с лёгкостью вернёт все ваши файлы.
- Если же данные потеряны из-за ошибки или случайного форматирования, наша программа также сможет помочь восстановить файлы с отформатированного диска.
- Если же потерян весь раздел, или вам не удалось обнаружить диск, EaseUS Data Recovery Wizard сможет восстановить данные из потерянного раздела.
Руководство восстановления данных с EaseUS :
1. Загрузите и установите EaseUS Data Recovery Wizard на свой компьютер.
2. Начните сканирование и поиск потерянных данных.
Выберите место хранения или определенную папку, в которой были потеряны данные, а затем нажмите кнопку Сканировать.

По завершении сканирования укажите восстанавливаемые файлы или папки из списка результатов сканирования.

Выберите файлы и нажмите кнопку Восстановить. При выборе места для сохранения восстановленных данных не следует использовать исходный диск.

Часть 3. Как избежать потерю данных
Нет гарантированного способа предотвратить потерю данных. Однако вероятность потери случиться и её последствия уменьшить можно, приняв надлежащие меры предосторожности. Различные типы потери данных требуют различных мер предосторожности.
1. Используйте файловую систему ведения журнала и RAID-хранилище для защиты от определенных типов программных и аппаратных сбоев.
2. Регулярное резервное копирование данных является надёжным решением восстановления данных в случае их потери. Но копирование не сможет предотвратить ошибки пользователей или сбой системы.
3. Хорошо продуманный подход к защите данных обеспечивает наилучшие шансы избежать событий потери данных. Этот подход также будет включать в себя поддержание антивирусной и брандмауэрной защиты. Обучение пользователей, вероятно, самое важное и самое трудное.
4. Обучение пользователей использованию инструментов восстановления и полезным привычкам, вероятно, является самым важным и самым сложным аспектом предотвращения потери данных.
Последние статьи - Также в программе EaseUS
Безвозвратное удаление файлов/папок с жестких дисков или устройств хранения данн…
Ниже вам представлены два способа восстановить потерянные или несохраненные доку…
Данное руководство расскажет вам о бесплатном программном обеспечении, способном…
Случайно удалили или отменили загрузки в Google Chrome. Вы хотите найти способ в…
Самостоятельно восстанавливаем информацию с Easy Recovery. Как восстановить данные в Easy Recovery самостоятельно?
Восстанавливаем информацию при помощи Easy Recovery

Восстанавливаем информацию при помощи Easy Recovery
Почтовый адрес: Китай-город, Лубянский проезд 15/2, офис 212 101000 Москва, РоссияEasy Recovery – это качественная программа для восстановления удаленных данных, которая сегодня используется не только специалистами в области восстановления файлов, но и обычными пользователями.
Такая универсальность данной утилиты обеспечивается тем, что она является предельно простой в своем использовании, а также ее эффективностью перед многими другими аналогичными программами.

Восстанавливаем информацию при помощи Easy Recovery

Стоит отметить, что помимо функции восстановления программа может осуществлять первичную диагностику накопителя. Для этого необходимо нажать на Disk Diagnostic, и далее подобрать необходимое действие. Если вам нужно восстановить файлы, то в таком случае для вас полезным будет проведение глубокого сканирования (SMART Tests), которое позволит вам помимо поиска информации определить также и то, присутствуют ли в винчестере какие-либо проблемы, такие как нечитаемые сектора или же любые другие для того, чтобы в дальнейшем можно было предотвратить возникновение различных осложнений.
После выбора действия определяется количество и тип накопителей, которые на данный момент подключены к системе, после чего необходимо будет выбрать из них тот, с которого вами будет восстанавливаться информация. Для получения максимально точного и полного результата необходимо будет нажать выбрать «Run extended SMART Test», при этом вы должны сразу быть готовыми к тому, что данная процедура займет достаточно большое количество времени.

Если вы собираетесь восстанавливать файлы, то в таком случае изначально вам нужно будет зайти в раздел Data Recovery, и выбрать наиболее подходящий для вас режим. В частности стоит отметить, что режимы в данном случае выбираются в зависимости от конкретной сложившейся ситуации.
Таким образом, если вы случайно отформатировали жесткий диск, то в таком случае вам необходимо будет выбрать раздел «Format Recovery», после чего выбрать файловую систему вашего накопителя и раздел, который подвергался форматированию.
Если речь идет о восстановлении удаленных файлов, то в таком случае выбирается функция «Deleted Recovery». После выбора функции открывается окно выбора накопителей и определяются форматы файлов, которые подвергаются восстановлению.

Если же файлы пропали по неизвестной вам причине, то в таком случае выбирайте вариант «Advanced Recovery». После определенного времени ожидания программа найдет все файлы, которые удалялись в то или иное время, после чего вы сможете выбрать именно те, которые вам нужно будет вернуть. Зачастую процедура сканирования и восстановления проходит достаточно быстро, но при этом она может затянуться в зависимости от того, насколько большой объем информации восстанавливается.
Следует отметить, что вне зависимости от выбранной вами функции программа всегда будет вам предлагать осуществлять восстановление данных в конкретный раздел, и в идеале нужно сделать так, чтобы этот раздел ни в коем случае не находился на том винчестере, который вами восстанавливается. Для реанимации данных вы можете подключить флешку или даже дополнительный жесткий диск, но при этом вы должны правильно понимать, что объем выбранного вами накопителя должен соответствовать размеру восстанавливаемой вами информации.

Описание:
Программа позволяет без особого труда восстановить данные на жестком диске как в самых простых случаях, например, после их удаления из корзины, так и потерянные из-за ошибочного форматирования диска или вирусной атаки. На случай потери данных из - за невозможности загрузить систему, программа позволяет создать дискету, загрузившись с которой, можно будет восстановить данные, перенеся их на другой диск. Также программа позволяет находить на диске файлы более чем 225 различных типов. Восстанавливает файлы из разделов FAT и NTFS, с жестких дисков IDE/ATA/EIDE, SCSI, дискет, дисков Zip и Jaz. Пакет EasyRecovery способен реставрировать архивы Zip а также документы, созданные в программах Microsoft Outlook, Access, Excel, PowerPoint и Word. Встроенная утилита диагностики жесткого диска Ontrack Data Advisor предоставляет в распоряжение пользователей мощные инструменты для быстрой оценки состояния локальных накопителей. Enterprise версия поддерживает удаленное восстановление доступа через соединение VNC.
Преимущества Ontrack EasyRecovery:
Программное обеспечение восстанавливает данные с локальных/внешних жестких дисков (HDD/SSD), цифровых и оптических СМИ, iPod’w и мобильных телефонов работающих в режиме хранения USB. Программа восстанавливает данные с образов носителей данных. Благодаря Ontrack EasyRecovery можно восстановить важные файлы, документы, базы данных, фотографии, музыку и видео файлы.
Ontrack EasyRecovery имеет возможность сканирования всех томов данных на локальном компьютере, а также создания дерева потерянных файлов и каталогов. Пользователи могут искать удаленные или потерянные файлы по их именам. Механизм быстрого сканирования данных позволяет создавать список файлов, которые возможно восстановить, управляемый менеджером файлов.
Существует возможность просмотра большинства восстановленных файлов. Ontrack EasyRecovery не сохраняет восстановленные данные на сканированном носителе, благодаря чему все операции восстановления данных являются безопасными. Восстановленные файлы могут быть сохранены на любом носителе данных, включая сетевые диски и флэш-памяти. Благодаря программе вы можете восстановить файлы любого размера со средств массовой информации любой емкости.
Поддерживает системы: Microsoft® Windows 95, Microsoft Windows 98, Microsoft Windows NT, Microsoft Windows ME, Microsoft Windows 2000, Microsoft Windows XP, Microsoft Windows Vista, Microsoft Windows 2003, Microsoft Windows 7, все версии программного обеспечения Microsoft Windows Server (касается версии Ontrack® EasyRecovery™ для Windows)
Оказывает сетевую поддержку для восстановления данных с удаленных систем (версия Ontrack® EasyRecovery™ Enterprise)
Восстановит данные с массива RAID (логическое и аппаратное обеспечение) в том числе данных записанных в так называемой Stripe Sets а также носителей работающих в системе Mirror (версия Ontrack® EasyRecovery™ Enterprise)
Восстановит данные с файлов образов дисков (Encase E01,RAW,AFF и WinHex) (версии Ontrack® EasyRecovery™ Enterprise и Professional)
Предлагает легкий в применении мастер восстановления данных, который проведет Вас шаг за шагом через весь процесс восстановления данных
Обеспечивает защиту данных с восстанавливаемого носителя благодаря стандартной функции записи/чтения с операционной системы API
Восстановит данные с файловых систем FAT12, FAT16, FAT32, NTFS, а также NTFS 5
Восстановит данные с файловых систем HFS/HFS+, HFS+, HFSX, а также HFS Wrapper
Восстановит данные с корзины после ее очистки (Recycle Bin) и Windows Explorer(касается версии для Windows®)
Восстановит данные с корзины (Trash) или связанных приложений (касается версии для Mac)
Не имеет ограничений касающиеся размера файлов и емкости носителей
Восстановит данные после форматирования
Восстановит потерянные разделы
Позволяет восстановить данные на основе сигнатуры файла
Восстановит данные со всех цифровых средств массовой информации, дисков HDD/SSD, флэш-памяти , USB и всех других типов носителей
Предлагает возможность просмотра файлов перед восстановлением
Позволяет восстановить данные с CD/DVD (ISO9660/UDF в соединении с ISO9660) а также оптических носителей с файловой системой Linux (Ext2/3)
Mail Recovery позволяет пользователю просматривать выбранную базу данных электронной почты. Указывает существующие и удаленные письма, с возможностью их печати или сохранения на жестком диске. Поддерживает Microsoft® Outlook™ Express, Microsoft® Outlook™, Eudora, Becky, Mozilla Thunderbird и Windows™ Live Mail.
Hex Viewer позволяет увидеть выбранный диск в шестнадцатеричном редакторе и вручную его просматривать с целю поиска данных. Эта опция позволяет искать шестнадцатеричные последовательности на диске.
SMART представляет пользователю графическую презентацию выбранного диска, в том числе поврежденных сохраненных и свободных блоков. Отображает атрибуты жесткого диска S.M.A.R.T. позволяющее пользователю контролировать параметры движения, такие как температура диска, рабочее время, коэффициенты ошибки и т.д. Это позволяет пользователю контролировать состояние системной памяти средств массовой информации и любые неисправности.
Imaging Tools. Выберите эту опцию, чтобы восстановить данные, сохраненные в виде графических файлов на выбранный диск. Вам будет предложено выбрать средство массовой информации, на которое будете записывать восстановленные данные. Внимание: выбранный диск перезаписывается, и все существующие данные будут утеряны!
Copy Disk. Опция позволяет копировать выбранный диск на другой диск. Вам будет предложено выбрать другой целевой диск. Внимание: диск, выбран в качестве места назначения, будет полностью перезаписан и все сохраненные данные будут утеряны!
Refresh Disk. Опция предназначена для носителей -архивов, для того, чтобы переписывать и проверять блоки данных. Предназначением жестких дисков является регулярное использование, не хранение их на полке несколько месяцев или даже лет. Когда жесткий диск не подключен к компьютеру магнитная запись медленно ослабляется. После многих месяцев без подключения к компьютеру это может привести к потере данных.
Bad Blocks/Block Usage Diagnostic – отчетность по использованию и статусе блоков данных на диске.
1. Совмещённые в одном дистрибутиве установка программы или распаковка портативной (PortableApps формат) версии
2. Не требует регистрации (патч UZ1)
3. Мультиязычный интерфейс (включая русский /перевод 78Sergey/)
4. Удалены файлы справки и инструмент создания диска восстановления (отсутствует "лечение")
5. Подхватывает пользовательские настройки из settings.reg (если находится рядом с инсталлятором)
"Тихая" установка с ключами /SILENT или /VERYSILENT (или файлом "Silent Install.cmd")
Для "Тихой" установки портативной версии дополнительный ключ /PORTABLE=1 (или файлом "Unpack Portable.cmd")
Примечание. Во время установки будет предложено посетить сайт автора репака. Снимаем галочку по желанию.
Читайте также:

