Программа для восстановления звука на компьютере
Обновлено: 07.07.2024
Неполадки со звуком на ноутбуке или компьютере на базе ОС Windows – распространенная проблема, возникает по разным причинам. Какие ситуации приводят к пропаже звука на Windows 7 или на другой версии, и главное – что предпринять в подобной ситуации – рассмотрим в сегодняшнем руководстве.
Причины, приводящие к неполадкам
Звук на ноутбуке или настольном ПК с Виндовс 7, 8.1 и 10 исчезает чаще всего из-за таких причин:
- поломка внешних колонок или наушников;
- отключение аудио в настройках системы;
- отсутствие драйвера на звуковую карту;
- нет нужных кодеков для видео или аудио;
- неверные настройки в BIOS;
- наличие вредоносного ПО.
Рассмотрим каждую ситуацию отдельно и шаги, которые предпринимаются для восстановления звука компьютера.
Неполадки с наушниками или колонками
Первое действие после пропажи звука в компьютере – проверить работоспособность обеспечивающих вывод аудиоданных колонок или наушников . Для этого их подключают к другому звуковому источнику или заменяют кабель – проблема бывает и в нем.
Полностью исправные колонки могут просто быть подключены к не тому входу, поскольку на настольном компьютере на задней панели их не менее трех, и проблема кроется в этом.
Обратите внимание!На стационарных устройствах аудиовыход имеет зеленый цвет.
В случае долгого использования техники выходы сильно изнашиваются, и контакт между ним и штекером пропадает, помогает в этом случае отключение и повторное включение штекера. При сильном износе потребуется замена этого порта. Крепится он прямо к материнской плате, так что сделать это могут специалисты.
Иногда причина отсутствия воспроизведения аудио – в выключенных колонках или же в уменьшении громкости к минимуму – все это тоже необходимо проверить, когда на настольном компе или ноутбуке с внешними динамиками возникает эта проблема.
Проверка звука в настройках
Если с устройством воспроизведения все нормально, но восстановить звук на компьютере это не помогло, дальнейшее решение проблемы – проверка соответствующих настроек ПК, поскольку в параметрах Windows громкость может быть убавлена к минимуму или полностью отключена. Рассмотрим такой процесс на примере ОС 7 версии, на 8 и 10 действия аналогичные:
- открыть панель управления и перейти в раздел с аудиоустройствами, далее – вкладка «Звуки»;
- в открывшемся окне отображаются подключенные звуковые приборы – выбрать динамики и открыть их свойства;
- в новом окне среди настроек обратить внимание на два параметра – присутствуют ли драйвера для аудиоустройства и включено ли оно;
- перейти на вкладку «Уровни» и проверить громкость, установить не менее чем на 80-90%, в дальнейшем отрегулировать;
- на вкладке «Дополнительно» расположена специальная кнопка для проигрывания аудиосигнала – при нажатии воспроизводится мелодия, если ее неслышно – сохранить настройки и перейти к следующему пункту;
- рядом с часами в правом нижнем углу расположен регулятор громкости, на всякий случай проверить и его.

Параметры воспроизведения аудио настраиваются в панели управления Обратите внимание!
При восстановлении пропавшего звука рекомендуется проверять и громкость самого внешнего аудиоустройства, если имеется регулятор.
Проверка драйверов
Следующая причина пропажи звука на ноуте или компьютере – проблема с драйвером аудиоадаптера. Если предыдущие способы не привели к ожидаемому результату – выполнить проверку драйверов.
Зайти в диспетчер устройств – открыть панель управления, далее – вкладка «Оборудование и звук». Там перейти на «Звуковые, игровые и видео устройства», в списке устройств будет аудио карта.
Бывает 2 ситуации:
- устройство отображается, но возле него горит желтый или красный восклицательный знак –драйвер отсутствует или установлен неправильно, для решения проблемы скачать подходящую версию программы и установить ее вместо проблемной;
- звуковая карта не отображается в списке устройств, хотя и подключена – причины этому могут быть разные: неисправность устройства, его неправильное подключение и так далее. Для начала следует почистить компьютер от пыли, продуть слоты.
Чтобы вернуть звук, нужно обновить драйвера или установить другую их версию – более новую или даже старую, поскольку бывают случаи, когда в системе возникают конфликты между программами разных устройств.
Драйвер Realtek
Для пользователей, на компьютере которых установлен аудиоадаптер Realtek (он встречается наиболее часто), рекомендуется использовать дополнительную фирменную утилиту – Realtek High Definition Audio Driver, что во многих случаях решает неполадки.

Для аудиоадаптеров Realtek есть специальная утилита
В результате установки с регулятором громкости на панели задач появится новый значок – свидетельство того, что программа работает.
Проверка служб
На операционной системе Windows звук пропадает из-за сбоев в работе служб. Поэтому важно проверить, что с ними все нормально. Быстрый способ это сделать – нажать сочетание клавиш WIN+R и в строку поиска ввести services.msc. В результате откроется окно со списком служб, где найти Windows Audio, и обратить внимание на состояние – должно быть уведомление, что служба работает.
Если это не так – нажать правой кнопкой и открыть свойства. В новом окне параметр «Тип запуска» установить в положение «Автоматически», нажать «Применить» и «Запустить».
После завершения действий проверить работу колонок, если ничего не изменилось – перейти к следующему этапу.
Отсутствие кодеков
Если звук пропадает только в отдельных ситуациях, к примеру, при включении ПК аудио воспроизводится, а при открытии видео и музыкальных файлов отсутствует – возникла проблема с проигрывателем, кодеками или открытым файлом.
С файлом все понятно – попробовать открыть другой, в первом случае установить новую программу для воспроизведения видео или аудио, то же самое и с кодеками – рекомендуется удалять старые и инсталлировать полный их набор, к примеру, K-Lite Codec Pack, что обеспечивает установки всех необходимых утилит для нормального воспроизведения всех популярных аудио и видеоданных.
Проверка настроек BIOS
Установленная встроенная видеокарта на компьютере иногда не работает из-за настроек ВИОС – при отключении звуковой карты вернуть исчезнувший звук не получится. Подобная причина неполадки встречается довольно редко, проверка нелишняя.
Для входа в БИОС во время включения компьютера нажимается кнопка Del, F2, иногда другая – зависит от модели устройства. Точно узнать, какая клавиша используется можно самостоятельно – на первом экране при загрузке ПК обычно отображается необходимая кнопка.

Аудио отключается в BIOS
Войдя в систему, найти строку со словом «Integrated», в открывшемся меню найти звуковую карту, в ее параметрах должно быть написано «Enabled» или «Auto», если не так – переключить. Дальше останется сохранить настройки кнопкой F10 и выйти.
Действие вредоносного ПО

Если ничего не помогает – можно попробовать восстановить систему
Звук пропадает и в результате наличия вирусов на компьютере. Необходимо обратить внимание на общую работу устройства – если возникают частые зависания и «подтормаживания» – с высокой вероятностью устройство подвержено воздействию вирусов.
Компьютер необходимо проверить на наличие вредоносного ПО антивирусом, также можно воспользоваться Live CD – флешкой или диском с установленной операционной системой, в которой предустановлен антивирус. Это поможет тщательно проверить все диски, в том числе и системный на наличие вирусов. При этом на компьютере может появиться звук, если это так – проблема кроется в операционной системе Windows, и ее придется переустанавливать.
Когда ничего не помогло
Если никакой из описанных выше способов восстановления звучания компьютерной техники не помог, остается попробовать воспользоваться несколькими советами:
- если совсем недавно звук был, но теперь пропал – возможно, что была установлена какая-то программа или драйвер, что вызвали конфликт оборудования. Для решения проблемы выполнить восстановление системы;
- при наличии запасной звуковой карты или колонок подключить их к компьютеру и установить новые драйвера;
- если ничего уже не помогает – переустановить операционную систему, если это исправит ситуацию, необходимо проверить работу звуковых драйверов после установки каждой новой программы;
- заменить колонки на наушники или наоборот – возможно проблема как раз в устройстве вывода аудиоинформации.
Если же ничего не помогает – остается только обращаться за помощью к специалистам.
Cкачать Realtek HD Audio Drivers для Windows 10, 11, 7, 8, XP
| Рекомендуем! InstallPack | Стандартный установщик |
|---|---|
| Официальный дистрибутив Realtek Drivers | |
| Тихая установка без диалоговых окон | |
| Рекомендации по установке необходимых программ | |
| Пакетная установка нескольких программ |
realtek-drivers.info рекомендует InstallPack, с его помощью вы сможете быстро установить программы на компьютер, подробнее на сайте.
Cкачать Realtek AC97 для Windows 7, XP, Vista
Обзор Realtek Drivers
Внимание: Если после установки/переустановки драйвера пропал диспетчер HD, перейдите на страницу "старые версии" и установите старую версию драйвера Реалтек. Также читайте раздел "Вопросы и ответы" там есть решение данной проблемы.
Realtek драйвера предназначены для корректной работы оборудования, использующего микросхемы Realtek – звуковые и сетевые адаптеры. При этом, в большинстве случаев чип интегрируется в материнские платы различных производителей.
Скачивая Реалтек Драйвер на Аудио вы снижаете нагрузку на компьютерный процессор и задействуете все ресурсы звукового чипа. Аналогично Аудио Драйверу ПО для сетевой карты Реалтек позволяет повысить скорость соединения и улучшает стабильность в работе.
Звуковые микросхемы задействуют два основных типа кодеков – AC`97 и более современный High Definition Audio.
Также у Реалтек есть чипы для сетевых карт семейства Realtek PCIe Family Controller читайте подробно про них в разделе драйвера для сетевых карт
Интересные факты о Realtek:
- Компания основана еще до появления глобальной паутины, в 1987 году
- Первоначально штаб-квартира находилась в Тайване, затем переехала в Китай
- Свое производство компания наладила в 1991 году
- Помимо аудио и сетевых карт, Realtek производит картридеры, USB-контроллеры и контроллеры беспроводных сетей
- Realtek конкурирует на рынке с такими гигантами как Broadcom, Intel, ASMedia
- Продукты Realtek не раз получали награды в номинациях «Лучший компонент», «Лучший из показа», «Лучший выбор Computex»
Особенности
Простая установка
Драйвера инсталлируются как обычное приложение
Для любых типов устройств
Совместимость со специализированным оборудованием и чипами, интегрированными в материнские платы
Расширеные возможности
Добавление скрытых возможностей для звуковых плат и увеличение скорости подключения для сетевых адаптеров
Стабильность
Исправление «багов» в работе оборудования
Инструкции
Установка Realtek HD драйверов звуковой карты Realtek
Для корректной работы звуковой карты нужно правильно установить драйвера на звук. вместе с дистрибутивом распространяется сам драйвер для звуковой карты и деспетчер Realtek.
Установка Realtek PCIE GBE Family Controller на компьютер
Пошаговая инструкция установки драйвера для сети Realtek PCIE GBE Family Controller.
Подключение Realtek High Definition Audio 5.1
Realtek High Definition Audio может работать с системой 5.1 и 7.1 для правильной их работы нужно наличие самой системы и выполнению нескольких настроек.
Обновление драйвера Realtek High Definition Audio
Если наблюдается не корректная или не стабильная работа драйвера или диспетчера Realtek High Definition Audio попробуйте обносить его следую этой инструкции
Удаление Realtek HD с компьютера полностью
Удалить полностью с компьютера Realtek High Definition Audio Driver можно стандартными средствами через удаление программ.
Realtek HD подключить наушники с микрофоном
Подключить наушники с микрофоном можно с помощью диспетчера Realtek несколькими способами, все зависит он вида ваших наушников.
Realtek HD - подключаем наушники и динамики
Переназначение линейных входов даст возможность настроить весь звуковой поток под себя. Можно задать одновременно выход звука как на колонки, так и на наушники.
Вопросы
Realtek PCIE GBE Family Controller - код ошибки 10
Код ошибки 10 обычно появляется, когда компьютер не может нормально работать с сетевой картой. Чаще всего эту проблему решать программно не получится и сетевую карту нужно менять. Но попытаться конечно стоит. Следуйте инструкции.
Почему Реалтек не видит микрофон?
Если микрофон исправен, правильно подключен и все провода целы. Этот алгоритм действий поможет решить проблему почему компьютер или ноутбук не видит микрофон
Как открыть диспетчер Realtek HD на Windows 10
Если после установки драйвера диспетчер Реалтек не открывается, перезапустите компьютер еще раз, а затем следуйте следующей инструкции.
Статьи
Как определить, какой драйвер Realtek нужен
В большинстве случаев достаточно просто скачать нужную версию драйвера для вашей операционной системы и установить. Если после установки свежего пакета драйверов возникли проблемы, например звук так и не появился или пропал Диспетчер звука Реалтек. Читайте эту инструкцию.
Технологии шагнули очень далеко вперед
Восстановление звука на компьютере
Восстановление звука на компьютере
Проверка подключения выходных аудио устройств

В первую очередь при появлении рассматриваемой ошибки стоит проверить фактическое подключение динамиков или наушников, даже если вы уверены, что они подключены и подключены правильно.
Сначала убедитесь, что они действительно подключены (так как бывает, что кто-то или что-то случайно выдергивает кабель, а вы об этом не знаете), далее учитывайте следующие моменты

- Если вы впервые подключили наушники или динамики к передней панели ПК, попробуйте подключить к выходу звуковой карты на задней панели — проблема может заключаться в том, что разъемы на передней панели не подключены к материнской плате (см. Как подключить разъемы передней панели ПК к материнской плате).
- Проверьте, что устройство воспроизведения подключено к нужному разъему (обычно — зеленого цвета, если все разъемы одного цвета, то выход для наушников/стандартрых динамиков обычно бывает выделен, например, обведён).
- Поврежденные провода, штекер на наушниках или колонках, поврежденный разъем (в том числе в результате разрядов статического электричества) могут быть причиной проблемы. Если есть подозрения на это — попробуйте подключить любые другие наушники, в том числе от вашего телефона.
Проверка аудиовходов и аудиовыходов в диспетчере устройств
Драйверы звуковой карты
Следующий шаг, который следует попробовать — убедиться, что установлены необходимые драйверы звуковой карты и они работают, при этом начинающему пользователю следует учитывать такие моменты:
В общем случае, если звуковая карта отображается в диспетчере устройств, самые верные шаги по установке правильного драйвера на нее будут выглядеть следующим образом:
По завершении установки, проверьте, была ли решена проблема.

Примечание: если в диспетчере устройств нет ни звуковой карты, ни неизвестных устройств, есть вероятность, что звуковая карта отключена в БИОС компьютера или ноутбука. Поищите в БИОС (UEFI) в разделах Advanced/Peripherals/Onboard Devices что-то связанное с Onboard Audio и убедитесь, что оно включено (Enabled).
Настройка устройств воспроизведения
Настройка устройств воспроизведения также может помочь, особенно часто, если у вас к компьютеру монитор (или ТВ) подключены по HDMI или Display Port, особенно, если через какой-либо адаптер.
Примечание: в инструкции не описывается метод автоматического устранение неполадок Windows со звуком, поскольку, вероятнее всего вы и так его попробовали (если нет — попробуйте, оно может сработать).
Устранение неполадок автоматически запускается по двойному нажатию на значке динамика, перечёркнутому красным крестиком, также можно запустить его и вручную, см., например, устранение неполадок Windows 10.
Как восстановить звук?
Для начала необходимо выяснить причину отсутствия звука. Выяснить это можно разными способами, но для начала нужно попробовать самое простое.
Итак, пошаговое восстановление звука. Каждый сделанный шаг будет приближать вас к требуемому результату.
1). Попробуйте произвести перезагрузку компьютер, есть возможность, что звук появится при старте, после перезагрузки операционной системы. Такое бывает, когда обновляются драйвера для звуковой карты.
2). Проверьте, хорошо ли вставлен штекер колонок в розетку питания, если вообще вставлен. Проверьте, подключены ли сами колонки к компьютеру, хорошо ли вставлен штекер. При обнаружении этих неполадок, исправьте их.
Если на рабочем столе значок отображается, как выключен. Нужно нажать на эмблемку динамика.
5). Там же, на панели задач, проверьте установленный уровень динамиков, вполне может быть, что он понижен до минимума или до нуля. Если это так, то увеличьте звук, подняв ползунок до нужного уровня.
6). Стоит проверить колонки на работоспособность, используя любой другой источник звука. На телефоне, плеере или другом компьютере.
7). Посмотрите в диспетчере устройств отсутствие неизвестных устройств. Такие устройства обозначаются восклицательным знаком.
Причину отсутствия звука можно найти в диспетчере задач.
8). Установите все требуемые драйвера для звуковой карты. Звуковой процессор может быть установлен на отдельной звуковой плате или быть встроенным в материнскую плату. Скачайте необходимые драйвера для звуковой карты с сайта производителя и установите их.
9). Попробуйте установить в системный блок другую звуковую карту, заведомо работающую, например, с другого компьютера, где есть звук. Можно попросить у знакомых. Если после проделанных действий проблема решится, то придется покупать новую звуковую карту для вашего компьютера.
11). Остается попробовать переустановить операционную систему. И в первую очередь установить драйвера для звуковой карты, естественно после установки драйверов для материнской платы компьютера. Возможно был конфликт оборудования. Если звук появился, то можете продолжать устанавливать дальше программы и приложения.
Пропасть звук может в самый неожиданный момент. Это может быть либо программный конфликт, либо конфликт оборудования.
12). Если ничего из выше сказанного не помогло и звук на компьютере по прежнему отсутствует, то остается только один вариант – это обратиться к специалисту или отнести компьютер в сервисную мастерскую.
Прежде чем что-то предпринимать при отсутствии звука или плохом его качестве, вспомните, что вы делали, например, вчера, когда звук на компьютере еще присутствовал. Какие дополнительные программы вы установили? Наверняка проблема решится, если вы удалите эту программу. А может быть, вы удалили какой-либо нужный файл с компьютера. Если вы ничего не устанавливали, то попробуйте выше описанные 12 шагов исправления отсутствия звука. Наверняка что-то из предложенного вам поможет.
Раздел справки и поддержки -> Музыка и звук, может помочь найти и устранить причину отсутствия звука.
Если звук хрипящий, или тихий, или еще что-то с ним не так, то попробуйте использовать настройки звука в программе. Вполне может быть, что вы добавили какой-то эффект к воспроизведению звуку, поэтому звук ужасного качества.
Если звук отсутствует только в какой-то программе, то посмотрите настройки этой программы. Бывает, что при установке возникли ошибки и после переустановки, звук появляется.
Не отчаивайтесь. Любую проблему можно разрешить. На сегодняшний день купить звуковую карту можно, не обязательно, чтобы она была навороченная, иногда простенькое работает намного лучше.
Проблемы с программной частью
Для того, чтобы убедиться, что настройки звука не стоят на минимуме необходимо кликнуть на иконку звука в трее (в виде динамика) и посмотреть на положение ползунка с громкостью.
Громкость динамков в настройках стоит на 0.
Громкость динамков в настройках стоит на 50.
Если установлена громкость 0, то это равнозначно отключению звука в системе. В таком случае, нужно установить громкость повыше.
Переустановка драйвера
Самым первом делом нужно найти нужный драйвер. Чаще всего самым простым способом будет найти его на диске, который шел вместе с компьютером.
В качестве примера на фотографии показан диск, который шел в комплекте к материнской плате.
Так же можно скачать нужный драйвер и с интернета, для этого необходимо знать модель вашей звуковой карты. В большинстве случаев она встроена в материнскую плату, поэтому в интернете можно без проблем найти необходимую информацию по встроенной звуковой карте.
Установка драйвера звуковой карты Realtek

Я потерял все файлы на диске после сбоя системы. Ничто не имеет значения, кроме звука. Есть ли способ восстановить потерянный звук на компьютере?
Все знают, какую важную роль играет звук в нашей жизни. Хороший звук или музыка могут раскрасить нашу жизнь, питать нашу душу и соответствовать нашему настроению. Нам всем нравится хранить различные форматы аудио файлов на нашем компьютере.
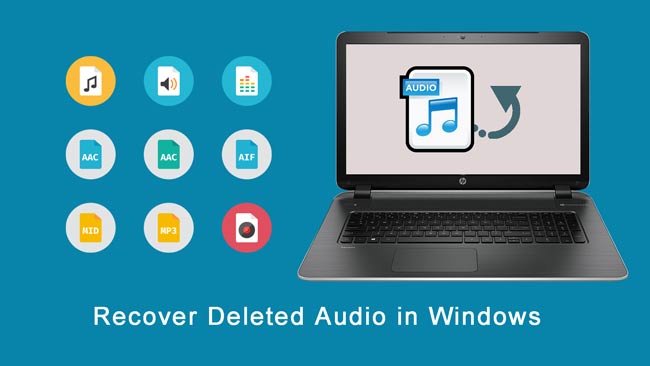
Тем не менее, аудио это данные, поэтому легко потерять аудио из аудиоплеера по разным причинам. Следуя этому руководству по восстановлению звука, вы получите 2 способы восстановления mp3, wav, nls, mid, dls, wma и многих других форматов аудиофайлов.
1. Восстановление звука на компьютере из резервной копии образа системы
Образ системы - это копия всех данных на диске, таких как системные настройки, программы и файлы. Чтобы предотвратить потерю данных, необходимо регулярно создавать образ системы. Если вы это сделаете, вы можете восстановить все ваши файлы системного образа, чтобы вернуть содержимое вашего компьютера в случае сбоя жесткого диска или потери данных.
Примечание: Когда вы восстанавливаете образ системы, вы переформатируете свой жесткий диск и теряете все! Конечно, если ваш жесткий диск действительно поджарен, ваши данные уже ушли, и восстановление вашего компьютера из образа системы - это ваше последнее средство. Чтобы ничего не потерять, лучше получить резервную копию важных файлов в Windows.
Ниже приведено руководство по созданию образа системы.
Шаг 1 Чтобы создать резервную копию образа системы в Windows 7, нажмите Start > Панель управления > Система и безопасность > Резервное копирование и восстановление.
Шаг 2 Под Главная панель управления, нажмите на Создание образа системы.
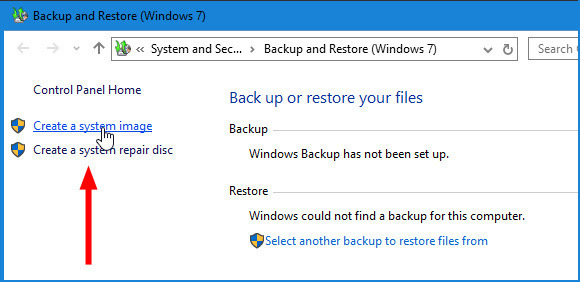
Шаг 3 Выберите место для сохранения образа вашей системы. Это может быть на отдельном жестком диске, который подключен внутри или снаружи. Вы также можете сохранить его на DVD или в сетевой папке. а затем нажмите Следующая.
Шаг 4 Выберите диски, которые вы хотите включить в резервную копию, а затем нажмите Начать резервное копирование.
Шаг 5 После того как вы выполните эти шаги, мастер продолжит создание полной резервной копии вашей системы.
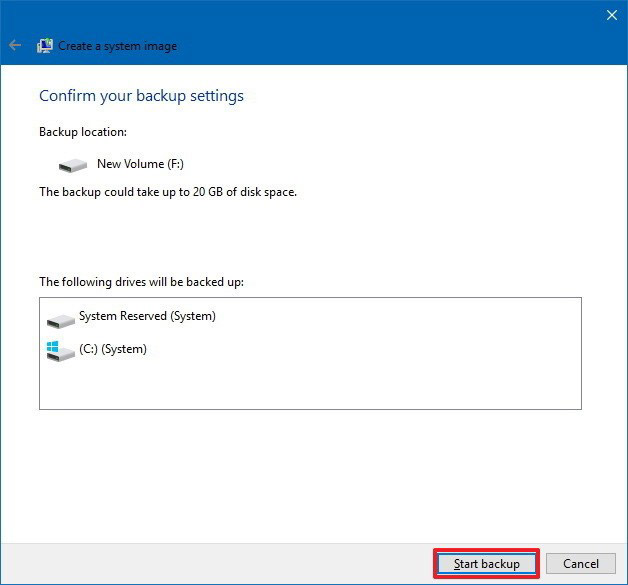
Чтобы восстановить компьютер из образа системы, выполните следующие действия.
Шаг 1 Вставьте диск с системным образом в дисковод или подключите к компьютеру внешний жесткий диск, содержащий образ системы.
Шаг 2 Перезагрузите компьютер.
Шаг 3 Когда Установка Windows появится экран, нажмите Следующая кнопку.
Шаг 4 Нажмите Ремонт компьютера > Устранение неполадок > Восстановление образа системы.
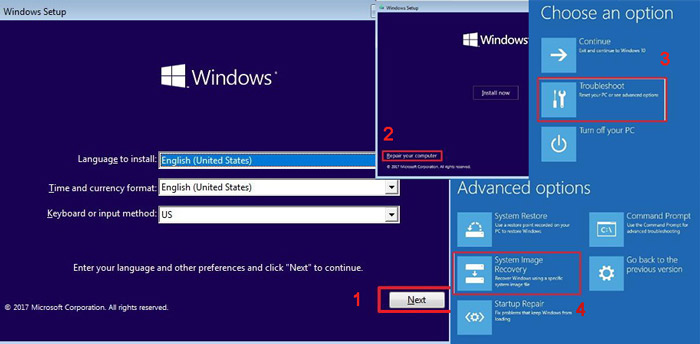
Шаг 5 Выберите целевую ОС.
Шаг 6 На Переизобразите свой компьютер страницы, выберите Используйте последний доступный образ системы вариант и нажмите Следующая.
Шаг 7 Если вы восстанавливаете полную резервную копию на новый диск, вы также можете выбрать Диски формата и раздела вариант и нажмите Далее. Наконечник: Используйте этот параметр осторожно, так как он удалит все существующие разделы и диски на вашем компьютере.
Шаг 8 Нажмите на Завершить.
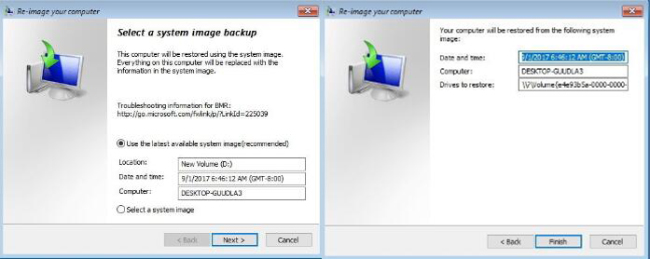
2. Восстановить аудио через Audio Recovery Software
Большинство из нас не осознают важность резервного копирования.
Что делать, если у вас нет резервной копии? Может быть, пора использовать восстановление звука .
FoneLab Data Retriever это мощное и безопасное программное обеспечение для восстановления данных. Он предназначен для восстановления практически всех удаленных или потерянных данных, включая аудио на компьютере. Он может помочь восстановить все типы аудиофайлов, такие как mp3, wav, nls, mid, dls, wma и т. Д. Кроме того, он позволяет предварительно просмотреть соответствующую информацию, а затем выбрать отдельный звук для восстановления.
Это программное обеспечение может гарантировать безопасность данных. Когда ты восстановить потерянный звук, он не будет хранить эти данные на своем сервере.
FoneLab Data Retriever - восстанавливайте потерянные / удаленные данные с компьютера, жесткого диска, флэш-накопителя, карты памяти, цифровой камеры и многого другого.
- Восстановление фотографий, видео, документов и других данных с легкостью.
- Предварительный просмотр данных перед восстановлением.
Посмотрим, как это работает.
Шаг 1 Запустите это программное обеспечение
Во-первых, вы должны загрузить и установить это программное обеспечение на свой компьютер. Затем он запустится автоматически.

Шаг 2 Сканирование данных
На главной странице выберите типы данных, которые вы хотите восстановить (Здесь вы должны выбрать Аудио) и место, где вы потеряли аудио. Если вы не уверены в том месте, где пропал звук, вы можете выбрать Корзина в восстановить файлы из корзины. Затем нажмите Scan кнопку, чтобы начать быстрое сканирование.
Шаг 3 Выберите данные
После завершения процесса сканирования все типы аудио будут перечислены на левой боковой панели. Выберите тип аудио на левой панели, чтобы найти данные, которые вы хотите восстановить. Вы также можете использовать Фильтр функция, чтобы быстро найти нужный аудио.
Если вы не нашли недостающие данные, вы можете нажать Глубокий анализ повторить попытку. Глубокий анализ потребуется больше времени для завершения всего процесса сканирования, но это принесет больше результатов.
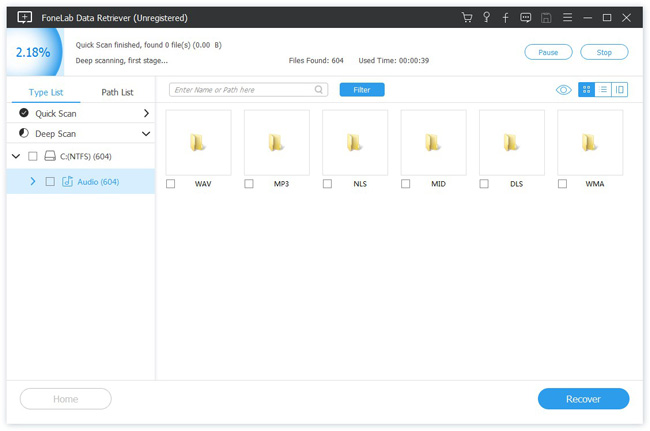
Шаг 4 Восстановить данные
Отметьте элементы и нажмите Recover кнопка. Выбранный звук будет сохранен на вашем компьютере.
В дополнение к аудио это программное обеспечение также может восстановить документы, изображения и другие типы файлов с компьютера, жесткого диска, флэш-накопителя, цифровой камеры и многое другое.
Это программное обеспечение предлагает пробную версию 30, вы можете скачать ее и попробовать.
FoneLab Data Retriever - восстанавливайте потерянные / удаленные данные с компьютера, жесткого диска, флэш-накопителя, карты памяти, цифровой камеры и многого другого.
Читайте также:

