Программа для записи экрана для iphone
Обновлено: 07.07.2024

С выпуском iOS 11 запись игр или экрана на iPhone или iPad стала намного проще. Возможно, вы уже слышали, что iOS 11 или более поздняя версия позволяет записывать экран iPhone с помощью встроенной функции записи экрана.
Если вы используете iPhone 8 или iPhone X, то это значит, что на вашем iPhone уже есть инструмент записи экрана, в противном случае вам может потребоваться обновить iOS до iOS 11 или более поздней версии. Следует отметить, что не все устройства iPhone или iPad поддерживают iOS 11, потому что iOS 11 поддерживает только 64-разрядные устройства. Если вы используете iPhone 5, iPhone 5c или другой более старый iPhone или iPad 3-го и 4-го поколения, то вы не сможете обновить его до iOS 11. Если ваша iOS старше iOS 11, и вы все равно хотите записывать свои действия на вашем iPhone, то для выполнения записи вам понадобится приложение для записи экрана для iPhone.
Но не волнуйтесь, здесь мы расскажем вам о еще нескольких методах, которые вы можете использовать для записи экрана на всех ваших устройствах iOS, в том числе расскажем вам о записи экрана iOS с помощью некоторых приложений без взлома (без Jailbreak), записи ваших устройств iPhone/iPad на Mac и Windows. Здесь мы покажем вам некоторые инструменты для записи экрана мобильного устройства, которые вы можете использовать при записи экрана iPhone, а также другие методы записи экрана iOS-устройства на Mac и Windows. Итак, давайте копнем дальше, чтобы узнать о лучших приложениях для записи экрана на iOS.
Вам также может понравиться:
Топ-5 лучших приложений для захвата видео с экрана Android
Рекомендуется: 2 в 1: лучший инструмент записи игр и редактор видео
Если вам нужен бесплатный инструмент записи экрана без ограничения по времени и водяных знаков, я настоятельно рекомендую вам Filmora scrn. Это мощный инструмент для захвата экрана, а также редактор видео без каких-либо ограничений:
- Возможность записывать основной и дополнительный дисплеи
- Настраиваемое качество записи видео (H.264, высокое, среднее, низкое)
- Уменьшение шума записываемого звука
- Возможность сохранять в разных форматах или загружать напрямую на YouTube, Facebook или Twitch
Скачайте программу и попробуйте функцию записи экрана абсолютно бесплатно.
Часть 1. 3 простых способа записать iPhone без Jailbreak [Видеоурок]
Посмотрите видео ниже, чтобы узнать, как использовать 3 лучших инструмента, упомянутых в этой статье, для записи экрана iOS-устройства.


Часть 2. Лучшие приложения для записи экрана для iPad и iPhone
1. Airshou
Вам также может понравиться: Как использовать Airshou для записи экрана? [Пошаговое видеоруководство]
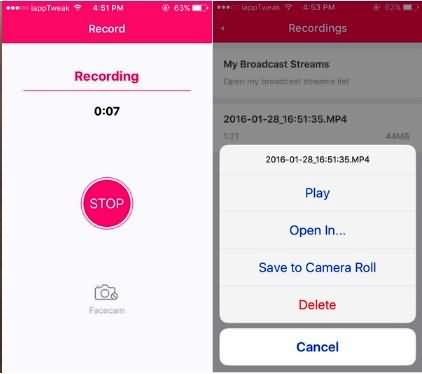
2. Vidyo:
Приложение Vidyo служит пользователям для записи видео с экрана, преоставляя также активные элементы управления звуком, которыми одновременно могут быть внутренний голос устройства, а также звук с микрофона. Предлагаемое разрешение достигает 1080P со скоростью 60 кадров в секунду, а также в приложении есть много привлекательных функций микширования для достижения лучшего результата записи. Печально то, что во время записи звука пользователи не могут слышать голос из динамика.

3. BB Recorder:
Вот еще одно приложение для записи экрана для активных пользователей, которое помогает с легкостью дублировать экран во время записи. Самое приятное то, что приложение позволяет осуществлять потоковую передачу видео с чрезвычайно интуитивно понятным пользовательским интерфейсом. BB Recorder можно использовать для записи с камеры, записи экрана в реальном времени и основных задач захвата экрана. Процесс установки очень прост, а само приложение может быть полезно пользователям для профессионального использования.
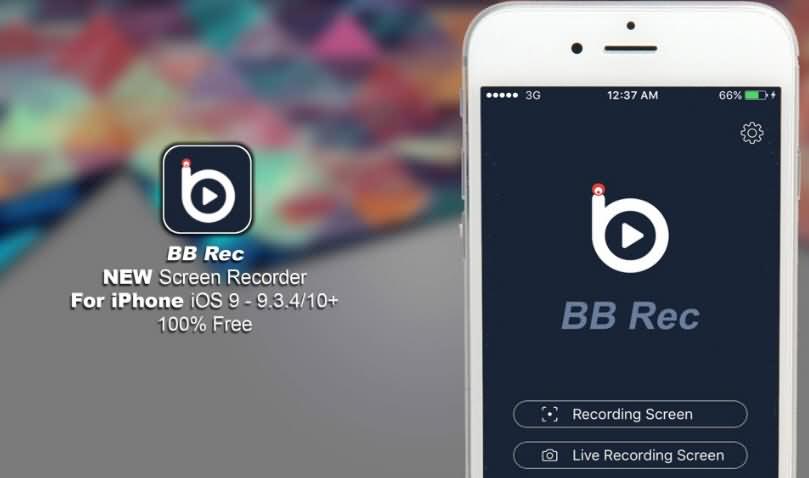
Улучшенный высокоточный контроллер, предлагающий игрокам полный контроль над всеми играми

4. Dr. Fone:
Пришло время насладиться функцией дублирования экрана с кристально чистой функцией записи игр на iOS 7.1 и iOS 10 с помощью приложения для записи экрана Wondershare Dr. Fone для iOS. Вы можете использовать этот программный инструмент на iOS, а также в версии для Windows с лучшей функцией - запуском в один клик. Пользователи также могут пользоваться индивидуальными настройками приложения, чтобы с легкостью создавать нужные видео. Это приложение можно использовать для презентаций, образования, игр, бизнеса и других целей записи.
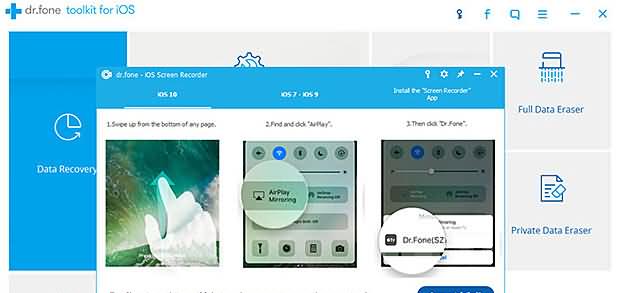
5. CoolPixel:
Вы будете рады узнать, что CoolPixel - это не только приложение для записи видео, но и передовая программа для его редактирования. Люди любят использовать это приложение для записи игр, однако стоит учитывать тот факт, что во время процесса записи оно не может записывать игровой звук. С помощью этого программного инструмента вы можете добавить к видео множество эффектов фильтрации, а также комбинации субтитров, вырезания и перетаскивания. Пользователи любят получать выгоду от поддержки творческого редактирования.
![]()
6. iRec 2.0 ($7.99):
iRec - это один из самых простых и эффективных инструментов записи экрана, который может записывать видео с очень высоким разрешением. Некоторые из невероятных функций этого программного обеспечения включают простоту использования, хорошо продуманную навигационную платформу и возможности создания высококачественного видео. Люди любят использовать этот инструмент для записи игровых событий или просто для создания интерактивных обучающих материалов.

Часть 3. Лучшие инструменты для записи экрана iPhone и iPad на Mac:
1. Capto ($29.99 Mac):
Это простое в использовании приложение, которое может помочь пользователям фиксировать движения экрана, запись и расширенное изображение, а также выполнять требования редактирования видео. Приложение идет с интеллектуальным файловым менеджером и предлагает функции быстрого обмена.
Характеристики:
- Расширенное управление файлами.
- Предлагает легкий обмен.
- Аудиоредактор двойного типа, а также редактор изображений и видео.
- SВозможности захвата экрана, а также веб-захвата.
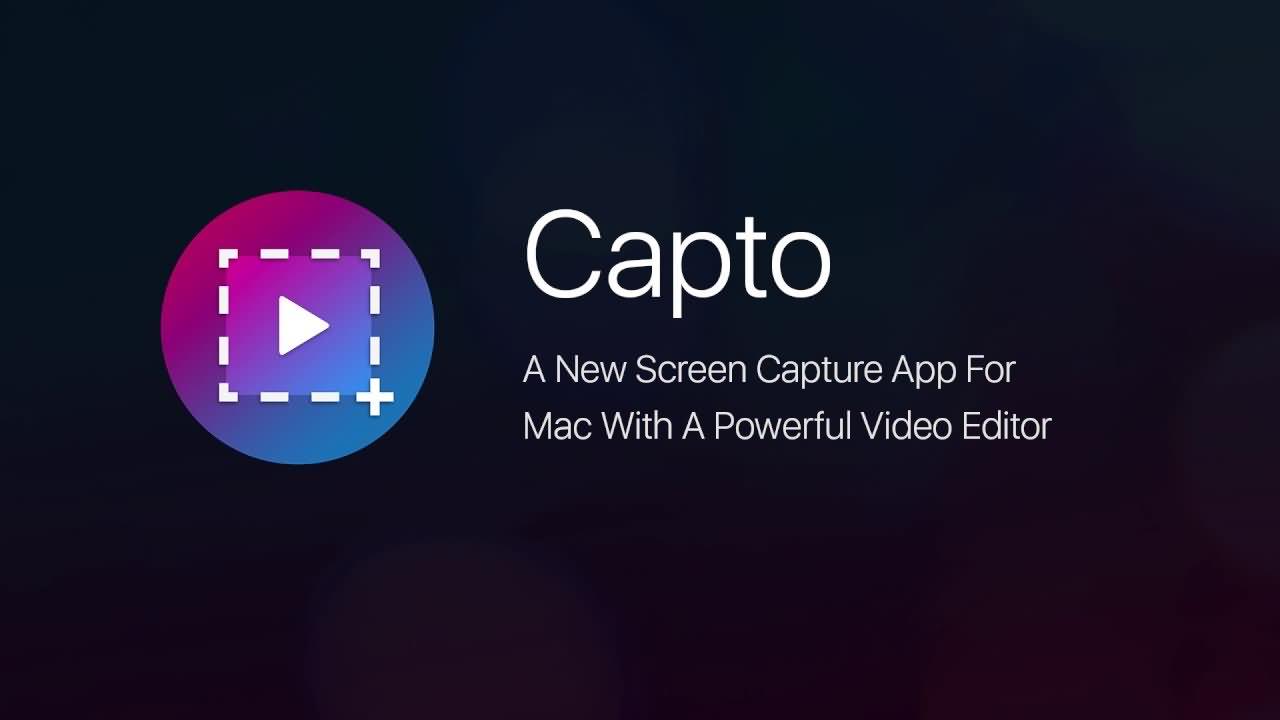
2. ScreenFlow ($99 Mac):
Этот программный инструмент позволяет пользователям легко записывать любую выбранную часть экрана через iOS. Он может одновременно захватывать сигналы с видеокамеры, микрофона, звук компьютера, а также звук с многоканальных аудиоустройств.
Характеристики:
- Пользователи могут редактировать любую желаемую часть видео и изображений с текстом, переходами и анимацией.
- Позволяет пользователям легко обмениваться всеми видами файлов.
- Лучшее решение для преподавателей, поскольку они могут создавать расширенные учебные пособия.

3. QuickTime Player (Free Mac):
Это программное обеспечение принадлежит Apple и считается одним из самых мощных инструментов записи экрана со встроенным медиаплеером. С помощью этого программного инструмента пользователи могут просматривать большое количество файловых форматов. Усовершенствованная технология видеозаписи обеспечивает высокое качество вывода с улучшенным сочетанием звука.
Характеристики:
- Продвинутая мультимедийная платформа.
- Очень продуманный медиаплеер.
- Поддерживает передовые технологии видео.
- Гибкие форматы файлов.
- Быстрая обработка.
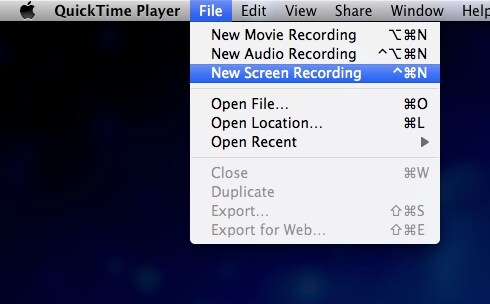
Часть 4. Лучшие программы для записи экрана iPhone и iPad для Windows и Mac:
1. AirServer ($14.99 Win/Mac):
Это продвинутая программа для дублирования экрана для Xbox One, ПК и Mac. С ее помощью можно получать потоки Miracast, Google Cast, Airplay и т.д., подобно Apple TV. Расширенные функции редактирования этого приложения для записи экрана позволяют ему занимать первое место среди всех программ для записи экрана.
Характеристики:
- Вы можете записывать видео с помощью этого программного обеспечения на iPhone и iPad даже с отдельным озвучиванием.
- Усовершенствованная функция пост-записи позволяет пользователям работать с контрастом, яркостью, оттенком, насыщенностью, резкостью, а также переворачивать экран.
- Можно с легкостью создавать демоверсии игрового процесса.

2. Reflector ($14.99 Win/Mac):
Reflector стал популярен в качестве беспроводного приемника потоковой передачи и инструмента дублирования экрана, который может помочь пользователям оставаться на связи с любым внешним устройством. Функция дублирования экрана работает для всех устройств в режиме реального времени. Reflector способен с легкостью организовать и представить несколько устройств с различными характеристиками.
Характеристики:
- Позволяет легко и эффективно управлять всеми подключенными устройствами.
- Доступна функция дублирования экрана в реальном времени.
- Записывать экраны с закадровым голосом стало намного проще.
- Возможна потоковая передача мультимедиа с дублированием экрана.
- Расширенные функции безопасности.
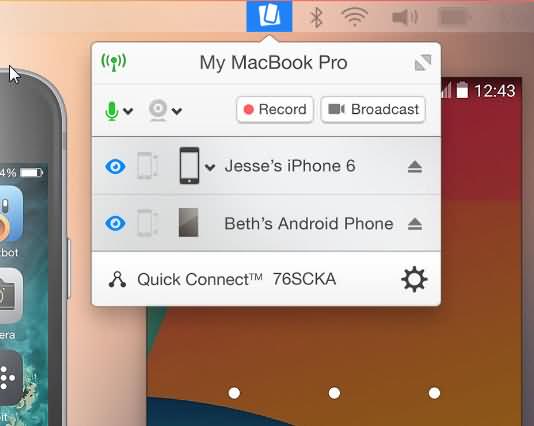
3. X-Mirage ($16 Win/Mac):
X-Mirage считается одним из самых профессиональных программных инструментов для ПК с Windows и устройств Mac. С помощью этого программного обеспечения пользователи могут передавать контент по беспроводной сети, а также дублировать экран с iPod, iPad, iPhone и т.д.
Характеристики:
- Доступна эффективная функция дублирования экрана.
- Пользователи могут предпочесть подключаться ко многим устройствам iOS только на одной платформе.
- Вы можете наслаждаться функцией записи одним щелчком, которая значительно упрощает запись.
- Предлагает очень быструю обработку наряду с расширенными функциями редактирования.
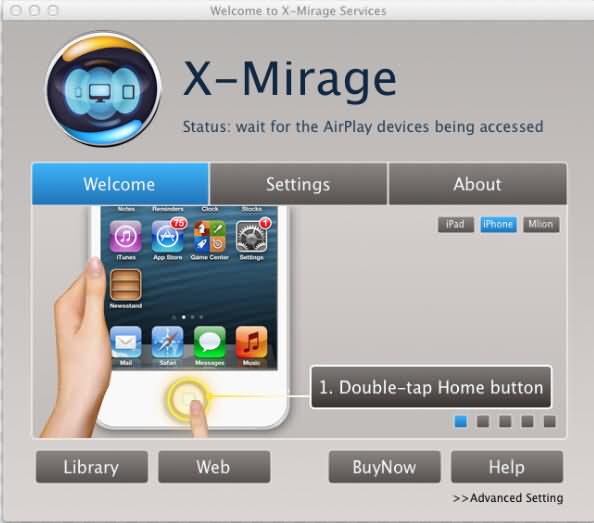
Обновление в 2018 году: Как записать экран iPhone с помощью встроенного инструмента записи экрана:
Если ваш iPhone или iPad работает пна базе iOS11, тогда рекомендуем вам ознакомиться с быстрыми шагами по записи экрана на iPhone iOS 11 с помощью встроенного средства записи экрана:
1. Добавьте инструмент записи экрана в Пункт управления
Хотя на вашем iPhone и iPad есть функция записи экрана, она не включена по умолчанию, а это значит, что вам нужно сначала настроить ее.
Перейдите в "Настройки"->"Пункт управления"->"Настройка элементов управления", найдите параметр "Запись экрана" на вкладке "ЕЩЕ ЭЛЕМЕНТЫ УПРАВЛЕНИЯ". Коснитесь зеленого значка плюса рядом с параметром записи экрана и добавьте его в Пункт управления.

2. Начните запись
Одна из лучших особенностей встроенного инструмента записи экрана заключается в том, что во время записи видео он позволяет записывать звук и музыку в приложении. Но если вам нужно записать свой собственный голос за кадром во время записи, просто нажмите и удерживайте кнопку управления или коснитесь 3D-элемента, чтобы открыть окно управления записью, а затем коснитесь значка микрофона, чтобы включить или выключить его.
Чтобы начать запись, просто коснитесь плитки записи экрана в Пункте управления, и после трехсекундного обратного отсчета начнется запись экрана.

3. Остановите запись видео
Чтобы остановить запись экрана на вашем iPhone, просто еще раз коснитесь значка записи экрана в Пункте управления или коснитесь красного индикатора записи в строке состояния и нажмите "Стоп". Записанное экранное видео будет сохранено в ленте камеры и в папке с видео приложения "Фото".
4. Отредактируйте записанное видео
Все мы знаем, что в приложении "Фото" доступны некоторые базовые функции редактирования, такие как обрезка и кадрирование. Но для лучшей визуальной производительности мы настоятельно рекомендуем вам использовать программное обеспечение для редактирования видео для настольных ПК, чтобы иметь возможность добавить больше наложений, фильтров, анимации, музыки или текста. Wondershare Filmora - это отличный выбор, если вы спрашиваете, какое программное обеспечение для редактирования видео вы можете использовать. Кроме того, встроенное программное обеспечение для редактирования видео на вашем ПК с Windows или Mac, такое как Windows Movie Maker или iMovie, также является хорошим выбором, если вы предпочитаете выполнять редактирование на ПК.
Прочтите эту статью, если вы хотите узнать более подробную инструкцию о том, как записать экран iPhone/iPad на iOS 11.
Загрузите бесплатную пробную версию Wondershare Filmora ниже, чтобы редактировать свои видео.


Часто задаваемые вопросы: Узнайте больше об инструментах записи экрана для iOS
1.Какой инструмент записи экрана на IOS является самым лучшим?
Вот несколько приложений, отлично работающих на iOS 9: Airshou, Wondershare Dr. Fone, Vidyo и т.д.
2. Безопасно ли использовать инструменты записи экрана для IOS?
Если вы загружаете приложения для записи экрана iOS-устройства с безопасных веб-сайтов, тогда они на 100% безопасны. Однако, если вы скачали программное обеспечение с небезопасного сайта, никто не может гарантировать надежность такого инструмента для записи экрана.
3. Как мне записать экран моего iPhone в формате 4k?
Это весьма легко. Сначала откройте настройки вашего iPhone. Проведите пальцем вниз и нажмите кнопку "Камера". Затем нажмите "Записать видео", при этом вы можете выбрать 4K со скоростью 24, 30 или 60 кадров в секунду.
Каким должен быть лучший способ записывать игровые видео на iPhone или iPad? Конечно, вы можете узнать больше о 10 лучших IOS экран рекордер приложения для захвата желаемых файлов на вашем устройстве iOS. Что делать, если вы хотите записать большое видео? Есть ли альтернатива записи экрана iOS для записи файлов без ограничений? Просто узнайте больше о лучших методах из статьи прямо сейчас.

Часть 1: 10 лучших программ записи экрана iOS для захвата экрана iPhone
Топ 1: Screen Recorder +
Плюсы
1. Запишите экран iOS, игровой процесс, учебник и другие файлы.
2. С легкостью добавляйте реакции лицевой камеры к записываемым видеофайлам.
3. Редактируйте видео с записью экрана с расширенными функциями.
Минусы
1. Высокое разрешение доступно только в профессиональной версии.
2. Старый iPhone не может использовать средство записи экрана iOS.

Top 2: Screen Recorder °
Если вам нужен легкий экранный рекордер iOS, Запись экрана ° - хороший вариант, который вы можете принять во внимание. Для этого требуется всего около 53 МБ места. Но работает только на iOS 12.0 и новее.
Плюсы
1. Запишите все на свой экран iOS.
2. Поддержка записи из игр и приложений.
3. Один щелчок, чтобы поделиться записанным видео файлом.
Минусы
1. В нем отсутствуют функции редактирования файла записи.
2. Есть реклама в бесплатной версии.

Топ 3: Запишите сейчас! Запись экрана
Запишите сейчас! Запись экрана - это универсальный экранный рекордер iOS, немного большой и занимает более 130 МБ места. Он включает в себя множество полезных инструментов, таких как 90 потрясающих фильтров.
Плюсы
1. С легкостью добавляйте жесты к записи экрана на вашем iPhone.
3. Делитесь записями экрана напрямую на несколько каналов.
Минусы
1. Вы должны подписаться, чтобы получить полный доступ ко всем функциям.
2. Использование полной версии средства записи экрана iOS стоит дорого.

Топ 4: Запишите! :: Запись экрана
Запиши это! :: Запись экрана - еще один легкий экранный рекордер iOS для устройств iOS. Разработчик также предоставляет видеоуроки, которые помогут вам быстро настроить программу на вашем iPhone.
Плюсы
1. Простой пользовательский интерфейс для записи экрана iPhone.
2. Запись экрана, звука, а также FaceCam.
Минусы
1. Видеозаписи ограничены до трех минут.
2. Некоторые функции необходимо улучшить.

Топ 5: захват TechSmith
TechSmith Capture - это бесплатное средство записи экрана iOS, которое позволяет делать снимки экрана, предварительно просматривать запись, добавлять видео из фотографий для захвата и даже делиться ими с TechSmith Replay.
Плюсы
1. Запишите экран iPhone легко в несколько нажатий.
2. Бесплатно без ограничений.
3. Перенести видео в Camtasia и Snagit.
Минусы
1. Длинные записи ненадежны.
2. Поддерживает только английский язык.

Топ 6: Экран записи: захват видео
Как и название программы, Запись экрана: захват видео одновременно является средством записи экрана iOS и захватом видео. Требуется iOS 11.0 и новее. Цена бесплатна, но вы можете заплатить за VIP.
Плюсы
1. Запишите экран iPhone надежным способом.
2. Легко редактируйте записываемые видео.
3. Преобразуйте записываемое видео в Файлы GIF.
Минусы
2. В бесплатной версии качество вывода оставляет желать лучшего.

Топ 7: Рек. Запись экрана
Rec. Рекордер экрана это бесплатная программа для записи экрана iOS. Он совместим с iOS 11.0 и новее и довольно легкий. Нет возможности покупки в приложении для записи видео и аудио файлов.
Плюсы
1. Полностью бесплатное использование записи экрана.
2. Записывайте полноэкранные видео в одно касание.
3. Обрезать, переворачивать, вращать и обрезать видео.
Минусы
1. Вы должны просматривать надоедливую рекламу.
2. Нет возможности убрать рекламу.

Топ 8: Go Record: Screen Recorder
Go Record: запись экрана это хорошая отправная точка для новичков. Он позволяет обмениваться бесплатными функциями, просматривая рекламу. Конечно, вы можете получить доступ к основным функциям записи экрана iOS.
Плюсы
1. Запишите свой экран во всех приложениях и играх.
2. Захватите реакцию с помощью Face Cam.
3. Быстро делитесь записями экрана.
Минусы
1. Это устройство записи экрана iOS слишком просто.
2. Проблема с аварийным завершением работы.

Top 9: DU Recorder - Запись экрана
DU Recorder - Запись экрана это универсальное приложение для записи экрана iOS. Он доступен для iPhone, iPad и iPod Touch под управлением iOS 11.0 и выше, чтобы захватывать нужные файлы.
Плюсы
1. Экран прямой трансляции на YouTube и многое другое.
2. Запись экрана на iPhone.
3. Включите полнофункциональный видеоредактор.
Минусы
1. Бесплатная версия водяных знаков на ваших записях.
2. Высокое качество продукции требует премии.

Топ 10: веб-рекордер
Веб-рекордер - еще одно средство записи экрана iOS, позволяющее бесплатно записывать игры и видео. Он работает над большей частью версии iOS, чтобы получить желаемые файлы.
Плюсы
1. Совместимость с iOS 8.0 и выше.
2. Простота использования для записи экрана iPhone.
3. Делитесь записями экрана.
Минусы
1. Стабильность требует улучшения.
2. Реклама раздражает.

Часть 2: Лучшая альтернатива iOS Screen Recorder для записи большого файла
Из-за ограниченного пространства RAW и хранилища iPhone трудно записывать видео для вашего iPhone большого размера. Что касается случая, вам следует отразить iPhone на свой компьютер и использовать профессиональную альтернативу записи экрана iOS для захвата желаемых файлов. WidsMob Захват - это универсальный экранный рекордер, позволяющий с легкостью записывать видео, аудио и снимки. Он имеет некоторые расширенные функции редактирования для добавления аннотаций, рисования на записи и даже курсора мыши.
1. Запишите экран iOS на компьютер одним щелчком мыши.
2. Добавьте свое лицо и голос в запись экрана через веб-камеру.
3. Предложите обширные бонусные инструменты, такие как розыгрыш при записи.
4. Включите множество настраиваемых параметров для опытных пользователей.
5. Предварительный просмотр записи экрана iOS с помощью встроенного медиаплеера.
Как записать экран iOS на компьютер
Шаг 1. Получите программу записи экрана iOS
Загрузите программу записи экрана iOS и установите ее на свой компьютер. Запустите его и выберите «Экран записи». Убедитесь, что экран iOS соответствует рабочему столу.

Шаг 2. Запишите экран iOS
Включите опцию «Display» и выберите область записи в соответствии с экраном iOS. Если вы хотите добавить свое лицо и голос к записи экрана, включите также веб-камеру и микрофон.

Шаг 3. Настройте параметры
Шаг 4. Сохраните запись экрана iOS
Когда запись экрана iOS будет завершена, щелкните значок «Стоп». Теперь вы можете просмотреть запись и сохранить ее в медиатеке на своем компьютере. Просто добавьте файл для дальнейшего редактирования или поделитесь им в Интернете.

Если вам потребовалось записать видео с экрана вашего iOS устройства, сделать это можно несколькими способами. Причем один из них, запись видео с экрана iPhone и iPad (в том числе со звуком) на самом устройстве (без необходимости использования сторонних программ) появился совсем недавно: в iOS 11 появилась встроенная функция для этого. Однако и в более ранних версиях запись также возможна.
В этой инструкции — подробно о том, как записать видео с экрана iPhone (iPad) тремя разными способами: используя встроенную функцию записи, а также с компьютера Mac и с ПК или ноутбука с Windows (т.е. устройство подключается к компьютеру и уже на нем производится запись происходящего на экране).
Запись видео с экрана средствами iOS
Начиная с iOS 11 на iPhone и iPad появилась встроенная функция для записи экранного видео, однако начинающий владелец устройства от Apple может её и не заметить.
Чтобы включить функцию, используйте следующие шаги (напомню, обязательно должна быть установлена iOS версии не ниже 11).
По умолчанию, при нажатии на кнопку записи экрана начинается запись экрана устройства без звука. Однако, если использовать сильное нажатие (или долгое нажатие на iPhone и iPad без поддержки Force Touch), откроется меню как на скриншоте, в котором можно включить запись звука с микрофона устройства.

После окончания записи (выполняется повторным нажатием по кнопке записи), файл видео сохраняется в формате .mp4, 50 кадров в секунду и стереозвуком (во всяком случае, на моем iPhone именно так).
Ниже — видео инструкция по использованию функции, если что-то осталось непонятным после прочтения данного способа.
По какой-то причине, видео, записанное в настройках, было не синхронизировано со звуком (ускоренное), пришлось его замедлить. Предполагаю, что это какие-то особенности кодека, которые не удалось успешно переварить в моем видеоредакторе.
Как записать видео с экрана iPhone и iPad в Windows 10, 8 и Windows 7
Примечание: для использования способа и iPhone (iPad) и компьютер должны быть подключены к одной сети, не важно по Wi-Fi или с помощью проводного подключения.
При необходимости, вы можете записать видео с экрана вашего iOS устройства с компьютера или ноутбука с Windows, однако для этого потребуется стороннее ПО, позволяющее принимать трансляцию по AirPlay.
Шаги для записи будут следующими:
После этого вы можете записать видео встроенными средствами Windows 10 записи видео с экрана (по умолчанию можно вызвать панель записи сочетанием клавиш Win+G) или с помощью сторонних программ (см. Лучшие программы для записи видео с экрана компьютера или ноутбука).
Запись экрана в QuickTime на MacOS
Если вы владелец компьютера Mac, записать видео с экрана iPhone или iPad вы можете с помощью встроенного приложения QuickTime Player.
По завершении записи экрана, в главном меню QuickTime Player выберите «Файл» — «Сохранить». Кстати, в QuickTime Player вы можете также записывать экран Mac, подробнее: Запись видео с экрана Mac OS в QuickTime Player.
iPhone по умолчанию ведет запись экрана без звука. Но такой вариант подходит не всем. Записать видеоинструкцию с комментариями или скринкаст игрового процесса с оригинальным звуковым сопровождением — востребованная задача для многих пользователей. Как быть?
Способ №1. Записать видео с экрана iPhone и iPad встроенными средствами
На самом деле записать видео экрана со звуком в iPhone легко, но эта функция реализована не очевидно, поэтому требует инструкции.

- Для начала добавьте кнопку записи экрана в «Пункт управления»:
«Настроить элем. управления» →
Нажмите зеленый плюсик рядом с параметром «Запись экрана».
- На iPhone X или более поздней модели смахните вниз от правого верхнего края экрана. На более ранних моделях — вверх от нижнего края любого экрана.
- Долгим нажатием удерживайте серый значок «запись» и нажмите «Микрофон».
- Нажмите «Начать запись» и дождитесь завершения трехсекундного обратного отсчета. Статусная строка или область с часами окрасится в красный цвет.
- Чтобы остановить запись, повторно нажмите на кнопку записи или коснитесь красной строки состояния в верхней части экрана и выберите «Остановить».
- Видеозапись автоматически сохраняется и доступна в приложении «Фото».
Способ №2. Записать видео с экрана iPhone с помощью сторонних приложений
Записать видео экрана можно и с помощью сторонних приложений. Зачем, если есть встроенный инструмент? Дело в том, что специальный софт позволяет выполнить постобработку материала, например, добавить свою звуковую дорожку, импортировать контент из библиотеки, записать собственные комментарии с микрофона, обрезать и редактировать звуковые дорожки.
RecPro
Приложение позволяет записывать экран телефона с Face Cam в HD-качестве, а затем редактировать запись, используя массу функций софта:
- Вставлять и редактировать реакцию с аудио комментариями.
- Управлять скоростью воспроизведения.
- Устанавливать размер видео: 1:1, 4:5, 16:18, 16:9, 9:16, 3:4, 4:3, 2:3, 3:2, 2:1, 1:2.
- Добавлять текст.
- Добавлять любой из 15 фильтров.
- Добавлять стикеры из десяти пачек наклеек с множеством вариаций на все случаи жизни.
- Поворачивать видео.
- Менять фон.
- Делиться непосредственно из приложения.
RecPro совместим со всеми устройствами с iOS 11 и выше.

- Экранный рекордер Premium — 399 руб.
- RecPro Premium — 799 руб. на один месяц
- RecPro Premium — 2 350 руб. на один год
Премиум-аккаунт удаляет все объявления, ограничения на время записи и открывает доступ к эксклюзивным функциям.
RECGO
Это приложение позволяет записывать любимые игры, приложения, видеозвонки и экранное аудио для учебных пособий и видео-демонстраций на iPhone или iPad. После записи экрана файл тоже можно редактировать. Набор инструментов схож с RecPro.
Получившееся видео в высоком разрешении можно загружать в Facebook, YouTube, Instagram сразу из приложения. В бесплатной версии присутствует водяной знак. Его удаление стоит 149 руб.

- RECGO PRO — 329 руб. на один месяц
- Полное разрешение — 149 руб.
Способ №3. Записать видео с экрана iPhone с помощью компьютера
Владельцам Mac, возможно, будет удобно вести запись экрана iPhone с помощью компьютера. Для этого понадобится только кабель.
- Подключите телефон или планшет к MacBook или iMac.
- Запустите QuickTime Player на Mac.
- Выберите в меню программы «Файл» → «Новая видеозапись».

- Когда откроется запись видео с веб-камеры, переключите ее на запись экрана мобильного устройства. Для этого нажмите на стрелку рядом с кнопкой записи и выберите ваше устройство.
- Выберите источник звука.

В QuickTime Player вы можете также записывать экран Mac. Такой способ будет удобен тем, что видеозапись сразу сохранится в памяти компьютера, где с ней уже можно будет продолжать работать.
Кстати, вести запись экрана телефона можно и с компьютера Windows. Для этого есть специальная программа LonelyScreen AirPlay Receiver.
Читайте также:

