Программа для записи звука на айфон
Обновлено: 08.07.2024

Диктофон и редактор аудио выводят ваши задачи на новый уровень. Приложение не только записывает голоса, но также помогает диктовать и расшифровывать.
Лучшее для журналистов и представителей СМИ , это приложение предлагает неограниченное количество записей. Если вы находитесь в середине длинного интервью, вы можете положиться на диктофон и аудиоредактор. Убедитесь, что на вашем устройстве iOS достаточно памяти для сохранения новых записей.
С помощью встроенных покупок вы можете преобразовывать записи в текст с помощью технологии преобразования речи в текст. Хотя эта функция интегрирована в приложение Apple Notes, это не полноценное приложение для записи.
Помимо сохранения ваших записей в облачных сервисах, вы можете загрузить их с помощью USB-кабеля или синхронизации WiFi на свой компьютер.
Среди некоторых дополнительных функций мне особенно нравится защита паролем для записей, изменение скорости воспроизведения, обрезка и циклическая запись, переход назад / вперед и т.д.
И последнее, но не менее важное: приложение также работает как регистратор звонков . По платной подписке вы можете записывать входящие и исходящие звонки на свой iPhone.
2. Recorder Plus: диктофон

Записывайте и воспроизводите звук самым простым способом с помощью Recorder Plus. Это высококачественное приложение, которому доверяют профессионалы, в мгновение ока превратит ваш iPhone в настоящий аудиомагнитофон.
3. Диктофон Pro

Вот профессиональный диктофон для вашего устройства iOS. Вы можете записывать голосовые заметки или звуки на месте неограниченной длины с настраиваемым качеством.
Это приложение использует стандартные форматы записи, включая AAC / MP4 / M4A. В дополнение к этим форматам это приложение может записывать напрямую в форматах MP4 (AAC), MP3 (MPEG) и WAV (PCM).
Одной из примечательных функций является то, что вы можете экспортировать и импортировать записи на Google Диск, Dropbox, Microsoft OneDrive, Box Cloud, iCloud и другие облачные сервисы и обратно.
Приложение позволяет загружать записи на ПК через встроенный сервер.
4. Заметки о встрече Otter Voice

Вы можете создать виджет или ярлык этого приложения на своем устройстве iOS и начать запись одним касанием. Функция высокоточной транскрипции (в реальном времени) чрезвычайно полезна для представителей СМИ и офисных секретарей.
Прежде чем подавать окончательный отчет властям, вы можете выделить ключевые моменты и просмотреть их позже. Это приложение также позволяет вставлять фотографии обсуждений на доске.
Благодаря интеллектуальному ИИ это приложение автоматически ставит знаки препинания, заглавные буквы и разрывает абзацы.
Это многофункциональное приложение для записи голоса, которое раскрывается перед вами с бесчисленными функциями. Запишите голоса внутри группы и поделитесь стенограммой в прямом эфире. Кроме того, вы можете пригласить участников для совместного редактирования и выделения.

В своих последних обновлениях Voice Recorder позволил пользователям продолжить запись в существующие записи. Кроме того, вы можете обрабатывать прерывание вызова, поскольку приложение продолжит запись после завершения вызова.

Диктофон, которому доверяют более 60 миллионов пользователей, отличается современным дизайном. Когда вы откроете приложение, вы будете поражены его функциями и инструментами.
Приложение ценится как отдельными людьми, так и профессионалами, поскольку они могут делиться личными заметками, семейными моментами, лекциями, встречами, речами, интервью и т. Д. Примечательной особенностью является изучение языка.
Записав голос, вы можете быстро использовать инструменты редактирования, такие как обрезка и вырезание. Таким образом, вы можете точно настроить свои записи.
Вы можете выбрать различные форматы, такие как MP3, M4A, AIFC и WAV. Кроме того, вы можете планировать расписания записи, автоматическую паузу и использовать поддержку ярлыков Siri.
Во время прослушивания записей вы можете перейти на пять секунд вперед или назад. Эта функция помогает избежать ненужного содержимого в файле. Во время воспроизведения файла измените скорость на быстрое или медленное прослушивание.
7. Awesome Voice Recorder (AVR)

Помимо вашего устройства iOS, AVR также поддерживает Apple Watch. Вы можете незаметно записывать разговоры, чтобы вас никто не заметил.
Функция фоновой записи позволяет вам использовать другие приложения на вашем устройстве во время записи разговоров. Если вам звонят во время записи, вы можете перезапустить процесс после телефонного звонка. Обратите внимание, что запись будет приостановлена на срок до трех минут.
Когда ваш iPhone показывает низкий заряд батареи или ограничение на объем памяти, вы можете безопасно остановить запись на устройстве.
8. Rev Voice Recorder & Memos

Rev Voice Recorder & Memos придумал уникальный аргумент в пользу своего продукта. В отличие от других приложений для записи голоса для iPhone, это предлагает услугу расшифровки речи.
Как и приложение Voice Memo по умолчанию на вашем iPhone, Rev Voice дает вам неограниченное количество голосовых записей и обрезков.
9. AudioShare

Это не просто еще одно приложение для записи голоса на вашем iPhone. Это приложение может выполнять множество других задач, таких как обрезка, преобразование, нормализация, передача, экспорт, импорт, архивирование и разархивирование ваших записанных файлов. Кроме того, вы можете создавать папки, переименовывать и перемещать файлы и папки.
Используйте микрофон, внешние аудиоинтерфейсы, Inter-App Audio или другие приложения, совместимые с Audiobus, и записывайте прямо в приложении. Полнофункциональное приложение имеет возможность воспроизводить и записывать с частотами дискретизации 96k, 48k, 44,1k, 22k, 11k и 8k.
10. Голосовые заметки и почтовый ящик Say & Go

Теперь начинается настоящая игра. Разместив запись, вы сразу сможете найти свои заметки в Dropbox, Evernote или по электронной почте. Все одним нажатием. Это отмеченное наградами приложение также можно получить с Apple Watch. Просто поднимите запястье, записывайте свои мысли и составляйте списки дел в мгновение ока.
Многозадачники хотели бы использовать это приложение на своих устройствах Apple. Они могут эффективно использовать его для мозгового штурма на ходу, не беспокоясь о ненужных нажатиях.
11. Evernote

Помимо аудиозаписей, вы также можете добавлять списки дел, фотографии, веб-страницы и т. Д. Вдобавок ко всему, все они легко доступны для поиска в приложении.
Это удовольствие для всех творческих людей, которые придумывают идеи, но не имеют инструмента для их записи. С Evernote в своих iPhone они могут быстро записывать или записывать свои идеи, чтобы развить или материализовать их позже.
С помощью сервисов премиум-класса вы можете синхронизировать контент Evernote на разных устройствах. Делайте заметки на своем iPhone, а также получайте к ним доступ на Mac или iPad.
После создания заметок делитесь ими с другими прямо из Evernote. Для своего бизнеса вы можете составлять повестки дня, писать заметки и создавать презентации. Для быстрых действий максимально используйте функцию 3D Touch на вашем устройстве.
Какое приложение вы использовали для записи голоса? Вы хотите добавить приложение в этот список? Оставляйте свои отзывы в комментариях ниже.
Несколько лет назад было практически необходимо иметь диктофон, чтобы иметь возможность записывать звук нашего голоса или любого звука в окружающей среде. Однако времена изменились, и теперь мы можем найти все, что захотим, от таких устройств, как iPhone или IPad. В них, либо с помощью собственных встроенных микрофонов, либо через внешний, мы можем просто делать записи. Для этого есть несколько приложений, из которых мы выделяем те, которые мы считаем лучшими.
Приложения для записи звука на iOS и iPadOS
Диктофон и редактор аудио, его название говорит само за себя
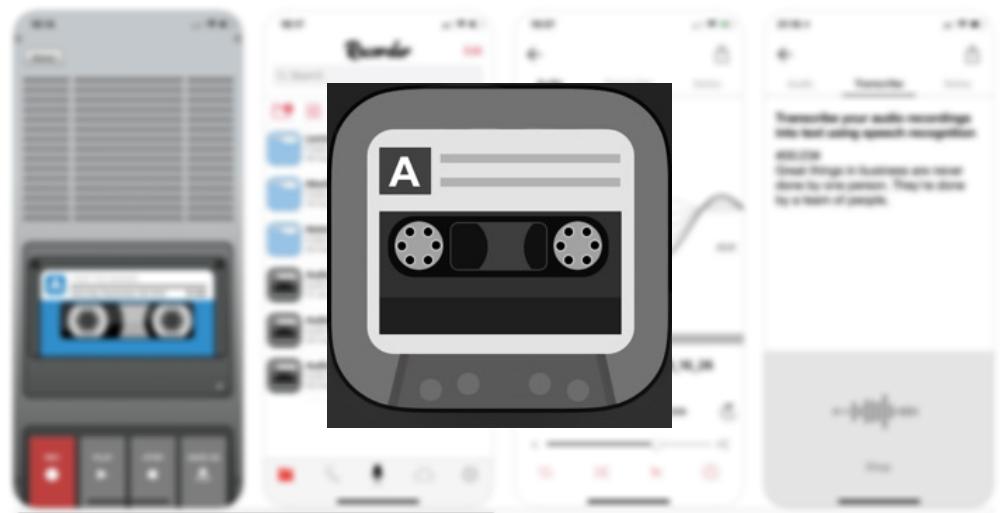
Мало или ничего нельзя объяснить об этом приложении с его названием, чтобы понять его назначение, однако мы хотели бы подчеркнуть, как легко разработчикам записывать и редактировать аудио через это приложение. У этого есть ряд выдающихся особенностей, таких как транскрипция голосовых заметок в текст или несколько сочетания клавиш через 3D Touch , Без сомнения, она очень хороший кандидат для проживания на вашем iPhone и iPad.
Evernote также эффективно делает голосовые заметки
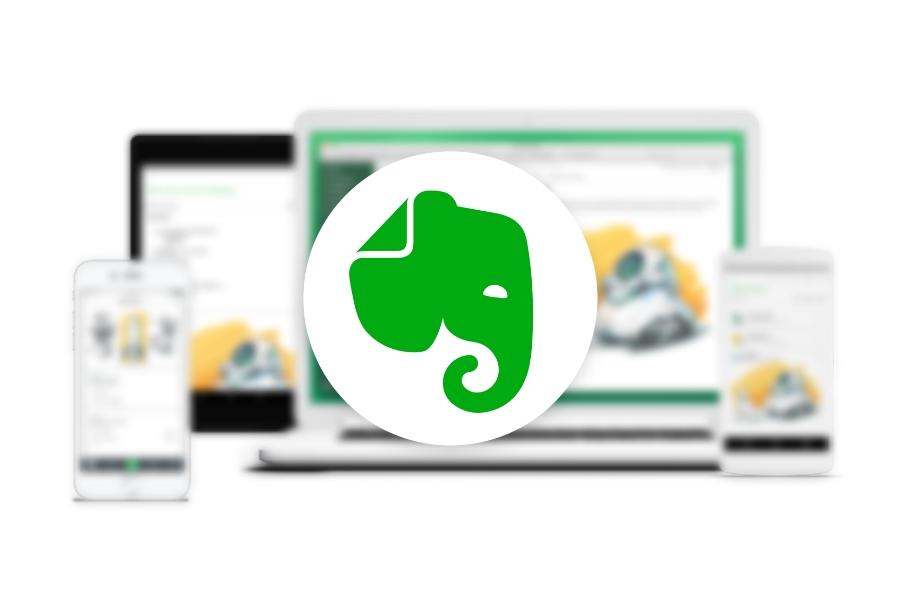
Да, вы правильно поняли, мы выделили полное приложение для управления заметками, и не только из-за его самых известных функций, но и из-за его хорошего сочетания с аудиозаписью. Бесплатно у вас будет 25MB для ваших записей, которые могут быть увеличены с вашей платной версией. Мы считаем, что это приложение того стоит, если мы хотим больше, чем просто диктофон.
Ferrite - идеальный вариант для записи подкаста
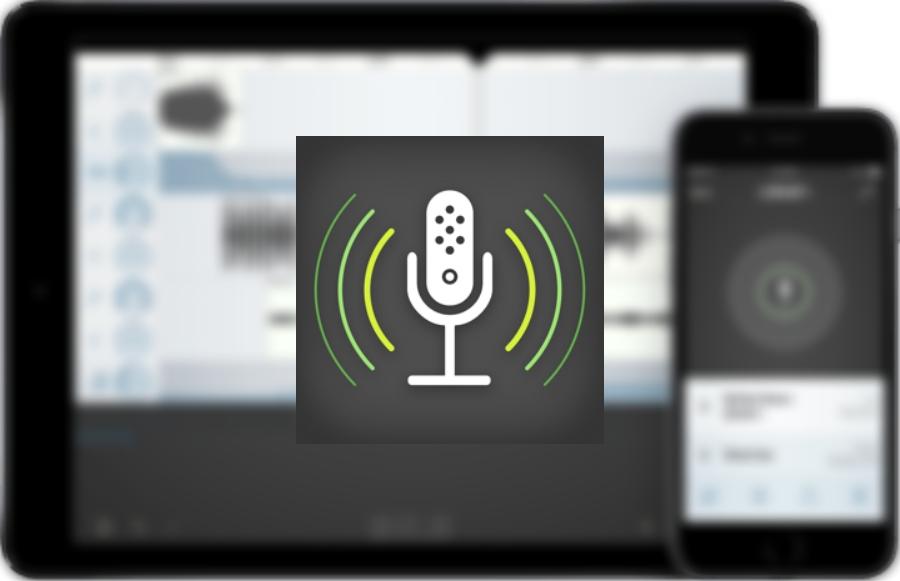
Одной из основных причин, по которым сегодня требуется аудиозапись, является создание подкастов, тех радиопрограмм, которые можно распространять через различные платформы. Ну, это приложение даже было награжден для того, чтобы быть специалистом в захвате звука для этого типа форматов. Его интерфейс очень прост и даже включает в себя трек редактор и процессор.
Студия рюкзака, еще одна изюминка подкаста
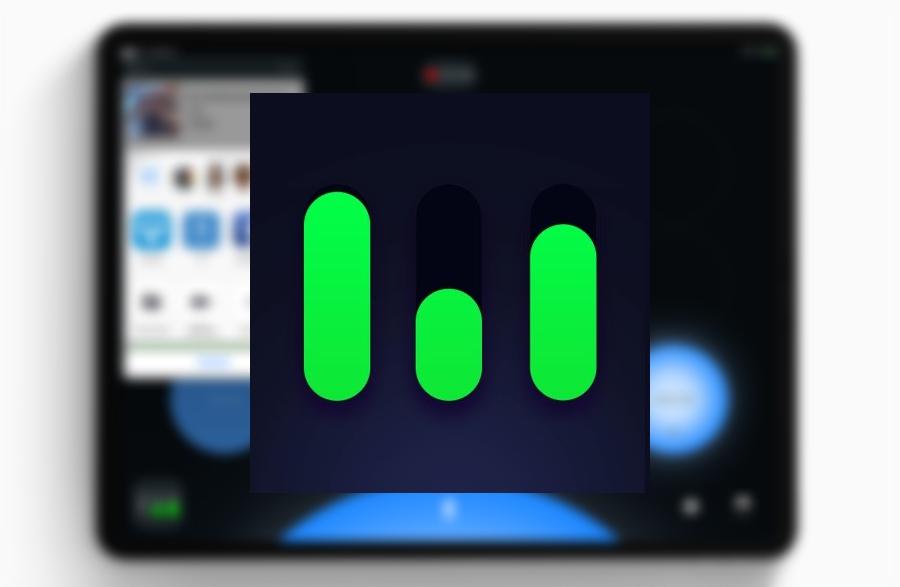
Мы находим другой из приложения, предпочитаемые подкастами , поскольку он имеет полный интерфейс, с помощью которого можно делать все виды записей и изданий для подкастов. Она имеет звуковые эффекты и хорошая горстка специализированных инструментов в создании радио контента. Он платный, но его замечательные функции и полный интерфейс заставят вас влюбиться.
RecMe, самый заметный в записи разговоров
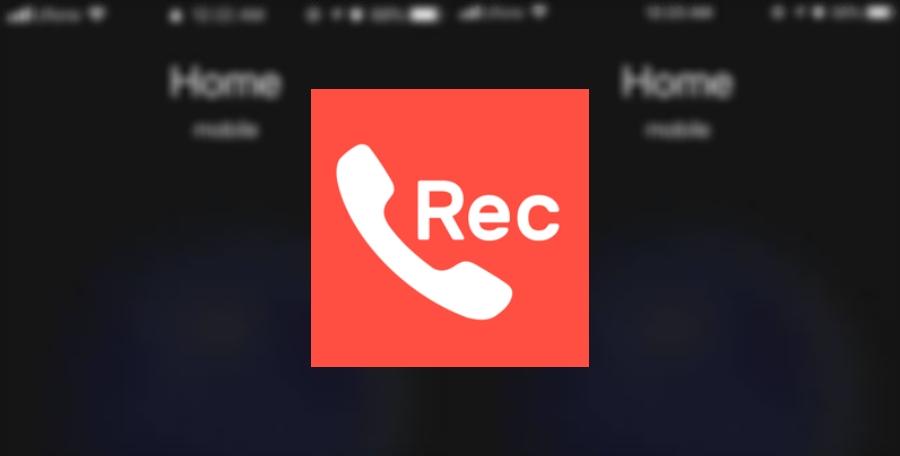
Интересная функция, которая Ios может включать возможность записи всех наших звонков, но на данный момент она существует только в сторонних приложениях, таких как RecMe. Здесь мы находим полное приложение, с помощью которого можно записывать все наши звонки в аудио , возможность слушать, экспортировать и редактировать это аудио. Кроме того, вы гарантируете полная конфиденциальность , хотя мы должны предупредить вас, чтобы быть осторожным с его использованием и предупредить ваших собеседников, что звонки записываются.
Voice Memos, простое нативное приложение Apple
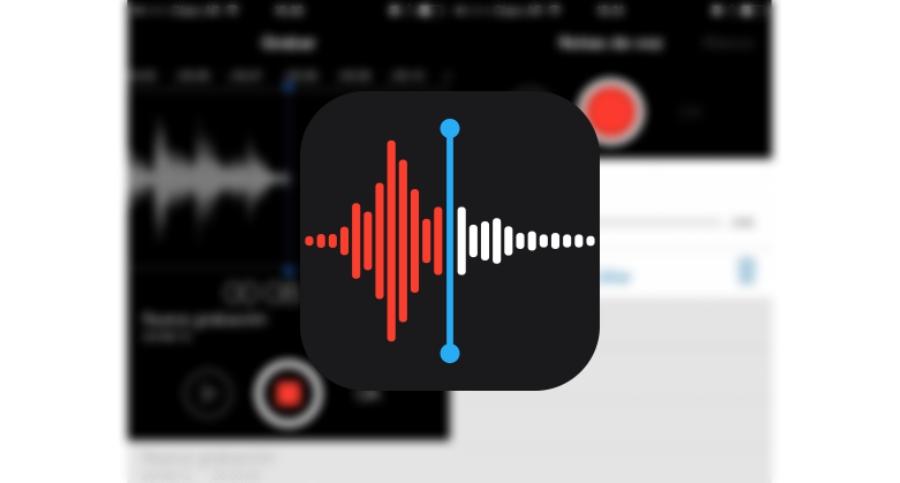
Вы, вероятно, не ожидали найти это приложение в этом посте, потому что это очевидно, но следует признать, что для быстрая и простая запись это приложение - одно из самых известных. Он разработан Apple и интегрирован в стандартную комплектацию iPhone и iPad, поэтому вам не придется устанавливать его, если вы предварительно не удалили его. Его интерфейс очень помогает понять это, с его кнопкой для запуска и остановки записи и многим другим.
Удалось ли вам попробовать какое-либо из этих приложений для записи звука на iPhone или iPad? Что вы думаете? Вы можете оставить свои впечатления об этом в поле для комментариев.
Запись аудио на iPhone стала популярной в последние годы. Некоторые пользователи предпочитают записывать аудио на iPhone, чтобы сохранять или записывать важные вещи или информацию. Некоторым пользователям нравится запоминать интересные вещи или записывать свою жизнь, записывая аудио на iPhone. Цели записи аудио могут отличаться от разных людей, но способы, которыми вы можете использовать, похожи. Если вы ищете хороший способ записать звук на iPhone, вы можете прочитать эту статью и получить эти лучшие методы для записи звука.

Какой должен быть лучший способ для записи звука на iPhone? В статье перечислены методы 5, которые вы можете получить аудио файлы. Если вам нужно получить аудио напрямую с iPhone или даже записать аудио файлы с iPhone на Windows или Mac, вы можете найти подходящее решение в этой статье.
Часть 1: Как записать звук на iPhone с помощью собственного средства записи экрана
До iOS 11 пользователям iPhone необходимо было записывать звук на iPhone с помощью компьютера и другого программного обеспечения. Если вы хотите записывать звук на iPhone без внешнего устройства, вы можете загрузить и использовать некоторые неофициальные приложения, например Airshou. Но эти приложения требовали сложной установки. Теперь, в iOS 11 и более поздних версиях, Apple разработала официальный собственный инструмент записи экрана, чтобы вы могли записывать то, что хотите. С помощью этого встроенного средства записи экрана вы можете не только записывать видео с экрана вашего iPhone, но также записывать аудио и озвучку. А записанные видео будут сохранены в вашем приложении «Фото». Можно сказать самый простой способ запишите свой экран iPhone и аудио. Но у этой собственной записи экрана нет приложения, у нее есть только опция управления в центре управления. И вам нужно включить его, прежде чем начинать запись. Если вы хотите, как записывать звук на iPhone с помощью встроенного средства записи экрана, вы можете выполнить следующие шаги.
Шаг 1 , Добавить ярлык записи экрана
Перейдите в приложение «Настройки», а затем прокрутите вниз и коснитесь «Центр управления». Затем нажмите «Настроить элементы управления» оттуда. Когда вы находитесь на странице настройки, прокрутите вниз, чтобы найти «Запись экрана», а затем нажмите на зеленый значок плюса, который находится рядом с ним, чтобы добавить «Запись экрана» в «Центр управления».

Шаг 2 , Начать запись аудио на iPhone
После того, как вы добавили это собственное средство записи экрана в центр управления, вы увидите переключатель «Запись экрана», на который можно легко нажать после открытия центра управления. Если вы хотите записать, просто смахните вверх от нижней части экрана, чтобы получить доступ к центру управления, а затем нажмите значок «Запись с экрана». Через три секунды начнется запись экрана.
Примечание: По умолчанию записи экрана также будут записывать любую музыку и звуки в приложении, пока начинается процесс записи. Если вы хотите изменить аудио-ресурс, например, записать свой голос, вы можете просто нажать и удерживать 3D Touch на значке записи экрана и установить его так, как вам нужно.

Шаг 3 , Остановите запись звука на iPhone
Если вы хотите остановить эту запись, вы можете снова получить доступ к центру управления и коснуться значка записи экрана, чтобы остановить его. Или вы можете долго нажимать или 3D Нажмите на него, а затем нажмите «Остановить запись». Другим способом, вы можете просто нажать на красный индикатор записи, который находится в строке состояния, а затем нажмите на Стоп. И тогда это видео будет сохранено в ваших фотографиях. Вы также можете редактировать аудио файлы, как вы хотите, нажав кнопку Изменить.

Часть 2: Как записать аудио с iPhone с помощью голосовых заметок
Если вы не обновили свой iPhone до iOS 11/12/13/14 или хотите записывать только звук без записи экрана, вы можете использовать голосовые заметки для записи звука с iPhone. Но этот способ не может помочь вам записывать музыку или звуки в приложении, вы можете создавать голосовые заметки только с помощью встроенного микрофона вашего устройства, проводной или Bluetooth-гарнитуры или совместимого микрофона. Голосовые заметки - это самый простой способ записи звука на iPhone с микрофона iPhone. Ниже приведены инструкции по использованию голосовых заметок для записи звука с iPhone.
Шаг 1 , Найдите и откройте приложение «Голосовые заметки» в разделе «Дополнительно». Или вы можете попросить Siri открыть программу на iPhone.
Шаг 2 , Когда вы видите интерфейс, вы можете нажать красную кнопку записи, чтобы начать запись звука на iPhone. Когда вы хотите закончить, нажмите еще раз, чтобы остановить его.

Шаг 3 . Если вас устраивает запись, просто нажмите кнопку «Готово».
Шаг 4 . Теперь вы можете дать своему аудио имя и нажать «Сохранить», чтобы сохранить эту голосовую запись.

Часть 3: Как записывать телефонные звонки с помощью Google Voice
Если вы хотите записать звук на iPhone во время телефонного звонка, вы можете использовать Google Voice для этой записи. В Google Voice есть функция, позволяющая записывать телефонные звонки после настройки. Если вы хотите узнать, как записывать телефонные звонки, вы можете выполнить следующие шаги.
Шаг 1 , Запустите Google Voice
Шаг 2 , Перейдите в настройки
Если вы впервые используете Google Voice, вам будет предложено согласиться с условиями использования Google, а затем вам нужно будет настроить новый номер телефона. После этого вы можете щелкнуть значок шестеренки в правом верхнем углу страницы. Затем щелкните меню «Настройки».

Шаг 3 , Запись телефонных звонков
На странице настроек вам нужно выбрать вкладку Calls, а затем установить флажок рядом с Call Options. И теперь вы можете записывать телефонные звонки с помощью Google Voice. Просто нажмите клавишу 4 на клавиатуре, если вы хотите записать звук на iPhone.

Примечание: Как Google предупреждает пользователей Voice, в разных штатах действуют разные законы, которые по-разному запрещают или регулируют запись телефонных разговоров. Итак, прежде чем записывать звук на iPhone во время телефонного разговора, проверьте законы своего штата или убедитесь, что человек, с которым вы звоните, согласен с вашей записью. И как только вы успешно записали телефонный звонок, он будет сохранен в вашем почтовом ящике. Но Google Voice не позволяет записывать исходящие звонки.
Часть 4: Как записать музыку iPhone с помощью GarageBand
Для записи звука на iPhone легко использовать функцию «Запись с экрана» и «Голосовые заметки», но эти два приложения предлагают только базовые функции, и вы не сможете найти из них более продвинутые функции. Кроме записи звука с помощью функции «Запись с экрана» и «Голосовых заметок», вы также можете загрузить GarageBand на свой iPhone для записи музыки. GarageBand - это замечательное программное обеспечение, разработанное Apple, поэтому его очень легко получить. С его помощью вы можете создавать свою собственную музыку и редактировать ее. Вы также можете использовать такое отличное приложение для записи аудио на iPhone. Он предоставляет вам более продвинутые функции для записи лучшей музыки. Вы можете выполнить следующие шаги, чтобы записать музыку iPhone с GarageBand.
Шаг 1 , Загрузите и запустите GarageBand.
Загрузите GarageBand из App Store, а затем запустите его на своем iPhone. После этого автоматически откроется страница «Мои песни». Вы можете просто нажать значок + «Плюс», чтобы создать новую песню в GarageBand.
Шаг 2 , Выберите Audio Recorder
Вы можете открыть браузер инструментов, где вы можете скользить, чтобы выбрать нужный инструмент для записи звуков или воспроизведения музыки с помощью GarageBand. Вам нужно выбрать Audio Recorder из этих инструментов.

Шаг 3 , Запись аудио на iPhone
Коснитесь значка «Запись» в верхней панели управления, чтобы записать звук с помощью устройства записи звука. Когда вы закончите запись, просто нажмите кнопку воспроизведения. Затем вы можете снова нажать кнопку, чтобы воспроизвести записанный звук.

Шаг 4 , Отредактируйте свою музыку
Вы также можете подобрать запрограммированный звуковой эффект для записанных звуков с помощью Audio Recorder. И вы можете редактировать свои звуковые дорожки и записи, как вы хотите.
Часть 5: оптимальное решение для записи аудио с iPhone с помощью Apeaksoft
Последний метод, который мы хотим вам представить, - это использование Apeaksoft. iOS Screen Recorder для записи звука на iPhone. Apeaksoft iOS Screen Recorder - это программа для записи, которую вы можете использовать для записи экрана iOS, а также звука и других звуков. Это одно из самых профессиональных программ, которое предоставляет вам самый простой способ отразить и записать ваше устройство iOS на компьютере. Вы можете видеть свой экран iOS на компьютере в режиме реального времени и даже записывать его одним щелчком мыши. Это также комплексное приложение, которое полностью поддерживает все модели устройств iOS, включая iPhone, iPad и iPod Touch. Более того, теперь он совместим с iOS 11/12/13/14 и более поздними версиями. Кроме того, iOS Screen Recorder поддерживает настройку параметров записи в соответствии с вашими потребностями. После завершения записи вы сможете выводить HD-видео в формате MP4 с высоким качеством. Вы также можете легко поделиться записанным на веб-сайтах. Но iOS Screen Recorder сейчас разрабатывается только для Windows, поэтому для использования вы можете загрузить только версию для Windows. Чтобы узнать, как записывать звук на iPhone, просто прочтите следующие подробные инструкции.
Во-первых, загрузите Apeaksoft iOS Screen Recorder с официального сайта Apeaksoft на свой компьютер. А затем завершите установку в соответствии с инструкциями, которые он вам дает. Когда он установлен, вы можете запустить его.
Шаг 2 , Подключите с тем же Wi-Fi
Условием успешного зеркалирования iPhone на компьютер является то, что оба устройства подключены к одной сети. Поэтому проверьте, находятся ли ваш iPhone и компьютер в одном сетевом соединении или нет.

Шаг 3 , Зеркало iPhone на компьютер
Теперь вы можете отразить свой iPhone на компьютер, полагаясь на AirPlay. Поэтому вам нужно сначала включить AirPlay. Способ включения AirPlay и зеркалирования на компьютер немного отличается в разных версиях iOS.
(1) Для iOS 7, iOS 8 и iOS 9:
Проведите пальцем вверх от нижней части экрана iPhone, чтобы получить доступ к центру управления, а затем найдите AirPlay и нажмите на него. Далее вы можете увидеть Apeaksoft iOS Screen Recorder из списка, который AirPlay показывает вам. Просто выберите его и затем включите зеркальное отображение.
(2) Для iOS 10:
Проведите пальцем вверх от нижней части экрана iPhone, чтобы включить центр управления, а затем нажмите на кнопку AirPlay Mirroring, на которой есть значок телевизора. Затем выберите Apeaksoft iOS Screen Recorder из списка, чтобы подключиться к нему.

(3) Для iOS 11:
Как и в двух предыдущих случаях, вам нужно провести пальцем вверх от нижней части экрана iPhone, чтобы сначала получить доступ к центру управления. А затем выберите Apeaksoft iOS Screen Recorder на Apple TV в поисках страницы, чтобы включить функцию зеркалирования. Узнать больше о как сделать экранную запись на iOS 11.
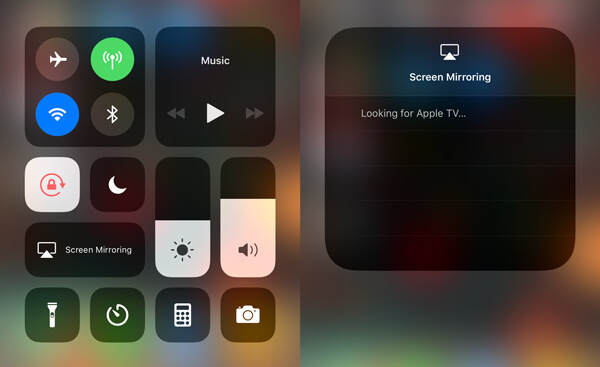
Шаг 4 , Запись аудио на iPhone
Когда вы видите экран вашего iPhone на вашем компьютере, вы можете записать экран iPhone, а также звук, нажав правую кнопку с кружком. Если вы хотите остановить запись, вам нужно снова нажать кнопку. Одновременно с этим Apeaksoft iOS Screen Recorder откроет для вас папку, в которой сохранены записанные аудиофайлы.

Проверьте этот пост, чтобы получить больше приложения для экрана iPhone.
Заключение
В том, что мы упомянули выше, мы перечисляем способы 5, которые помогут вам записывать аудио на iPhone. Вы можете записать это легко только с вашего устройства iPhone. Вы также можете записать звук с помощью профессионального программного обеспечения. Если вам понравилась эта статья, просто поделитесь этими полезными способами с друзьями.
Есть много причин, по которым вам нужно записывать аудио на iPhone. Предположим, вы берете интервью у знаменитости, например, вам не нужен дополнительный диктофон, поскольку ваш iPhone может удовлетворить ваши потребности. Иногда вы хотите послушать подкаст или музыкальный поток, но у вас нет хорошего подключения к Интернету. Решением может стать запись музыки на iPhone. В любом случае, это руководство покажет вам, как легко выполнять работу на iPhone.

Часть 1: лучший способ записывать аудио на iPhone
Многие пользователи жаловались, что записывать звук на iPhone неудобно. Отчасти это из-за маленького экрана. Лучшее альтернативное решение - использовать Aiseesoft Screen Recorder для записи внутреннего звука на iPhone с помощью компьютера.

- Записывайте любой звук на iPhone, включая телефонные звонки.
- Оптимизируйте качество звука, используя передовые технологии.
- Предварительно прослушайте аудиозапись с помощью встроенного медиаплеера.
- Предлагайте обширные пользовательские опции.
Короче говоря, это лучший вариант для записи внутреннего звука на iPhone с помощью компьютера.
Как записывать аудио на iPhone без потери качества
Если вы хотите записывать звук на iPhone, установите программное обеспечение на свой компьютер, запустите его и выберите Audio Recorder из домашнего интерфейса. В Видеомагнитофон опция используется для захвата всего на вашем экране. Теперь щелкните Параметры со значком шестеренки и измените параметры, связанные с горячими клавишами, выводом и т. д. на Настройки выскакивать.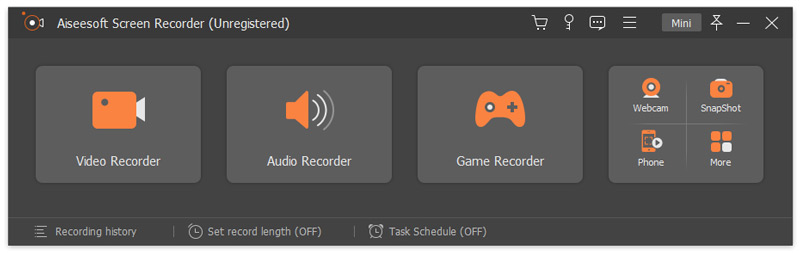
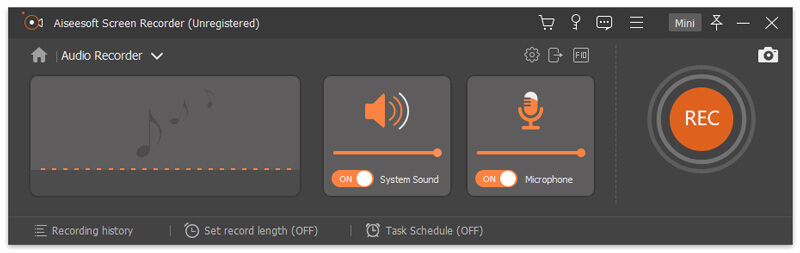
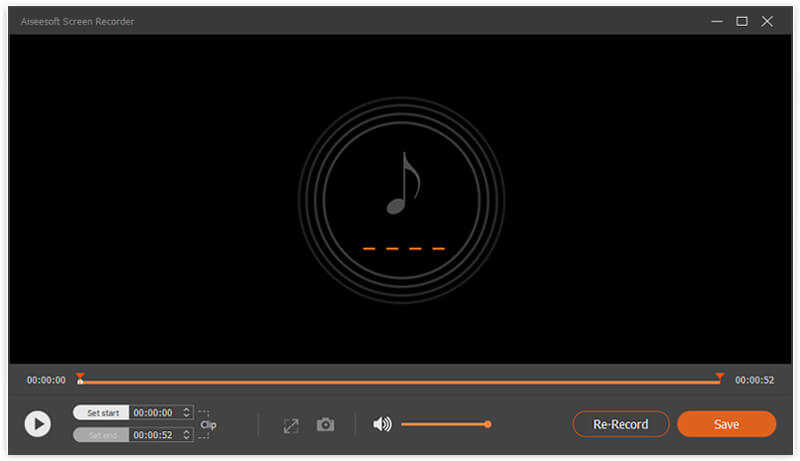
Конечно, этот инструмент также можно использовать для записать конференцию на ClickMeeting, запечатлейте историю Instagram, и не только.
Часть 2: Как записать голос с помощью голосовых заметок
Хорошо известно, что в iOS есть предустановленное приложение для записи голоса - приложение Voice Memos. Он может записывать ваш голос или окружающий вас звук на вашем iPhone. Кроме того, приложение предлагает основные функции редактирования аудио. К сожалению, он не может записывать внутренний звук на iPhone, такой как онлайн-музыка, телефонные звонки и т. Д. Вот шаги для записи голоса на iPhone с помощью голосовых заметок.
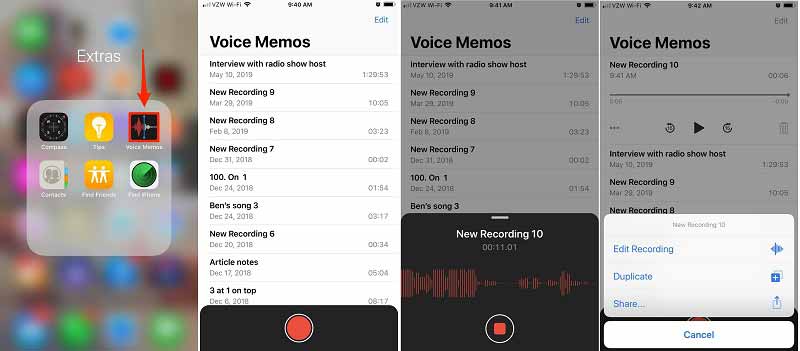
Часть 3: Как записать внутренний звук на iPhone
Еще один способ записи внутреннего звука на iPhone - это встроенная функция записи экрана. Начиная с iOS 11, Apple представила в iPhone функцию записи экрана. Он может захватывать экран вместе со звуком. Другими словами, вам все еще нужен аудиоконвертер для извлечения звука из записи экрана. Если вы не возражаете против формата файла, он может удовлетворить ваши потребности без дополнительного программного или аппаратного обеспечения.
Во-первых, вам нужно включить функцию записи экрана в Центре управления. Перейдите в приложение «Настройки», нажмите на свою учетную запись, перейдите в Центр управления , и выберите Больше элементов управления на iOS 15 или новее. Нажмите на зеленый Дополнительная рядом с параметром записи экрана, чтобы добавить его в Центр управления.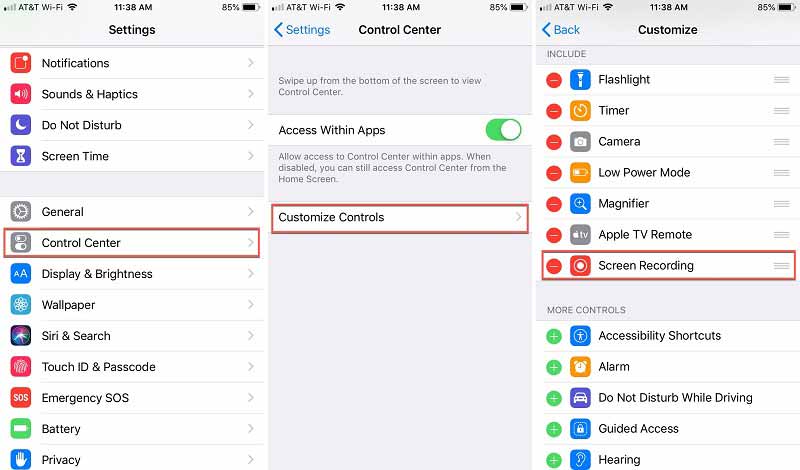
Наконечник: Для более ранней версии iOS выберите Настройка элементов управления на экране настроек Центра управления.
Проведите вверх от нижней части любого экрана, чтобы вызвать Центр управления, и удерживайте нажатой кнопку Экранная запись икона. Для iPhone X или новее: смахните вниз от правого верхнего угла, чтобы войти в Центр управления. Обязательно коснитесь Микрофон значок, если вы хотите записывать музыку на iPhone. Затем нажмите Начать запись и обратный отсчет начнется. Вернитесь на главный экран, откройте музыку или аудио, которые вы хотите записать, и воспроизведите их.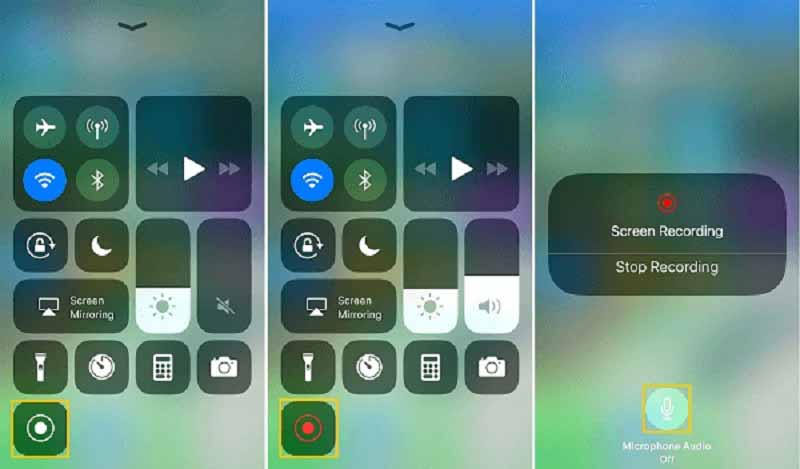
Примечание: И голосовые заметки, и функция записи экрана не могут записывать телефонные звонки на iPhone.
Часть 4: Часто задаваемые вопросы о записи звука на iPhone
Как я могу тайно записывать звук на свой iPhone?
Встроенное приложение «Голосовые заметки» - это самый простой способ тайной записи звука на iPhone. Он может превратить ваш смартфон в устройство для записи звука и тайно записывать голос и звук. Есть ограниченное количество сторонних аудиорекордеров для iPhone.
Как долго iPhone может записывать звук?
Большинство приложений для записи звука не имеют ограничения по длине, но на вашем iPhone должно быть достаточно места. Аудиозаписи требует много места для хранения. Чем длиннее запись и тем больше размер файла результата. Мы предлагаем вам записывать аудио на iPhone не более одного часа. Вы также можете записывать звук в несколько клипов.
Почему при записи на iPhone нет звука?
Есть две основные причины, по которым при записи экрана iPhone нет звука. Во-первых, микрофон отключается при записи экрана на iPhone. Или звук заблокирован и не позволяет записывать. Следовательно, вы должны получить разрешение и правильно настроить функцию записи экрана.
Что вы думаете об этом посте.
Рейтинг: 4.8 / 5 (на основе голосов 215) Подпишитесь на нас в
Lifesize Record and Share позволяет удобно записывать и делиться видеоконференциями, видеозвонками, разговорами и многим другим. Ознакомьтесь с этим руководством, чтобы узнать подробную информацию.
Эта статья расскажет вам о трех лучших методах записи приветствий голосовой почты для Jive, чтобы вы могли поддерживать связь с клиентами и партнерами в отсутствие.
Чтобы записывать свои телефонные звонки на Vonage и сохранять важные чаты, все, что вам нужно сделать, это прочитать наше пошаговое руководство и следовать ему, чтобы получить то, что вы хотите.

Aiseesoft Screen Recorder - лучшее программное обеспечение для записи экрана, позволяющее захватывать любые действия, такие как онлайн-видео, звонки с веб-камеры, игра на Windows / Mac.
Читайте также:

